Windows-pictogrammen te klein; Sommige pictogrammen zijn kleiner dan andere [repareren]
Als sommige pictogrammen op uw bureaublad of in de Verkenner kleiner lijken dan andere , lees dan dit bericht. Wij laten u zien hoe u dit probleem op de juiste manier kunt oplossen.
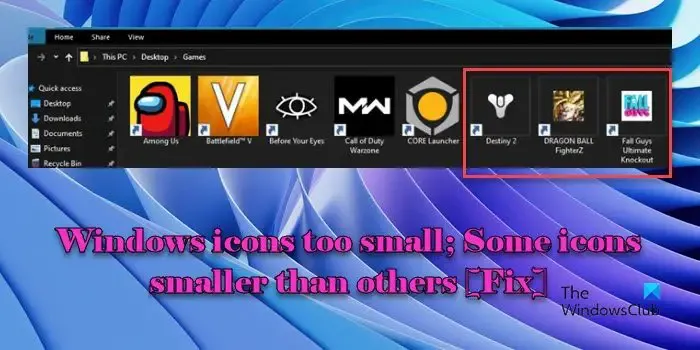
Een paar gebruikers hebben een vreemd probleem gemeld waarbij applicatiepictogrammen, met name gamingpictogrammen, willekeurig kleiner worden op hun Windows 11/10-pc. Wanneer dit gebeurt, verschijnt er een dunne witte rand rond de gekrompen pictogramafbeelding. Volgens de gebruikers lijkt het probleem meer invloed te hebben op .url- en netwerksnelkoppelingen ; de rest van de bureaubladpictogrammen verschijnen in hun normale grootte.
Waarom zijn sommige van mijn bureaubladpictogrammen kleiner geworden?
Verouderde of beschadigde grafische/beeldschermstuurprogramma’s kunnen problemen veroorzaken met de weergave van pictogrammen. Als uw bureaubladpictogrammen kleiner worden, zorg er dan voor dat uw stuurprogramma’s up-to-date zijn . Als slechts enkele pictogrammen kleiner worden terwijl andere niet worden beïnvloed, is er mogelijk een probleem met uw pictogramcache .
Het is ook mogelijk dat het ICO-bestand voor het problematische pictogram niet alle afbeeldingen van standaardformaat bevat (met deze afbeeldingen kan het besturingssysteem het meest geschikte pictogram kiezen op basis van factoren zoals schermresolutie, kleurdiepte, hoge DPI-weergave , enz.).
Fix Windows-pictogrammen zijn te klein in Verkenner
Als sommige pictogrammen kleiner lijken dan andere op uw Windows 11/10-pc, gebruikt u deze oplossingen om ze te repareren:
- Herbouw de pictogramcache
- Wis miniatuurcache
- Converteer URL-snelkoppelingen naar normale snelkoppelingen
- Wijzig de pictogramgrootte met de Register-editor
Laten we dit in detail bekijken.
Sommige pictogrammen zijn kleiner dan andere op het Windows-bureaublad
1] Herbouw de pictogramcache

Windows slaat pictogrammen die verband houden met bestanden, mappen, toepassingen en systeemelementen op in een cache, zodat het pictogram niet herhaaldelijk uit het bronbestand hoeft te worden opgehaald. Deze cache kan soms beschadigd raken, waardoor inconsistenties in de weergave van pictogrammen ontstaan. Het opnieuw opbouwen van de pictogramcache kan helpen bij het oplossen van problemen met betrekking tot de pictogramweergave op een Windows 11/10-pc.
Zo kunt u de pictogramcache op uw systeem opnieuw opbouwen:
Sluit alle actieve apps op uw systeem. Typ ‘command’ in het Windows-zoekvak en selecteer Als administrator uitvoeren onder Opdrachtprompt . Typ in het opdrachtpromptvenster de volgende opdracht en druk op Enter :
taskkill /f /im explorer.exe
Met de bovenstaande opdracht wordt het File Explorer-proces beëindigd.
Typ nu de volgende opdrachten één voor één en druk na elke opdracht op Enter :
cd /d %userprofile%\AppData\Local\Microsoft\Windows\Explorer
attrib –h iconcache_*.db
del iconcache_*.db
Met de bovenstaande opdracht worden pictogramcachebestanden verwijderd. Typ vervolgens de volgende opdracht en druk op Enter :
start explorer.exe
Met de bovenstaande opdracht wordt de Verkenner opnieuw gestart, waarbij de pictogramcache op de achtergrond automatisch opnieuw wordt opgebouwd.
2] Wis miniatuurcache
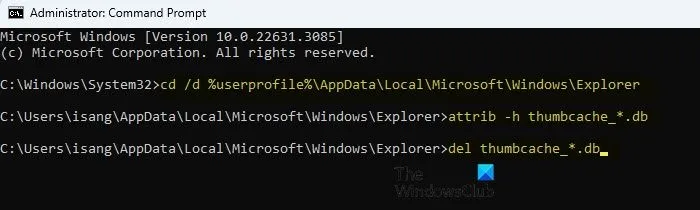
In de miniatuurcache worden doorgaans voorbeelden of miniaturen van afbeeldingsbestanden, videobestanden en andere media-inhoud opgeslagen. In sommige gevallen kunnen gamesnelkoppelingen echter gekoppelde pictogrammen hebben die op miniaturen lijken. Als het besturingssysteem of het cachingmechanisme deze pictogrammen als miniaturen behandelt, kunnen ze mogelijk worden opgenomen in de miniatuurcache. In dat geval kan het wissen van de miniatuurcache het probleem helpen oplossen.
Volg deze stappen om de miniatuurcache op uw Windows 11/10-pc te wissen:
Open de opdrachtprompt met beheerdersrechten zoals hierboven uitgelegd. Typ de volgende opdrachten één voor één in het opdrachtpromptvenster en druk na elke opdracht op Enter :
taskkill /f /im explorer.exe
cd /d %userprofile%\AppData\Local\Microsoft\Windows\Explorer
attrib –h thumbcache_*.db
del thumbcache_*.db
start explorer.exe
De bovenstaande opdrachten stoppen het Explorer-proces en verwijderen alle miniatuurcachebestanden. Hierna zouden de pictogrammen in de juiste grootte moeten verschijnen.
U kunt ook Thumbnail en Icon Cache Rebuilder gebruiken om uw thumbnail- en iconencache met één klik op de knop te verwijderen.
3] Converteer URL-snelkoppelingen naar normale snelkoppelingen

Als het probleem specifiek is voor Steam-pictogrammen, zijn dit mogelijk niet de gewone ‘.lnk’-bestanden, maar ‘.url’-bestanden. ‘.url’-bestanden zijn in wezen snelkoppelingen die naar een specifiek webadres (URL) of locatie op internet verwijzen. Steam maakt doorgaans geen URL-snelkoppelingen, maar als je dergelijke snelkoppelingen voor je Steam-games ziet, zijn deze mogelijk gemaakt tijdens een Steam-update of installatie van een game.
Om het probleem op te lossen, moet je de URL-snelkoppeling converteren naar de ‘.lnk’-snelkoppeling die verwijst naar het uitvoerbare bestand van de game (.exe) op je systeem. Hiervoor kunt u Url-Shortcut-to-Lnk-Converter downloaden van GitHub .
Na het downloaden dubbelklikt u op het bestand om de software te openen. Plak het pad van de map die de problematische Steam-pictogrammen bevat in het veld ‘ Shortcut Directory ‘. Laat de optie ‘ Aangepaste pictogrammen gebruiken ‘ aangevinkt.
Plaats uw aangepaste pictogrammen (.ICO-bestanden) in een andere map/map en plak het pad van die map in het veld ‘ Custom Icons Directory ‘. Zorg ervoor dat de pictogrammen dezelfde bestandsnaam hebben als de bijbehorende snelkoppelingen.
Klik op de knop Converteren . De app converteert URL-snelkoppelingen automatisch naar normale snelkoppelingen.
4] Wijzig de pictogramgrootte met de Register-editor

U kunt ook de pictogramgrootte wijzigen met de Register-editor en kijken of dit helpt. Wees echter voorzichtig, want het bewerken van het register kan ernstige systeemproblemen veroorzaken als het niet correct wordt uitgevoerd. Maak een back-up van uw register en ga verder met de volgende stappen:
Druk op Win+R en typ regedit in het dialoogvenster Uitvoeren dat verschijnt. Druk op de Enter- toets. Er verschijnt een prompt voor Gebruikersaccountbeheer . Klik op de knop Ja in de prompt om door te gaan met het openen van de Register-editor.
Navigeer in het venster Register-editor naar het volgende pad in het linkerpaneel:
HKEY_CURRENT_USER\Control Panel\Desktop\WindowMetrics
Zoek in het rechterpaneel de sleutel met de naam Shell Icon Size . Als u de sleutel niet kunt vinden, maakt u er een door met de rechtermuisknop op het lege gebied te klikken en Nieuw > Tekenreekswaarde te selecteren .
Stel de waardegegevens in op de gewenste pictogramgrootte. De standaardgrootte is 32. U kunt experimenteren met verschillende waarden verhoogd met 16 (48, 64, enz.). Klik OK .
Navigeer vervolgens naar het volgende pad in het Register-editor-venster:
HKEY_CURRENT_USER\SOFTWARE\Microsoft\Windows\Shell\Bags\1\Desktop
Dubbelklik in het rechterpaneel op de IconSize- toets en stel de waardegegevens in op de gewenste pictogramgrootte, waarbij u de Base in Decimal wijzigt . Voor middelgrote pictogrammen stelt u de waardegegevens bijvoorbeeld in op 48. Start uw pc opnieuw op om de wijzigingen toe te passen.
Ik hoop dat dit helpt.
Hoe bepaal ik de grootte van mijn Windows-pictogrammen?
Probeer de grootte van de pictogrammen te wijzigen met behulp van de weergaveopties op het bureaublad. Klik met de rechtermuisknop ergens in de lege ruimte op uw bureaublad. Selecteer Weergave > Grote pictogrammen/Gemiddelde pictogrammen/Kleine pictogrammen . De grootte van de pictogrammen wordt dienovereenkomstig aangepast. Als dat niet helpt, selecteert u Weergave-instellingen in het bureaubladcontextmenu. Stel onder het gedeelte Schaal en lay-out de Schaal- en weergaveresolutie in op de aanbevolen waarden.



Geef een reactie