Windows Hello voor Bedrijven werkt niet meer

Als Windows Hello for Business niet meer werkt in uw organisatie, kunt u het probleem als volgt oplossen. Het gebeurt om verschillende redenen, en hier hebben we enkele veelvoorkomende oorzaken samen met de oplossingen geconsolideerd, zodat u het zonder enige vertraging weer kunt laten werken.
De eerste vijf oplossingen zijn alleen voor systeembeheerders. De laatste oplossing kan echter zowel door beheerders als door gewone gebruikers worden geprobeerd.
Windows Hello voor Bedrijven werkt niet meer
Als Windows Hello voor Bedrijven niet meer werkt, volgt u deze tips om het probleem op te lossen:
- Controleer de instelling voor het verlopen van de pincode
- Gebruik de instelling Groepsbeleid om in te schakelen
- Schakel het gebruik van een hardwarebeveiligingsapparaat in
- Schakel smartcard-emulatie in
- Schakel biometrie in voor Windows Hello for Business
- Gebruik Hulp krijgen om problemen op te lossen
Lees verder voor meer informatie over deze oplossingen.
1] Controleer de instelling voor het verlopen van de pincode

Het is mogelijk om een vervaldatum voor de pincode in te stellen, zodat uw organisatie altijd aan de veilige kant blijft. Als de datum voorbij is, moeten gebruikers een nieuwe pincode gebruiken. Soms kan deze instelling de oorzaak op verschillende manieren veroorzaken. Daarom wordt voorgesteld om de instelling voor het verlopen van de pincode een tijdje uit te schakelen en te controleren of het uw probleem oplost of niet. Doe daarvoor het volgende:
- Druk op Win+R om de Run-prompt te openen.
- Typ gpedit.msc en druk op Enter.
- Ga naar dit pad: Computerconfiguratie > Beheersjablonen > Systeem > PIN-complexiteit.
- Dubbelklik op de instelling Vervaldatum .
- Kies de optie Niet geconfigureerd .
- Klik op de knop OK .
2] Gebruik de instelling Groepsbeleid om in te schakelen
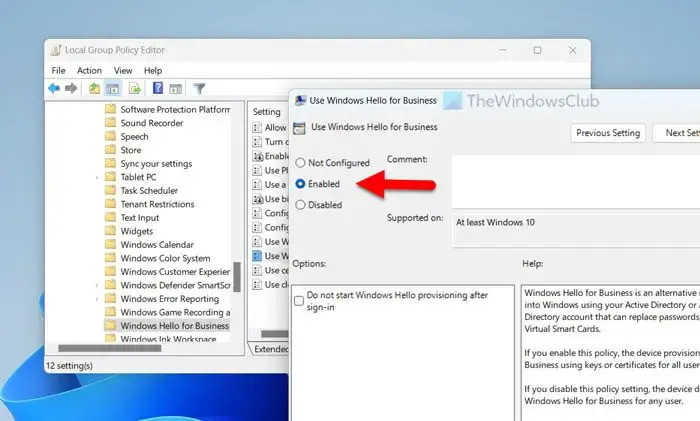
Er is maar één manier om Windows Hello for Business in te schakelen op uw netwerkcomputers, en dat is door de Editor voor lokaal groepsbeleid te gebruiken. Het heeft geen zin om te vermelden dat alleen een beheerder dingen kan instellen. Als u een beheerder bent, kunt u deze instelling verifiëren in het GPO. Doe daarvoor het volgende:
- Open de Editor voor lokaal groepsbeleid op uw computer.
- Navigeer naar dit pad: Computerconfiguratie > Beheersjablonen > Windows-componenten > Windows Hello for Business.
- Zorg ervoor dat de status van Gebruik Windows Hello voor Bedrijven is ingeschakeld .
- Zo niet, dubbelklik dan op deze instelling.
- Kies de optie Ingeschakeld .
- Klik op de knop OK .
Daarna zou u zonder enig probleem Windows Hello for Business moeten kunnen gebruiken zodra de minimale installatie is voltooid.
3] Schakel het gebruik van een hardwarebeveiligingsapparaat in
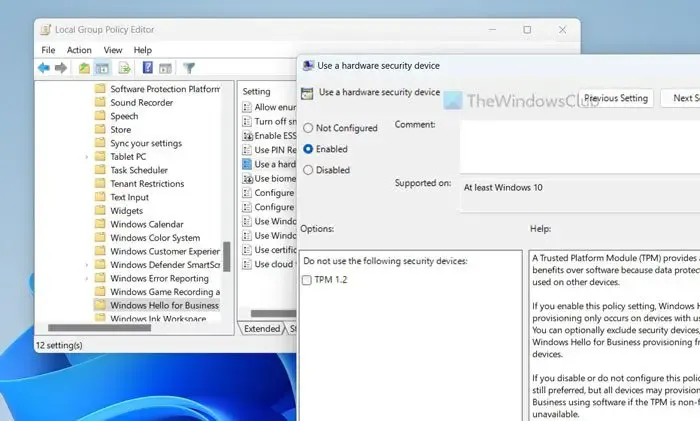
Een pincode is de meest gebruikte manier om in te loggen op een computer die is beveiligd met Windows Hello for Business. Het vereist echter TPM om de klus te klaren. Als een computer niet is uitgerust met Trusted Platform Module 1.2 of 2.0, kunt u Windows Hello for Business mogelijk niet gebruiken. Als u als beheerder wilt toestaan dat alle computers deze beveiligingsinstelling gebruiken, kunt u deze instelling in- of uitschakelen in de Editor voor lokaal groepsbeleid. Doe daarvoor het volgende:
- Open de Editor voor lokaal groepsbeleid.
- Ga naar dit pad: Computerconfiguratie > Beheersjablonen > Windows-componenten > Windows Hello for Business.
- Dubbelklik op de instelling Een hardwarebeveiligingsapparaat gebruiken .
- Kies de optie Ingeschakeld .
- Klik op de knop OK .
Deze oplossing werkt alleen als u deze eerder hebt ingeschakeld. Selecteer ook niet de optie Uitgeschakeld.
4] Schakel smartcard-emulatie in
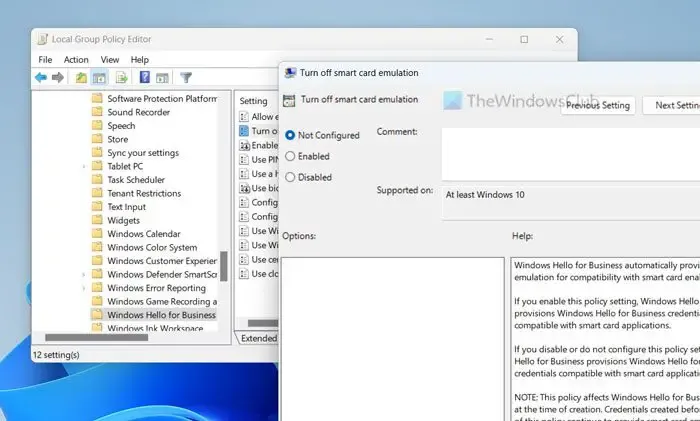
Sommige Windows-apps gebruiken smartcards waarmee u Windows Hello for Business kunt gebruiken. Als uw inloggegevens echter niet overeenkomen met smartcard-apps, kunt u deze niet gebruiken om u aan te melden. Er is een groepsbeleidsinstelling die voorkomt dat beheerders smartcard-emulaties voor Windows Hello for Business uitschakelen. U moet het inschakelen met behulp van deze stappen:
- Open de Editor voor lokaal groepsbeleid.
- Navigeer naar dit pad: Computerconfiguratie > Beheersjablonen > Windows-componenten > Windows Hello for Business.
- Open de instelling Smartcard-emulatie uitschakelen .
- Kies de optie Niet geconfigureerd .
- Klik op de knop OK .
- Dubbelklik op de instelling Opsomming van geëmuleerde smartcard voor alle gebruikers toestaan .
- Kies de optie Ingeschakeld .
- Klik op de knop OK .
Probeer daarna Windows Hello for Business op uw computers.
5] Schakel biometrie in voor Windows Hello for Business
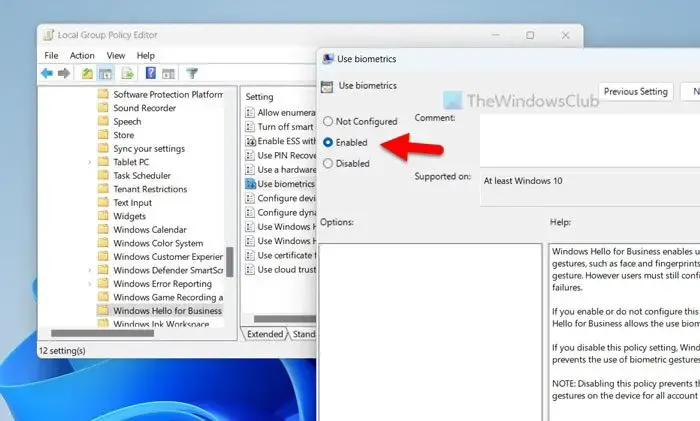
Standaard gebruiken Windows Hello en Windows Hello voor Bedrijven pincode als primaire aanmeldingsmethode. Het is echter ook mogelijk om biometrische gebaren te gebruiken om hetzelfde te doen. Deze groepsbeleidsinstelling staat toe of voorkomt dat gebruikers biometrische gegevens gebruiken. Daarom wordt voorgesteld om deze stappen te volgen om de instelling te verifiëren:
- Open Editor voor lokaal groepsbeleid.
- Ga naar deze locatie: Computerconfiguratie > Beheersjablonen > Windows-componenten > Windows Hello for Business.
- Dubbelklik op de instelling Biometrie gebruiken .
- Kies de optie Ingeschakeld .
- Klik op de knop OK .
6] Gebruik Hulp krijgen om problemen op te lossen
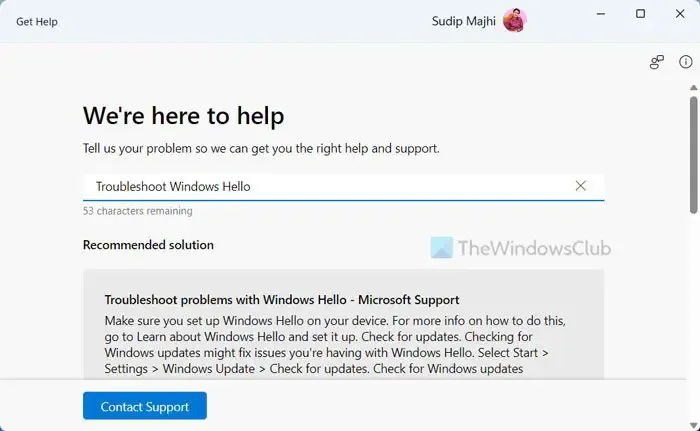
Als geen van de bovengenoemde oplossingen voor u heeft gewerkt, is het tijd om een probleemoplosser te gebruiken. U kunt Hulp krijgen gebruiken om de probleemoplosser van Windows Hello voor Bedrijven te gebruiken. Hoewel we hier de meeste oplossingen hebben behandeld, kunnen er nog een paar dingen over zijn, afhankelijk van de unieke situatie waarin u zich bevindt. Om Hulp vragen te gebruiken, volgt u deze stappen:
- Zoek naar hulp in het zoekvak van de taakbalk.
- Klik op het individuele zoekresultaat.
- Typ problemen met Windows hallo in het zoekvak.
- Volg de oplossingen zoals vermeld in de Get Help-app.
Dat is alles! Ik hoop dat deze oplossingen voor u hebben gewerkt.
Waarom werkt Windows Hello niet meer?
Verschillende dingen kunnen verantwoordelijk zijn voor dit probleem op uw Windows 11/10-pc. Van een verlopen pincode tot het voorkomen van biometrische apparaten, alles kan dit probleem veroorzaken. Bovenal moet u TPM of Trusted Platform Module 1.2 of 2.0 hebben om Windows Hello op uw Windows 11/10 pc te gebruiken.
Hoe reset ik Windows Hello for Business?
U kunt Windows Hello for Business opnieuw instellen met behulp van de Editor voor lokaal groepsbeleid. Daarvoor moet u eerst dit pad openen: Computerconfiguratie > Beheersjablonen > Windows-componenten > Windows Hello for Business. Dubbelklik vervolgens op elke instelling die is ingesteld als Ingeschakeld of Uitgeschakeld en kies de optie Niet geconfigureerd. Start ten slotte uw computer opnieuw op om het voor elkaar te krijgen.



Geef een reactie