Windows-gebeurtenislogboek blijft stoppen? Hier is wat te doen
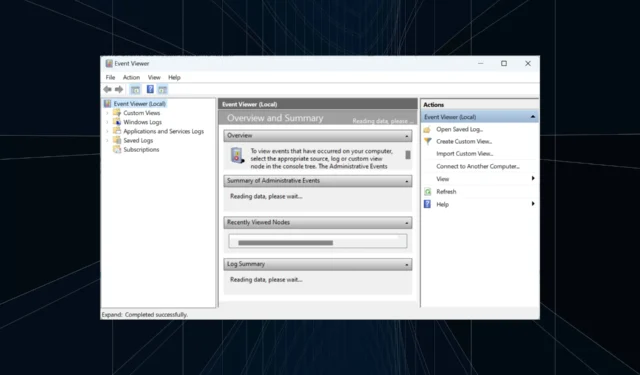
Velen van ons controleren regelmatig de gebeurtenislogboeken om eventuele problemen met de pc te identificeren, om erachter te komen wat de prestaties beïnvloedt of om de redenen voor crashes te achterhalen. Maar wanneer Windows Event Log steeds stopt, worden al deze gegevens niet verzameld.
Het probleem blijft alle iteraties van het besturingssysteem teisteren, inclusief Windows 10 en Windows 11. En in de meeste gevallen vonden we dat het een probleem was aan het einde van de gebruiker. Als u ook merkt dat de Windows Event Log-service niet start, lees dan verder om er alles over te weten te komen!
Waarom stopt Windows Event Log?
Dit zijn de belangrijkste redenen waarom Windows Event Log niet actief is:
- Corrupte systeembestanden : wanneer de systeembestanden corrupt zijn , zullen kritieke processen en taken waarschijnlijk stoppen met functioneren, inclusief Windows Event Log.
- Verkeerd geconfigureerd register : Gebeurtenislogboeken hebben, net als elke andere functie, een speciale sectie in het register en een enkele verkeerd geconfigureerde invoer kan dingen kapot maken.
- Bestaande logboeken zijn beschadigd : gebruikers vinden vaak dat de corrupte status van bestaande logboeken verantwoordelijk is wanneer Windows Event Log steeds stopt.
- Bug in Windows : een gerapporteerde bug in Windows deed de Event Viewer aanhoudend de das om en werd verholpen in KB4501375 .
Wat kan ik doen als Windows Event Log steeds stopt?
Voordat we naar de enigszins complexe oplossingen gaan, zijn hier een paar snelle oplossingen om te proberen:
- Herstart de computer
- Zorg ervoor dat u bent ingelogd met een beheerdersaccount. Als het een standaardaccount is, maak jezelf dan beheerder .
- Scan uw pc op malware met behulp van de native Windows-beveiliging of een betrouwbaar antivirusprogramma van derden .
Als niets werkt, gaat u naar de volgende oplossingen.
1. Configureer de Windows Event Log-service opnieuw
- Druk op Windows+ Rom Uitvoeren te openen, typ services.msc in het tekstveld en druk op Enter.
- Zoek de Windows Event Log- service, klik er met de rechtermuisknop op en selecteer Eigenschappen.
- Selecteer Automatisch in het vervolgkeuzemenu Opstarttype, klik op Start als de service niet actief is en klik vervolgens op OK om de wijzigingen op te slaan.
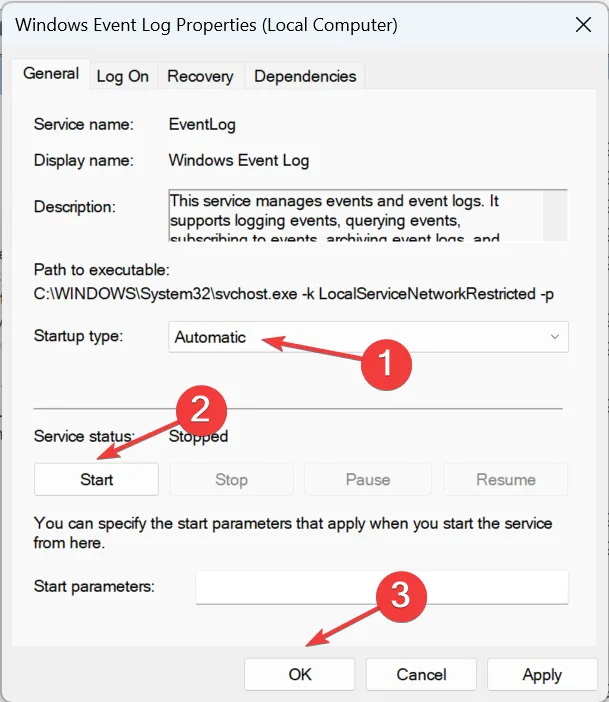
Als Windows Event Log niet eerder actief was, zou dit niet moeten gebeuren. Als het Windows-gebeurtenislogboek blijft stoppen, wordt het door een ander probleem geactiveerd. Ga dus naar de volgende oplossing.
2. Neem volledige machtigingen
- Druk op Windows+ Eom Verkenner te openen en navigeer door het volgende pad:
C:\Windows\System32\winevt\ - Klik nu met de rechtermuisknop op de map Logboeken en selecteer Eigenschappen.
- Ga naar het tabblad Beveiliging en klik op Geavanceerd .

- Klik op Wijzigen .
- Voer uw actieve profielnaam in het tekstveld in, klik op Namen controleren en vervolgens op OK.
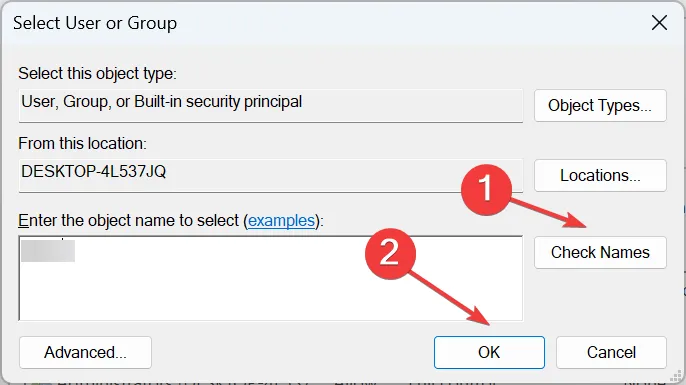
- Vink de selectievakjes aan voor Vervang eigenaar van subcontainers en objecten en Vervang alle machtigingsitems voor onderliggende objecten door overneembare machtigingsitems van dit object en klik vervolgens op OK .
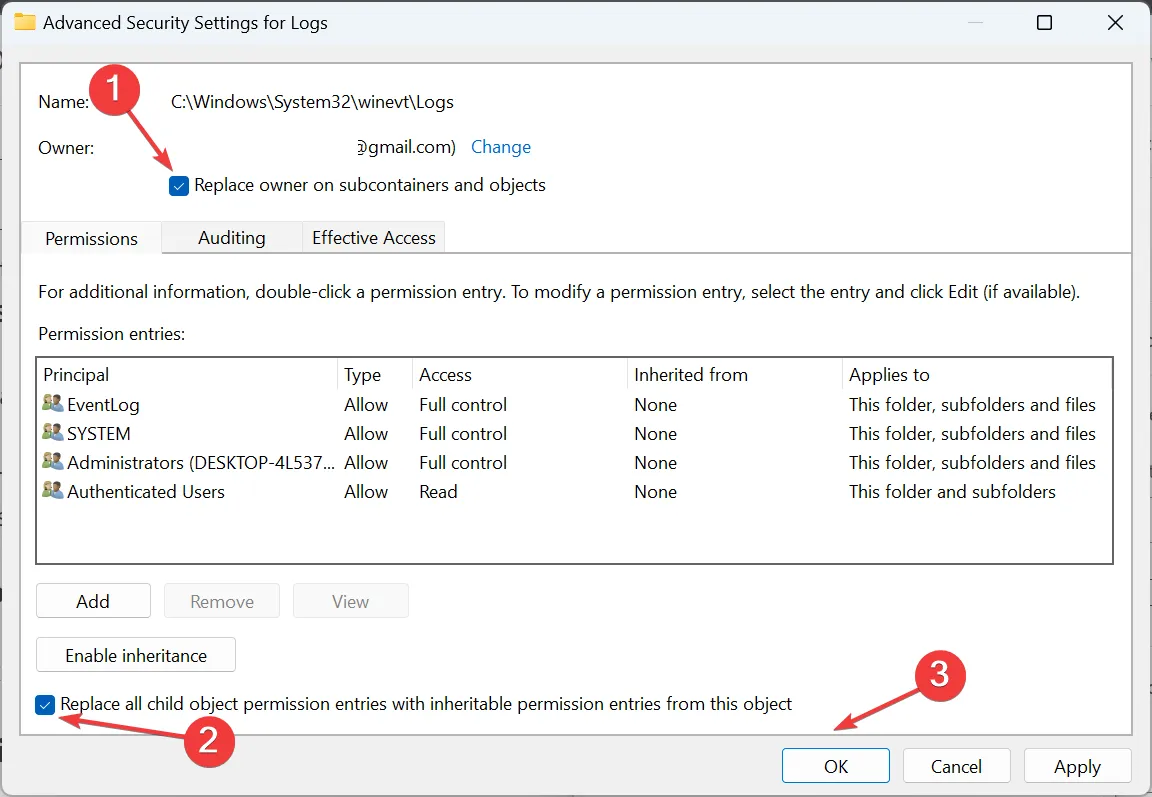
- Klik op Ja in de bevestigingsvraag.
- Klik op Bewerken .
- Klik nu op de knop Toevoegen .
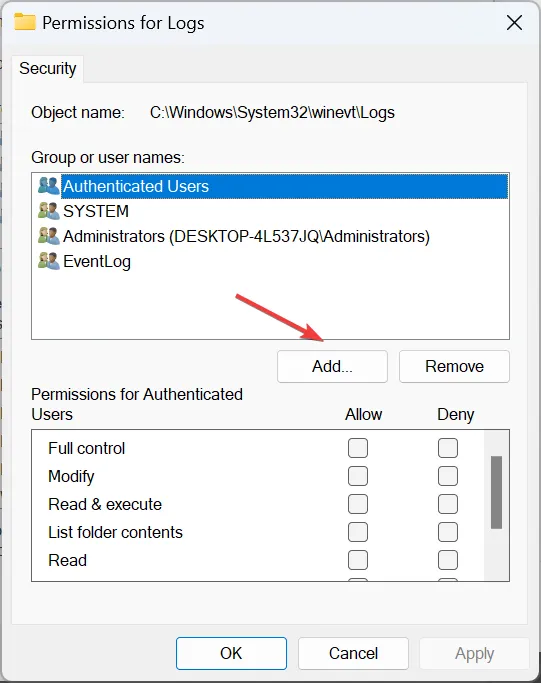
- Voer nogmaals de gebruikersnaam in die u eerder hebt toegevoegd, klik op Namen controleren en vervolgens op OK.
- Selecteer ten slotte de gebruiker, vink de selectievakjes voor alle machtigingen aan en klik op OK om de wijzigingen op te slaan.
Als de huidige gebruiker of het SYSTEEM niet over de benodigde machtigingen beschikt om de map Logboeken te bewerken, bestaat de kans dat het Windows-gebeurtenislogboek steeds stopt. Het enige wat u hoeft te doen is volledige toegang tot de map te krijgen .
3. Wis de bestaande logboeken
- Druk op Windows + E om Verkenner te openen, plak het volgende pad in de adresbalk en druk op Enter:
C:\Windows\System32\winevt\Logs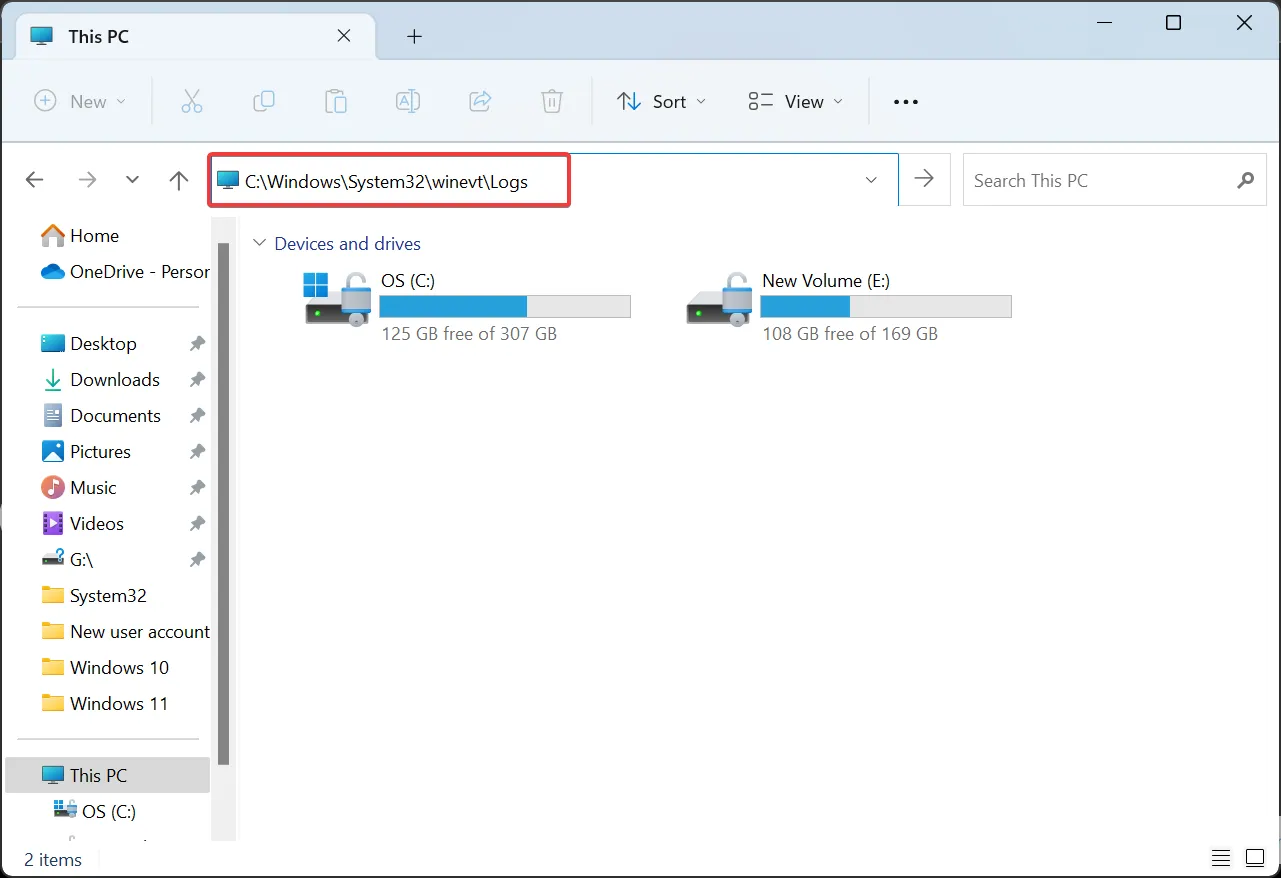
- Druk nu op Ctrl + A om alle bestanden te selecteren en vervolgens Delete om ze te wissen.
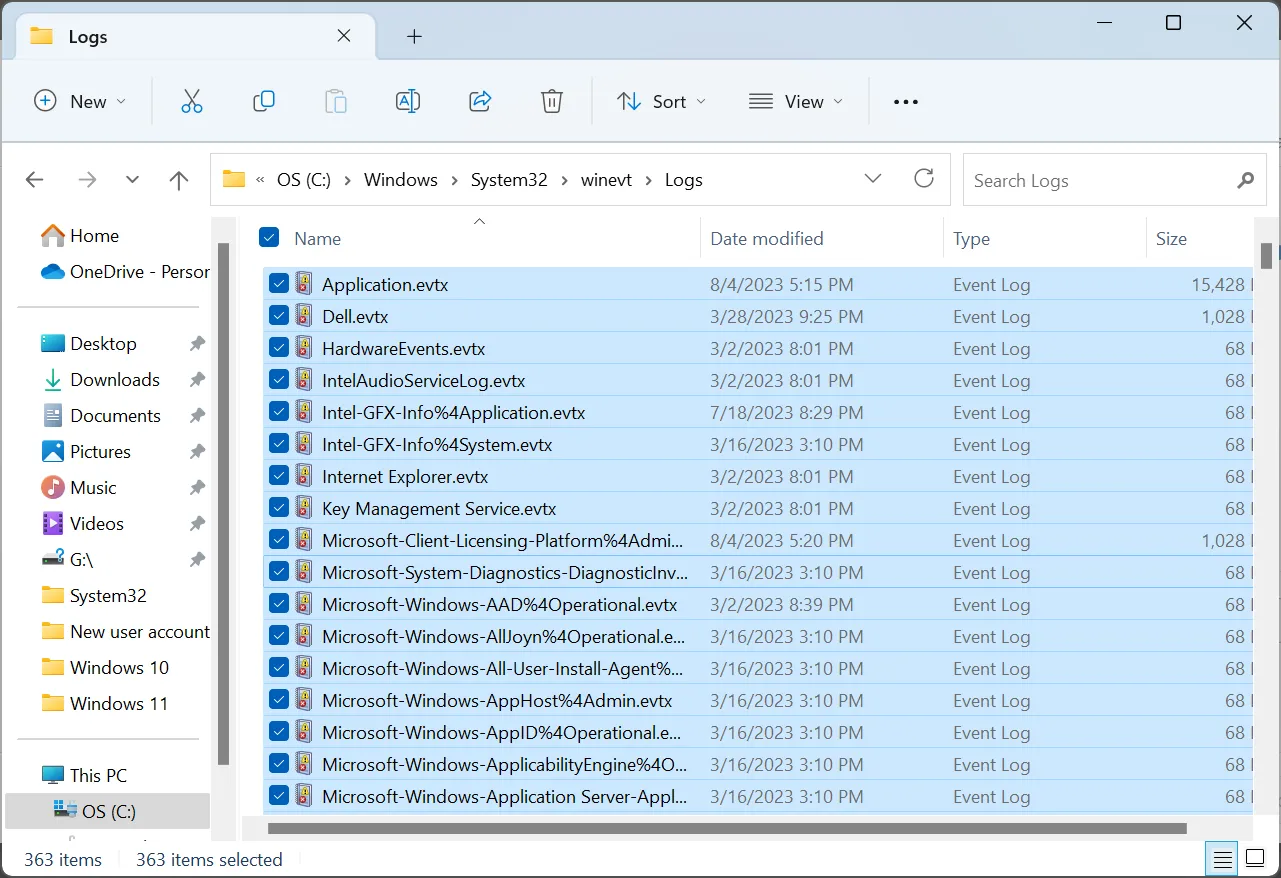
- Kies het juiste antwoord voor het geval er een bevestigingsvraag verschijnt.
- Start ten slotte de computer opnieuw op.
Als het de corrupte bestaande logboeken of cache zijn die de schuld krijgen wanneer Windows Event Log steeds stopt, zou het moeten lukken om ze allemaal te wissen!
4. Herstel de corrupte systeembestanden
- Druk op Windows + R om Uitvoeren te openen, typ cmd en druk op Ctrl + Shift + Enter.
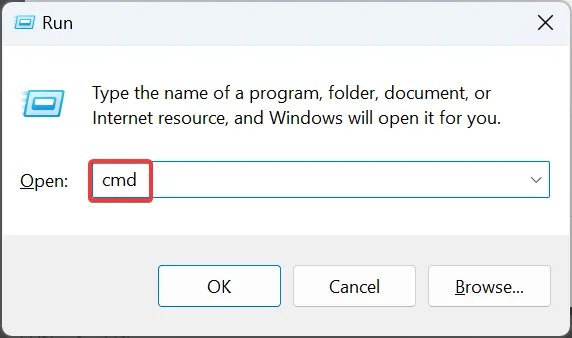
- Klik op Ja in de UAC-prompt.
- Plak de volgende opdrachten afzonderlijk en druk Enterna elke opdracht om de DISM-tool uit te voeren:
DISM /Online /Cleanup-Image /CheckHealthDISM /Online /Cleanup-Image /ScanHealthDISM /Online /Cleanup-Image /RestoreHealth - Voer nu deze opdracht uit om de SFC-scan uit te voeren:
sfc /scannow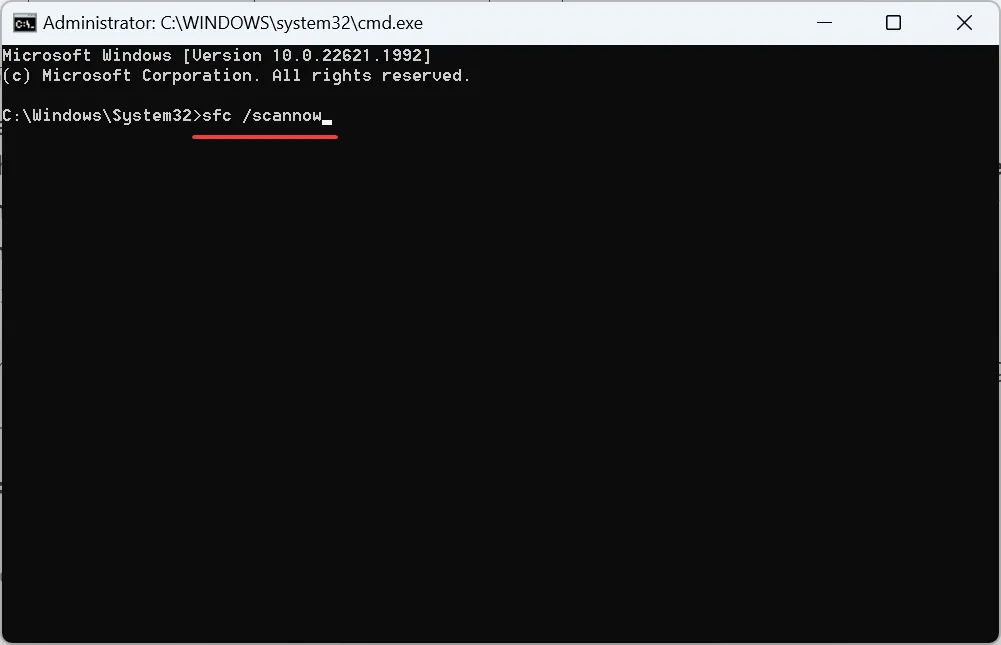
Wanneer de corrupte systeembestanden de schuld krijgen, is een snelle oplossing om de DISM-tool en SFC-scan uit te voeren. Beide helpen bij het identificeren van problematische systeembestanden en vervangen ze door een kopie in de cache die op de pc is opgeslagen.
5. Verwijder conflicterende applicaties
- Druk op Windows+ Rom Uitvoeren te openen, typ appwiz.cpl in het tekstveld en klik op OK.
- Selecteer recentelijk geïnstalleerde toepassingen waarna het probleem voor het eerst optrad en klik op Verwijderen .
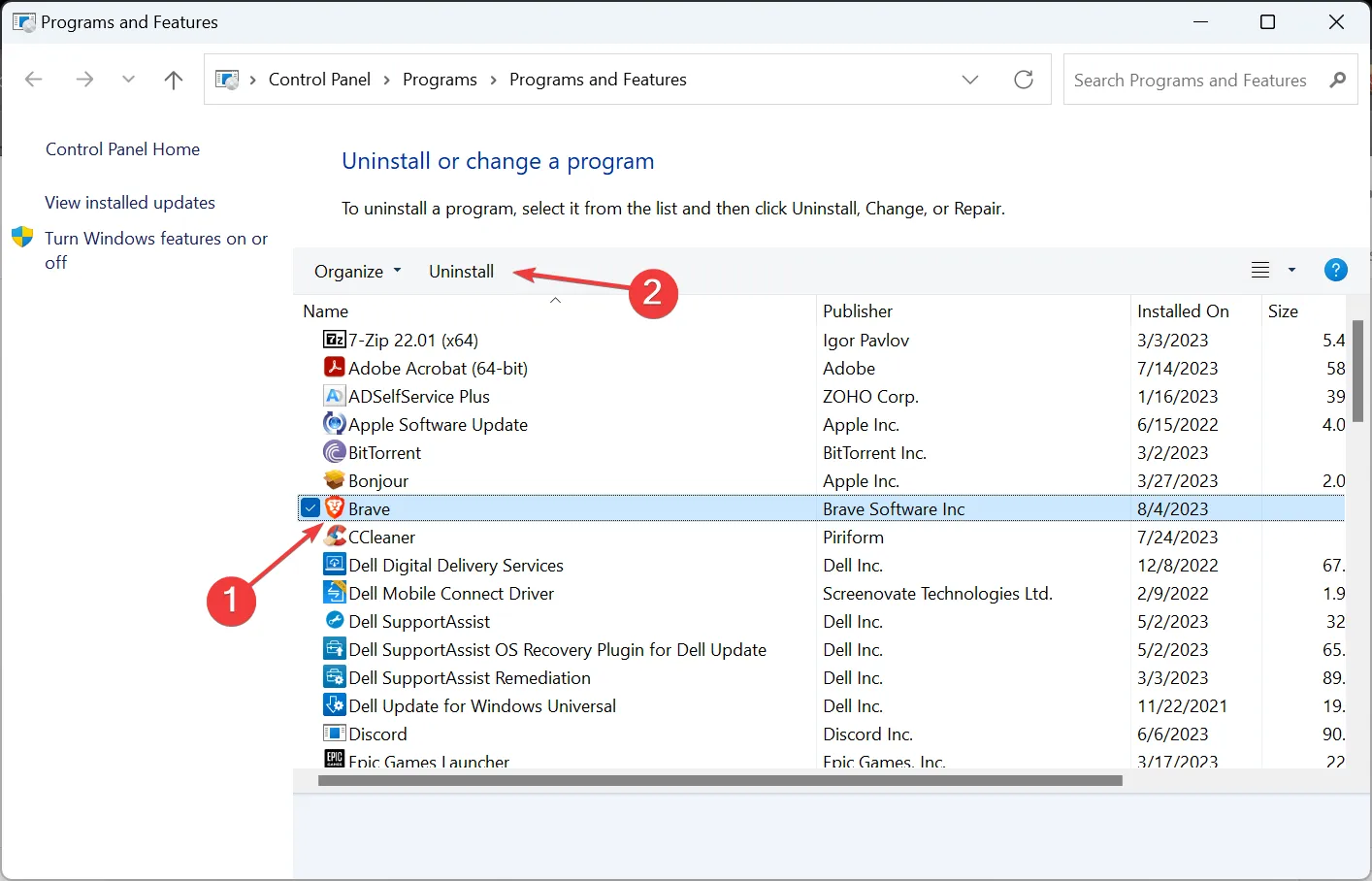
- Volg de instructies op het scherm om het proces te voltooien.
Het is bekend dat toepassingen van derden, met name beveiligingssoftware of antivirusprogramma’s, de instellingen wijzigen, wat ertoe leidt dat Windows Event Log voortdurend stopt.
6. Voer een interne upgrade uit
- Ga naar de officiële website van Microsoft , kies de producttaal en de OS-editie en download vervolgens de Windows 11 ISO .
- Open de ISO en voer het bestand setup.exe uit.
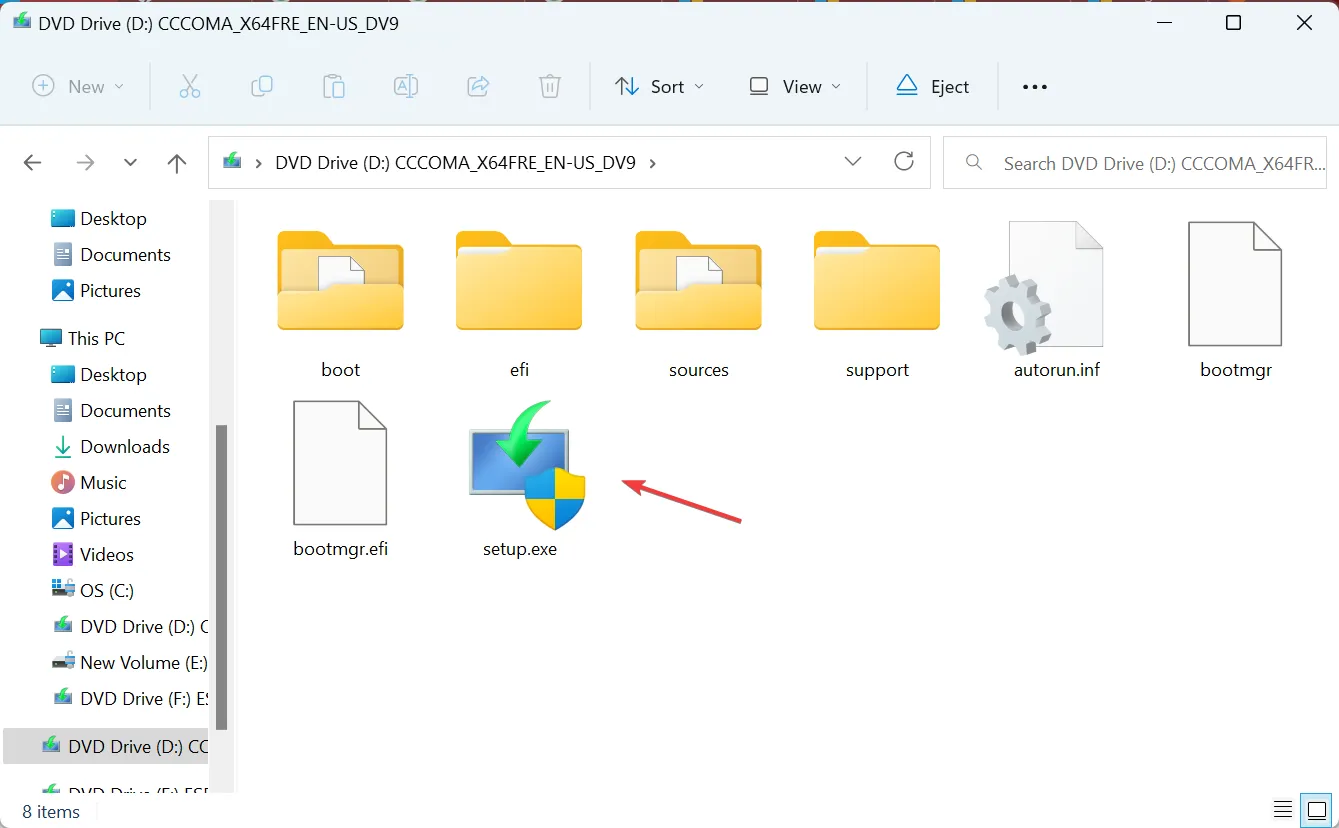
- Klik op Ja in de prompt.
- Klik op Volgende om verder te gaan.
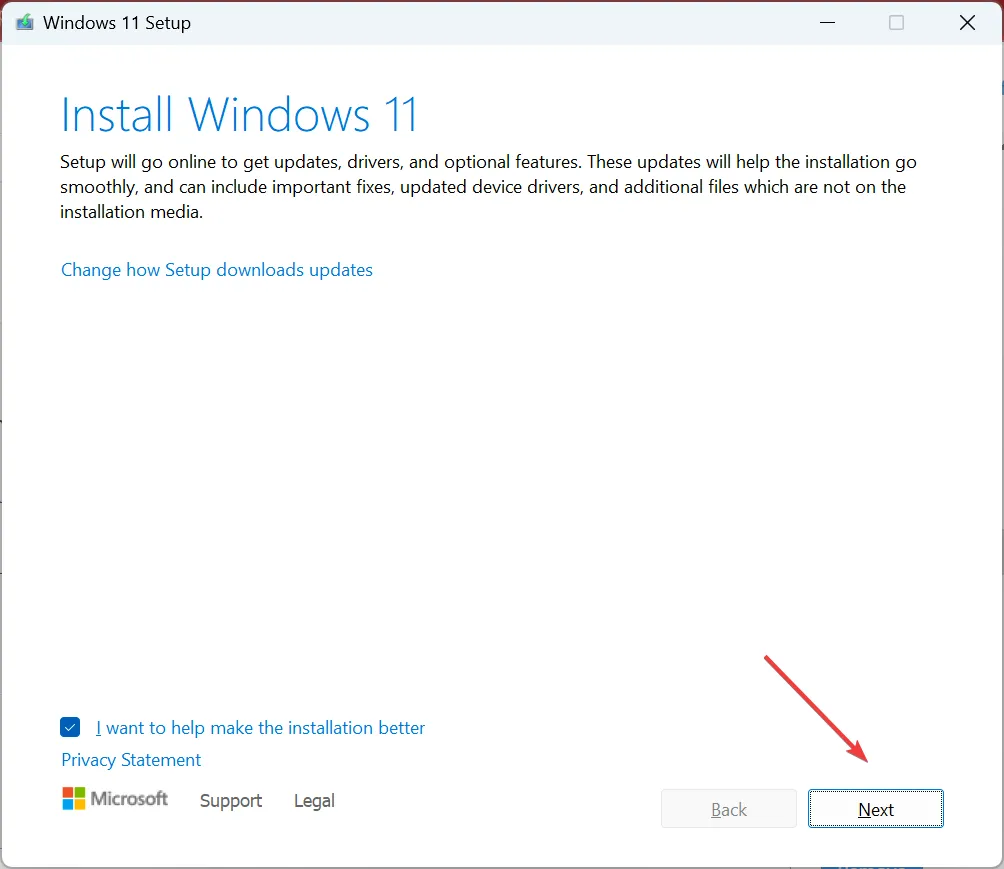
- Klik nu op Accepteren om akkoord te gaan met de licentievoorwaarden.
- Controleer ten slotte of de installatie zegt Persoonlijke bestanden en apps behouden en klik op Installeren .
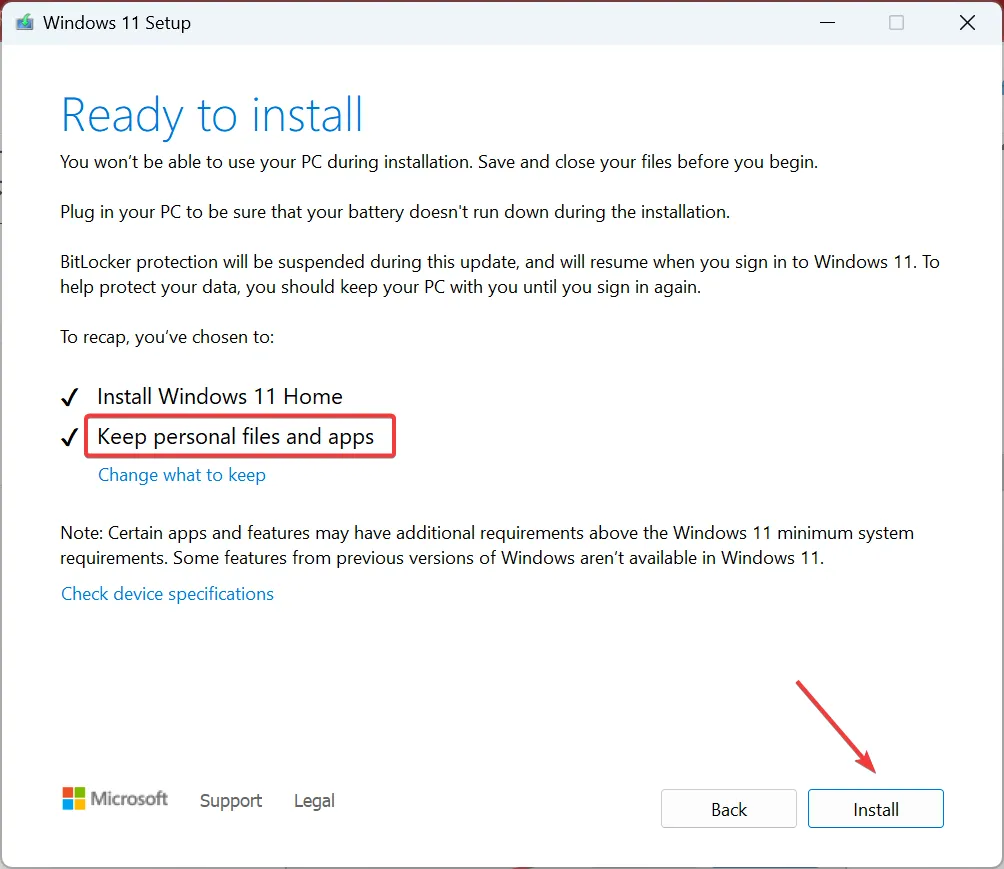
- Wacht tot de interne upgrade is voltooid. Het kan 2-4 uur duren.
Voor vragen of om meer oplossingen met ons te delen, kunt u hieronder een opmerking plaatsen.



Geef een reactie