Windows Ethernet-verbinding werkt niet? Probeer deze oplossingen

Een Ethernet-verbinding biedt in de meeste gevallen een lagere latentie en hogere snelheid dan een Wi-Fi-internetverbinding. Toch komen gevallen waarin een Ethernet-verbinding weigert te werken vrij vaak voor. Als u met dit probleem wordt geconfronteerd, is er hulp beschikbaar. In deze handleiding wordt uitgelegd wat u moet doen als uw Ethernet-verbinding niet naar behoren werkt.
1. Controleer de Ethernet-kabel en -poort
Een beschadigde of vervalste kabel is vaak de reden achter problemen met de Ethernet-verbinding. Het eerste dat u moet doen, is uw Ethernet-kabel onderzoeken.
Gebruik een reservekabel om uw pc op de router aan te sluiten. Als het verbinding kan maken met internet, is uw originele Ethernet-kabel waarschijnlijk de schuldige. U kunt ook proberen een andere pc met de oude kabel op de router aan te sluiten. Als het probleem zich blijft voordoen, moet u waarschijnlijk een nieuwe Ethernet-kabel kopen of lenen.

Als uw pc geen verbinding kan maken met de router met behulp van de reserve Ethernet-kabel, is de Ethernet-poort op uw pc mogelijk defect. Hetzelfde kan worden gezegd als u een andere computer kunt aansluiten met behulp van de originele Ethernet-kabel.
Een onfeilbare manier om te weten of uw Ethernet-poort beschadigd is, is door uw pc te laten controleren door een gecertificeerde technicus.
2. Reset uw modem en router
Als u uw modem en router opnieuw inschakelt, wordt er een nieuwe verbinding tot stand gebracht tussen uw router en uw internetprovider. Het kan zijn wat u moet doen om het probleem met de Ethernet-verbinding op te lossen.
Schakel de stroomtoevoer naar je router en modem uit. Als uw modem een batterij heeft, verwijdert u deze. Koppel vervolgens de router en modem los van de stroombron. Houd netwerkapparaten 30 tot 45 seconden inactief.
Als je de batterij uit je modem hebt verwijderd, vervang deze dan. Sluit je router en modem aan op de stroombron en schakel de stroomvoorziening in. Zodra de modem en router volledig zijn ingeschakeld, sluit u de Ethernet-kabel aan op uw pc. Het verbindingsprobleem zal hopelijk verdwenen zijn.
3. Zorg ervoor dat het Ethernet-apparaat is ingeschakeld
- Druk op Windows+ Xen klik op ‘Netwerkverbindingen’.
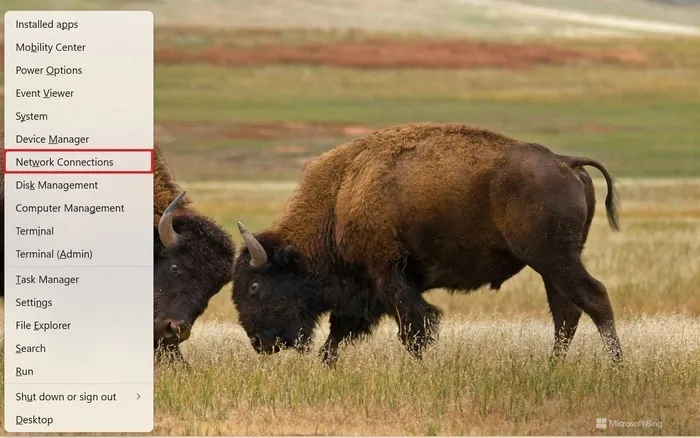
- Scroll naar beneden in de rechterzijbalk en klik op ‘Geavanceerde netwerkinstellingen’.

- Klik op “Inschakelen” naast “Ethernet” in de rechterzijbalk als dit is uitgeschakeld.
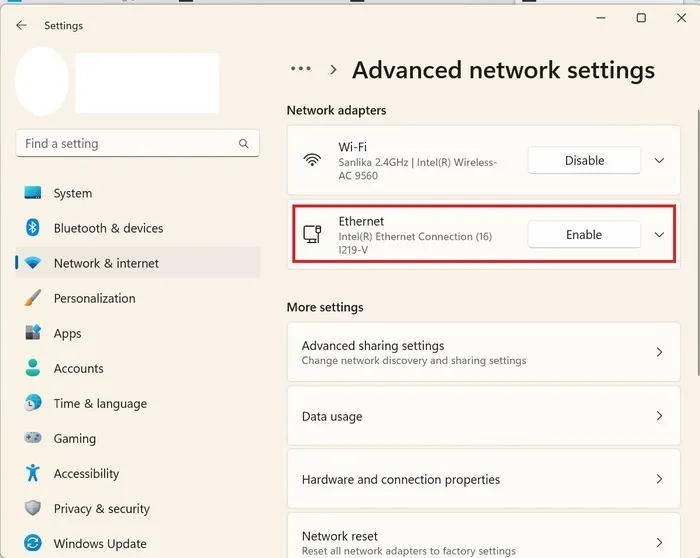
4. Los problemen met uw internetverbinding en netwerkadapter op
De ingebouwde probleemoplosser van Windows kan veelvoorkomende problemen op uw pc oplossen. U moet uw Ethernet-kabel aansluiten om problemen met uw internetverbinding op te lossen.
- Druk op Windows+ Iom Instellingen te openen.
- Klik op “Systeem -> Problemen oplossen”.
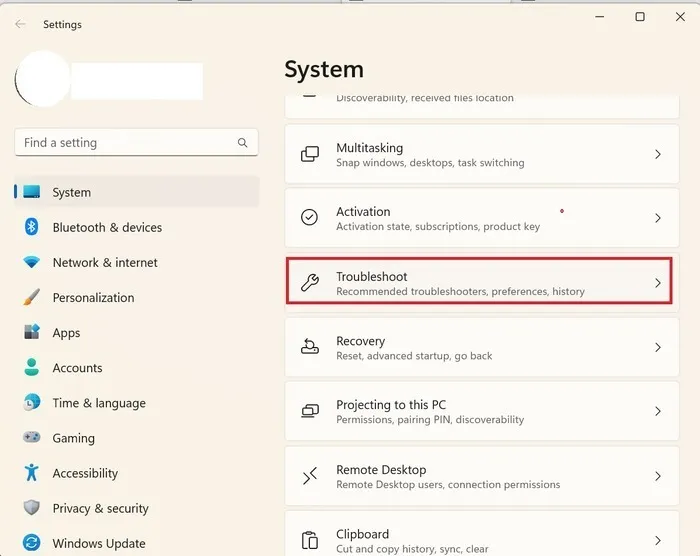
- Ga naar ‘Andere probleemoplossers’.

- Klik op de knop “Uitvoeren” naast de optie “Internetverbindingen”.

- Als de probleemoplosser een probleem identificeert, wordt dit opgelost. Als u klaar bent, controleert u of de Ethernet-verbinding werkt.
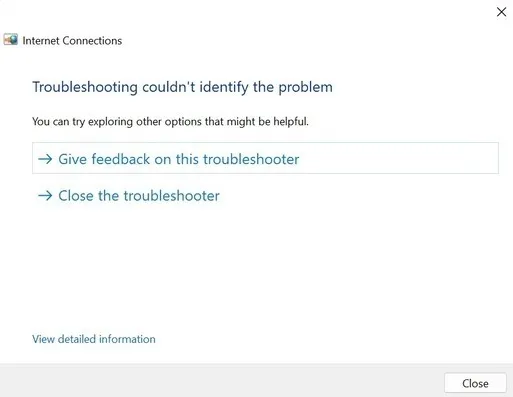
- Als het oplossen van problemen met internetverbindingen niet helpt, wilt u misschien problemen met de Ethernet-netwerkadapter oplossen. Om dit te doen, gaat u terug naar het menu “Andere probleemoplossers” en scrolt u omlaag totdat u “Netwerkadapter” bereikt.
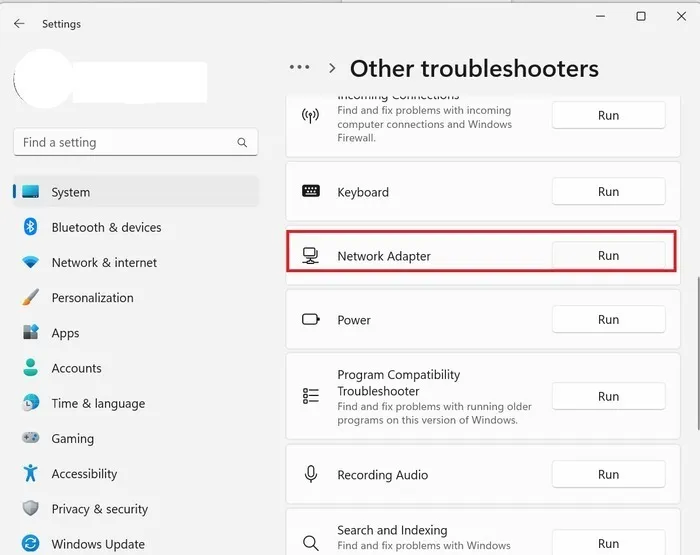
- Selecteer “Ethernet” en klik op “Volgende”.
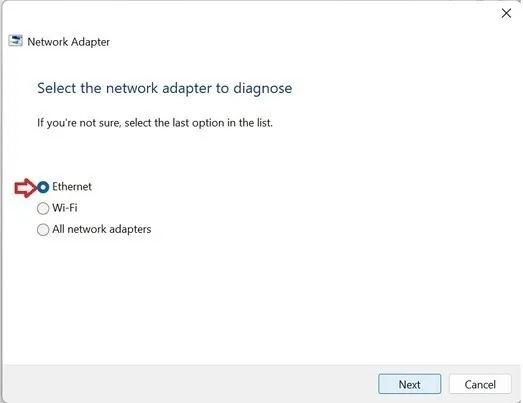
- Om problemen op te lossen in Windows 10, ga naar “Instellingen -> Update en beveiliging -> Problemen oplossen” en selecteer “Extra probleemoplossers” in de rechterzijbalk. U vindt beide bovenstaande opties hier.
5. Reset de Ethernet-adapter
Door de Ethernet-adapter in en uit te schakelen, wordt de Ethernet-verbinding van een computer gereset. Volg de onderstaande aanwijzingen om te zien of dit het probleem verhelpt.
- Open de app Instellingen.
- Klik op ‘Netwerk en internet -> Geavanceerde netwerkinstellingen’.
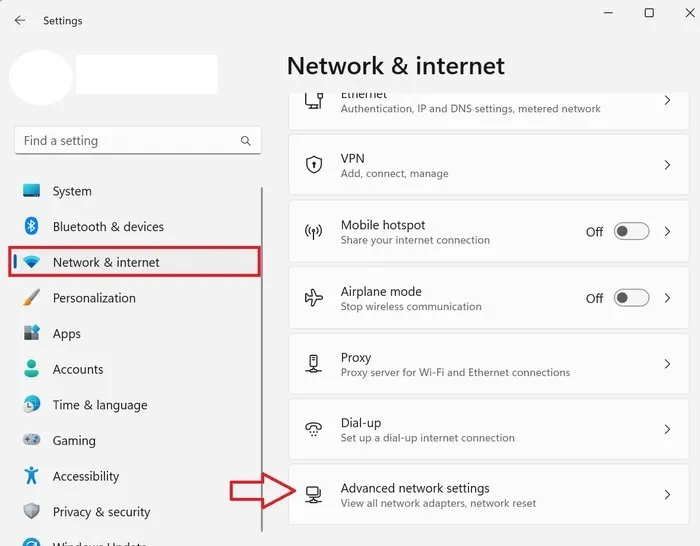
- Schakel Ethernet uit in de rechterzijbalk. Schakel het na een paar minuten weer in. Controleer of de ethernetverbinding werkt.
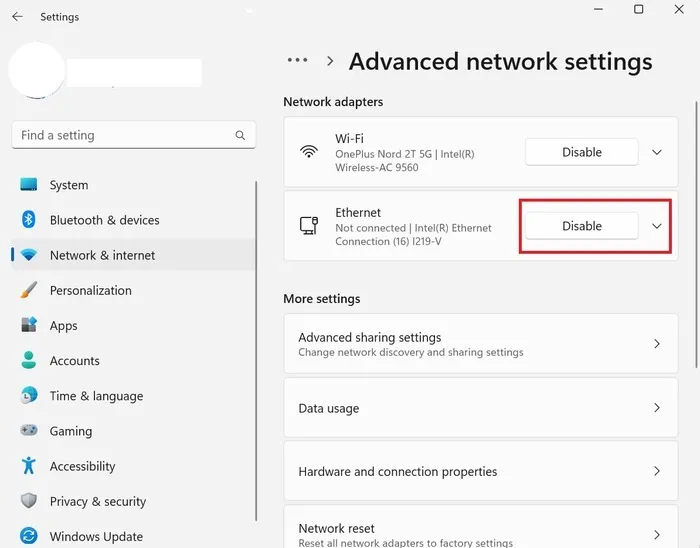
6. Reset het netwerk
Het resetten van uw netwerk naar de fabrieksinstellingen is een andere optie die u misschien wilt proberen door de onderstaande stappen te volgen.
- Ga naar “Geavanceerde netwerkinstellingen” zoals eerder getoond.
- Klik op de knop “Netwerkreset”.
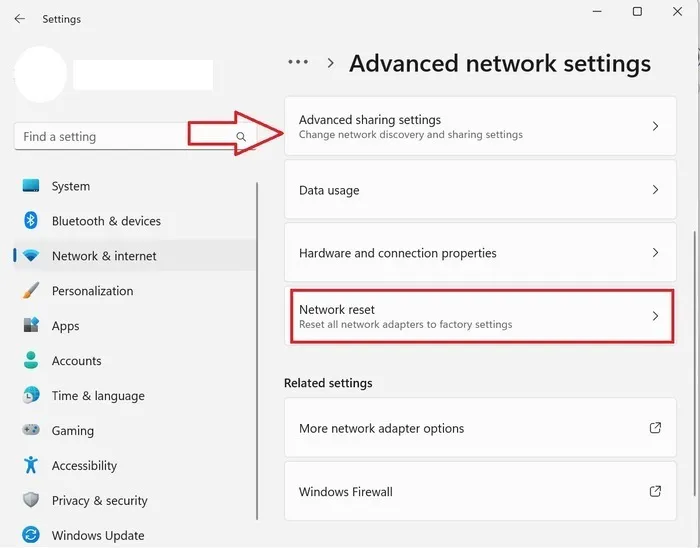
- Klik op ‘Nu resetten’ naast ‘Netwerkreset’. Uw pc wordt opnieuw opgestart. Controleer of de verbinding werkt.
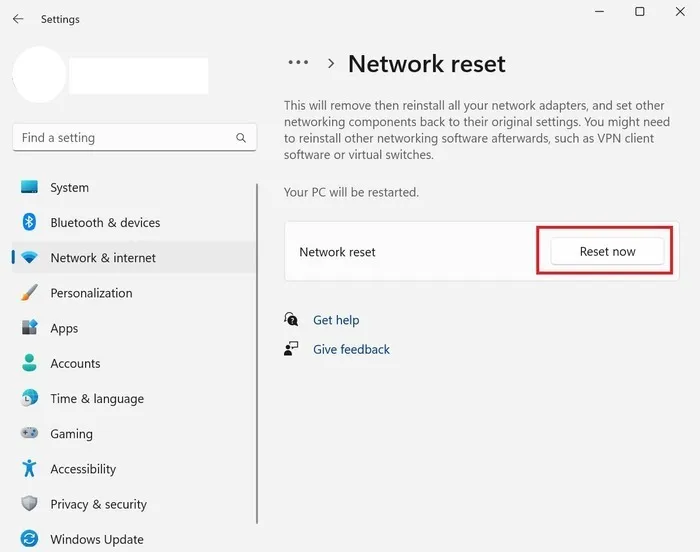
7. Controleer Ethernet-kaartstuurprogramma
Een oud of beschadigd stuurprogramma voor de Ethernet-adapter kan ook het probleem veroorzaken, dus zorg ervoor dat het nieuwste stuurprogramma op uw Ethernet-adapter is geïnstalleerd.
- Druk op Windows+ Xen klik op “Apparaatbeheer”.
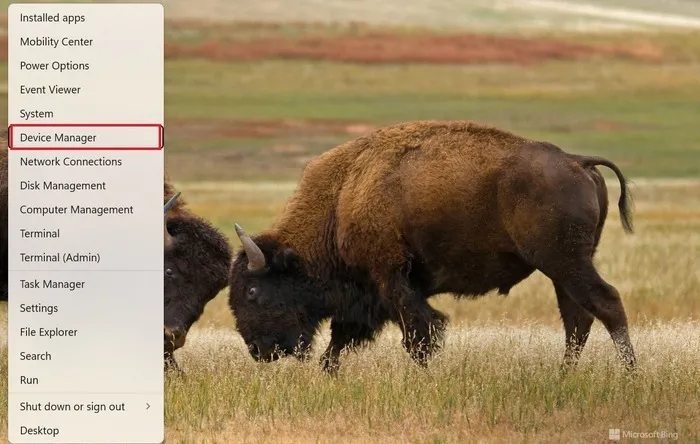
- Dubbelklik op “Netwerkadapters” om uit te vouwen, klik met de rechtermuisknop op de Ethernet-kaart en klik vervolgens op “Stuurprogramma bijwerken” in het contextmenu.
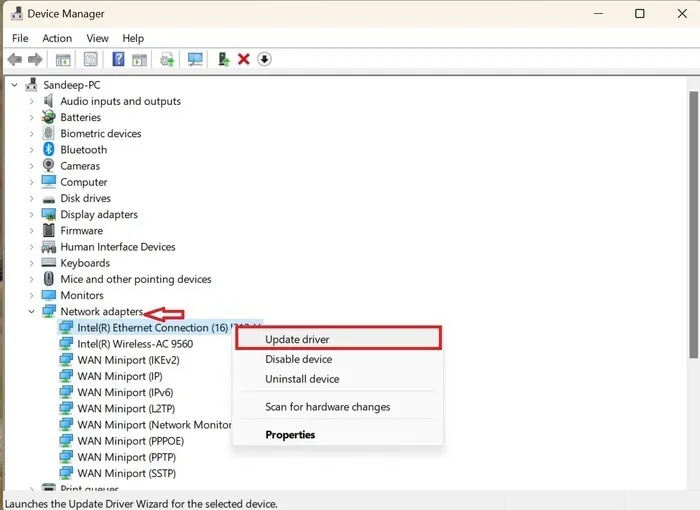
- Selecteer de optie “Automatisch zoeken naar stuurprogramma’s”.
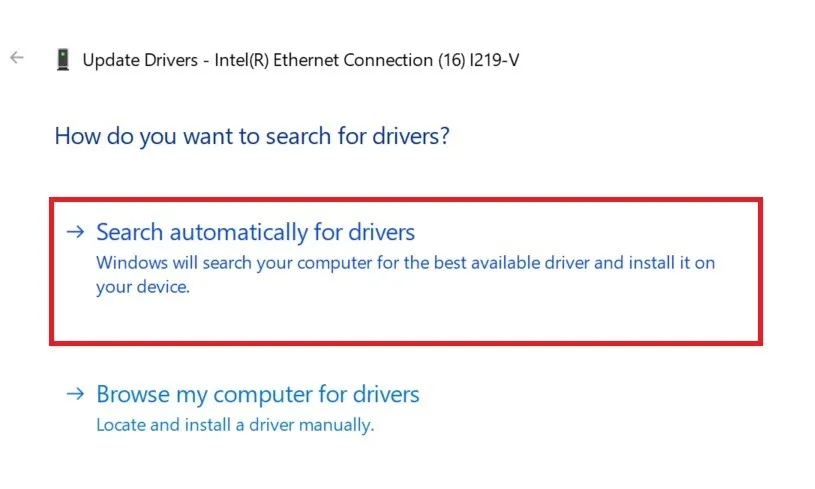
- Als de nieuwste driver beschikbaar is, ontvangt u een melding.
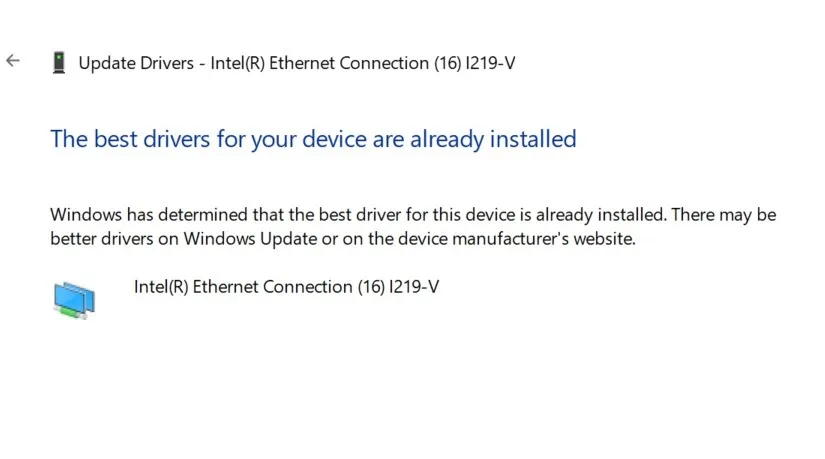
- Werk het stuurprogramma bij en start uw pc opnieuw op. Het probleem met de Ethernet-verbinding moet worden opgelost.
8. Zorg ervoor dat uw router de nieuwste firmware heeft
Soms kan verouderde firmware ook Ethernet-problemen veroorzaken. Log in op de firmware van je router om te zien of je de nieuwste firmware hebt.
Het volgende proces is voor de D-Link-router. Afhankelijk van de fabrikant van uw router kunnen de stappen variëren.
- Typ het IP-adres van uw router en voer uw gebruikersnaam en wachtwoord in om u aan te melden bij de firmware van uw router. U vindt het IP-adres van uw router op de achterkant.
- Ga naar “Systeem → Firmware-update”.
- Klik op “Controleren op updates” om te zien of er een update beschikbaar is.
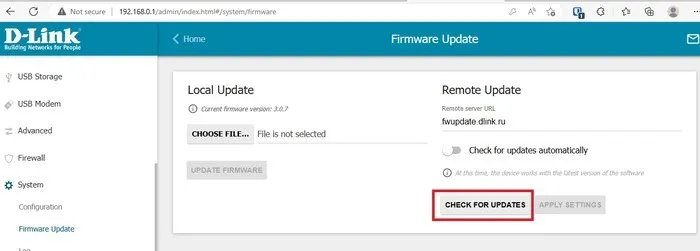
- Voor meer informatie over het oplossen van problemen met je router, bekijk je ons speciale bericht hierover.
Veel Gestelde Vragen
Hebben de router en de ethernetkabel invloed op mijn internetsnelheid?
Ja. Een oude router en Ethernet-kabel kunnen uw internet vertragen, omdat oude routers en kabels mogelijk niet zijn ontworpen om de snelheid aan te kunnen die uw internetprovider momenteel biedt. Verschillende Ethernet-kabels zijn ontworpen om verschillende internetsnelheden te ondersteunen. Cat-5-kabels ondersteunen bijvoorbeeld snelheden tot 100 Mbps, terwijl Cat-8 snelheden tot 25 Gbps kan bieden. Zorg ervoor dat u rekening houdt met uw internetsnelheid voordat u Ethernet-kabels en -routers koopt.
Hoe maak ik een Ethernet-poort schoon?
Om een Ethernet-poort op uw pc schoon te maken, schakelt u eerst uw computer uit. U kunt een luchtstofzuiger gebruiken om de poort schoon te maken. Als de poort verstopt is met een substantie, maak deze dan schoon met een tandenstoker in een in- en uitbeweging, maar wees uiterst voorzichtig, aangezien ronddraaiende tandenstokers in de poort deze kunnen beschadigen . Als de poort op uw pc volledig verstopt is met dik materiaal, moet u deze laten reinigen door een professional.
Ik zie het bericht ‘Netwerkkabel losgekoppeld’ in Netwerkverbindingen. Wat kan ik doen?
Soms, wanneer uw apparaat geen verbinding met internet kan maken, ziet u een foutmelding met de tekst: “Een netwerkkabel is losgekoppeld.” Los het op door het netwerk in en uit te schakelen. Bekijk voor meer tips ons bericht dat is gewijd aan het oplossen van de niet-aangesloten netwerkkabelfout.
Afbeelding tegoed: Pixabay . Alle screenshots door Sandeep Babu.



Geef een reactie