Windows vraagt me continu om A1B2C3 in te voeren; Hoe de uitdagingszin te omzeilen?
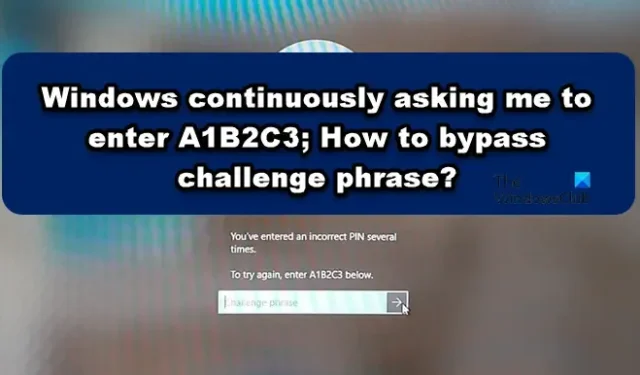
Heeft u hetzelfde probleem als vele anderen dat er telkens wanneer u de computer opnieuw opstart een bericht op het scherm verschijnt waarin u wordt gevraagd A1B2C3 in te voeren , zelfs als u de juiste pincode invoert? We begrijpen dat dit een niet zo prettige situatie is, vooral als u een geldig wachtwoord invoert en de betreffende foutmelding ontvangt. In dit bericht gaan we het erover hebben en kijken wat u kunt doen als Windows continu A1B2C3 invoert , en hoe u de uitdagingszin kunt omzeilen .
Challenge Phrase is een beveiligingsmaatregel die door Windows is genomen om een systeem te beveiligen tegen brute force-aanvallen waarbij meerdere willekeurige verzoeken naar de server worden gestuurd om deze extreem te belasten, zodat deze crasht of langzaam begint te reageren. Het ontvangen van deze fout betekent echter niet dat u een brute-force-aanval probeert uit te voeren, het is een fout en we gaan de oplossing in dit bericht vinden.
Windows vraagt me continu om A1B2C3 in te voeren
Als Windows continu A1B2C3 invoert en u niet kunt inloggen met de pincode, klikt u op Aanmeldopties, voert u het wachtwoord in en meldt u zich aan. Dit is geen oplossing, maar een tijdelijke oplossing. Om de onderstaande oplossingen uit te voeren, moet u ook eerst inloggen op uw systeem. Log dus in op het systeem en voer vervolgens de volgende oplossingen uit.
- Verwijder de inhoud van de NGC-map en stel de Windows Hello-pincode in
- Wis de oude pincode en maak een nieuwe inlogpincode aan
- Reset toegangscontrolelijsten
Omzeil de A1B2C3-uitdagingszin
Controleer voordat u begint uw toetsenbordtoetsen en zorg ervoor dat geen van deze vastzit of niet goed werkt.
1] Verwijder de inhoud van de NGC-map en stel de Windows Hello-pincode in
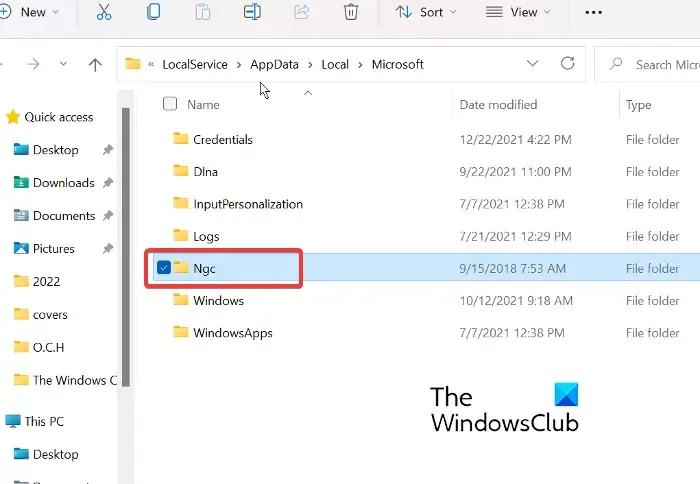
We beveiligen onze computer met behulp van de vingerafdruk- of pincode-optie om in te loggen op de computer en al deze informatie wordt opgeslagen in de NGC-map. Om de een of andere reden kunnen deze mappen echter een probleem veroorzaken en daarom ziet u de genoemde fout wanneer u zich aanmeldt via de pincode. Om het probleem op te lossen, moeten we de NGC-map verwijderen; op deze manier kunnen we Windows dwingen een nieuwe map te maken, die niet beschadigd raakt. Om de NGC-map te verwijderen, moet u de gebruiker eerst voldoende toestemming geven en om hetzelfde te doen, volgt u deze stappen.
- Klik op de Windows + E- toetsen, plak nu het volgende pad in de adresbalk.
C:\Windows\ServiceProfiles\LocalService\AppData\Local\Microsoft
- Wanneer de Microsoft-map wordt geopend, klikt u met de rechtermuisknop op de NGC-map en selecteert u Eigenschappen.
- Klik op het tabblad Beveiliging en vervolgens op het tabblad Geavanceerd .
- Selecteer de optie Wijzigen naast Eigenaar in de optie Geavanceerde beveiliging voor NGC.
- Typ nu Iedereen in het venster Gebruiker of groep selecteren en selecteer de knop Ok .
- Vink het vakje aan naast de optie Eigenaar vervangen op subcontainers en objecten .
Zodra u acceptabele toestemming heeft om de NGC-map te verwijderen, gaat u naar het volgende adres in Verkenner en verwijdert u de inhoud van de NGC-map vanaf daar.
C:\Windows\ServiceProfiles\LocalService\AppData\Local\Microsoft\NGC
Nadat u de inhoud hebt verwijderd, hoeft u alleen uw systeem opnieuw op te starten, een nieuwe pincode te maken en u bent klaar om te gaan.
2] Verwijder de oude pincode en maak een nieuwe inlogpincode aan
Er is mogelijk een probleem met uw oude pincode, hoogstwaarschijnlijk worden de gegevens niet opgeslagen of verwijderd van uw computer. Hoe dan ook, we kunnen gewoon de oude pincode verwijderen en vervolgens een nieuwe toevoegen. Dit is vrij eenvoudig, het enige wat u hoeft te doen is de voorgeschreven stappen te volgen en u bent klaar om te gaan.
- Druk op de Windows + I- toets om de instellingen-app te openen
- Klik aan de linkerkant van het venster op de accountinstelling en klik op de aanmeldingsopties.
- Vouw nu de pincode uit (Windows Hello) en klik vervolgens op de knop Verwijderen naast de optie Deze aanmelding verwijderen
- Klik nu nogmaals op Verwijderen om verder te gaan
- Voer uw apparaatwachtwoord in en klik op OK om de verwijdering te bevestigen
- Ga terug en vouw de pincode (Windows Hello) opnieuw uit en klik op de knop Instellingen
- Voer uw apparaatwachtwoord in en klik erop om door te gaan
- Voer een nieuwe pincode in en klik op OK om op te slaan.
Kijk nu of het probleem is opgelost of niet.
3] Reset toegangscontrolelijsten
Er is waargenomen dat het probleem zich vaak voordoet wanneer de ACL’s van de NGC-map beschadigd zijn. U kunt de genoemde fout eenvoudig oplossen door de onderstaande methoden te gebruiken om de toegangscontrolelijsten opnieuw in te stellen.
- Druk op de Windows-toets en typ Opdrachtprompt en selecteer Als administrator uitvoeren.
- Klik op Ja en plak de volgende opdracht in de opdrachtprompt.
icacls C:\Windows\ServiceProfiles\LocalService\AppData\Local\Microsoft\Ngc /T /Q /C /RESET
- Druk ten slotte op Enter.
Zodra u dit proces heeft voltooid, kunt u nu een nieuwe pincode toevoegen .



Geef een reactie