Windows-computer nog steeds traag na SSD-upgrade
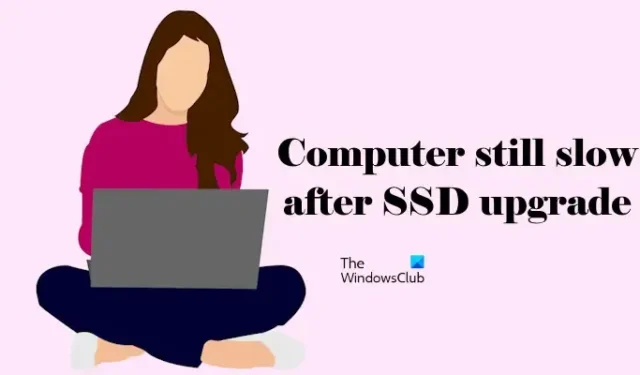
Een SSD heeft een snellere gegevensoverdrachtsnelheid in vergelijking met een HDD. Daarom verbetert het installeren van het Windows-besturingssysteem op een SSD in plaats van een HDD de pc-prestaties. Sommige gebruikers ervoeren echter het tegenovergestelde. Hun computer werd traag na een SSD-upgrade . Als u een dergelijk probleem tegenkomt, kunt u de suggesties volgen die in dit artikel worden uitgelegd.
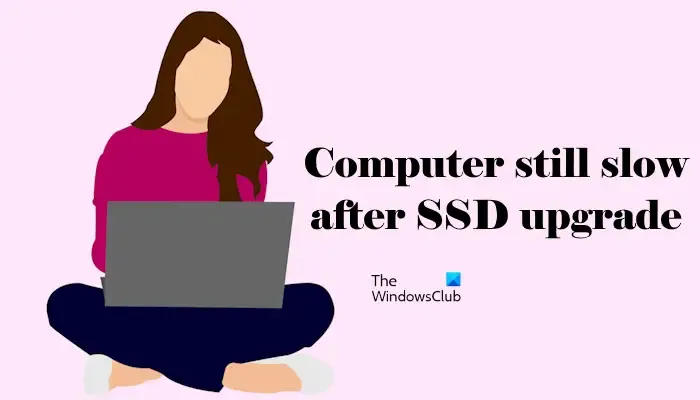
Windows-computer nog steeds traag na SSD-upgrade
Gebruik de volgende suggesties als uw computer nog steeds traag is na een SSD-upgrade.
- Wijzig uw energieplan
- Sluit uw SSD aan op een andere poort (indien beschikbaar)
- Update of reset het BIOS
- Het knelpunt kan de oorzaak van dit probleem zijn
- Houd uw CPU- en GPU-temperatuur in de gaten
- Voer de SSD-snelheidstest uit en voer dienovereenkomstig aanpassingen uit
Hieronder hebben we al deze oplossingen in detail uitgelegd.
1] Wijzig uw energieplan
Omdat uw computer niet naar verwachting presteert na het installeren van een nieuwe SSD, kunt u proberen het energiebeheerschema te wijzigen. Schakel over naar het High-Performance energieplan en kijk of het werkt.
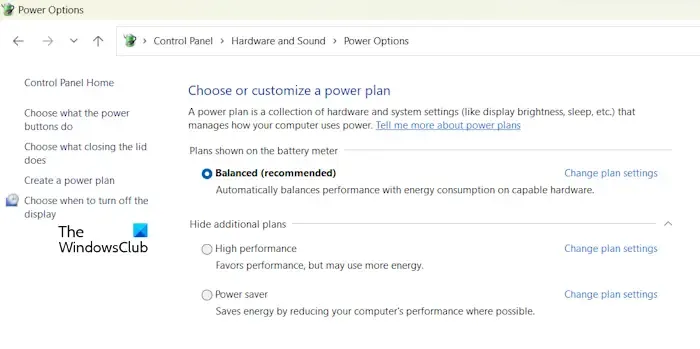
Om uw energiebeheerplan te wijzigen, moet u het Configuratiescherm openen. Zoek daarna naar Energiebeheer . Nu kunt u uw energieplan wijzigen. Als het High-Performance-energiebeheerschema niet beschikbaar is, kunt u dit herstellen door de vereiste opdracht uit te voeren in het opdrachtpromptvenster met verhoogde bevoegdheden. Deze opdrachten werken echter alleen als de Modern Standby S0-modus niet op uw systeem is geactiveerd.
2] Sluit uw SSD aan op een andere poort (indien beschikbaar)
Het probleem kan te maken hebben met de poort waarop u uw SSD hebt aangesloten. Als er op uw systeem een andere poort beschikbaar is voor de installatie van een SSD, kunt u die poort gebruiken om uw SSD aan te sluiten. Doe dit en kijk wat er gebeurt.
Een defecte SATA-kabel draagt ook bij aan dit probleem. Als er een andere SATA-kabel beschikbaar is, gebruik deze dan om uw SSD aan te sluiten en kijk of deze werkt.
3] Update of reset het BIOS
Een verouderde versie van het BIOS kan ook verantwoordelijk zijn voor dit probleem. We raden u aan uw BIOS bij te werken naar de nieuwste versie. U kunt de nieuwste versie van uw BIOS downloaden van de officiële website van uw computerfabrikant.
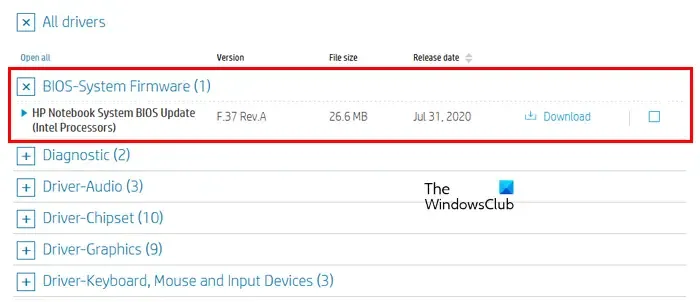
Terwijl u het BIOS naar de nieuwste versie bijwerkt, moet u uw computer continu van stroom voorzien. Als je een laptop hebt, sluit dan eerst de oplader aan en begin vervolgens met het installeren van de BIOS-update. Als u de stroomtoevoer onderbreekt tijdens het updaten van het BIOS, kan uw moederbord defect raken.
Reset ook uw BIOS-instellingen naar de standaardwaarden.
4] Een knelpunt kan de oorzaak van dit probleem zijn
Knelpunten kunnen één van de oorzaken van dit probleem zijn. Het knelpunt is een situatie waarin andere hardwarecomponenten van de computer verhinderen dat een bepaald hardwarecomponent de maximale prestaties levert.
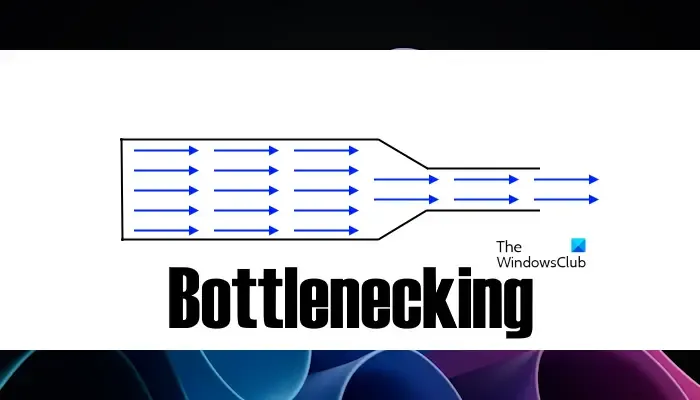
Als u bijvoorbeeld het RAM-geheugen op uw oude computer hebt geüpgraded, levert deze mogelijk niet de vereiste gegevensoverdrachtsnelheid vanwege de andere oude hardwarecomponenten, zoals de CPU. Als uw CPU oud is en u een nieuwe SSD hebt geïnstalleerd, krijgt u dus niet de vereiste prestaties van uw computer omdat de oude CPU geen snellere berekeningen kan uitvoeren. Het creëert dus een knelpuntsituatie voor uw nieuwe SSD.
5] Bewaak uw CPU- en GPU-temperatuur
U moet ook uw CPU- en GPU-temperatuur controleren. Hiervoor kunt u gratis software of het ingebouwde Taakbeheer gebruiken. Als u merkt dat uw CPU- of GPU-temperatuur hoog is terwijl u uw systeem gebruikt, moet u dit repareren. Hoge CPU- en GPU-temperaturen kunnen verschillende oorzaken hebben. Enkele van deze oorzaken zijn onder meer versleten koelpasta, opgehoopt stof, enz. Controleer dit en pas de nodige reparaties toe.
Als uw computer twee geïntegreerde en speciale grafische kaarten heeft, kunt u uw computer dwingen de speciale grafische kaart voor specifieke toepassingen te gebruiken. Volg hiervoor de onderstaande stappen:
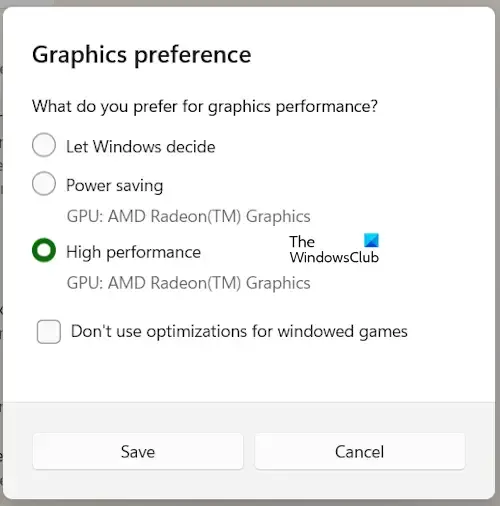
- Open Windows 11/10-instellingen.
- Ga naar Systeem > Beeldscherm > Grafisch .
- Voeg de gewenste app toe.
- Klik nu op Opties en selecteer de speciale grafische kaart.
6] Voer de SSD-snelheidstest uit en voer dienovereenkomstig aanpassingen uit
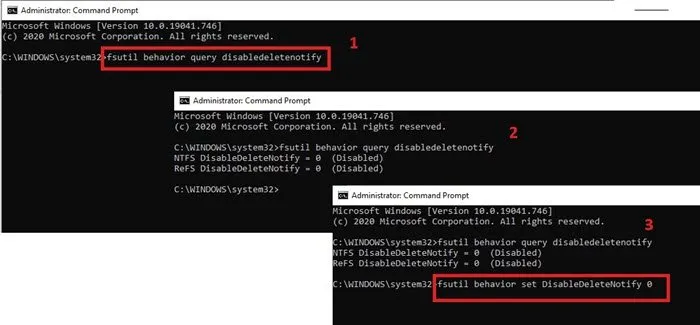
U kunt ook een SSD-snelheidstest uitvoeren om te controleren of deze op de vereiste snelheid werkt of niet. Met gratis software zoals CrystalDiskMark kunt u uw SSD-snelheid testen. Als u in het snelheidstestresultaat minder snelheid van uw SSD krijgt, kunt u enkele aanpassingen doen om de trage lees- en schrijfsnelheid van uw SSD te corrigeren. Een van de effectieve aanpassingen is het inschakelen van de TRIM-opdracht.
Is SSD beter dan RAM?
Het hangt af van hoe u uw computer gebruikt. In de meeste gevallen resulteert het installeren van een SSD in plaats van het upgraden van het RAM-geheugen in betere computerprestaties. Als u uw pc-hardware wilt upgraden voor gaming, moet u alle benodigde hardwarecomponenten (indien nodig) upgraden, inclusief SSD, CPU en RAM.
Waarom is mijn computer zo traag na de upgrade?
De belangrijkste reden voor dit probleem is het knelpunt. Een bottleneck is een situatie waarin een hardwarecomponent een ander hardwarecomponent verhindert de maximale output te leveren.



Geef een reactie