Windows kan Printer toevoegen niet openen [repareren]
![Windows kan Printer toevoegen niet openen [repareren]](https://cdn.thewindowsclub.blog/wp-content/uploads/2023/12/windows-cant-open-add-printer-windows-10-11-1-640x375.webp)
Kan geen printer toevoegen aan uw Windows 11/10-pc vanwege de Windows kan Printer toevoegen niet openen-fout? Printerfouten komen vaak voor en dit is er weer een van de vele. Verschillende Windows-gebruikers hebben gemeld dat ze vanwege deze irritante foutmelding geen printer aan hun computer kunnen toevoegen. Telkens wanneer ze de optie Een printer of scanner toevoegen in Instellingen proberen te gebruiken, wordt een soortgelijk foutbericht weergegeven als het onderstaande:
Windows kan Printer toevoegen niet openen. De externe procedureaanroep is mislukt.

Sommigen hebben ook gemeld dat ze de volgende foutmelding krijgen:
Windows kan Printer toevoegen niet openen. De lokale printerspoolerservice is niet actief. Start de spooler opnieuw op of start de machine opnieuw op.
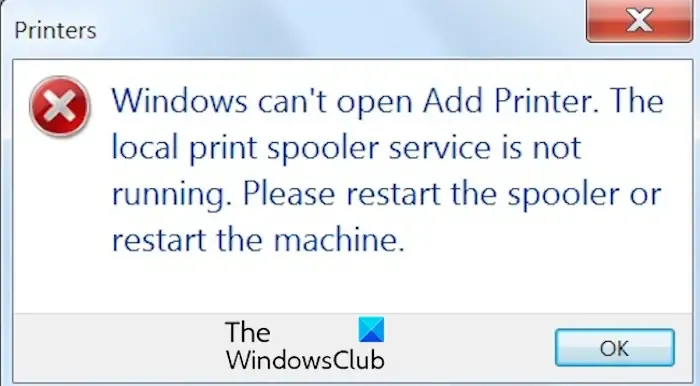
Waarom laat Windows mij geen printer toevoegen?
Als u geen printer kunt toevoegen aan uw Windows-pc, kan het probleem worden veroorzaakt door een probleem met de Printer Spooler-service. Voor het geval de spoolerservice inactief is of ergens vastloopt. Als een systeemcomponent waarvan de spoolerservice afhankelijk is, inactief is, kunt u ook met deze fout te maken krijgen. Daarnaast kan een verstopte wachtrij voor de printerspooler een andere reden voor hetzelfde probleem zijn. Het kan ook zijn dat onnodige invoer in de printerprocessor het probleem veroorzaakt.
Fix Windows kan Printer toevoegen-fout niet openen
Als u de foutmelding krijgt dat Windows Printer toevoegen niet kan openen terwijl u een printer op uw Windows-pc toevoegt, zijn hier de oplossingen die u kunt gebruiken om het probleem te verhelpen:
- Start/herstart de Printer Spooler-service.
- Wis de printerwachtrij.
- Voer de serviceafhankelijkheden uit.
- Wijzig de spoolersleutel.
- Verwijder onnodige printerprocessorvermeldingen uit uw register.
Voordat u de bovenstaande oplossingen probeert, raden wij u aan de probleemoplosser voor Windows-printers uit te voeren en te controleren of deze de fout kan verhelpen en oplossen. Als dit niet het geval is, volgt u de oplossingen zoals hieronder besproken.
1] Start/herstart de Printer Spooler-service

Het kan zijn dat de Printer Spooler-service niet actief is of vastzit in een limbo-status die de fout veroorzaakt. Als het scenario van toepassing is, kunt u eenvoudigweg de Printer Spooler-service starten of opnieuw starten om de fout te verhelpen. Hier zijn de stappen om dat te doen:
Druk eerst op Win+R om het opdrachtvenster Uitvoeren te openen en typ services.msc< /span> in het Open veld. Druk vervolgens op de Enter-knop om snel de app Services te openen.
Zoek daarna de service Printer Spooler in de lijst en klik erop.
Klik nu met de rechtermuisknop op de service en kies de optie Eigenschappen in het contextmenu.
Als de service al actief is, klikt u in het venster Eigenschappen op de knop Stoppen om de service te stoppen en klikt u vervolgens op de knop < /span> knop om het programma opnieuw te starten. Als de service niet actief is, tikt u gewoon op de Start-knop.Start
Klik vervolgens op de vervolgkeuzemenuknop die is gekoppeld aan de optie Opstarttype. En stel het in op Automatisch.
Als u klaar bent, drukt u op de knop OK en start u uw pc opnieuw op om de wijzigingen door te voeren. U kunt nu proberen een printer toe te voegen en kijken of de fout verdwenen is.
Zie: Printerfout 0x8000fff, catastrofale fout in Windows oplossen.
2] Wis de printerwachtrij
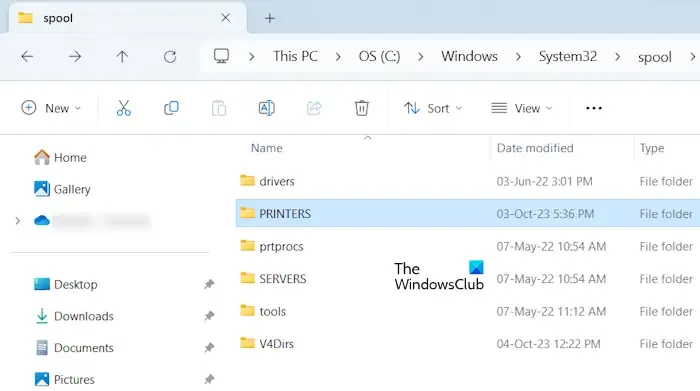
De Printer Spooler genereert een wachtrij met afdrukopdrachten. Als er te veel afdrukopdrachten zijn, kan dit problemen bij het afdrukken veroorzaken. En u kunt fouten krijgen zoals Windows kan Printer toevoegen niet openen. Als het scenario van toepassing is, kunt u dus de printertaakwachtrij wissen en kijken of de fout verdwenen is. Hier zijn de stappen om dat te doen:
Open eerst de Services-app en stop de Printer Spooler-service zoals we deden in oplossing (1).
Open nu de bestandsverkenner met Win+E en ga naar de onderstaande locatie:
C:\Windows\System32\spool\PRINTERS
Verwijder vervolgens in de bovenstaande PRINTERS-map alle aanwezige bestanden, mappen en gegevens met behulp van de verwijderfunctie.
Als u klaar bent, start u de Printer Spooler-service opnieuw met behulp van de Services-app. Zorg er ook voor dat het opstarttype van deze service is ingesteld op Automatisch, zoals eerder in dit bericht verteld.
Start ten slotte uw computer opnieuw op en controleer of de fout is opgelost.
3] Voer de serviceafhankelijkheden uit
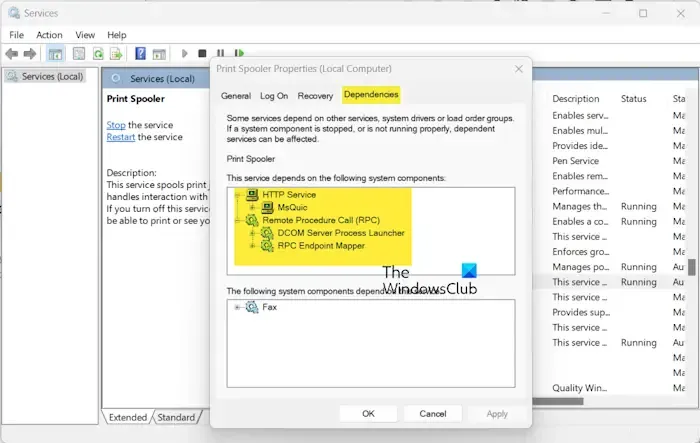
Als de bovenstaande oplossingen niet hebben geholpen, kan het zijn dat een service waarvan de Printer Spooler afhankelijk is, niet actief is. Identificeer dus de afhankelijkheden en start de services als deze niet op uw pc draaien. Hier ziet u hoe u dat kunt doen:
Open eerst de app Services, klik met de rechtermuisknop op de Printer Spooler-service, selecteer de optie Eigenschappen en start vervolgens de service opnieuw zoals besproken in oplossing (1).
Ga nu in het venster Eigenschappen van Printer Spooler naar het tabblad Afhankelijkheden en vouw het uit HTTP-service en Remote Procedure Call (RPC) door één voor één op het +-pictogram te klikken. een>
Noteer vervolgens de serviceafhankelijkheden in Kladblok of ergens anders.
Ga daarna terug naar het venster Services en zoek de geïdentificeerde services. Zorg ervoor dat de services actief zijn. Als dit niet het geval is, start u de services met behulp van de stappen vermeld in oplossing (1).
Kijk of de fout nu is verholpen.
4] Wijzig de Spooler-sleutel
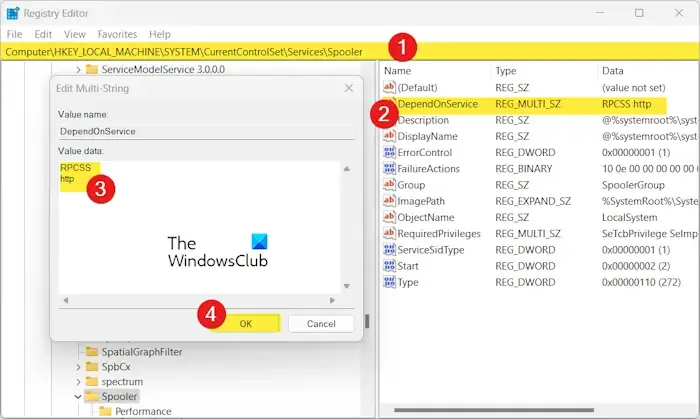
Voordat u dat doet, moet u er echter voor zorgen dat u een back-up van uw register maakt om ernstige systeemstoringen te voorkomen als u onjuiste wijzigingen aanbrengt.
Volg nu de onderstaande stappen:
Open eerst Uitvoeren met Win+R en voer daarin regedit in om de Register-editor-app te openen.
Navigeer vervolgens naar het volgende adres:
Computer\HKEY_LOCAL_MACHINE\SYSTEM\CurrentControlSet\Services\Spooler
Dubbelklik daarna op de DependOnService DWORD in het rechterdeelvenster.
Voer nu in het veld Waardegegevens RPCSS en http
Sluit ten slotte de Register-editor en start uw pc opnieuw op om te controleren of de fout is verholpen.
Zie: We kunnen deze printer momenteel niet installeren, fout 740 in Windows.
5] Verwijder onnodige printerprocessorvermeldingen uit uw register
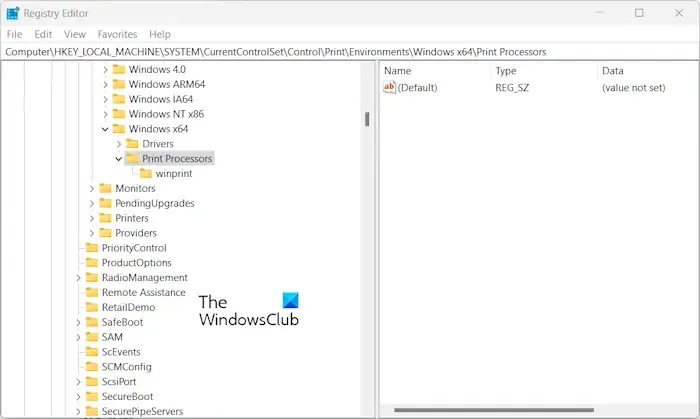
U kunt ook proberen onnodige registersleutels te verwijderen om de Windows kan de Printer toevoegen-fout niet te openen. Het kunnen beschadigde registersleutels en vermeldingen zijn die de fout veroorzaken. Dus in dat geval zou het verwijderen ervan de fout voor u moeten oplossen. Hier zijn de stappen om dat te doen:
Open eerst de app Register-editor (zie fix(4)) en navigeer naar het volgende adres in de adresbalk:
- 64-bits:
Computer\HKEY_LOCAL_MACHINE\SYSTEM\CurrentControlSet\Control\Print\Environments\Windows x64\Print Processors - 32-bits:
Computer\HKEY_LOCAL_MACHINE\SYSTEM\CurrentControlSet\Control\Print\Environments\Windows x86\Print Processors
Wis nu op deze locatie alle mappen en sleutels behalve de map winprint.
Wanneer u klaar bent, start u uw computer opnieuw op om de wijzigingen door te voeren.
Hopelijk kun je nu een nieuwe printer toevoegen zonder dat het vervelende Windows-foutbericht Printer toevoegen niet kan worden geopend.
Hoe kom ik af van de printerstatusfout?
Als de status van uw printer een fout weergeeft zoals “De printer bevindt zich in een foutstatus” of als er staat “< a i=3>Printerstatus onbekend”-fout, geeft dit in feite aan dat er een probleem is met uw printer. U kunt controleren of de printer is ingeschakeld en goed is aangesloten. Zorg er ook voor dat uw printer niet zonder papier of inkt komt te zitten, en dat het papier niet is vastgelopen. U kunt ook de firmware van uw printer bijwerken. Als dat niet werkt, verwijdert u de printer en installeert u deze opnieuw om de fout te verhelpen.



Geef een reactie