Windows kan de fout ‘uninstall.exe’ niet vinden: oplossing
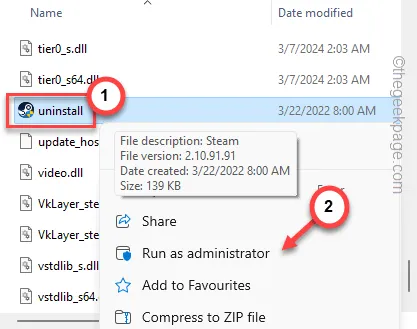
Bent u dit? Wanneer u een programma van uw computer probeert te verwijderen, gebruikt Windows het juiste onderdeel ‘uninstall.exe’ dat aan de app is gekoppeld. Dus als u dit foutbericht ‘ Windows kan deïnstallatie.exe niet vinden ‘ op uw computer krijgt, kan dit de hoofdoorzaak van het probleem zijn. Wat de oorzaak ook is, uw primaire taak zou moeten zijn om het probleem op te lossen en uiteindelijk het app-pakket van uw computer te verwijderen.
Fix 1 – Zoek het verwijderprogramma in de hoofdmap
Het bestand uninstall.exe van het toepassingspakket bevindt zich in de toepassingsmap. Gebruik dit verwijderprogramma rechtstreeks om het app-pakket van uw computer te verwijderen.
Stap 1 – U kunt de bestandsverkenner openen en de locatie van de toepassing bereiken als u de installatiemap al kent.
Stap 2 – Druk anders op de Windows-toets en zoek naar de app.
Stap 3 – Klik vervolgens met de rechtermuisknop op de app en tik op “ Bestandslocatie openen ”.
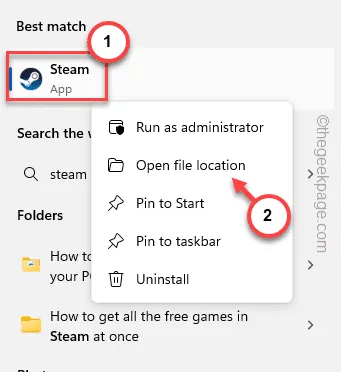
Stap 4 – Meestal brengt dit u naar de locatie van het snelkoppelingsbestand in Verkenner. U moet dus met de rechtermuisknop op dat snelkoppelingsbestand klikken en nogmaals op ” Bestandslocatie openen ” klikken in het contextmenu.
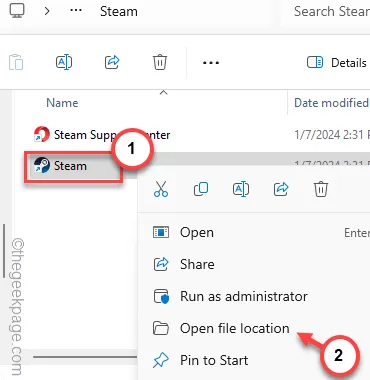
Stap 5 – Dit moet u naar de daadwerkelijke hoofdmap van die applicatie brengen.
Stap 6 – Gebruik het zoekvak om te zoeken naar “ uninstall.exe ” of scroll gewoon handmatig naar beneden om “ uninstall.exe ” te vinden.
Stap 7 – Nadat u dit heeft gevonden, klikt u met de rechtermuisknop op “ uninstall.exe ” en tikt u op “ Als administrator uitvoeren ” om het met de hoogste rechten uit te voeren.
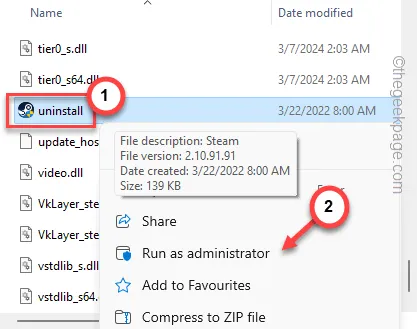
Ga verder met de stappen van het verwijderprogramma en volg deze om de app volledig te verwijderen.
Volg de volgende oplossing als dit niet werkt.
Fix 2 – Verwijderen via Configuratiescherm/Instellingen
Als dit niet werkt, moet u dit rechtstreeks via het Configuratiescherm of de pagina Instellingen doen.
Te volgen stappen in het Configuratiescherm –
Stap 1 – Start het proces door de Win+R- toetsen samen te houden.
Stap 2 – Schrijf “ appwiz.cpl ” in het lege vak. Wanneer u klaar bent, tikt u op “ OK ”.
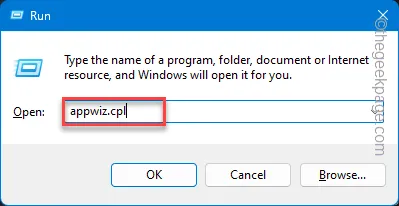
Stap 3 – Dit zou rechtstreeks naar de pagina Programma’s en functies moeten worden gestuurd.
Stap 4 – Zoek in de uitgebreide lijst met alle programma’s op uw computer naar de toepassing waarin u geïnteresseerd bent.
Stap 5 – Selecteer die applicatie en klik op “ Verwijderen ”.
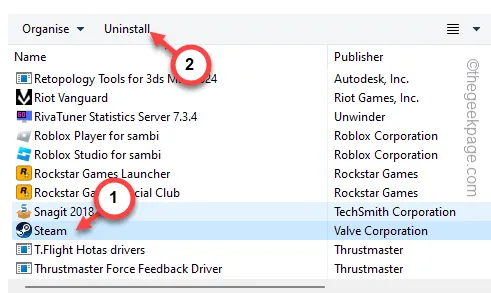
Gebruik het verwijderprogramma om de applicatie volledig te verwijderen.
Te gebruiken stappen in Instellingen –
Naast het Configuratiescherm kunt u proberen de app rechtstreeks via Instellingen te verwijderen.
Stap 1 – Ga naar de instellingen op uw systeem. Door op Win+I te drukken zou het moeten gebeuren.
Stap 2 – Ga later naar het tabblad “ Apps ”.
Stap 3 – Kies vervolgens om naar de instellingen “ Geïnstalleerde apps ” te gaan.
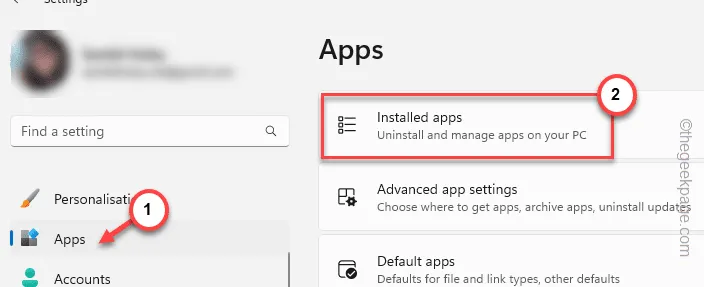
Stap 4 – U kunt het zoekvak gebruiken of naar beneden scrollen om het applicatiepakket te bereiken.
Stap 5 – Tik vervolgens op de puntknop naast de app-naam en klik op “ Verwijderen ”.
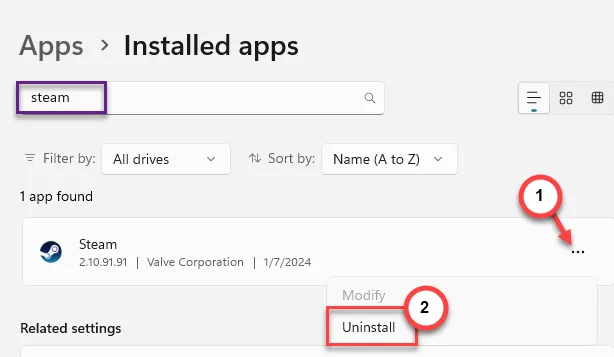
Hiermee wordt het app-verwijderingsprogramma op uw apparaat geopend. Volg de stappen op uw systeem en voltooi het verwijderingsproces via het schermmenu.
Fix 3 – Verwijder de app-map handmatig
Als u nog steeds het bericht ‘ Windows kan uninstall.exe niet vinden ‘ krijgt , kunt u de app-map handmatig verwijderen.
Stap 1 – In dit proces gaan we de volledige map met het app-pakket verwijderen. Ga dus naar de installatiemap door naar de app te zoeken.
Stap 2 – Of u kunt de app-map op een van deze locaties vinden –
C:\Program Files (x86)\
C:\Programmabestanden\
Stap 3 – Selecteer gewoon de app-map en verwijder deze van uw computer.
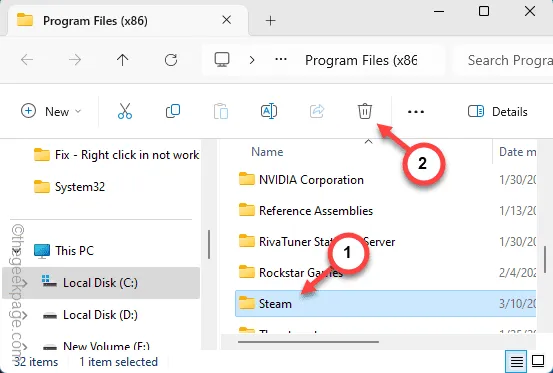
Het proces eindigt hier niet. Hoewel u de app-map heeft verwijderd, zijn er enkele registersleutels die u verder moet verwijderen.
Stap 4 – Zoek dus naar “ register ” in de zoekbalk.
Stap 5 – Open vervolgens de “ Register-editor ”.
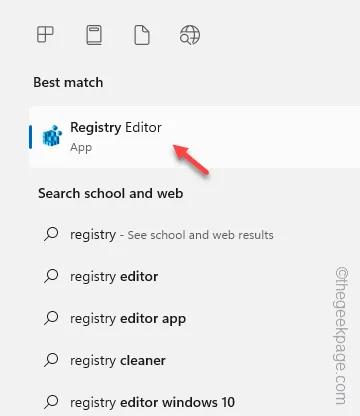
Stap 6 – Zoek alle registervermeldingen gerelateerd aan de applicatie in deze drie hoofdmappen –
HKEY_CURRENT_USER\Software
HKEY_LOCAL_MACHINE\Software\Microsoft\Windows\CurrentVersion\Uninstall
HKEY_LOCAL_MACHINE\Software
HKEY_LOCAL_MACHINE\Software\Wow6432Node
Stap 7 – Zoek de registervermelding die naar de toepassing is vernoemd en verwijder deze daar.
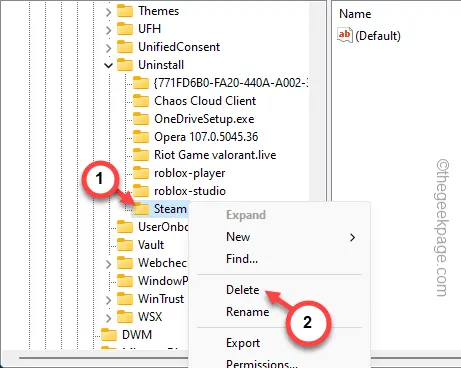
Op deze manier onderzoekt u alle drie de headerregisters en verwijdert u elk spoor van de toepassing.
Nu kunt u de Register-editor afsluiten nadat u het proces hebt voltooid. Ten slotte hoeft u alleen nog maar een systeemherstart uit te voeren.
Doe dat en je bent klaar om te gaan! U hebt de app met succes van uw computer verwijderd.
Oplossing 4 – Gebruik alternatieve verwijderprogramma’s
Tijdens de handmatige installatie is de kans klein dat u tegen een blok aanloopt. In dat geval moet u een verwijderprogramma van derden gebruiken om die app te verwijderen.
Stap 1 – Er zijn een heleboel gratis verwijderprogramma’s beschikbaar die u kunt gebruiken. Voorbeeld –
IOBit Uninstaller
Bulk Crap Uninstaller
GeekUninstaller
Stap 2 – Download eenvoudig een van de verwijderprogramma’s en installeer ze op uw systeem.
Stap 3 – Voer dat verwijderprogramma uit op uw apparaat.
Stap 4 – Zoek de app en verwijder deze van uw computer.
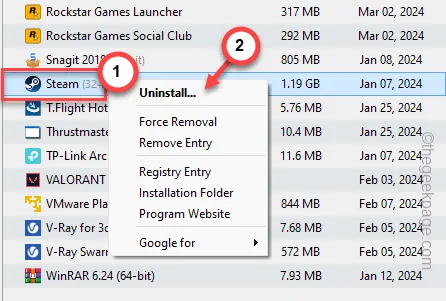
Dit geeft u een probleemloze ervaring met het verwijderprogramma. U kunt het verwijderprogramma verwijderen zodra u klaar bent.
Ik hoop dat deze tips je hebben geholpen het probleem op te lossen.
Fix 5 – Voer het installatieprogramma nogmaals uit
Dit is een andere unieke oplossing waarbij u gewoon het app-installatieprogramma kunt uitvoeren en de bestaande app kunt verwijderen.
Stap 1 – Haal het installatiebestand op van de hoofdbron van de applicatie.
Stap 2 – Nadat u het installatiebestand heeft gedownload, voert u het uit op uw systeem.
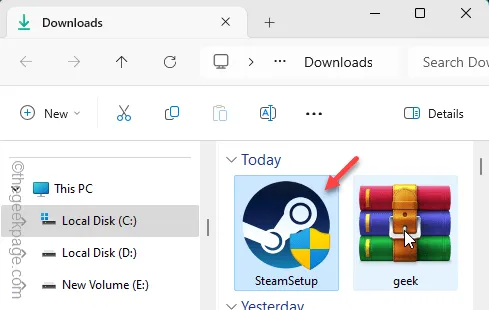
Terwijl het installatiebestand wordt gestart, zal het automatisch de applicatie zoeken en lokaliseren die op uw apparaat is geïnstalleerd.
Stap 3 – Kies op de installatiepagina de optie “ Verwijderen ” en klik op “ Volgende ”.
Doorloop eenvoudig het verwijderingsproces en verwijder het pakket van uw apparaat.
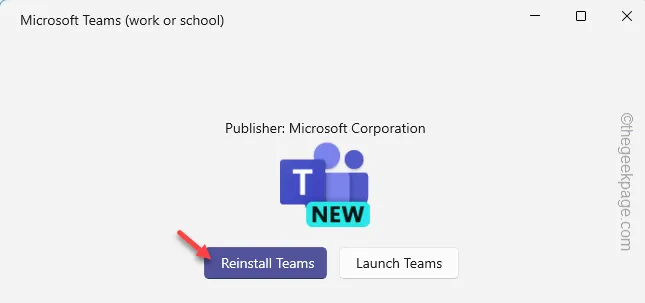
Ik hoop dat deze oplossingen uw probleem hebben opgelost.



Geef een reactie