Windows kan de fout ‘uninstall.exe’ niet vinden [repareren]
![Windows kan de fout ‘uninstall.exe’ niet vinden [repareren]](https://cdn.thewindowsclub.blog/wp-content/uploads/2024/02/windows-cannot-find-uninstall-file-1-640x300.webp)
Blijft Windows de foutmelding Windows kan deïnstallatie.exe niet vinden geven wanneer u probeert een app te verwijderen? Sommige gebruikers hebben gemeld dat ze deze fout ervaren bij het verwijderen van een applicatie of programma van hun pc. Een voorbeeld van de foutmelding die wordt gepromoot is als volgt:
Windows kan ‘C:\Program Files\<softwarenaam>\uninstall.exe’ niet vinden. Zorg ervoor dat u de naam correct heeft getypt en probeer het opnieuw.
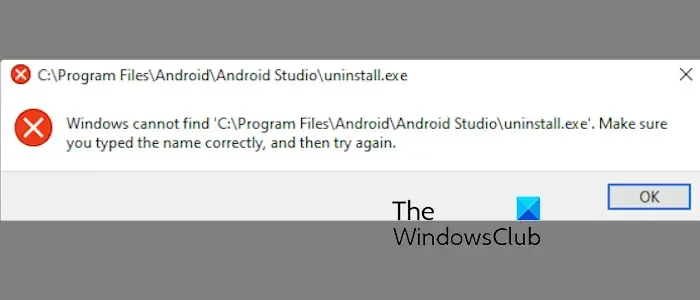
Het pad naar het bestand “uninstall.exe” in de bovenstaande foutmelding verschilt afhankelijk van de software waarmee u deze fout ervaart.
Waarom laat Windows mij niet verwijderen?
De belangrijkste reden achter de fout ‘Windows kan de-installatie.exe niet vinden’ is dat het verwijderprogrammabestand dat betrekking heeft op de app die u wilt verwijderen, ontbreekt, beschadigd is of is verwijderd. Afgezien daarvan kunnen systeembeschadiging en malware-infectie ook dezelfde fout en hetzelfde probleem veroorzaken.
Fix Windows kan de fout ‘uninstall.exe’ niet vinden
Als u een toepassing niet kunt verwijderen en de foutmelding Windows kan de-installatie.exe niet vinden op uw Windows-pc blijft verschijnen, gebruikt u de onderstaande oplossingen om de fout op te lossen:
- Controleer de installatiemap van de problematische applicatie.
- Gebruik een alternatieve methode om de app te verwijderen.
- Installeer de app opnieuw en verwijder deze vervolgens.
- Gebruik een verwijderprogramma van derden.
- Verwijder de problematische app handmatig.
Voordat u verdergaat, voert u een malwarescan uit op uw pc en controleert u of er malware of virussen op uw pc aanwezig zijn.
1] Controleer de installatiemap van de problematische applicatie
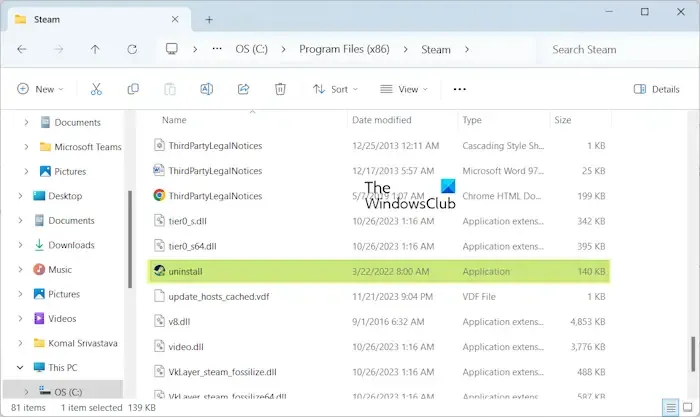
Een andere methode om de fout op te lossen is door de map te controleren waarin u de toepassing hebt geïnstalleerd die u niet kunt verwijderen. Hier is hoe:
Open Verkenner met Win+E en navigeer naar de installatiemap van het programma. Sommige gebruikers meldden bijvoorbeeld dat ze met deze fout te maken kregen tijdens het verwijderen van Steam. In dat geval is de standaardinstallatie C:\Program Files (x86)\Steam, C:\Program Files\Steam of C:\Program Files\Valve\Steam.
Zoek nu het bestand uninstall.exe. Als u het vindt, dubbelklikt u op het bestand en volgt u de instructies om het verwijderen van de app te voltooien.
2] Gebruik een alternatieve methode om de app te verwijderen
Windows biedt verschillende methoden om een toepassing te verwijderen. Als de bovenstaande methode niet werkt, kunt u een alternatieve methode proberen om de app te verwijderen. Stel dat u met deze fout te maken krijgt wanneer u een app verwijdert via Instellingen. In dat geval kunt u het Configuratiescherm gebruiken om de app te verwijderen. En vice versa.
U kunt als volgt een app verwijderen via het Configuratiescherm:
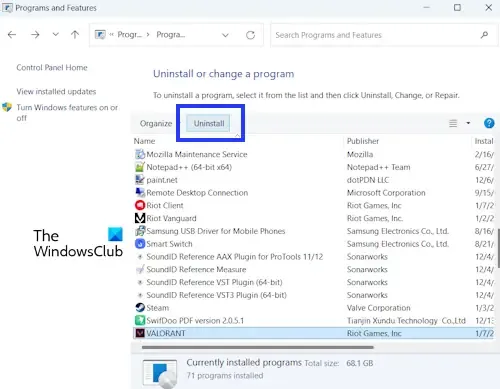
- Open eerst Uitvoeren met Win+I en voer ” configuratiescherm ” in om snel het Configuratiescherm te openen.
- Klik nu op de optie Een programma verwijderen onder de categorie Programma’s .
- Selecteer vervolgens de problematische app en druk vervolgens op de optie Verwijderen .
- Volg de instructies op het scherm en controleer of u de app kunt verwijderen.
Als de fout optreedt via het Configuratiescherm, kunt u een app verwijderen via de Windows-instellingen en controleren of deze werkt.
Als u programma’s niet kunt verwijderen , kunnen de volgende links nuttig zijn:
- Verwijder apps met een grijze knop Verwijderen in Instellingen .
- Verwijder een programma via de opdrachtprompt
- Programma’s verwijderen in de veilige modus
- Verwijder programma’s met behulp van Register
4] Installeer de app opnieuw en verwijder deze vervolgens
Als het verwijderingsbestand ontbreekt of per ongeluk is verwijderd, kunt u de toepassing opnieuw installeren en vervolgens verwijderen om het probleem op te lossen. Download de nieuwste versie van de software van de website en voer vervolgens het installatieprogramma uit. Kies tijdens het installeren van het programma dezelfde installatiemap als de vorige en ga verder met de installatie. De installatiebestanden worden vervangen en ontbrekende bestanden worden hersteld. Als u klaar bent, kunt u de applicatie verwijderen via de app Instellingen.
Zie: U heeft niet voldoende toegang om een programmafout in Windows te verwijderen .
5] Gebruik een verwijderprogramma van derden

Als de bovenstaande methoden niet werken, kunt u een verwijderprogramma van derden gebruiken om problematische toepassingen van uw computer te verwijderen. Het voordeel van het gebruik van een verwijderprogramma van derden is dat het een programma volledig verwijdert en de hardnekkige apps verwijdert die u niet op de normale manier kunt verwijderen.
U kunt dus een gratis verwijderprogramma zoals BCUninstaller, MyUninstaller, enz. gebruiken en het programma verwijderen dat de fout veroorzaakt.
6] Verwijder de problematische app handmatig
Als u de app nog steeds niet kunt verwijderen, verwijdert u deze handmatig van uw pc. Hier is de volledige stapsgewijze procedure om dat te doen:
Maak eerst een back-up van uw register voor het geval er iets misgaat. Zorg er vervolgens voor dat de applicatie niet op uw pc draait. U kunt dat doen met behulp van Taakbeheer .
Open nu de Verkenner en ga naar de installatiemap van de applicatie. Het bevindt zich meestal in de map “C:\Program Files” of “C:\Program Files (x86)”.
Verwijder vervolgens de installatiemap van de app; selecteer het en druk op de knop Verwijderen.
Druk daarna op Win+R om het vak Uitvoeren op te roepen en voer daarin regedit in om de Register-editor te openen.
Nu moet u de registervermeldingen van de problematische toepassing lokaliseren. Waarschijnlijk vindt u de inzendingen op een van de onderstaande locaties:
HKEY_CURRENT_USER\Software
HKEY_LOCAL_MACHINE\Software
HKEY_LOCAL_MACHINE\Software\Wow6432Node
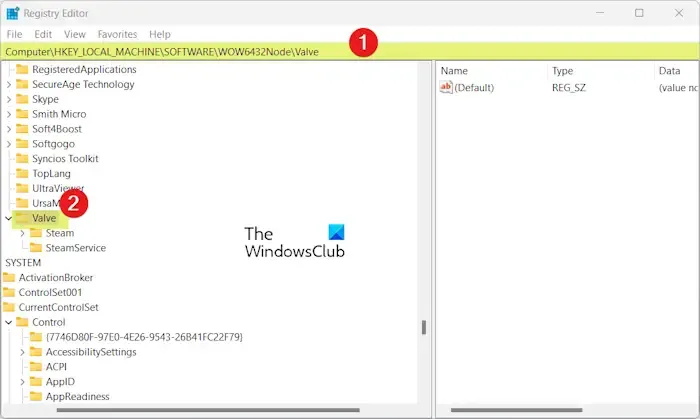
Zoek naar mappen of registervermeldingen die zijn gekoppeld aan de toepassing die u wilt verwijderen. Deze vermeldingen zijn meestal vernoemd naar de toepassing of de ontwikkelaar/uitgever ervan.
Zodra u de registervermelding van de problematische toepassing hebt gevonden, klikt u er met de rechtermuisknop op en selecteert u de optie Verwijderen om deze te wissen. Verwijder alle bijbehorende vermeldingen en sluit de Register-editor-app af.
U kunt nu uw pc opnieuw opstarten om het verwijderingsproces te voltooien.
Hoe verwijder ik een programma dat Windows niet kan vinden?
Als u een programma niet kunt vinden in de app Configuratiescherm of Instellingen , kunt u het handmatig rechtstreeks vanuit de installatiemap verwijderen. Zoek de installatiemap in Verkenner en zoek vervolgens het uitvoerbare bestand van het verwijderprogramma. Het wordt meestal ‘uninstall.exe’ genoemd.



Geef een reactie