Windows Audio Device Graph Isolation werkt niet meer
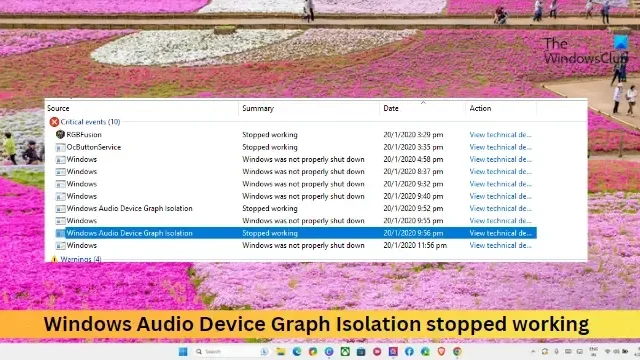
Als de Windows Audio Device Graph Isolation niet meer werkt op uw Windows 11/10-computer, zal dit bericht u helpen. Met deze functie kan de gebruiker meerdere audioapparaten op zijn pc aansluiten en instellen als afzonderlijke invoer- of uitvoerapparaten. Dit kunnen microfoons, webcams, luidsprekers, etc. zijn.
Fix Windows Audio Device Graph Isolation werkt niet meer
Om het Windows Audio Device Graph Isolation-probleem op te lossen, start u uw pc opnieuw op en schakelt u alle audiosoftware van derden uit en kijkt u of dat helpt. Als dit niet het geval is, volg dan deze suggesties:
- Voer de probleemoplosser voor audio uit
- Audiostuurprogramma’s bijwerken
- Schakel audioverbeteringen uit
- Problemen oplossen in schone opstartmodus
Laten we deze nu in detail bekijken.
1] Voer de probleemoplosser voor audio uit
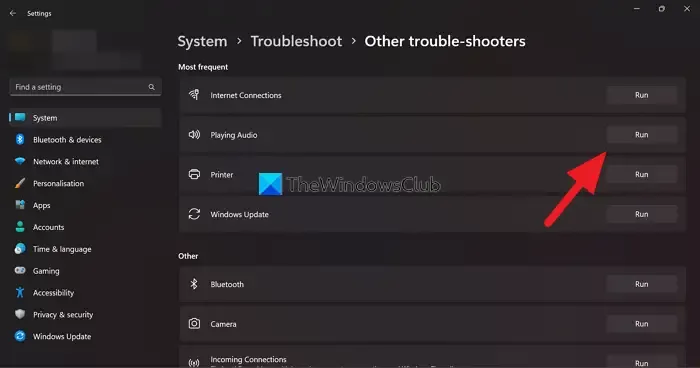
- Druk op Windows + I om Instellingen te openen .
- Navigeer naar Systeem > Problemen oplossen > Andere probleemoplossers .
- Scroll naar beneden en klik op Uitvoeren naast Audio .
2] Werk apparaatstuurprogramma’s bij
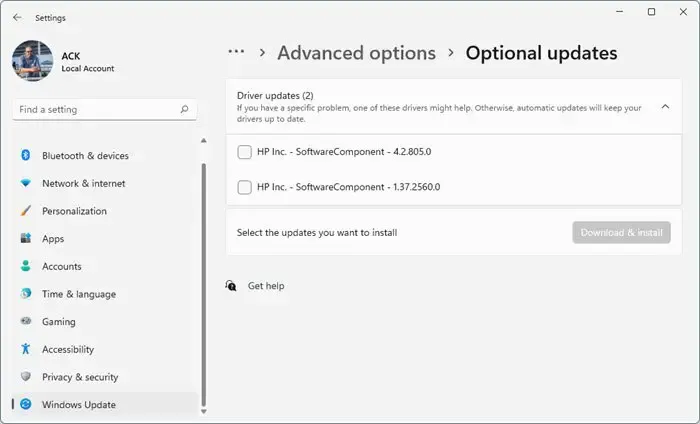
Controleer vervolgens of de apparaatstuurprogramma’s zijn bijgewerkt naar de nieuwste versie. De Windows Audio Device Graph Isolation werkt mogelijk niet als de stuurprogramma’s verouderd of beschadigd zijn. Zo kunt u de stuurprogramma’s bijwerken:
- Druk op Windows + I om Instellingen te openen .
- Navigeer naar Windows Update > Geavanceerde opties > Optionele updates .
- Hier is een lijst met updates beschikbaar, die u kunt installeren als u handmatig een probleem ondervindt.
3] Schakel audioverbeteringen uit
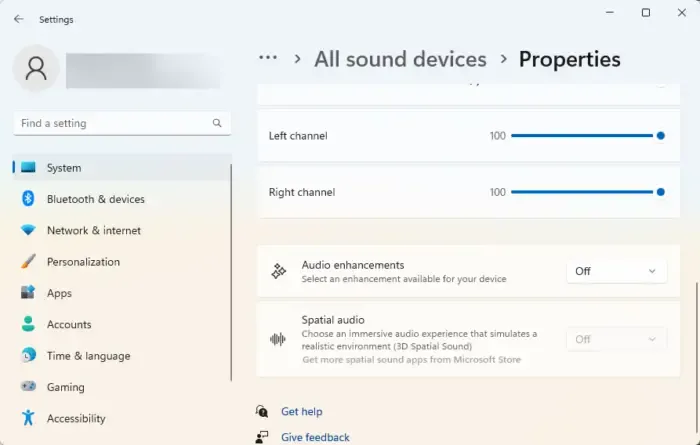
Als u audioverbeteringen hebt geactiveerd, kan dit de reden zijn waarom Windows Audio Device Graph Isolation niet meer werkt. De service is ontworpen voor het afhandelen van aanvullende geluidsverbeteringen. Bepaalde audioverbeteringen of effecten kunnen het proces echter verstoren. Volg deze stappen om te weten hoe u het kunt uitschakelen:
- Druk op de Windows-toets + I om Instellingen te openen .
- Navigeer naar Systeem > Geluid > Alle geluidsapparaten en selecteer uw audioapparaat.
- Klik naast Audioverbeteringen op het vervolgkeuzemenu en selecteer Uit .
4] Problemen oplossen in de schone opstartmodus
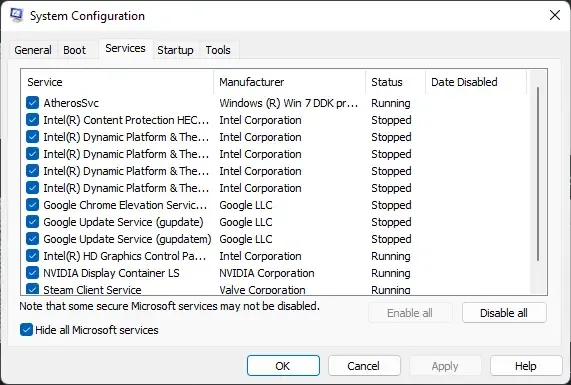
Als deze suggesties niet helpen, lost u het probleem op in de schone opstartmodus . Zodra uw apparaat opstart in de schone opstartmodus, worden alleen de vereiste stuurprogramma’s en programma’s uitgevoerd. Als u dit doet, worden de meeste oorzaken geëlimineerd en kunnen Windows-updates eenvoudig worden geïnstalleerd.
Als de fout niet verschijnt in de Clean Boot State, schakelt u het ene proces na het andere handmatig in en ziet u de boosdoener. Zodra u het hebt geïdentificeerd, schakelt u de software uit of verwijdert u deze.
We hopen dat deze suggesties u helpen.
Hoe los ik grafiekisolatie van Windows-audioapparaten op?
Werk de audiostuurprogramma’s bij en schakel eventuele audioverbeteringen uit om eventuele fouten met grafische isolatie van Windows-audioapparaten op te lossen. Als dat echter niet heeft geholpen, probeer dan de probleemoplossing in de schone opstartmodus.
Hoe Windows-audioapparaatgrafiekisolatie Windows uitschakelen?
Om Windows-audioapparaatgrafiekisolatie op Windows-apparaten uit te schakelen, opent u Taakbeheer en navigeert u naar het tabblad Processen. Zoek hier het proces AUDIODG.EXE, klik er met de rechtermuisknop op en selecteer Taak beëindigen.



Geef een reactie