Windows Alt R werkt niet voor opnemen [Oplossing]
![Windows Alt R werkt niet voor opnemen [Oplossing]](https://cdn.thewindowsclub.blog/wp-content/uploads/2024/09/windows-alt-r-not-working-for-recording-1-1-640x375.webp)
Vroeger vereiste Windows-schermopname gespecialiseerde software, vaak betaald, met beperkte aanpassingen. Toen bracht Windows de Xbox Game Bar uit , waardoor het opnemen van schermen, het maken van screenshots en het monitoren van prestaties eenvoudiger werd. Sommige gebruikers hadden problemen met de sneltoets Win+Alt+R die niet werkte voor schermopname . In dit artikel leren we hoe u het probleem met Windows Alt R dat niet werkte voor opname kunt oplossen.
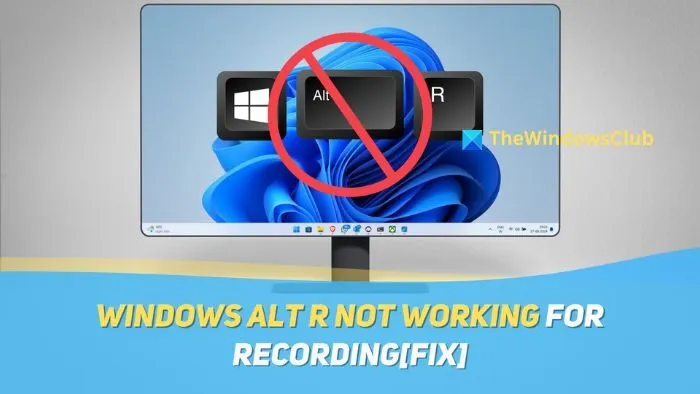
Waarom werkt Win+Alt+R niet?
Er zijn veel oorzaken waarom Windows+Alt+R niet werkt voor schermopname, maar een paar kunnen het probleem veroorzaken. Een van de eerste is interferentie van andere apps . Xbox Game Bar is een vooraf geïnstalleerde app en een snelkoppeling activeert de opnamefunctie. Als een andere app die snelkoppeling echter verkrijgt, werkt het mogelijk niet.
Andere oorzaken zijn een probleem met de Xbox-app, waarvoor mogelijk opnieuw instellen of installeren nodig is, verkeerd geconfigureerde snelkoppelingen en een defect toetsenbord. We bespreken de oplossingen voor al deze problemen in de volgende sectie.
Herstel Windows+Alt+R werkt niet voor opname
Als de sneltoets Win+Alt+R niet werkt voor schermopname in de Xbox Game Bar op uw Windows 11-pc, kunt u het probleem als volgt oplossen:
- Reset de Xbox-spelbalk
- Gebruik Windows+G
- Controleer snelkoppelingen in de Xbox-gamebalk
- Xbox Game Bar opnieuw installeren
Laten we beginnen!
1] Reset de Xbox-spelbalk
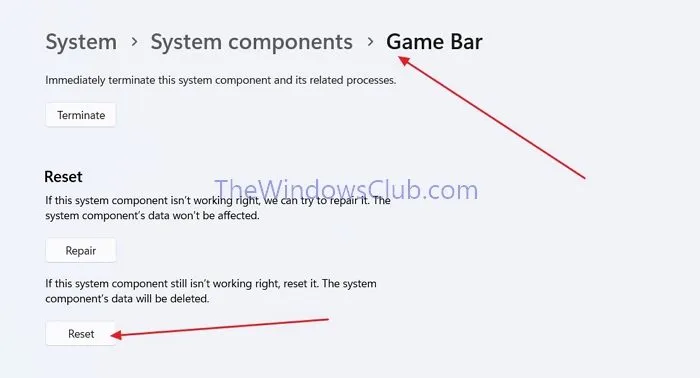
Zoals eerder besproken, is Xbox Game Bar een vooraf geïnstalleerde applicatie. De functie van Windows+Alt+R voor schermopname is hiervan afhankelijk. U kunt de Xbox Game Bar resetten om het probleem van Windows+Alt+R werkt niet op te lossen.
- Open Windows-instellingen door op de toetsen Windows+I op uw toetsenbord te drukken.
- Ga naar Windows Instellingen > Systeem > Systeemonderdelen > Gamebalk .
- Scroll nu naar beneden tot je het gedeelte Reset vindt en klik op de knop Reset om de Xbox Game Bar te resetten.
Als u de Xbox-gamebalk opnieuw instelt, worden alle gegevens gewist. U moet dus de instellingen aanpassen en opnieuw inloggen. Als u de app niet opnieuw wilt instellen, kunt u eerst de optie Herstellen in dezelfde sectie proberen.
2] Gebruik Windows+G
Door op de toetsen Windows+G te drukken, kunt u de Xbox-gamebalk openen en handmatig de schermopname starten. Met de snelkoppeling kunt u ook omgaan met defecte toetsen op uw toetsenbord (bijvoorbeeld als de Alt-toets of de R-toets niet werkt) en de interferentie van een andere app navigeren.
Gerelateerd: Xbox Game Bar blijft uitschakelen op Windows-pc
3] Controleer de snelkoppelingsinstellingen in de Xbox Game Bar
U kunt de snelkoppelingen in de Xbox Game Bar opnieuw toewijzen en u kunt overwegen of daar wijzigingen zijn aangebracht. Als de Windows+Alt+R-snelkoppeling voor schermopname niet voor u werkt, kunt u daar een andere snelkoppeling toewijzen:
- Open de Xbox Game Bar door ernaar te zoeken in het menu Start of door de toetsencombinatie Windows+G te gebruiken .
- Klik in de Xbox Game Bar op het tandwielpictogram om Instellingen te openen .

- Ga naar het tabblad Snelkoppelingen en scrol omlaag tot u de sneltoets Windows+Alt+R vindt .
- Controleer of er een andere snelkoppeling is toegewezen. Zo niet, dan kunt u er een maken.
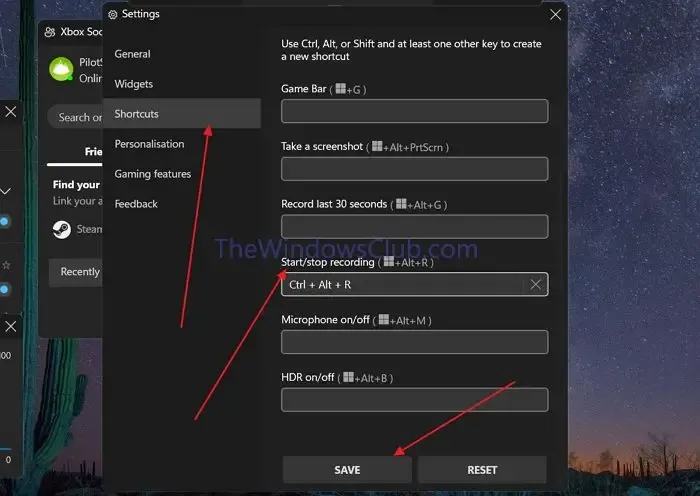
- Om een snelkoppeling te maken, voert u een snelkoppeling uit in het tekstveld (let op: er moet Ctrl of Alt aan het begin staan).
- Klik op Opslaan om de snelkoppelingen op te slaan.
4] Installeer de Xbox Game Bar opnieuw
Je kunt ook proberen de Xbox Game Bar opnieuw te installeren. Daarmee reset je niet alleen de app, maar verhelp je ook het probleem.
- Klik met de rechtermuisknop op het Windows Start-pictogram en open Terminal (Admin) .
- Zorg ervoor dat u zich in de Windows Terminal bevindt en open anders een Powershell-venster met behulp van het pluspictogram.
- Plak nu de volgende code in Windows PowerShell en druk op Enter .
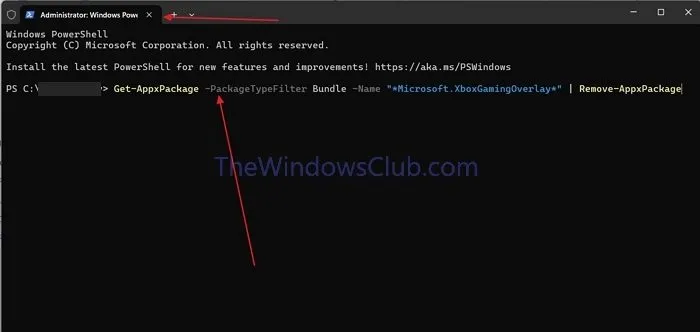
Get-AppxPackage -PackageTypeFilter Bundle -Name "*Microsoft.XboxGamingOverlay*"| Remove-AppxPackage
- Hiermee wordt de app verwijderd. Hierna kunt u de Xbox Game Bar opnieuw installeren door de Xbox-app op uw pc te openen en op de knop Installeren te klikken op de prompt Game Bar needs to be installed .
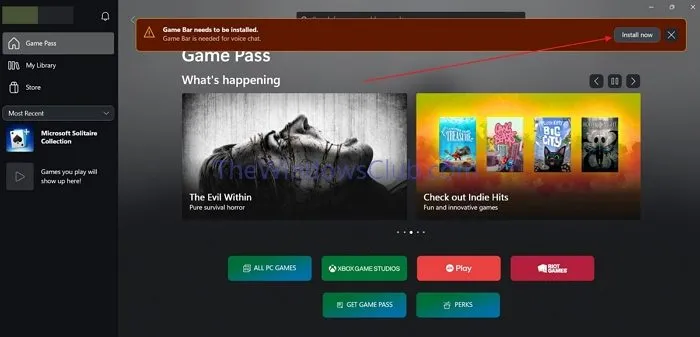
Wij hopen dat u het nuttig vond.
Hoe kan ik een schermopname maken zonder Windows Alt+R?
U kunt de Xbox Game Bar openen en de opname handmatig starten, of Alt + G gebruiken om snel de laatste 30 seconden op te nemen.
Wat is Windows Shift R?
Win+Shift+R opent de opnamefunctie van het knipprogramma, waarmee u snel alles op het bureaublad kunt opnemen, inclusief audio. U kunt de microfoon of systeemaudio uitschakelen, afhankelijk van uw behoeften.



Geef een reactie