Windows 11 YouTube Speelt Geen Geluid? Snelle Manieren om het te Repareren
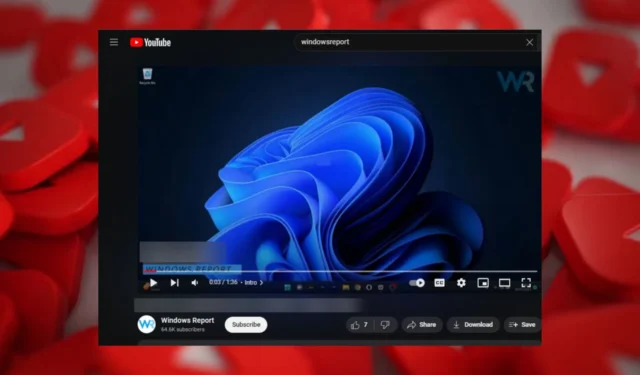
YouTube is een van de grootste videoopslagplaatsen. Het kan dus behoorlijk vervelend zijn als er tijdens het afspelen geen geluid uit uw Windows 11-apparaat komt.
Als je geluk hebt, is het iets simpels als het volume hoger zetten of overschakelen naar een andere audio-aansluiting als je een koptelefoon gebruikt. Als het probleem echter voortkomt uit een beschadigde audio-aansluiting, verouderde of ontbrekende drivers voor de geluidskaart, zul je dit probleem moeten aanpakken.
Voordat u met de geavanceerde probleemoplossing begint, controleert u of er in het hele systeem geluid is en test u uw microfoon om er zeker van te zijn dat deze werkt.
Hoe los ik het probleem op dat YouTube in Windows 11 geen geluid geeft?
1. Systeemspecifieke geluidsproblemen
1. Voer de audioprobleemoplosser uit
- Druk op de Startmenu- toets en selecteer Instellingen.

- Klik in het linkerdeelvenster op Systeem en vervolgens in het rechterdeelvenster op Problemen oplossen.
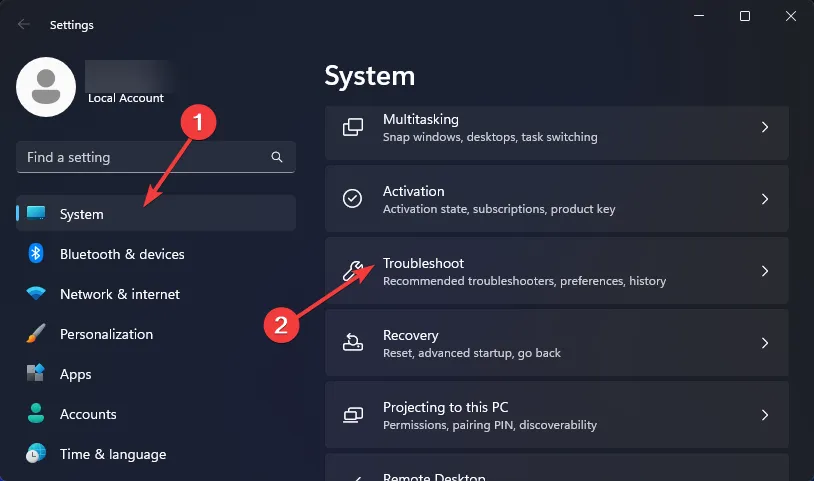
- Selecteer Andere probleemoplossers .
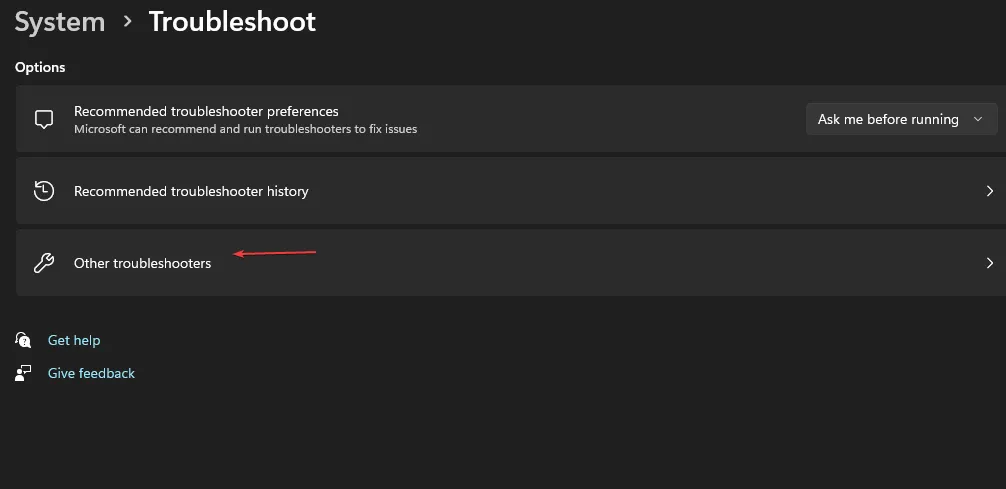
- Zoek de probleemoplosser voor het afspelen van audio en klik op de knop Uitvoeren ernaast.
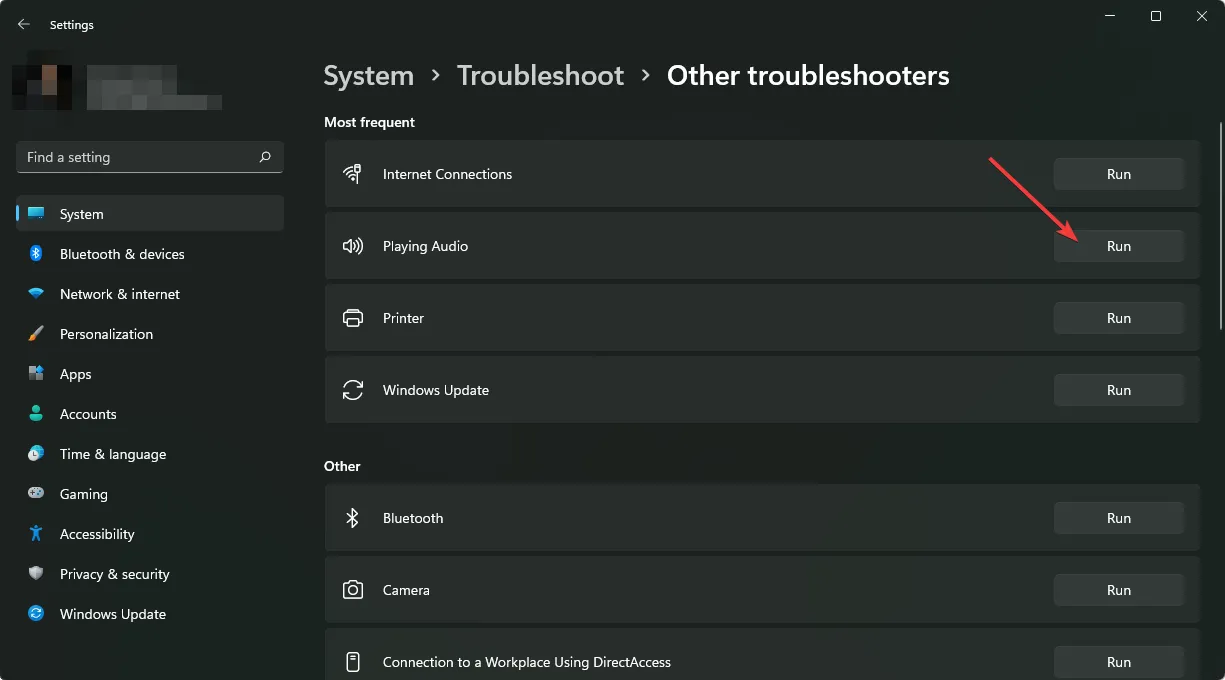
2. Windows Audio Services opnieuw opstarten
- Klik met de rechtermuisknop op het Windows-logo in de linkerhoek en klik op Uitvoeren.
- Typ services.msc en druk Enter op uw toetsenbord.
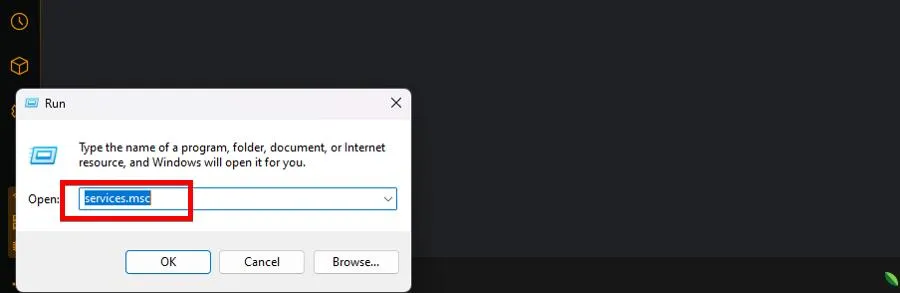
- Scroll naar beneden en zoek het item Windows Audio .
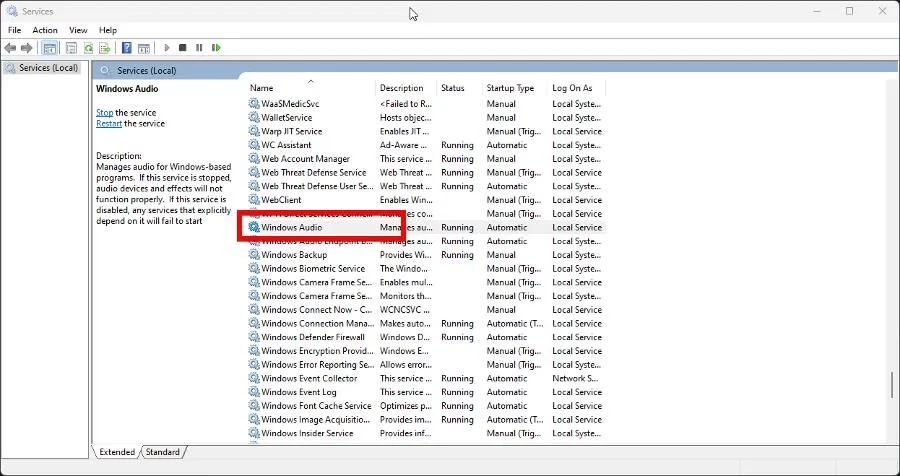
- Klik met de rechtermuisknop op Windows Audio en selecteer Opnieuw opstarten.
- Klik er nogmaals met de rechtermuisknop op en selecteer Eigenschappen.
- Klik op het menu Opstarttype. Wijzig de invoer naar Automatisch.
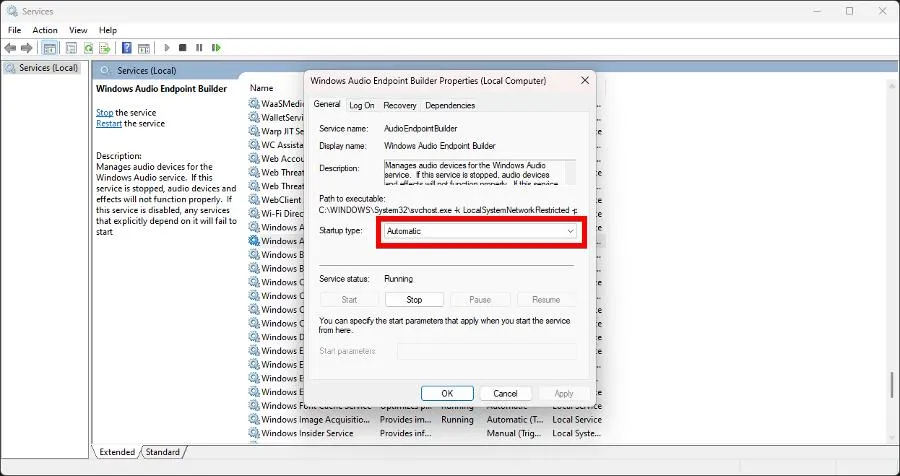
- Klik op Toepassen en vervolgens op OK om te voltooien.
Soms kan de audioservice stoppen met werken, vooral als uw pc onlangs is geïnfecteerd met malware of als u een foutieve update hebt geïnstalleerd. Opnieuw opstarten kan mogelijk de geluidsproblemen op YouTube verhelpen.
3. Audiodrivers opnieuw installeren
- Druk op de Windows toets, typ Apparaatbeheer in de zoekbalk en klik op Openen.
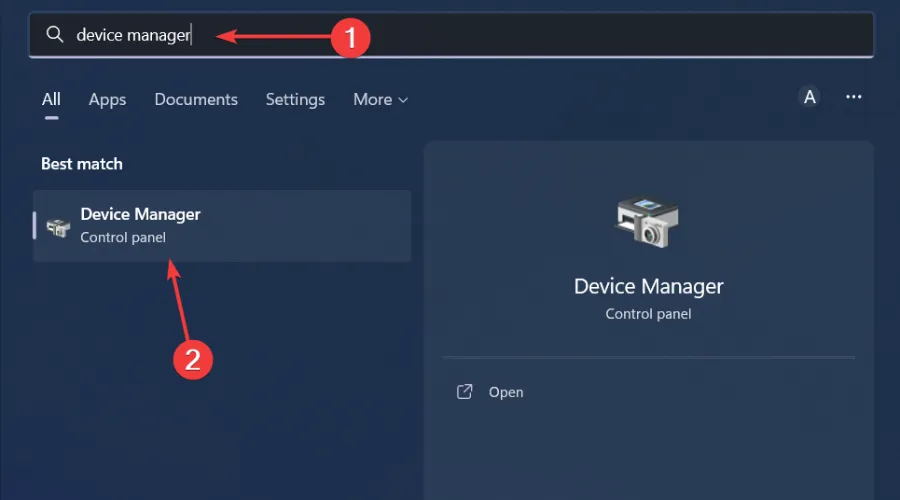
- Ga naar Besturing voor geluid, video en spelletjes om het uit te vouwen, klik met de rechtermuisknop op uw audioapparaat en selecteer Apparaat verwijderen.
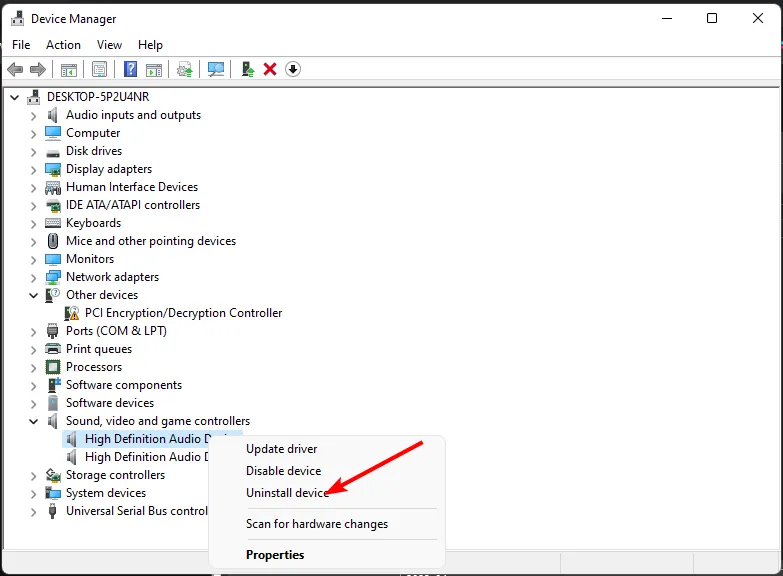
- Bevestig bij Verwijderen .
- Start uw apparaat opnieuw op. De drivers worden automatisch opnieuw geïnstalleerd.
4. Audiodrivers bijwerken
- Druk op de Windows toets, typ Apparaatbeheer in de zoekbalk en klik op Openen .
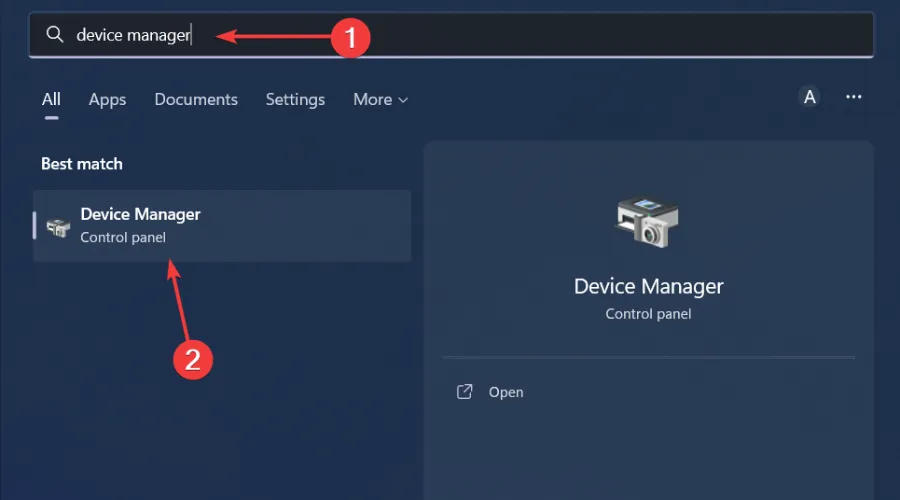
- Ga naar Besturing voor geluid, video en spelletjes om het uit te vouwen, klik met de rechtermuisknop op uw audioapparaat en selecteer Stuurprogramma bijwerken .
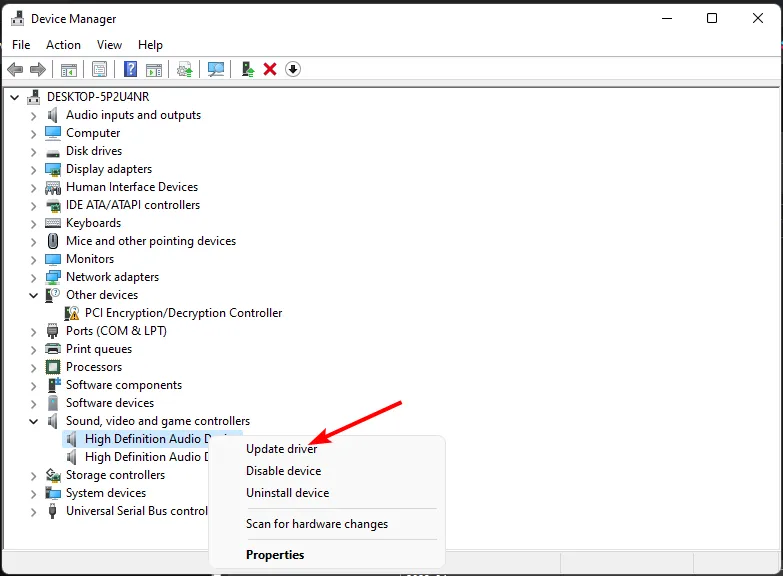
- Selecteer Automatisch naar drivers zoeken.
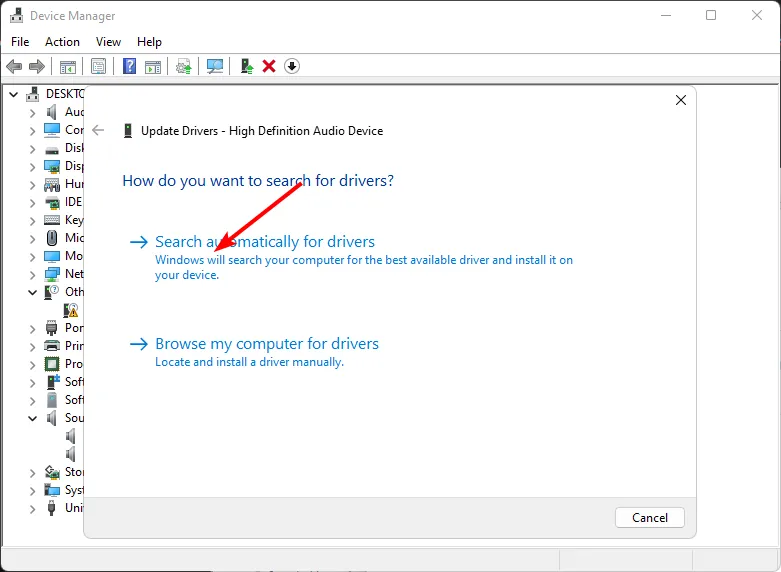
- Start uw pc opnieuw op en probeer opnieuw verbinding te maken.
5. Wijzig de instellingen voor geluidsverbetering
- Klik met de rechtermuisknop op het pictogram Geluiden in de rechterbenedenhoek van het bureaublad en selecteer Geluiden .
- Klik bovenaan op het tabblad Communicatie .
- Selecteer nu het keuzerondje Niets doen en klik op OK.
- Klik vervolgens op het tabblad Afspelen .
- Klik met de rechtermuisknop op Luidsprekers/Hoofdtelefoon en selecteer Eigenschappen.
- Ga naar het tabblad Verbeteringen .
- Vink nu het vakje aan naast Alle geluidseffecten uitschakelen en klik op OK.
- Controleer ten slotte of deze wijziging effect heeft.
6. Schakel de exclusieve modus in voor andere apps
- Klik met de rechtermuisknop op het geluidspictogram in de rechterbenedenhoek en selecteer Volumemixer openen.
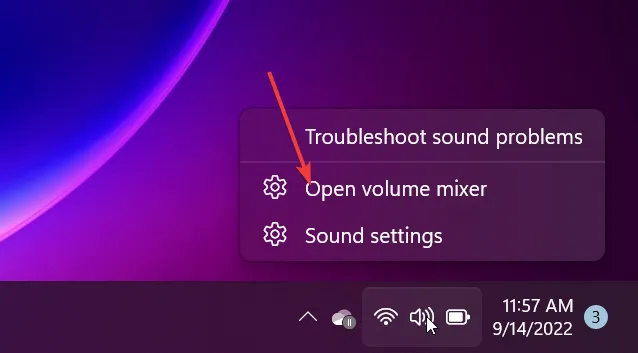
- Klik op uw afspeelapparaat en selecteer Eigenschappen .
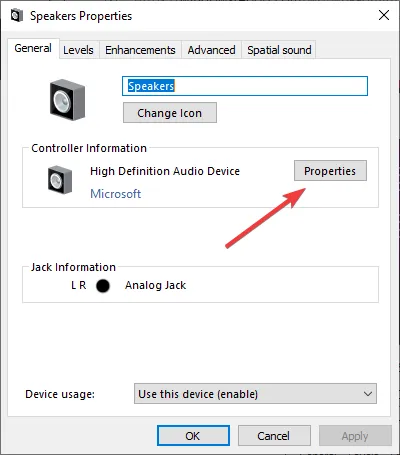
- Ga naar het tabblad Geavanceerd, schakel de optie Toepassingen exclusieve controle over dit apparaat geven in en klik op OK.
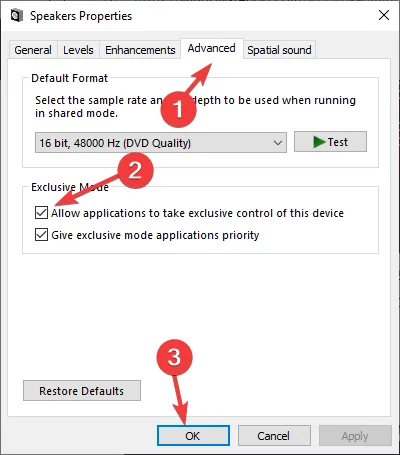
7. Schakel audioverbeteringen uit
- Druk op de Win + R toetsen om het dialoogvenster Uitvoeren te openen . Typ mmsys.cpl en druk op Enter om het dialoogvenster Geluid te openen.
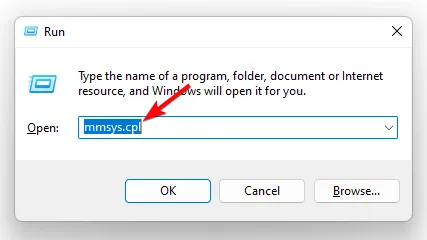
- Klik in het pop-upvenster met de rechtermuisknop op uw audioapparaat en selecteer Eigenschappen.
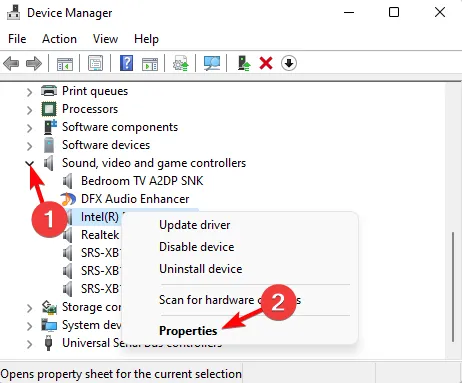
- Ga vervolgens in het dialoogvenster Eigenschappen naar het tabblad Verbeteringen en vink het vakje naast Alle verbeteringen uitschakelen aan . Druk op Toepassen en OK.

2. Browserspecifieke geluidsproblemen
8. Wis de browsercache
- Start uw browser. Voor deze stap gebruiken we Google Chrome.
- Klik op de drie horizontale stippen en selecteer Instellingen .
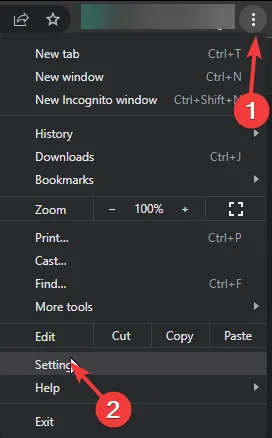
- Ga naar Privacy en beveiliging en klik op Browsegegevens wissen.
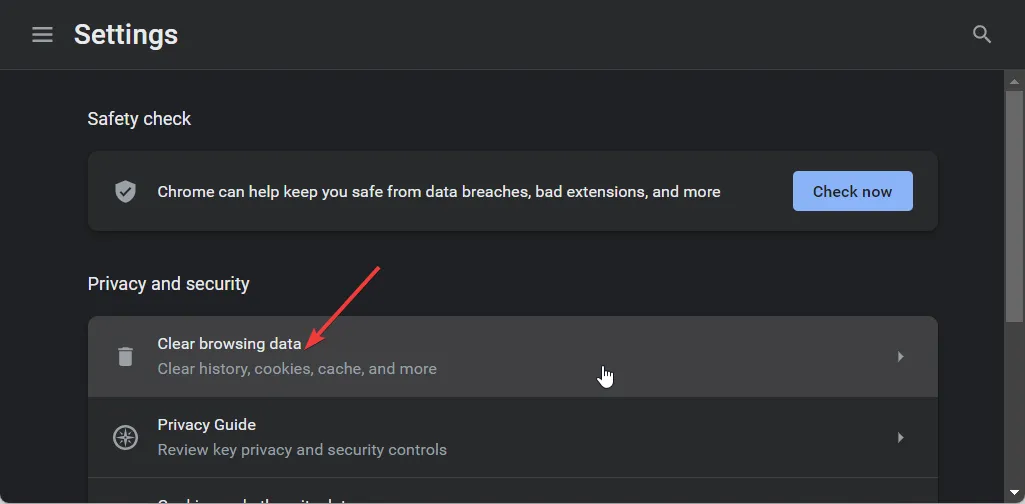
- Selecteer Browsegeschiedenis , Cookies en andere sitegegevens en Gecachte afbeeldingen en bestanden en klik vervolgens op Gegevens wissen.
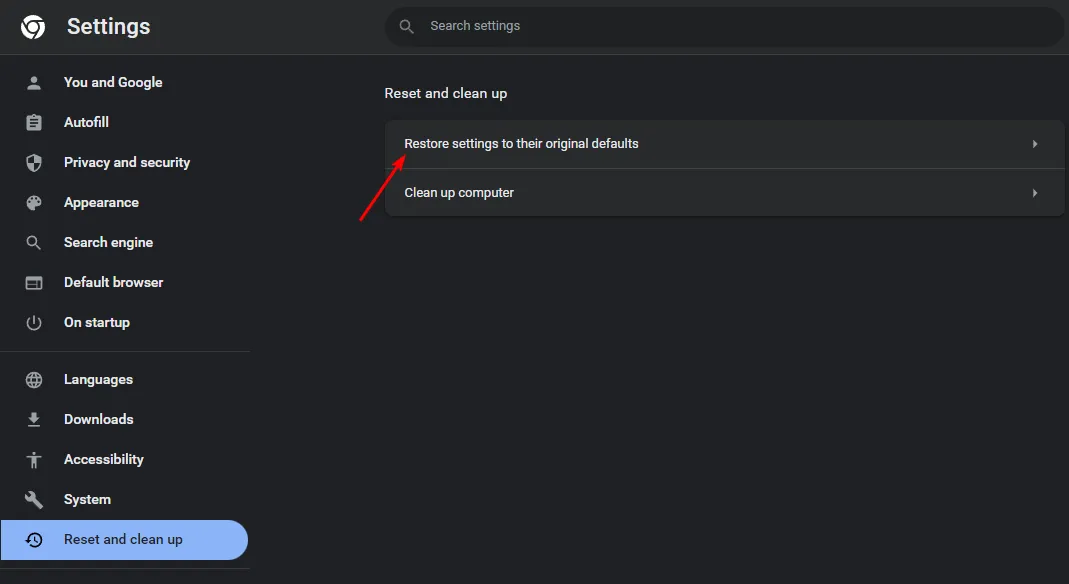
9. Browserextensies uitschakelen
- Start uw Chrome-browser en voer in een nieuw tabblad het volgende adres in:
chrome://extensions/ - Blader door je extensies en schakel de knop Uitschakelen in voor verdachte extensies. Adblockers zijn veelvoorkomende boosdoeners, dus begin met deze.
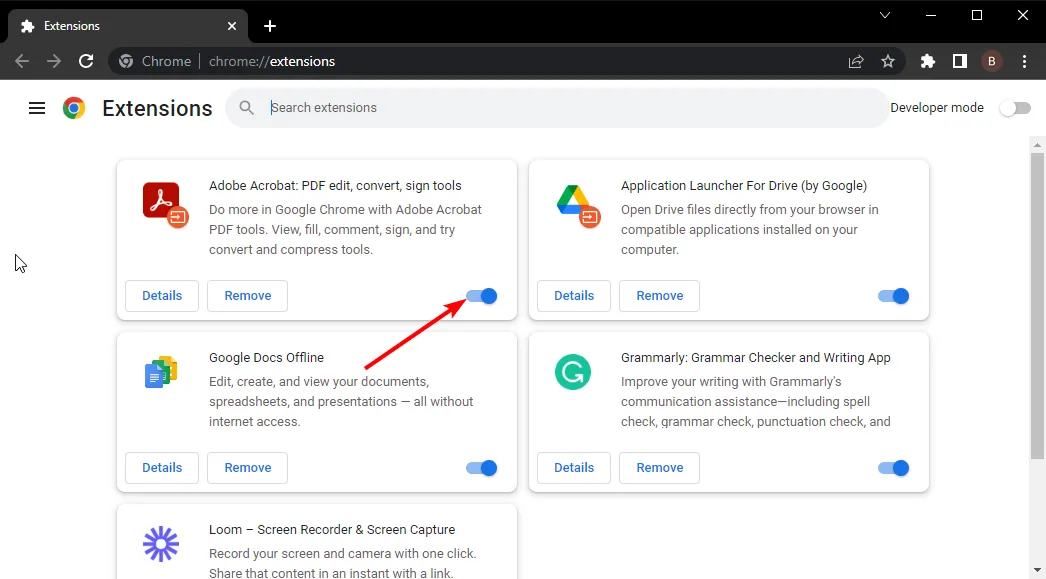
- Herhaal deze stap totdat u de boosdoener hebt gevonden.
10. Reset uw browser
- Open uw Chrome-browser en klik op de drie verticale puntjes in de rechterbovenhoek.
- Selecteer Instellingen .
- Klik vervolgens op Resetten en opschonen en selecteer Instellingen herstellen naar de oorspronkelijke standaardwaarden .
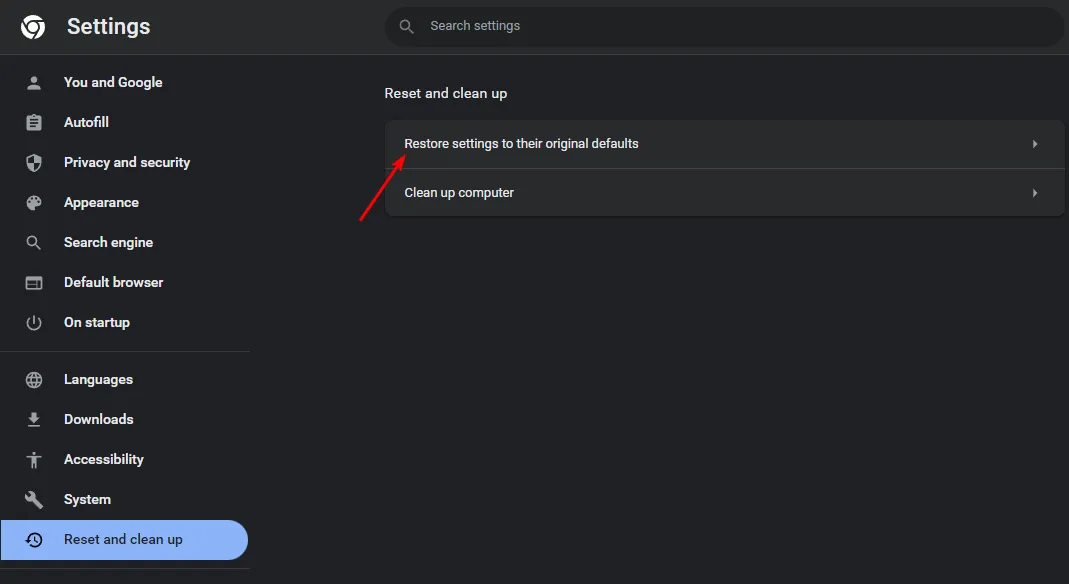
- Bevestig de optie Instellingen resetten in het volgende dialoogvenster.

Als het niet werkt, schakel dan over naar een andere browser of probeer de YouTube-app voor pc op Windows 11. Soms hebben bepaalde browsers tijdelijke bugs en kunnen er problemen optreden zoals geen geluid.
En als andere apps geluid kunnen afspelen en alleen YouTube geen geluid heeft, kan het app-specifiek zijn. Neem contact op met YouTube-ondersteuning en meld het probleem.
Mocht u andere audiogerelateerde problemen tegenkomen, zoals een te zacht YouTube-geluid, dan hebben we al geteste oplossingen in onze gedetailleerde gids besproken, dus neem gerust een kijkje. Voor de beste luisterervaring kunt u overwegen om YouTube-volumeversterkers te installeren voor geluidsverbetering.
Dat is alles wat we voor dit artikel kunnen vertellen, maar als u nog andere betrouwbare en bewezen oplossingen kent die voor u werken, deel ze dan met ons in de reacties hieronder.



Geef een reactie