Windows 11 Widgets werken niet? 15 manieren om te repareren
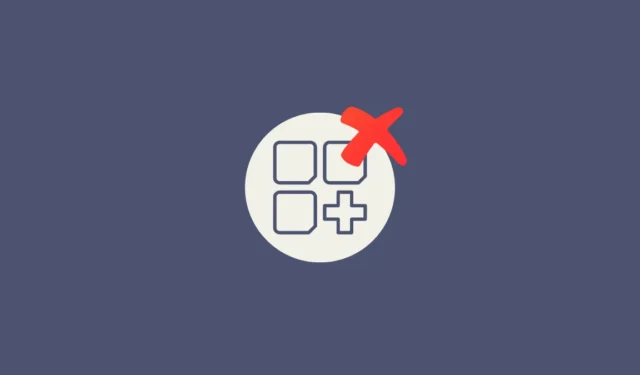
Het is veilig om te zeggen dat Widgets gemakkelijk een van de beste functies zijn die Microsoft in Windows 11 heeft verpakt. We weten dat sommigen van jullie widgets op het eerste gezicht willen uitschakelen, maar we zijn het erover eens dat de meeste mensen het best cool vinden. Daarom kan het pijn doen als widgets niet voor u werken op Windows 11. Hier zijn enkele manieren om dit op te lossen als Windows 11-widgets niet goed voor u werken.
Hoe u Windows 11-widgets kunt repareren die niet op 15 manieren werken
Widgets kunnen bugs vertonen of kapot gaan door problemen met Microsoft Edge en bijbehorende componenten, of u kunt problemen krijgen met Widgets vanwege een bug op OS-niveau of misschien een ontbrekend systeembestand. Al deze problemen kunnen worden opgelost met de onderstaande methoden. We raden u aan te beginnen met de eerste oplossing en de lijst te doorlopen totdat het u lukt om uw probleem op te lossen.
Methode 1: schakel de widget uit en weer in
We raden u aan om eerst opnieuw te proberen Widgets te schakelen vanuit de app Instellingen. U kunt met een kleine bug worden geconfronteerd en als u Widgets opnieuw inschakelt, kunt u de achtergrondservice opnieuw opstarten. Volg de onderstaande stappen om u te helpen bij het proces.
Open de app InstellingenWindows + i met de sneltoets. Klik nu op Personalisatie .
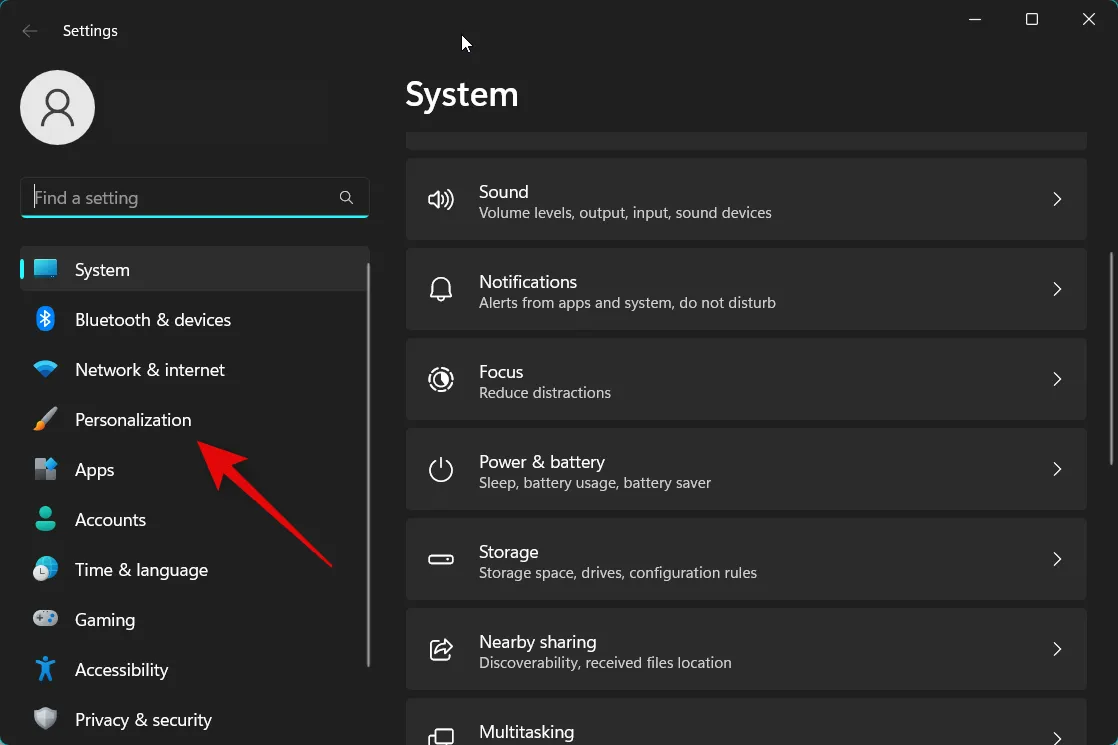
Selecteer Taakbalk .

Schakel nu de schakelaar voor Widgets uit onder Taakbalkitems .
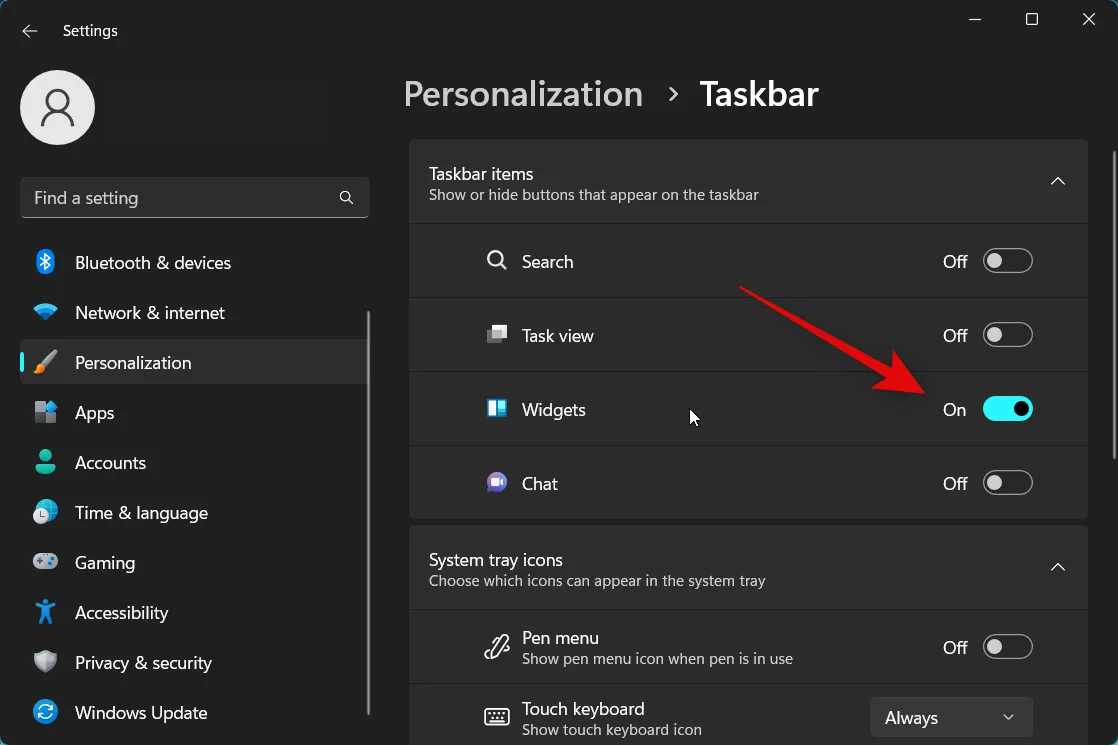
We raden u nu aan uw pc opnieuw op te starten om de wijzigingen toe te passen en eventuele cachebestanden te wissen.
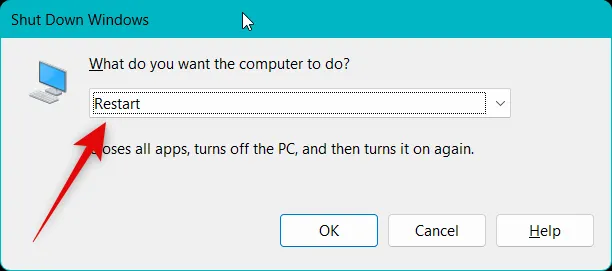
Zodra uw pc opnieuw is opgestart, gaat u naar Instellingen> Personalisatie> Taakbalk zoals we hierboven deden en schakelt u de schakelaar voor Widgets in .
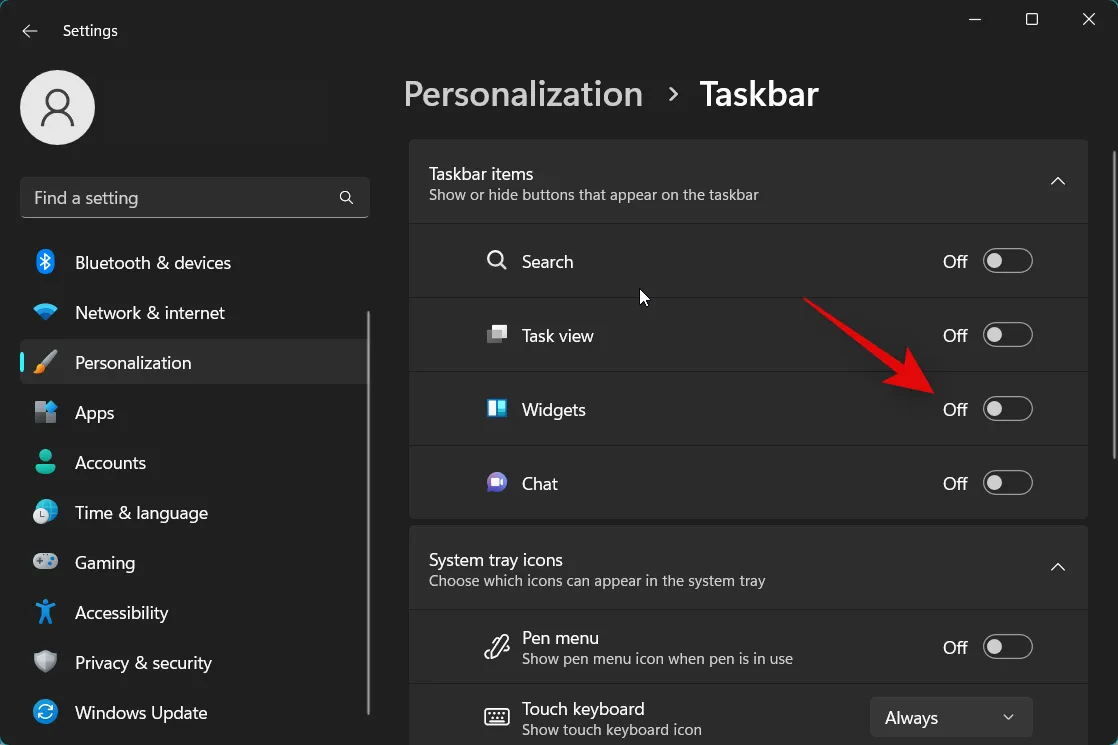
Gebruik nu de Windows + Wsneltoets om toegang te krijgen tot het widgets-paneel. U kunt ook op het weerpictogram in de linkerbenedenhoek van uw taakbalk klikken of op het Widgets- pictogram naast uw Start-menupictogram klikken.
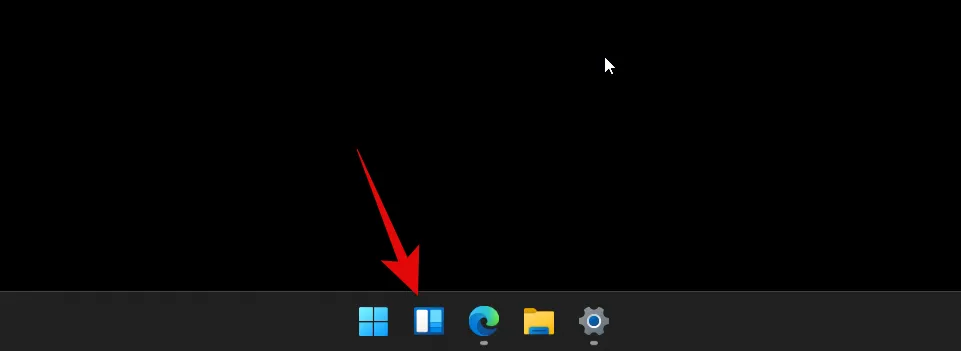
Widgets zouden nu op uw pc moeten zijn gerepareerd als u met een tijdelijke bug te maken had.
Methode 2: Dood de taak van de widget handmatig
U kunt nu proberen de taak/het proces van de widget handmatig te beëindigen. Toegang tot het Widgets-paneel na het doden van de taak zal helpen om het opnieuw op te starten. Volg deze stappen om de Widgets-taak op uw pc handmatig te beëindigen.
Open Taakbeheer door op Ctrl + Shift + Escop uw toetsenbord te drukken. Klik en selecteer Windows Widgets in de lijst met apps op uw scherm.
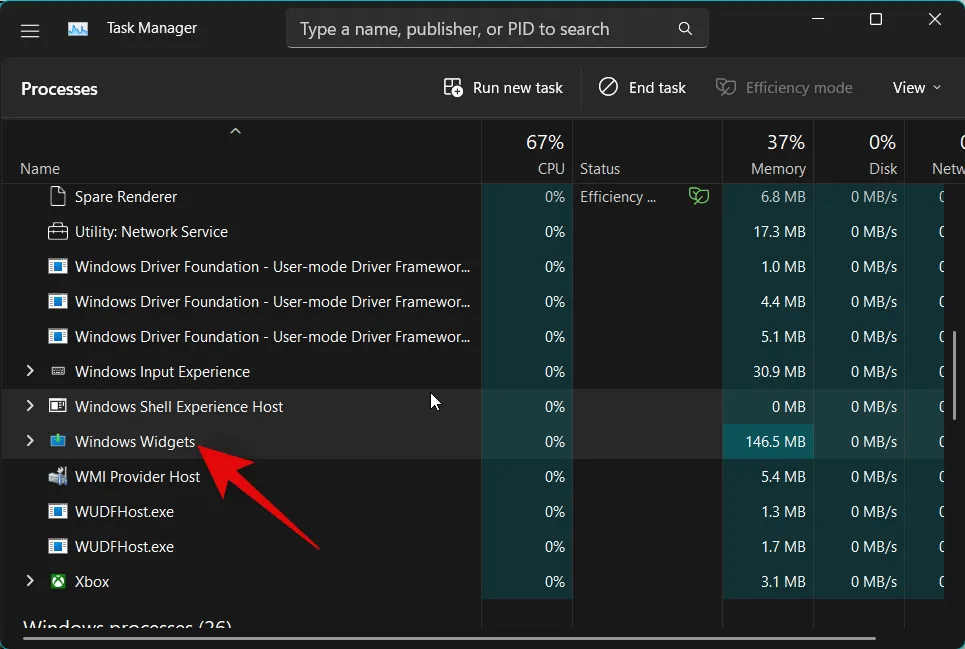
Klik op Taak beëindigen .
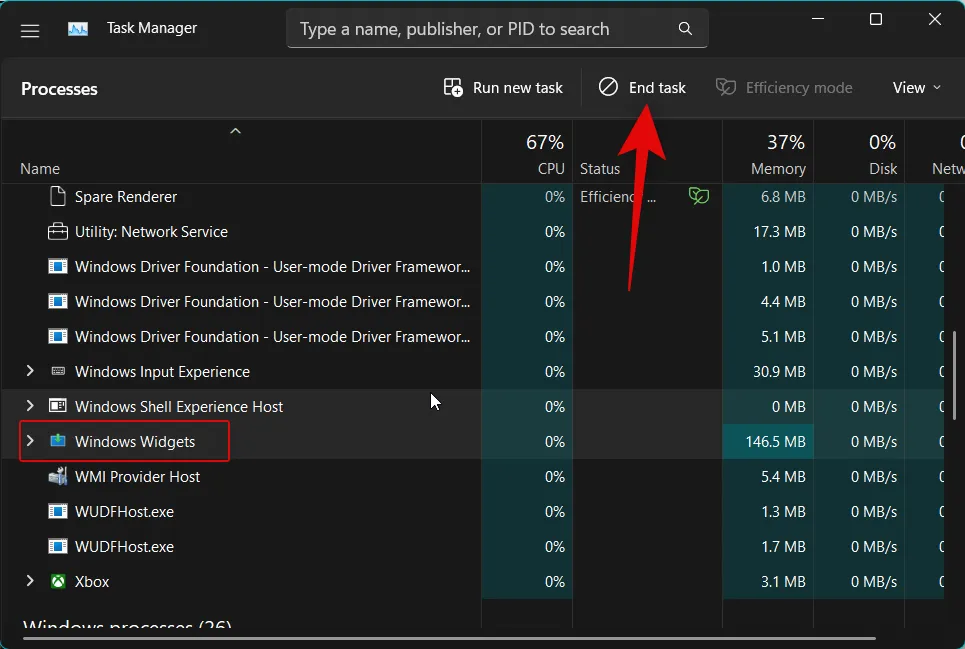
De taak Widgets wordt nu handmatig gedood. U kunt nu opnieuw proberen toegang te krijgen tot het Widgets-paneel, waardoor het Widgets-proces opnieuw wordt gestart.
En dat is het! Widgets zouden nu voor u moeten worden gerepareerd als u problemen had met het Widgets-proces op de achtergrond.
Methode 3: Start de File Explorer-app opnieuw (explorer.exe)
U kunt nu proberen de File Explorer-app opnieuw op te starten. de File Explorer-app is verantwoordelijk voor de meeste UI-elementen in Windows, inclusief Widgets. Hetzelfde opnieuw opstarten kan helpen bij het repareren van Widgets op uw pc. Volg de onderstaande stappen om u te helpen bij het proces.
Open Taakbeheer met behulp van de Ctrl + Shift + Escsneltoets. Klik nu en selecteer explorer.exe uit de lijst op uw scherm.
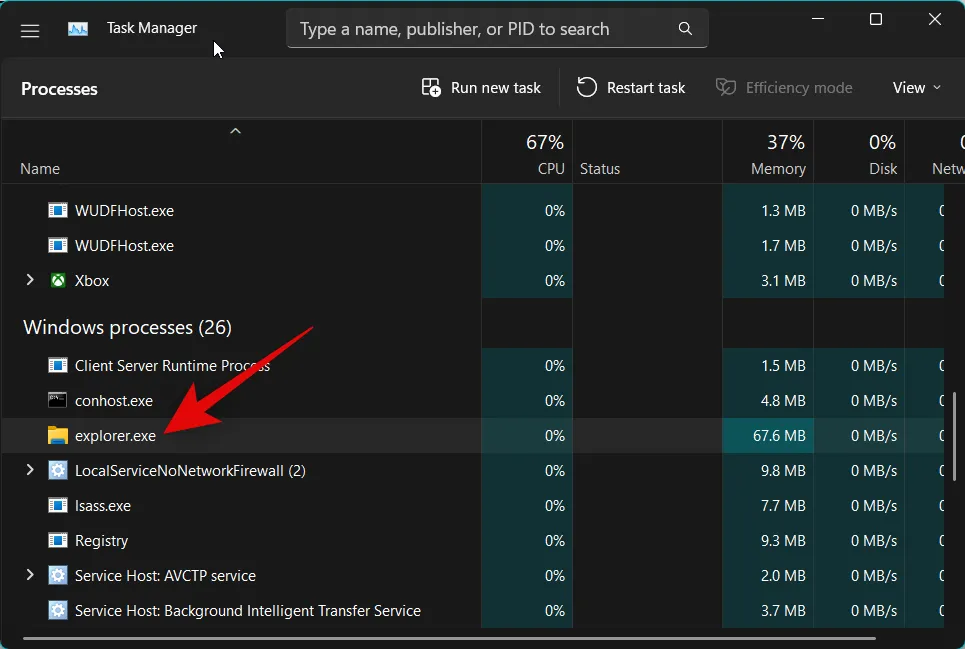
Klik op Taak opnieuw starten in de rechterbovenhoek van uw scherm.
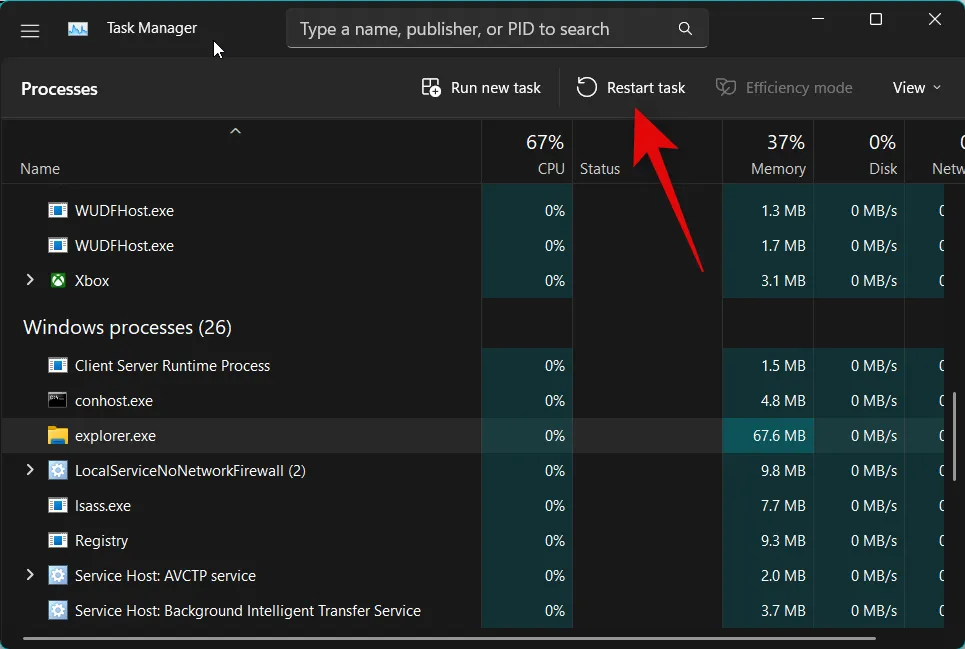
Windows Verkenner wordt nu opnieuw opgestart op uw pc. Als Widgets problemen ondervond vanwege bugs met Windows Verkenner, dan zou het probleem nu voor u moeten zijn opgelost.
Methode 4: herstel Microsoft Edge
U kunt nu proberen Microsoft Edge te repareren. Widgets gebruiken Edge om de nieuwste informatie te vinden en weer te geven voor alle widgets die aan uw widgets-console zijn toegevoegd. U kunt problemen ondervinden met Microsoft Edge en de andere componenten. Hier leest u hoe u Microsoft Edge op uw pc kunt repareren.
Open de app InstellingenWindows + i met behulp van de sneltoets. Klik nu links op Apps .
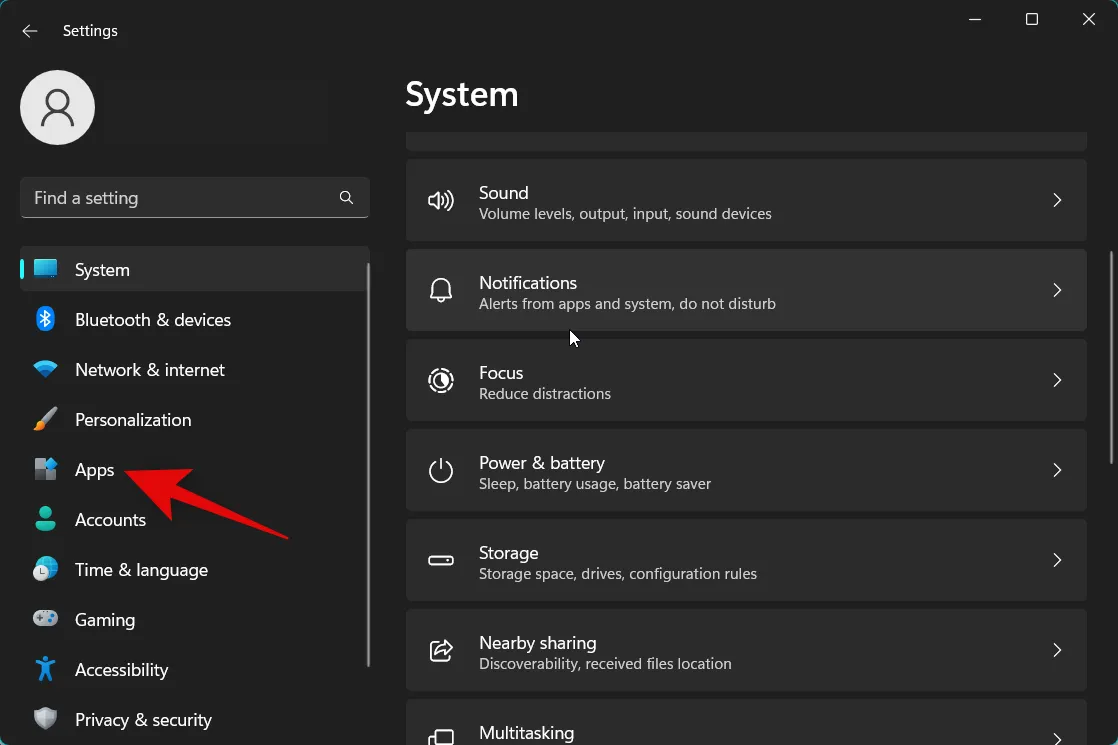
Selecteer Geïnstalleerde apps .
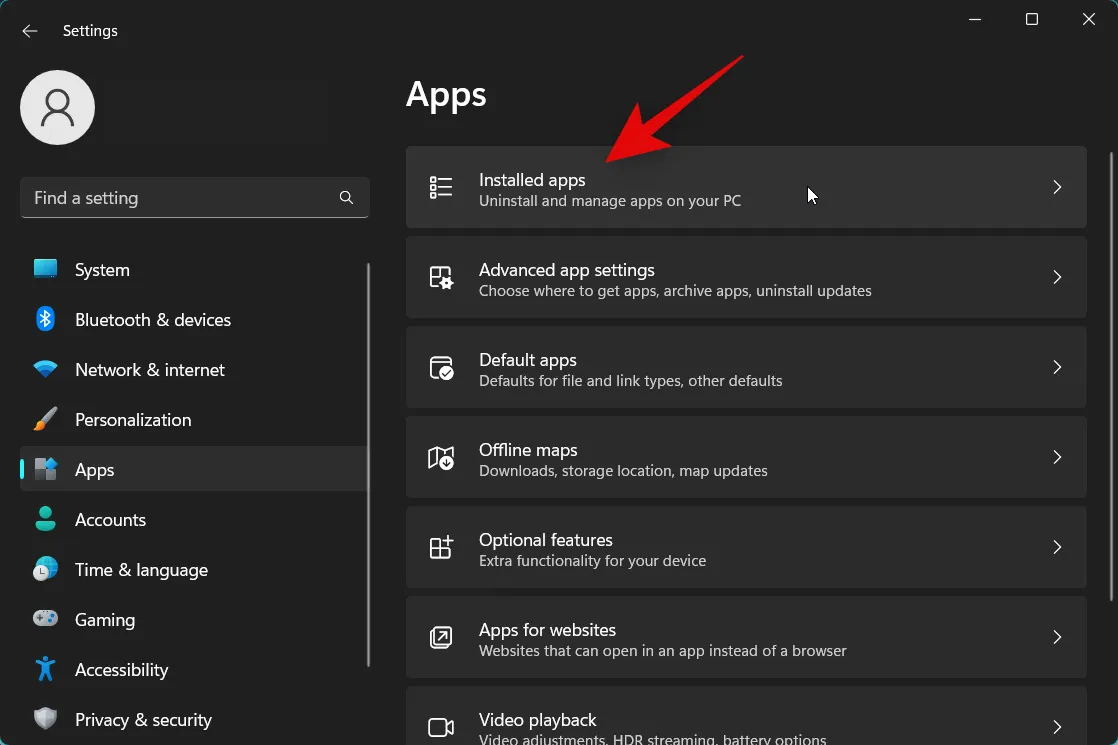
3-punts ( )
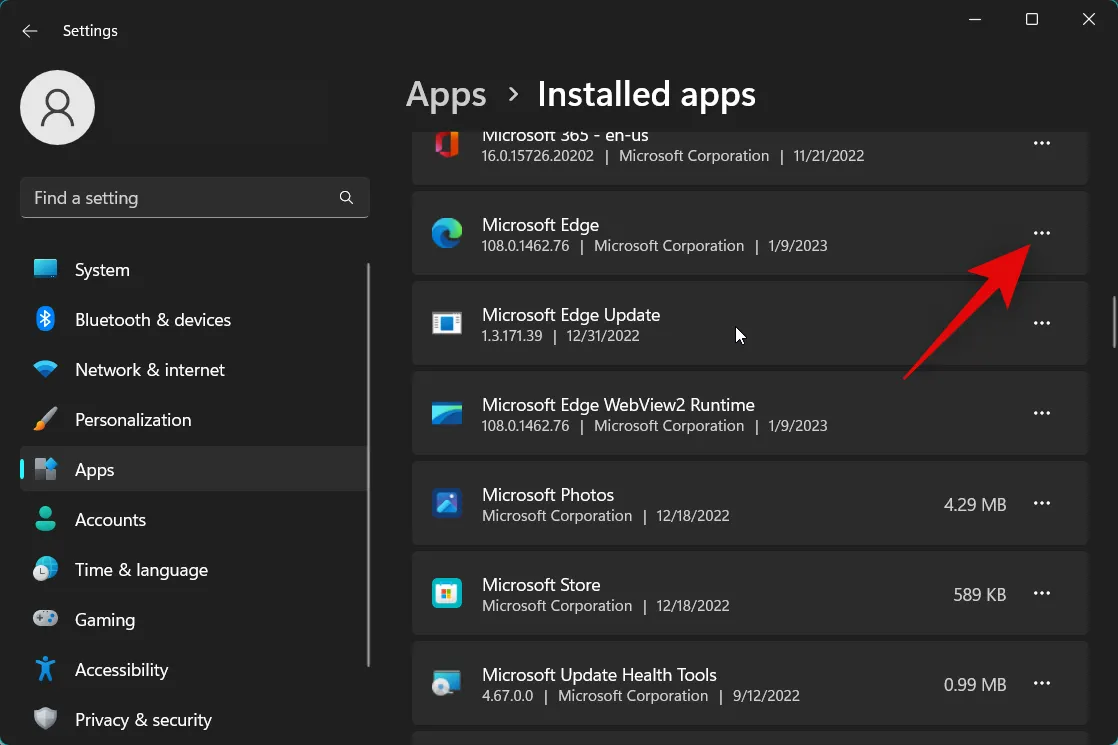
Klik op Wijzigen .
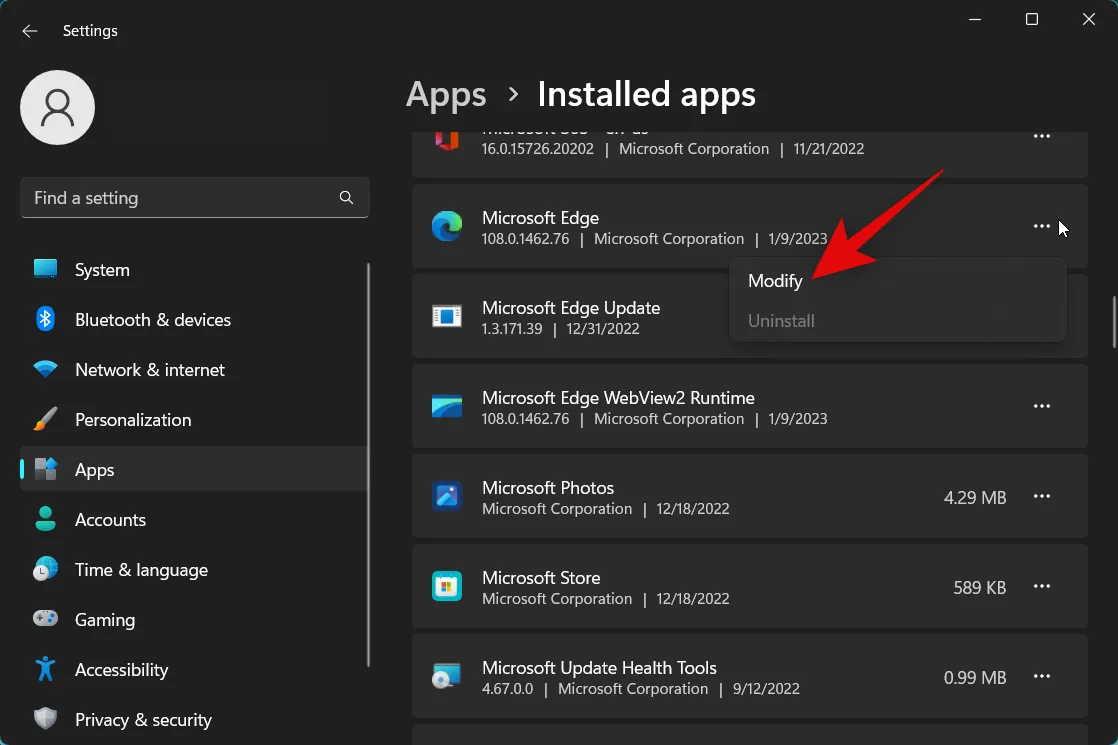
Klik nu op Repareren .
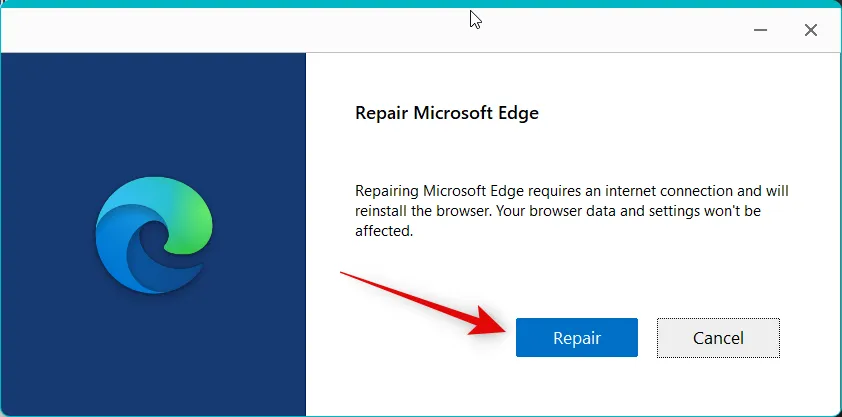
Microsoft Edge zal nu een nieuwe kopie downloaden en deze gebruiken om de huidige installatie te herstellen. Zodra het proces is voltooid, klikt u op Sluiten .
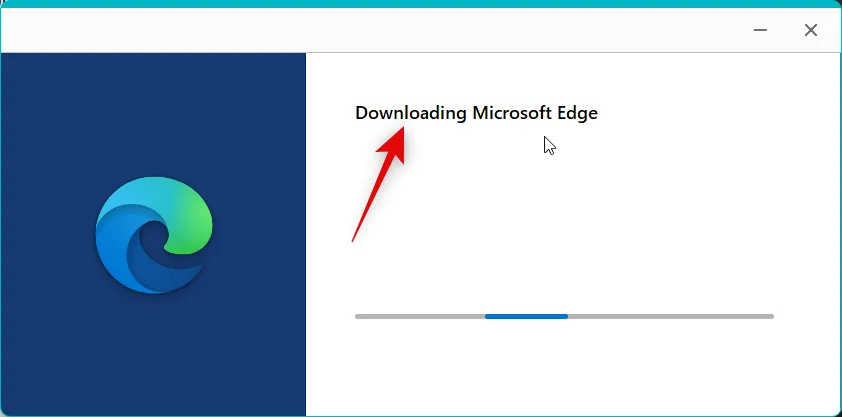
En dat is het! Als Microsoft Edge problemen met Widgets veroorzaakte, dan zou dit nu op uw pc moeten zijn opgelost.
Methode 5: Meld u opnieuw aan met uw Microsoft-account
Volgens sommige gebruikersrapporten lijkt het erop dat een Microsoft-account nodig is, zodat het widgetpaneel nauwkeurige informatie kan verzamelen en correct kan weergeven. Gebruikers met lokale accounts zijn erin geslaagd Widgets te repareren door in plaats daarvan in te loggen met een Mircosoft-account. We raden u daarom aan om u aan te melden met een Microsoft-account of u af te melden en weer aan te melden bij uw account als u al bent aangemeld met een Microsoft-account. Gebruik het eerste gedeelte om u af te melden bij uw Microsoft-account als u al bent aangemeld. Als u een lokaal account gebruikt, kunt u deze stap overslaan en direct naar het volgende gedeelte gaan.
Stap 5.1 – Meld u af bij uw Microsoft-account
Open de app InstellingenWindows + i met de sneltoets. Klik nu op Accounts aan uw linkerhand.
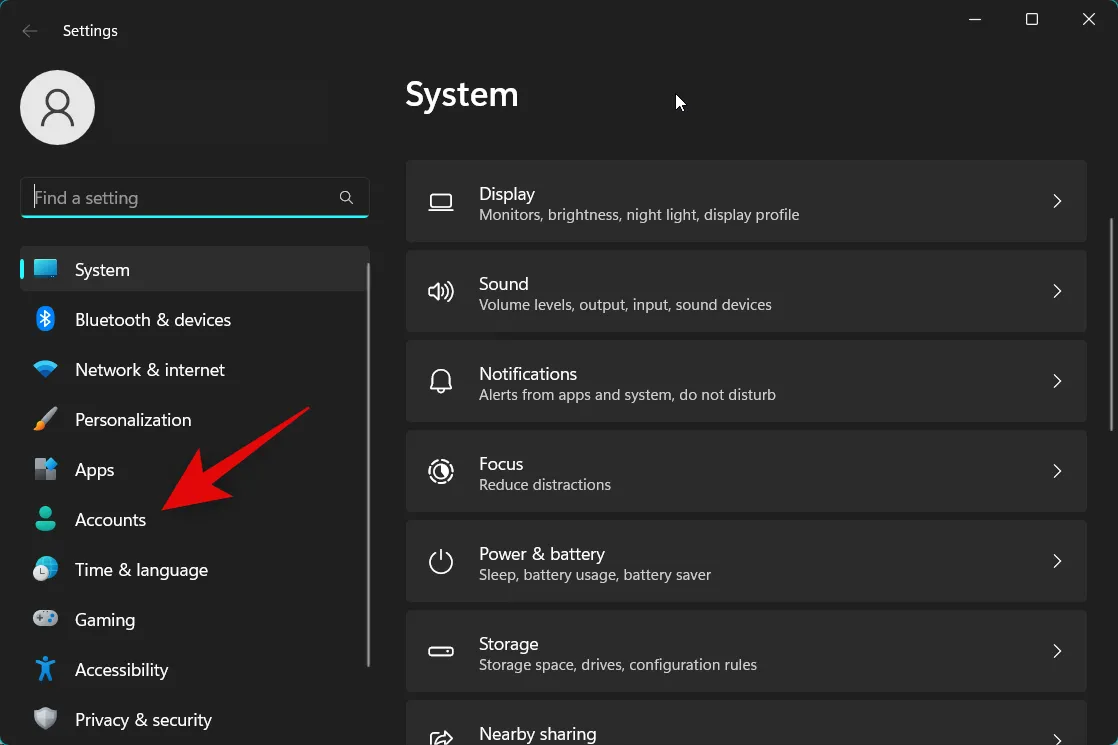
Klik op Uw gegevens .

Klik in plaats daarvan op Aanmelden met een lokaal account .
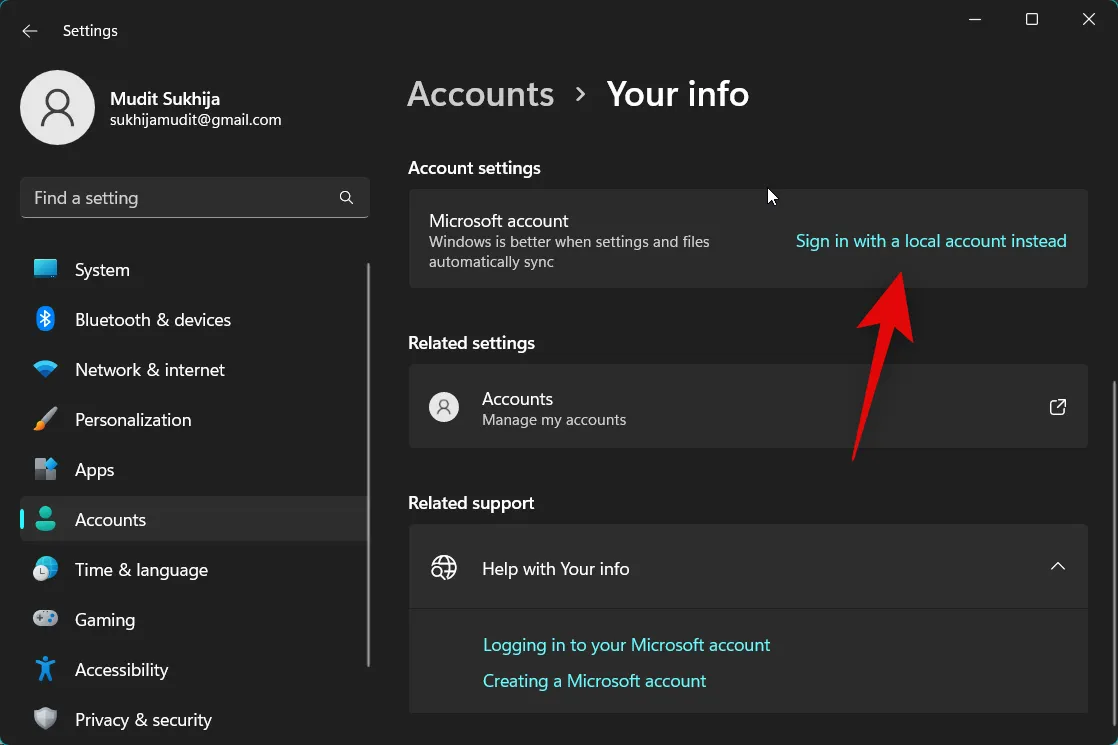
Klik op Volgende in de pop-up op uw scherm.
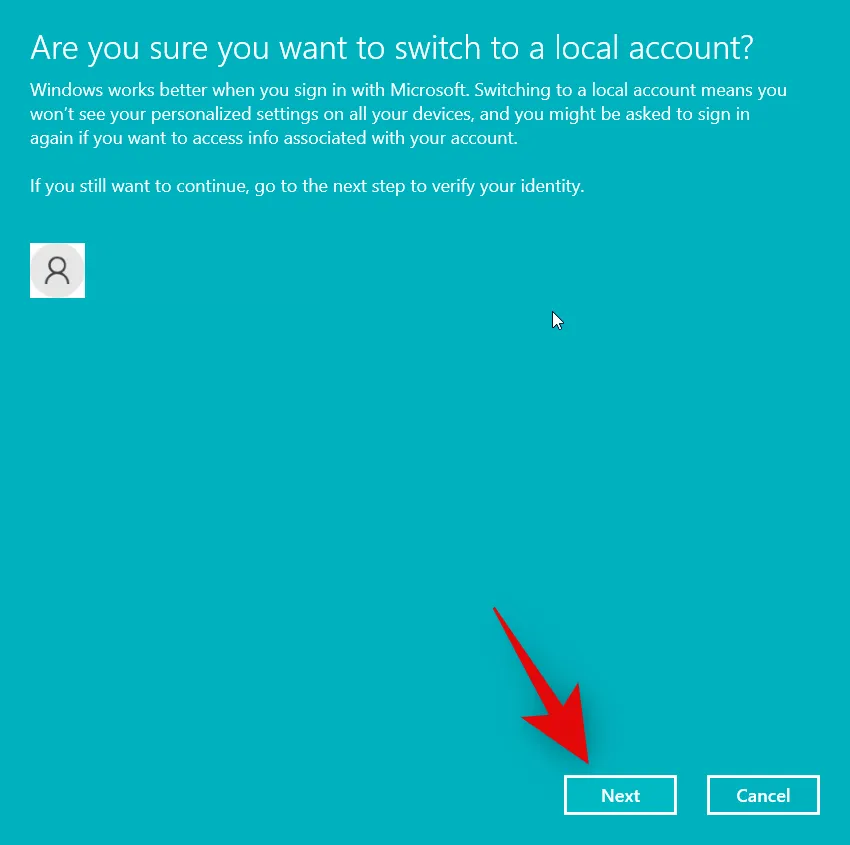
Gebruik uw pincode of Windows Hello om uw identiteit te verifiëren.
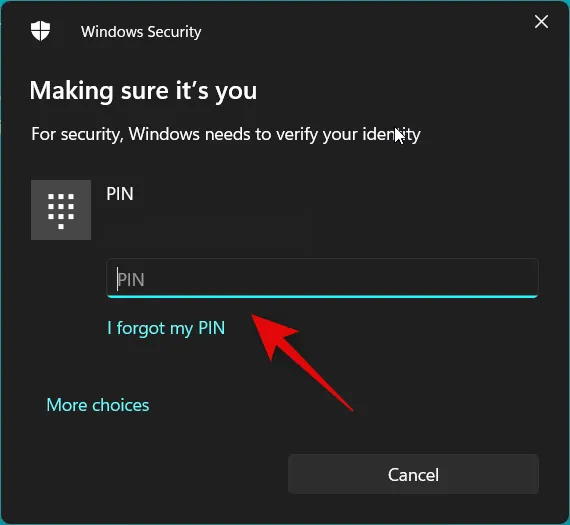
Kies nu uw gebruikersnaam en wachtwoord in hun respectievelijke velden.
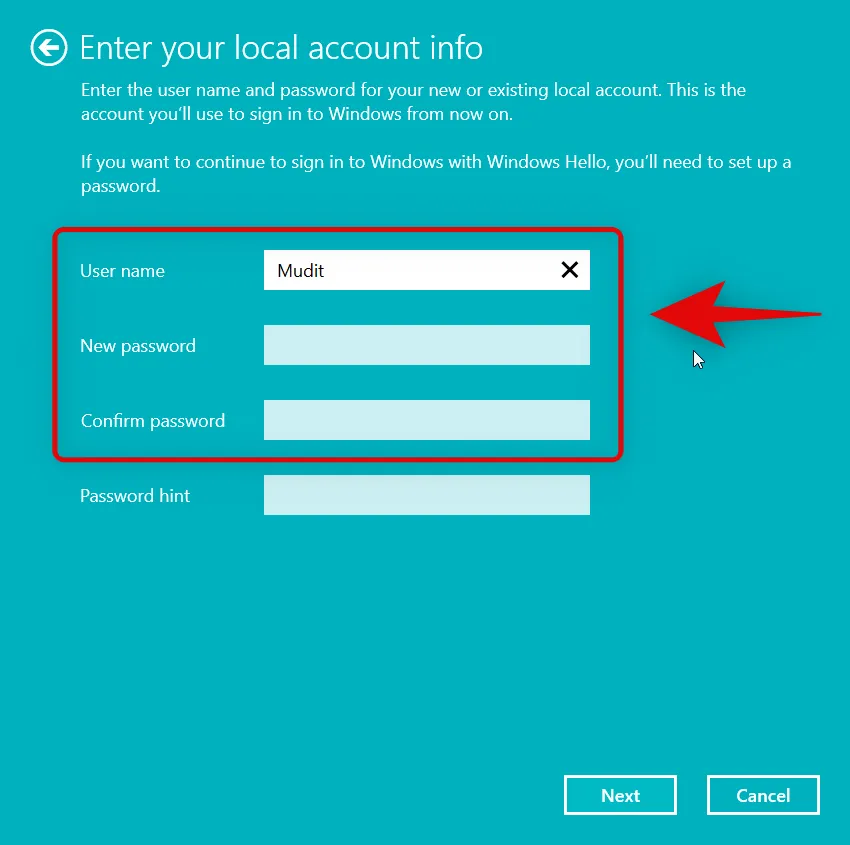
Klik op Volgende als u klaar bent.
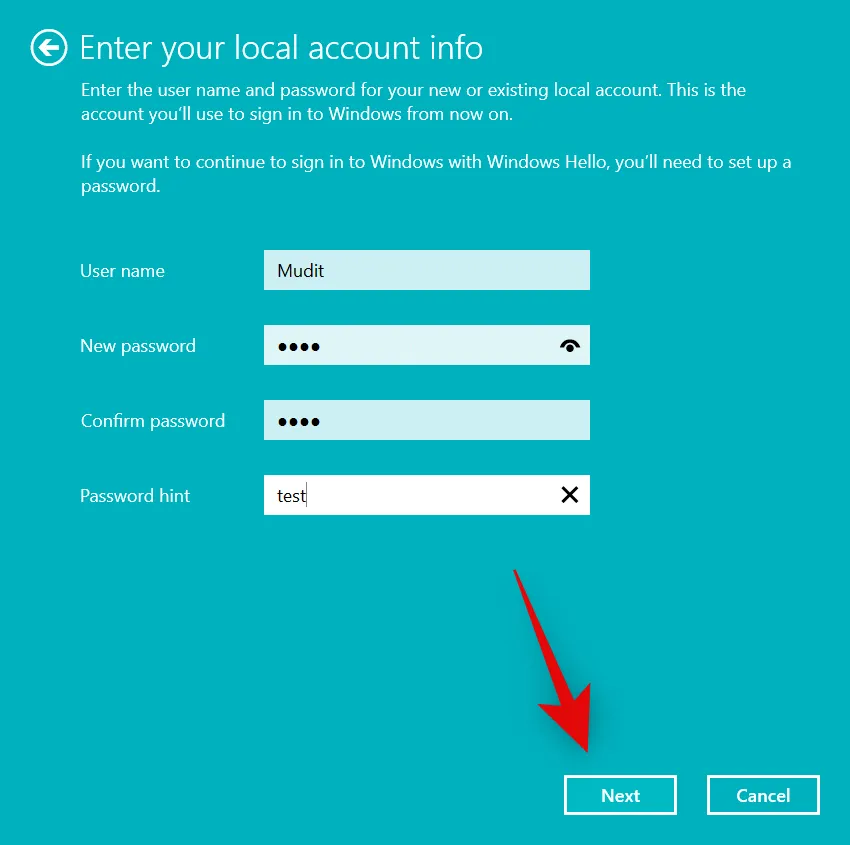
Klik op Afmelden en voltooien .
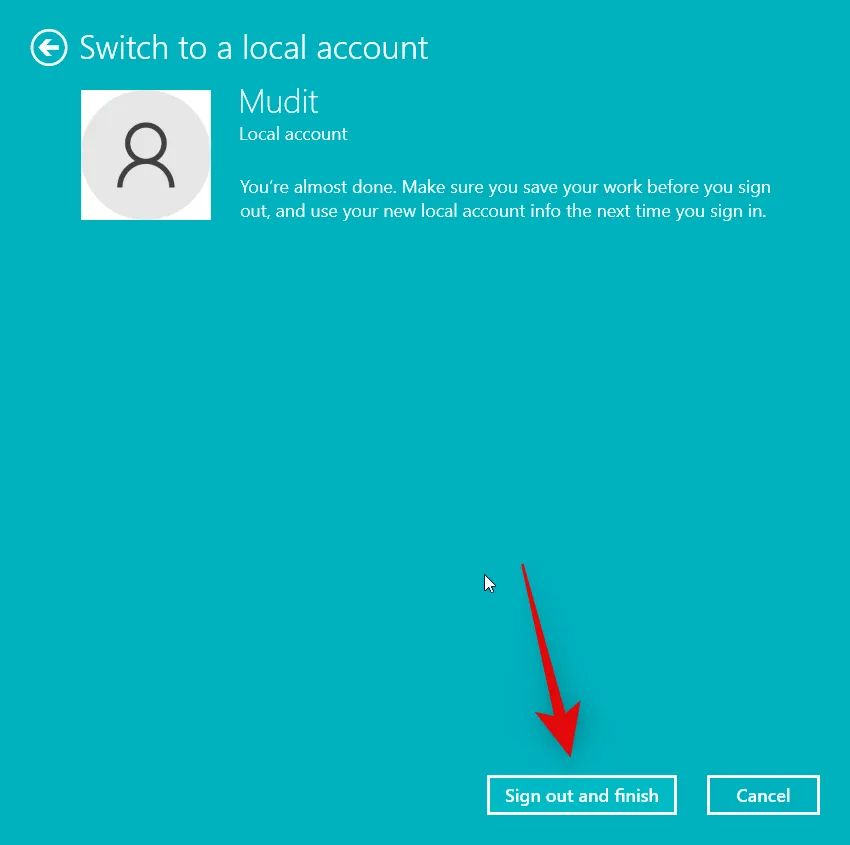
U wordt nu afgemeld. We raden u nu aan uw pc opnieuw op te starten en u opnieuw aan te melden bij uw lokale account. U kunt nu het onderstaande gedeelte gebruiken om u opnieuw aan te melden met een Microsoft-account.
Stap 5.2 – Meld u aan met uw Microsoft-account
Open de app InstellingenWindows + i door op te drukken . Klik op Accounts .

Scroll naar beneden en klik op Uw gegevens .
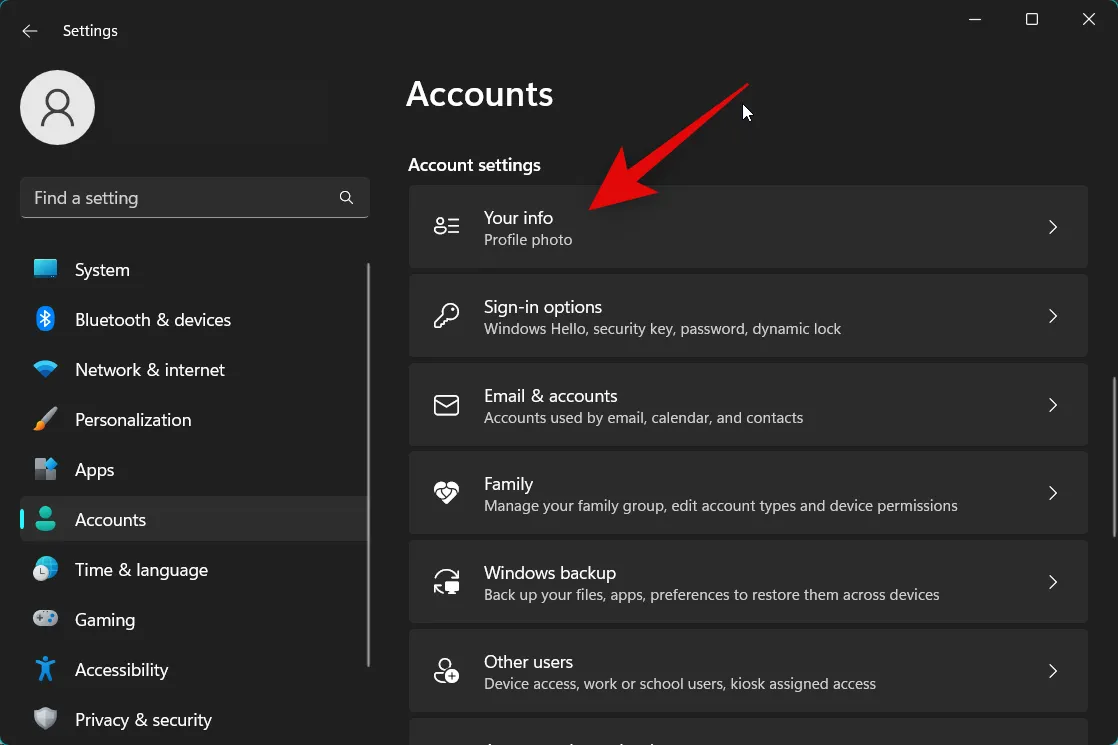
Klik in plaats daarvan op Aanmelden met een Microsoft-account .
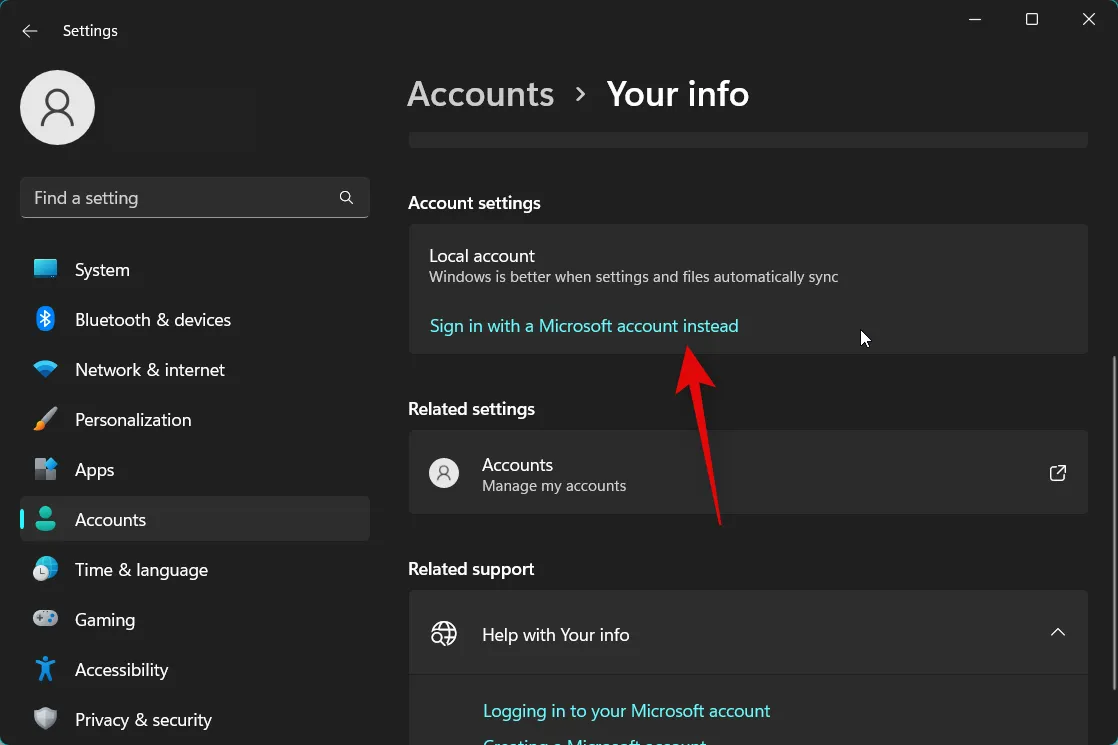
Meld u aan met uw Microsoft-accountreferenties in de pop-up op uw scherm.
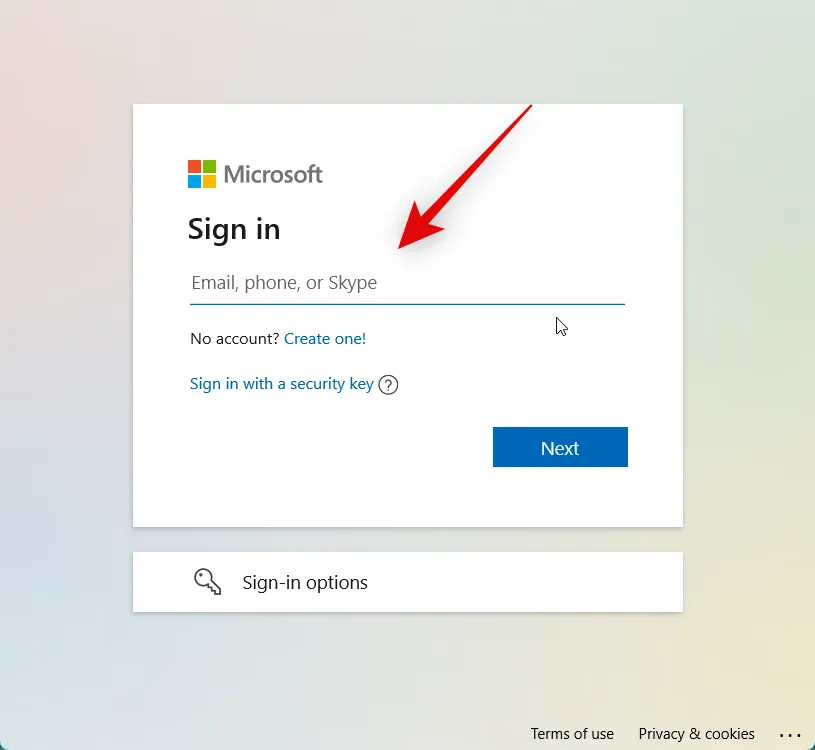
Nadat u bent aangemeld, voert u het wachtwoord van uw pc in om uw identiteit te bevestigen.
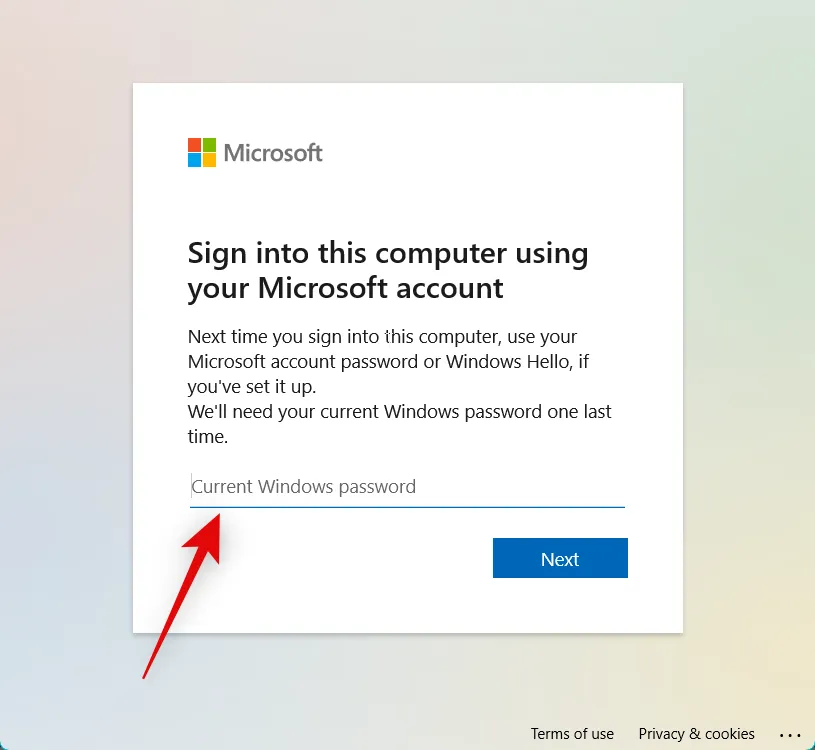
U wordt nu gevraagd om Windows Hello in te stellen. Klik op Volgende .
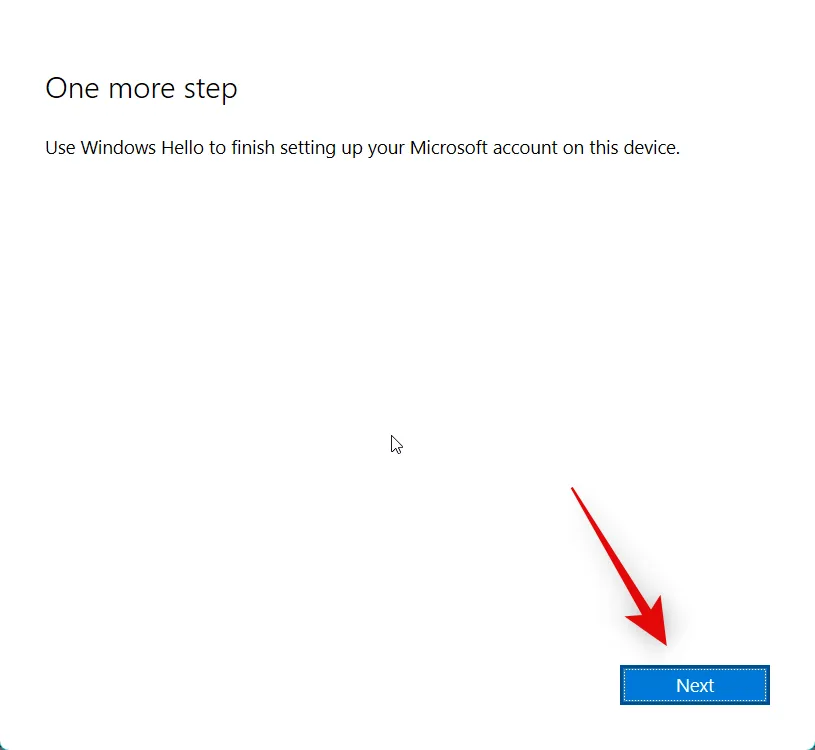
En dat is het! U wordt nu aangemeld met uw Microsoft-account. U kunt nu opnieuw proberen Widgets te gebruiken. Als u bugs tegenkwam met uw Microsoft-account, zou het probleem nu verholpen moeten zijn.
Methode 6: Controleer en schakel Widgets in de Register-editor in
Het kan ook zijn dat Widgets zijn uitgeschakeld in de Register-editor. We raden u aan hetzelfde aan te vinken en in te schakelen als het is uitgeschakeld op uw pc. Volg de onderstaande stappen om u te helpen bij het proces.
Open Uitvoeren door op te drukken Windows + R.
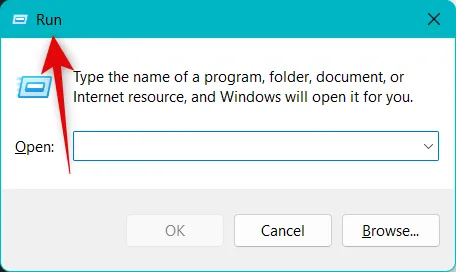
Typ nu het volgende in en druk op Enter.
regedit
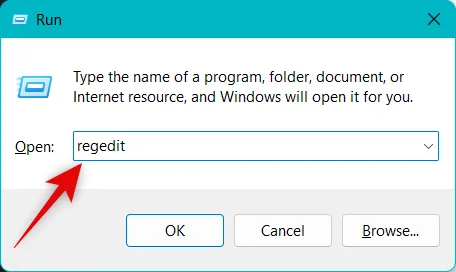
Navigeer naar het volgende pad in de Register-editor met behulp van de linkerzijbalk. U kunt ook het onderstaande pad kopiëren en in de adresbalk bovenaan plakken.
HKEY_LOCAL_MACHINE\SOFTWARE\Policies\Microsoft
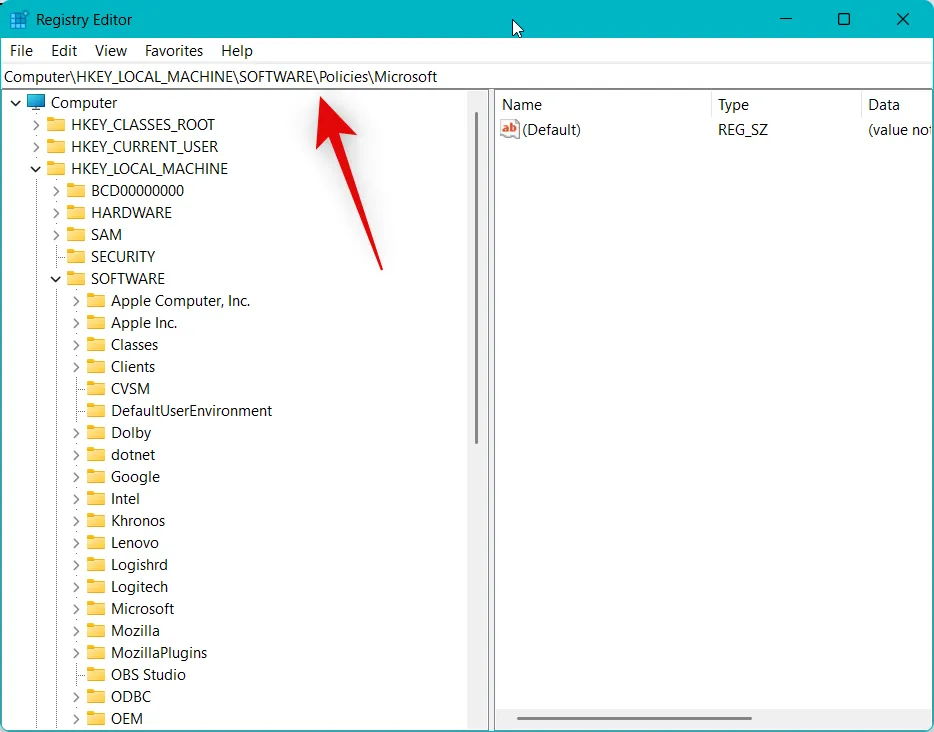
Zoek nu naar een sleutel met de naam Dsh onder Microsoft . Als het bestaat, klik dan op en selecteer hetzelfde. Als het niet bestaat, zijn widgets niet uitgeschakeld op uw pc met behulp van de Register-editor. In dergelijke gevallen kunt u deze oplossing overslaan en doorgaan naar de volgende.
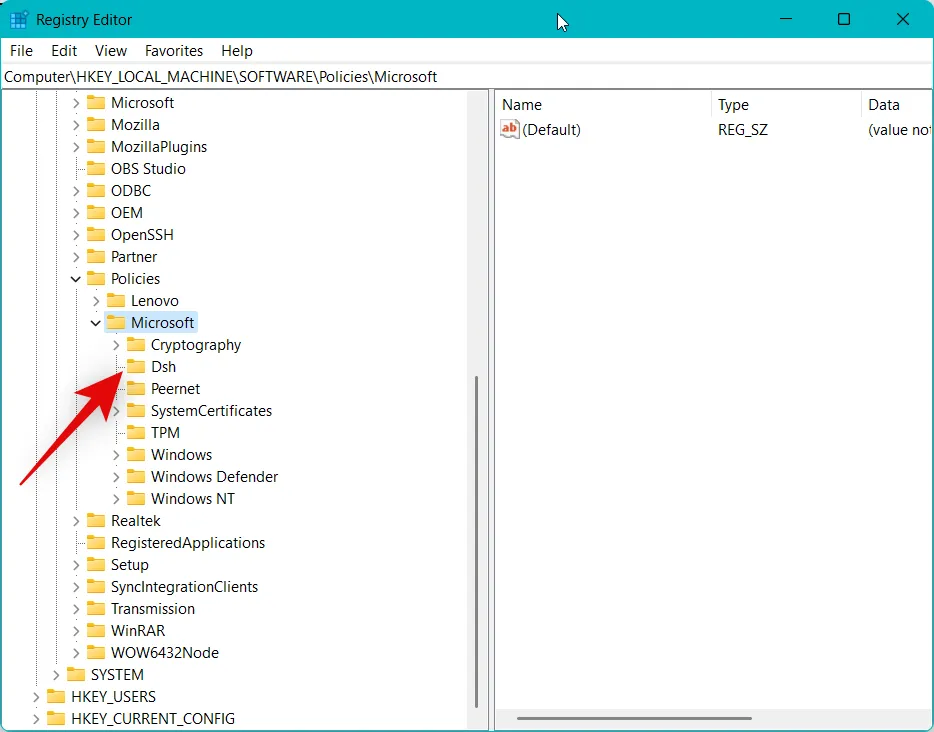
Dubbelklik op AllowNewsAndInterests aan uw rechterkant.
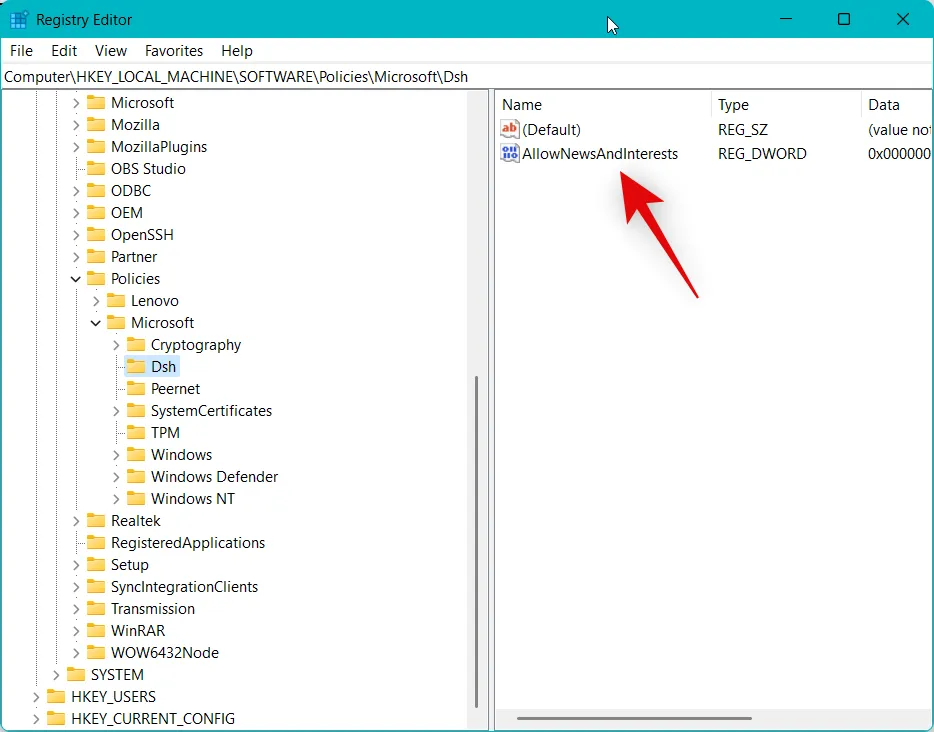
Als de waardegegevens is ingesteld op 0 , zijn widgets momenteel uitgeschakeld. Vervang in plaats daarvan 0 door 1 .
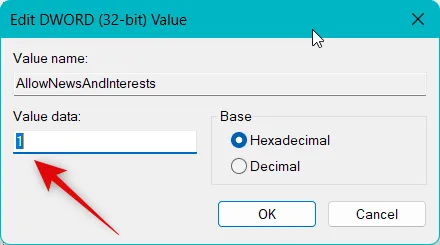
Klik nu op OK .
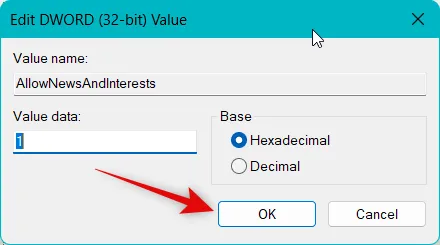
Start uw pc opnieuw op om de wijzigingen toe te passen. Zodra uw pc opnieuw is opgestart, opent u de app InstellingenWindows + i door op te drukken . Klik nu op Personalisatie aan uw linkerhand.
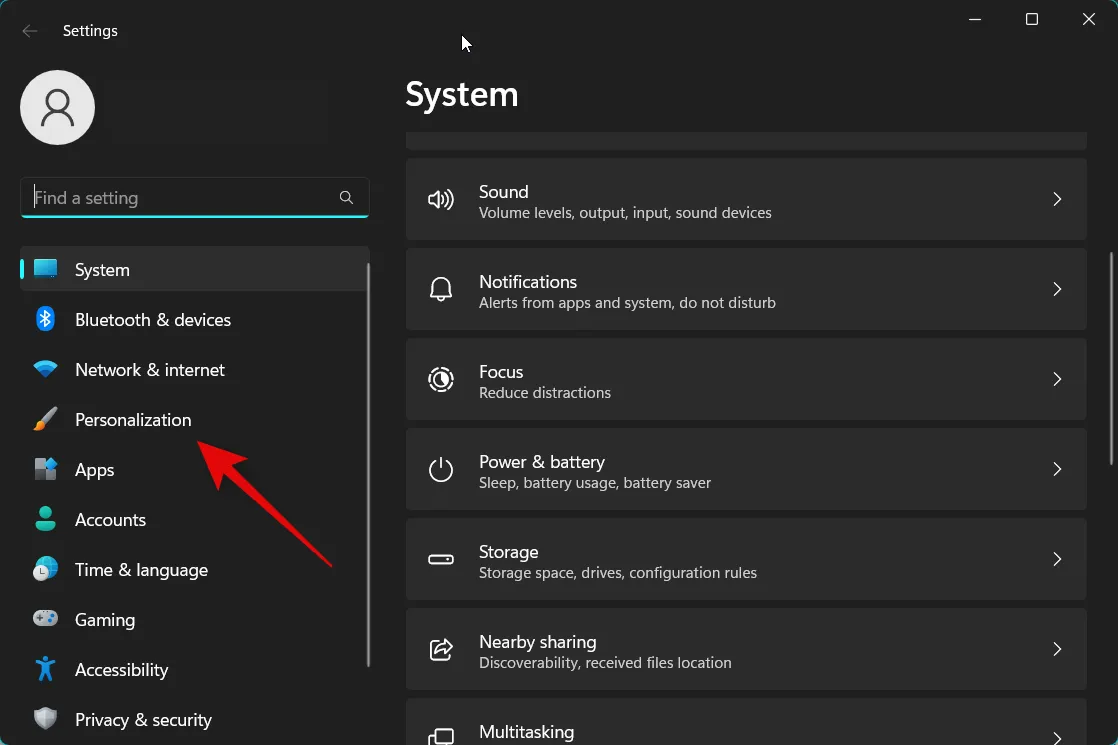
Selecteer Taakbalk .
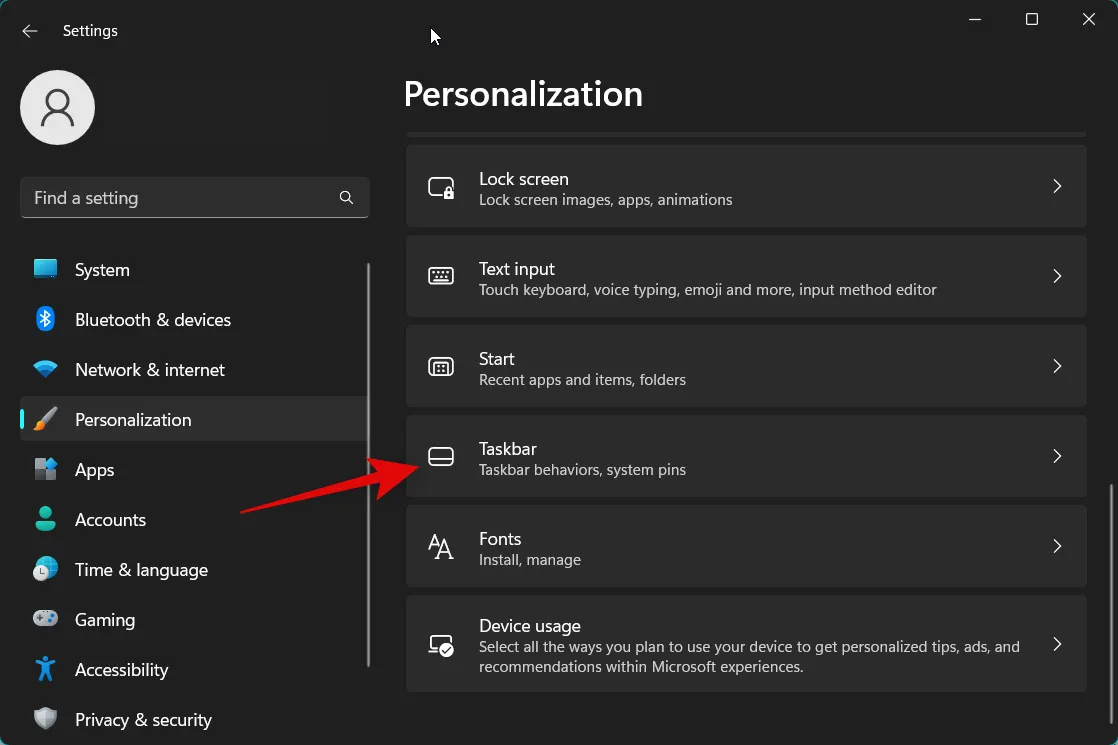
Schakel nu de schakelaar voor Widgets in .
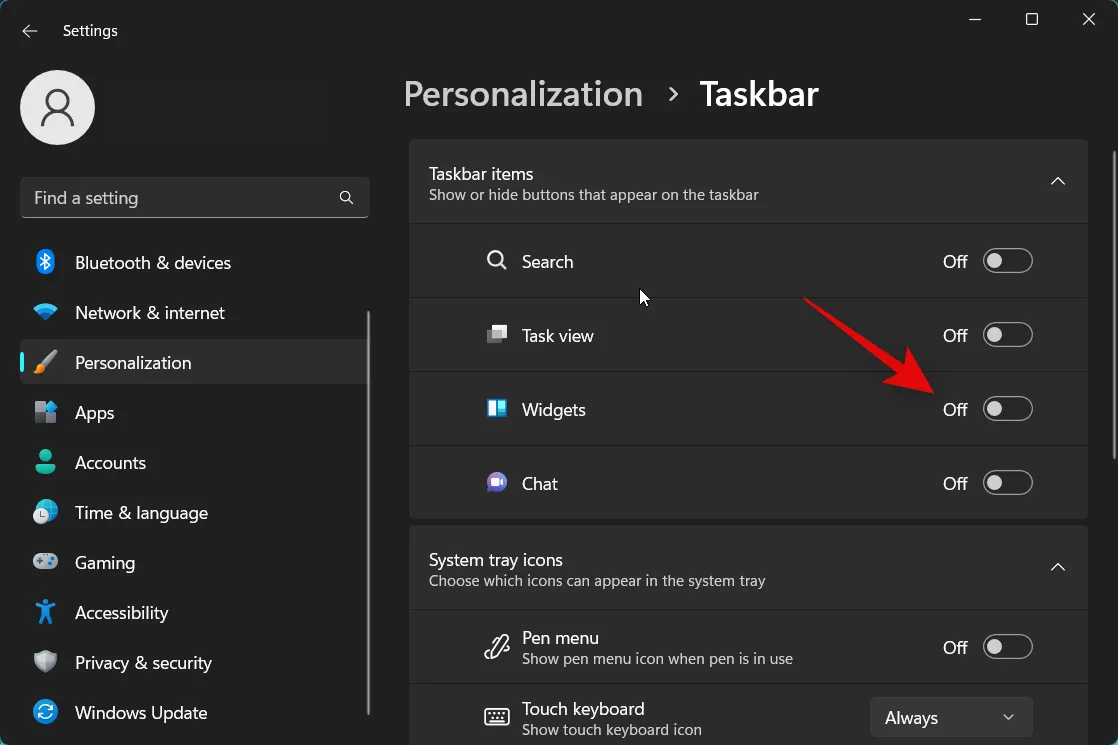
En dat is het! Eenmaal ingeschakeld, zouden Widgets nu op uw pc moeten werken zoals bedoeld.
Methode 7: Widgets aanvinken en inschakelen in de Groepsbeleid-editor
Het kan ook zijn dat widgets op uw pc zijn uitgeschakeld met behulp van de Groepsbeleid-editor. Als u een door het werk uitgegeven pc gebruikt, is dit een instelling die waarschijnlijk wordt beheerd door uw IT-beheerder en moet u mogelijk contact met hen opnemen om toegang te krijgen tot de Groepsbeleid-editor en dit probleem op te lossen. Gebruik de onderstaande stappen om u te helpen bij het proces.
Open Uitvoeren met behulp van de Windows + Rsneltoets.
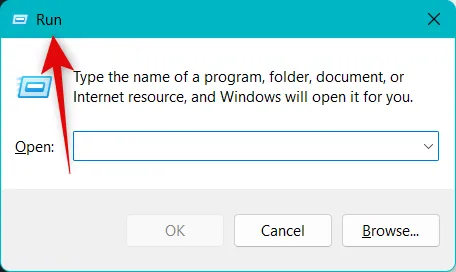
Typ nu het volgende in en druk op Enter.
gpedit.msc
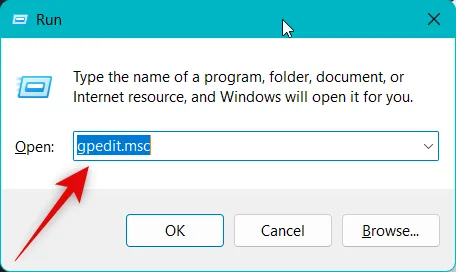
Navigeer naar het volgende pad met behulp van de linkerzijbalk.
Computer Configuration > Administrative Templates > Windows Components > Widgets
Dubbelklik nu op Widgets toestaan aan uw rechterkant.
Als Uitgeschakeld bovenaan is geselecteerd, klik dan op en selecteer Niet geconfigureerd .
Klik op OK .
De wijzigingen worden nu toegepast en we raden u nu aan uw pc opnieuw op te starten. Zodra uw pc opnieuw is opgestart, gebruikt u de stappen in Methode 1 hierboven om Widgets op uw pc in te schakelen.
En dat is het! Als widgets zijn uitgeschakeld met de Groepsbeleid-editor op uw pc, zou het probleem nu voor u moeten zijn opgelost.
Methode 8: Probeer Microsoft Edge in te stellen als uw standaardbrowser
Widgets gebruiken uw standaardbrowser om informatie van internet op te halen en weer te geven in het deelvenster Widgets. Het kan zijn dat u een browser van derden gebruikt als uw standaardbrowser, die niet werkt zoals bedoeld met widgets. Als dit het geval is, raden we u aan Microsoft Edge in te stellen als uw standaardbrowser en opnieuw toegang te krijgen tot widgets. Gebruik de onderstaande stappen om u te helpen bij het proces.
Open de app InstellingenWindows + i met de sneltoets. Klik nu links op Apps .
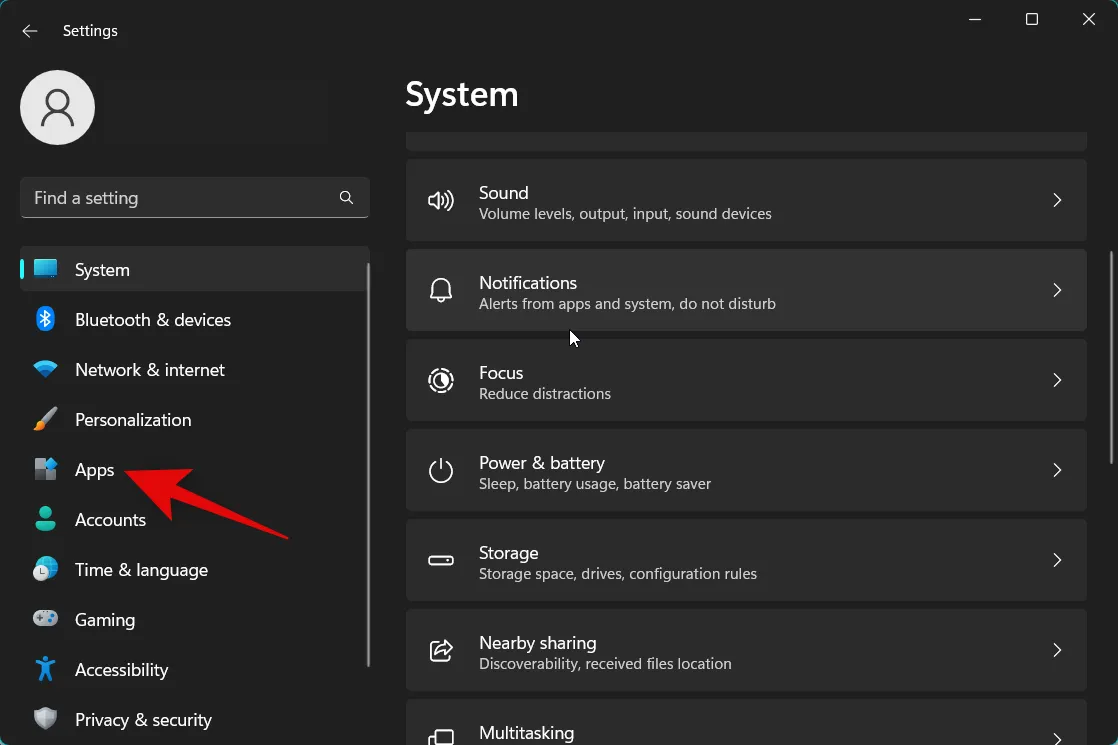
Klik op en selecteer Standaard apps .
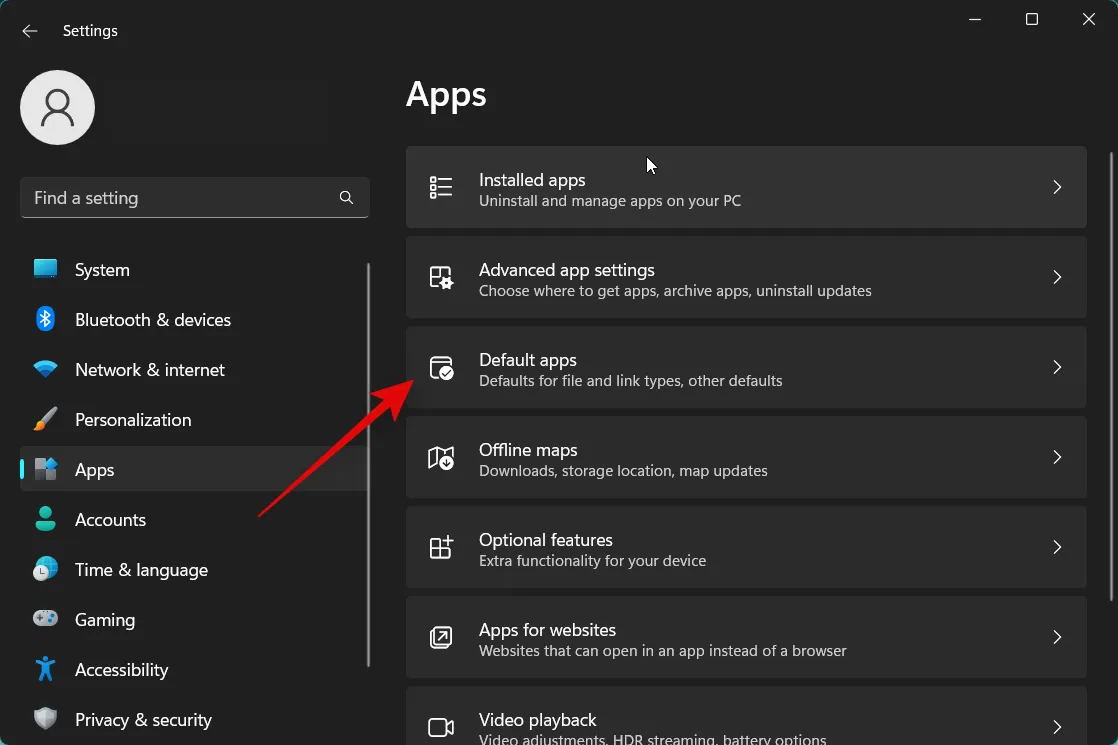
Scroll naar beneden en klik op Microsoft Edge in de lijst met apps.
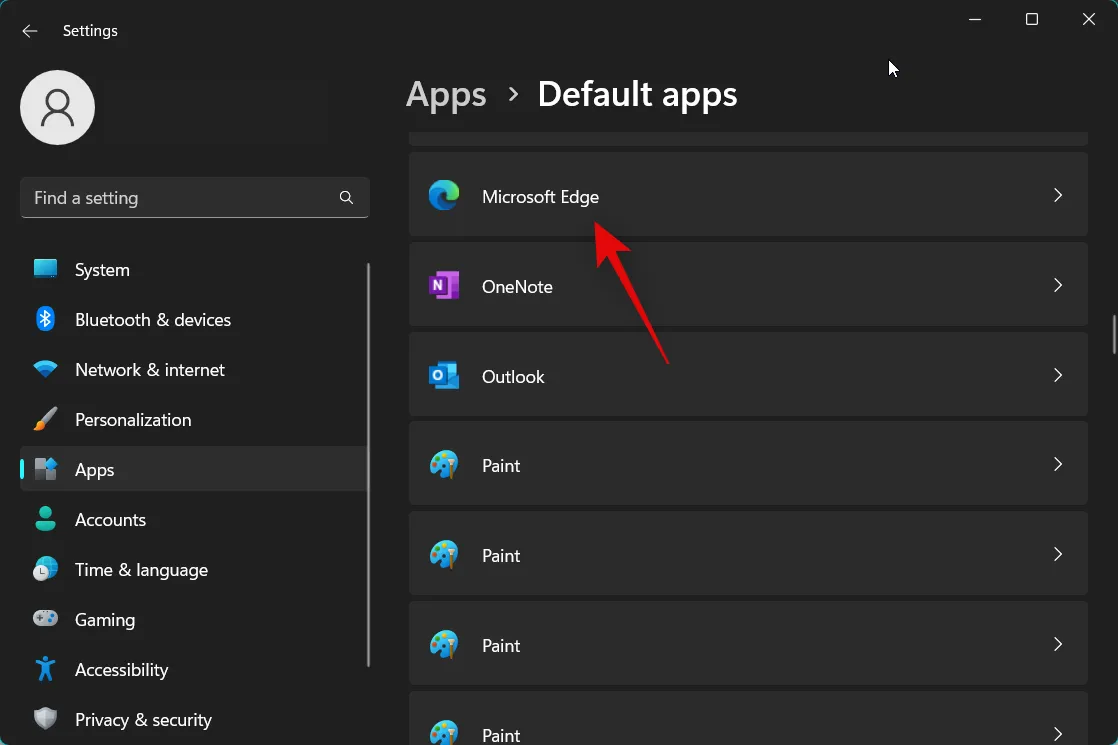
Klik bovenaan op Standaard instellen.
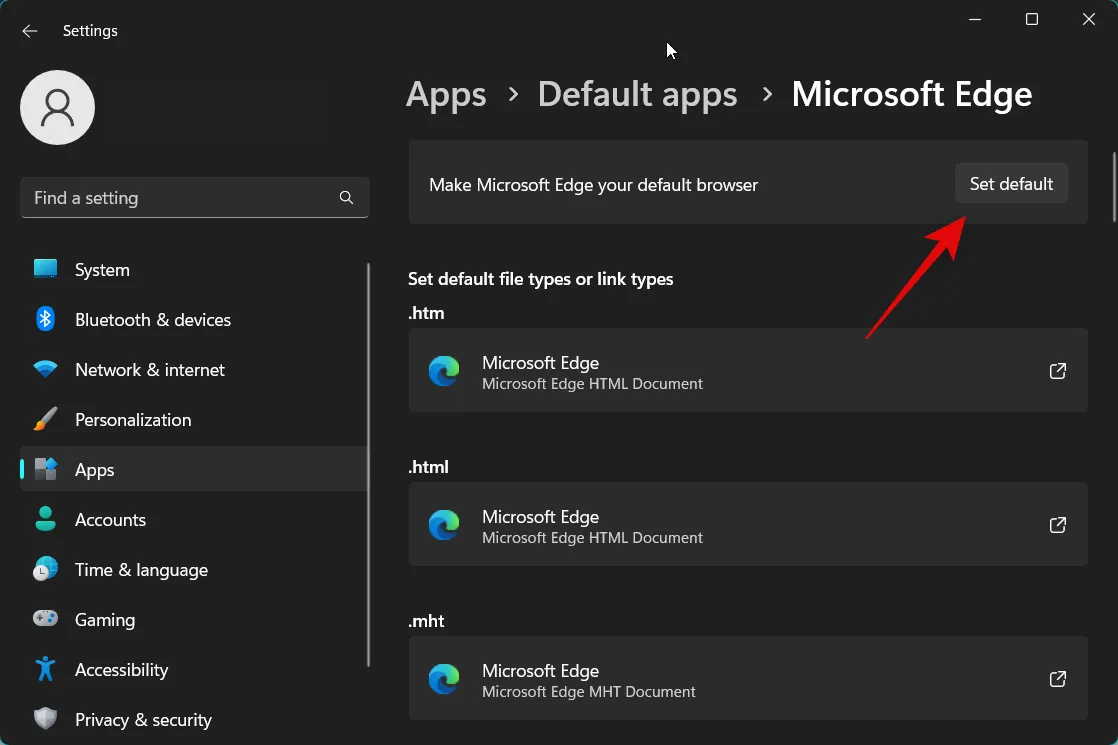
We raden u nu aan om uw pc voor de goede orde opnieuw op te starten.
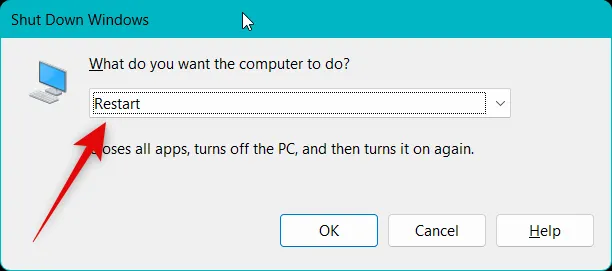
En dat is het! U kunt nu opnieuw proberen toegang te krijgen tot widgets. Als u problemen ondervond vanwege een standaardbrowser van een derde partij, dan zou het probleem nu voor u moeten zijn opgelost.
Methode 9: Installeer het Windows-webervaringspakket opnieuw
We raden u nu aan het Windows-webervaringspakket opnieuw te installeren. Dit is een essentieel onderdeel dat door widgets wordt gebruikt om informatie van internet te halen. Problemen met het Windows-webervaringspakket kunnen ook problemen met widgets veroorzaken, en het opnieuw installeren van hetzelfde zou moeten helpen om eventuele bugs te verwijderen. Volg de onderstaande stappen om u te helpen bij het proces.
Open Run door op Windows + Rop je toetsenbord te drukken.
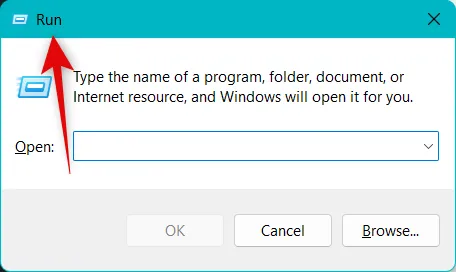
Typ nu het volgende in en druk Ctrl + Shift + Enterop op je toetsenbord.
cmd
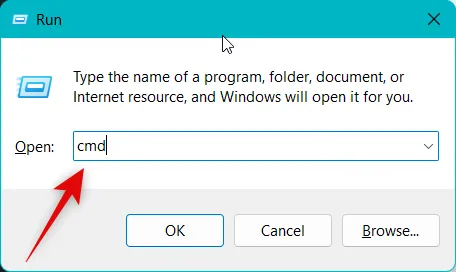
Voer de onderstaande opdracht in om Windows Web Experience Pack van uw pc te verwijderen.
winget uninstall "Windows web experience Pack"
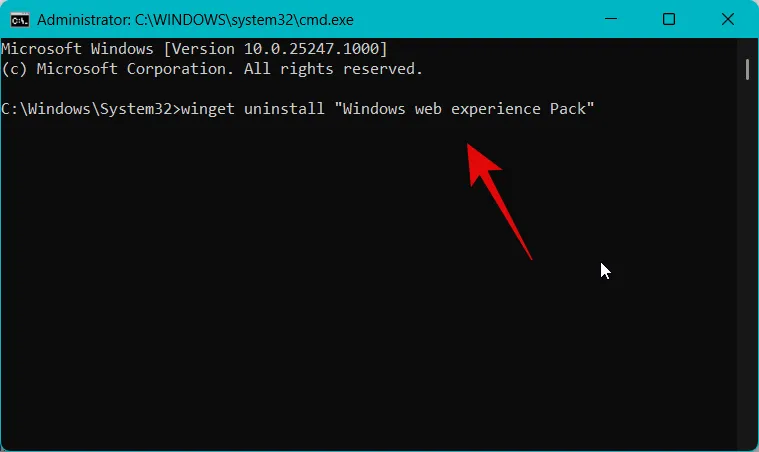
We raden u nu aan uw pc opnieuw op te starten. Nadat uw pc is opgestart, gebruikt u de bovenstaande stappen om de opdrachtprompt opnieuw als beheerder te starten. Gebruik vervolgens de onderstaande opdracht om Windows Web Experience Pack opnieuw op uw pc te installeren.
winget install "Windows web experience Pack"
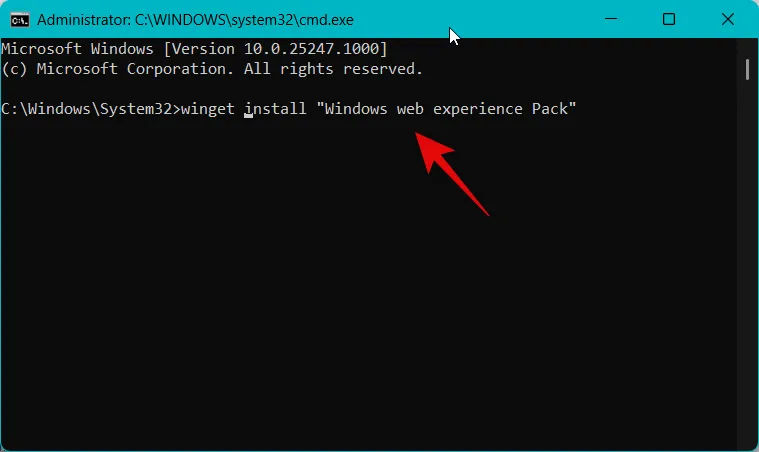
Zodra het proces is voltooid, gebruikt u de onderstaande opdracht om de opdrachtprompt te sluiten.
exit
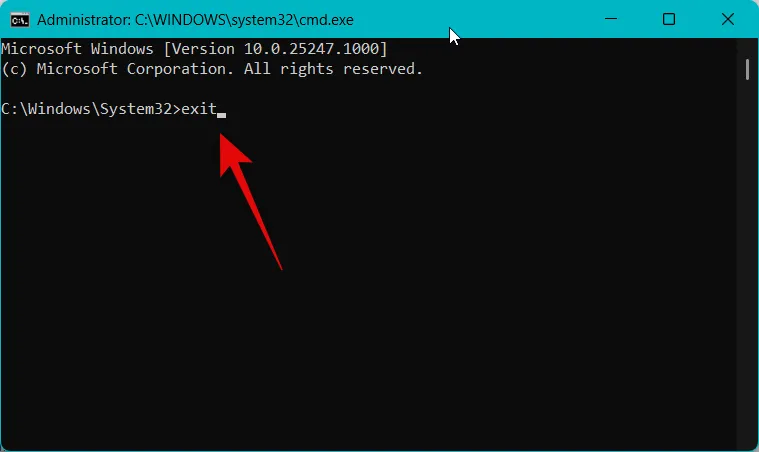
Start nu uw pc voor de goede orde opnieuw op. U kunt nu opnieuw proberen toegang te krijgen tot widgets. Als u problemen had met het Windows Web Experience Pack, dan zou dit nu voor u moeten zijn opgelost.
Methode 10: Herstel Microsoft Edge Webview2 Runtime
Microsoft Edge webview2 Runtime is een ander essentieel onderdeel dat widgets nodig hebben om goed te werken. U kunt ook problemen ondervinden met dit onderdeel, en het repareren ervan zou hetzelfde moeten helpen oplossen. Volg de onderstaande stappen om u te helpen bij het proces.
Open de app Instellingen met de sneltoets Windows + i. Klik nu links op Apps .
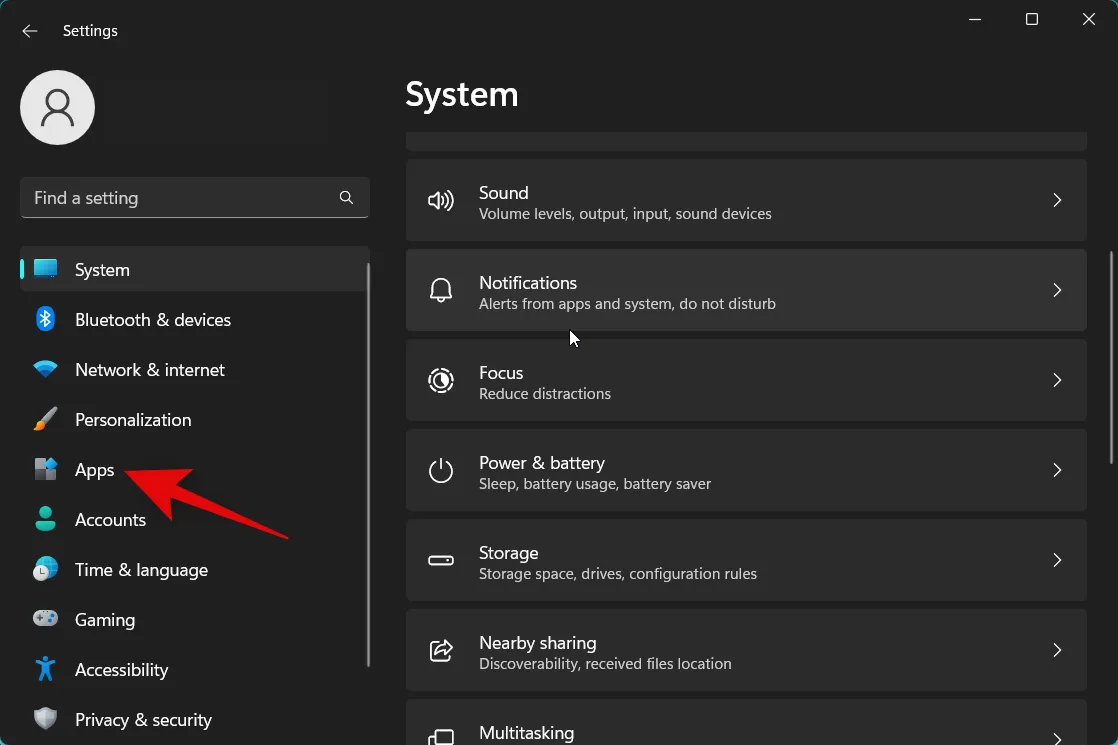
Klik op en selecteer Geïnstalleerde apps .
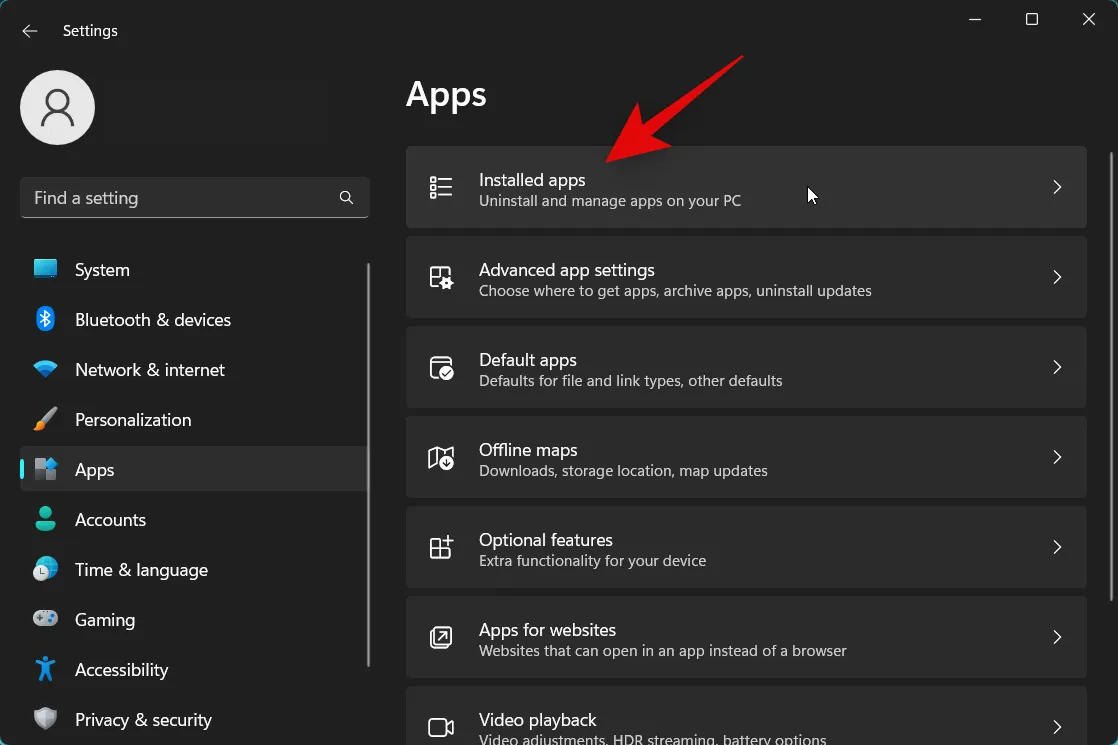
3-punts( ) Microsoft Edge Webview2 Runtime
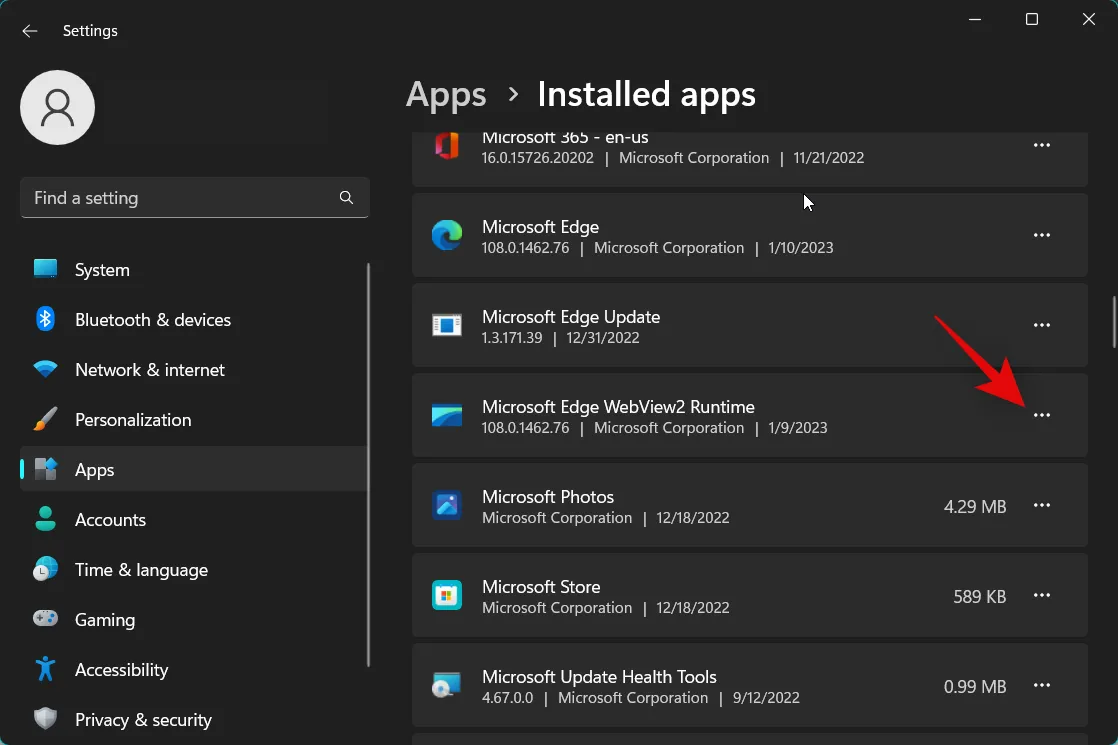
Selecteer Wijzigen .
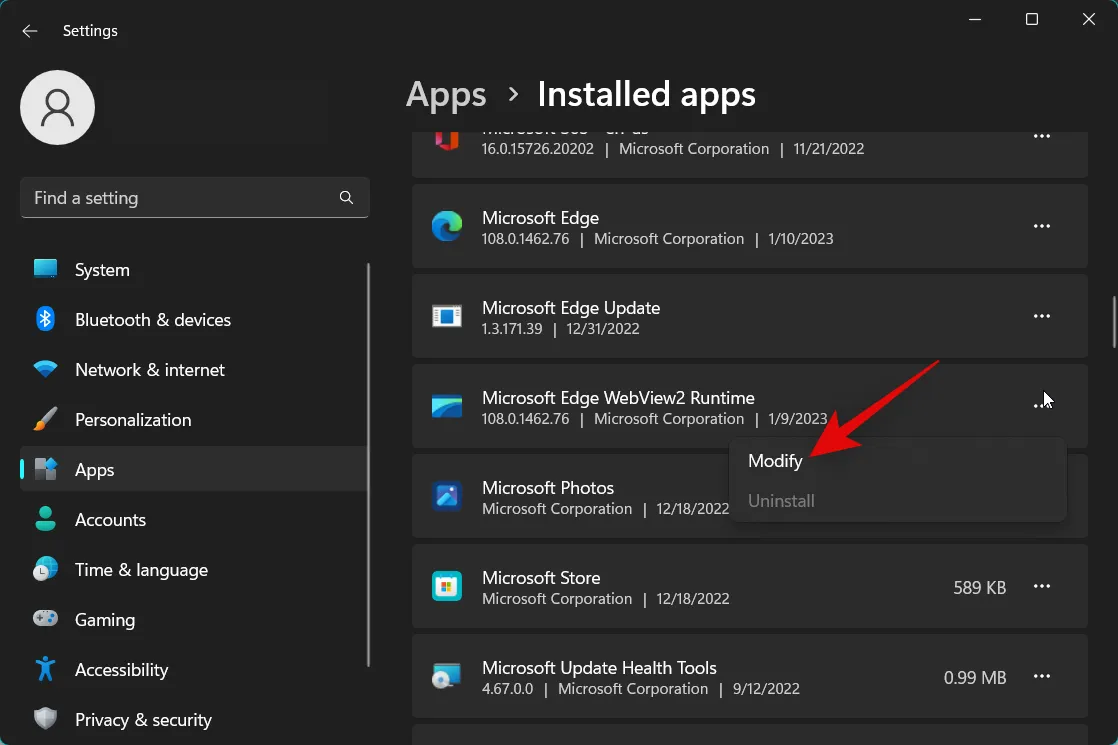
Klik op Repareren .
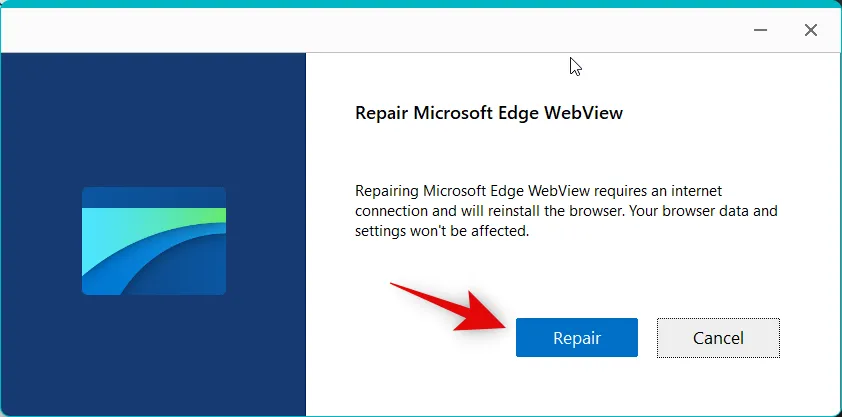
Microsoft Edge Webview2 Runtime zal zichzelf nu herstellen. Als u klaar bent, klikt u op Sluiten .
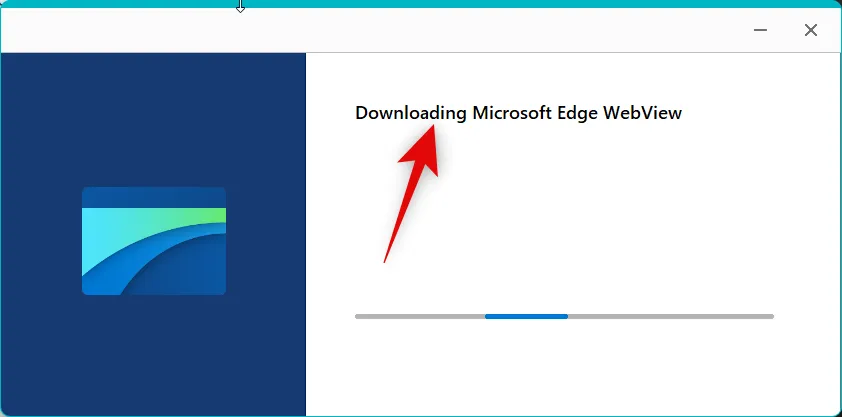
We raden u nu aan om uw pc voor de goede orde opnieuw op te starten.
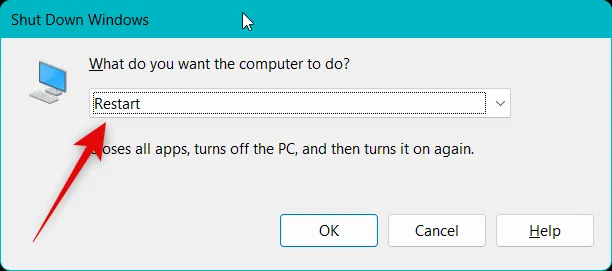
En dat is het! Als widgets problemen ondervonden vanwege bugs met Microsoft Edge Webview2 Runtime, dan zou het probleem nu voor u moeten zijn opgelost.
Methode 11: Web Experience-pakket downgraden naar v421.20050.505
Een recente update van het Web Experience Pack lijkt de widgets van veel gebruikers over de hele wereld kapot te maken. Het downgraden van het Web Experience Pack naar v421.20050.505 lijkt voor veel gebruikers problemen op te lossen. We raden u aan het webervaringspakket op uw pc te downgraden om te zien of daarmee widgets voor u worden opgelost. Volg de onderstaande stappen om u te helpen bij het proces.
Open Uitvoeren met behulp van de Windows + Rsneltoets.
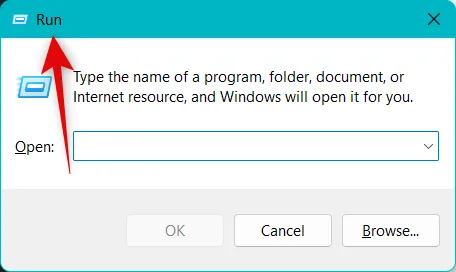
Typ nu het volgende in en druk Ctrl + Shift + Enterop op je toetsenbord.
cmd
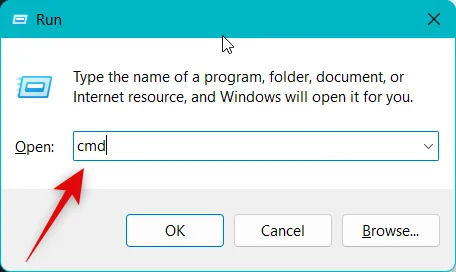
Gebruik de onderstaande opdracht om het huidige Web Experience Pack dat op uw pc is geïnstalleerd, te verwijderen.
winget uninstall "Windows web experience Pack"
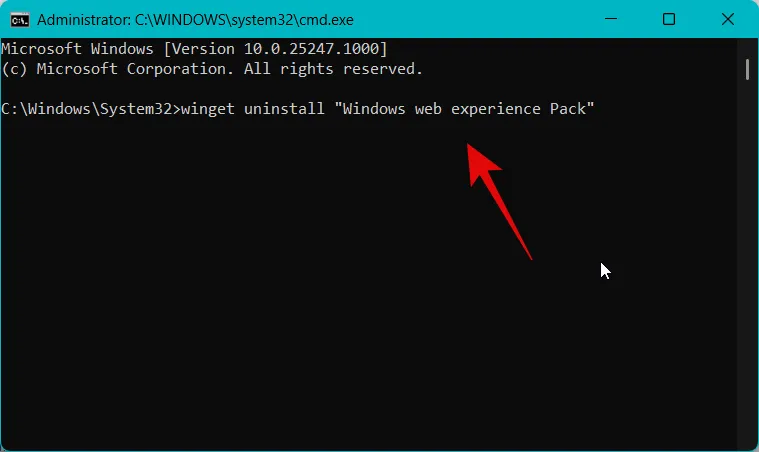
Als u klaar bent, gebruikt u de onderstaande opdracht om de opdrachtprompt te sluiten.
exit
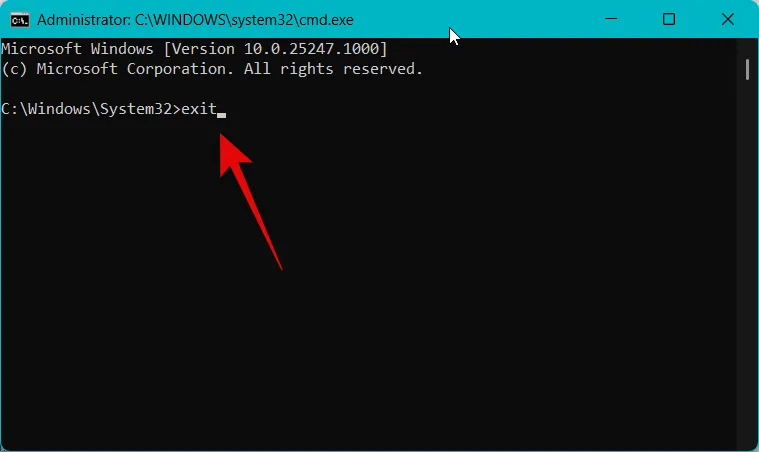
We kunnen nu de oudere versie van het Web Experience Pack downloaden. Begin met het kopiëren van de onderstaande link voor de Microsoft Store-vermelding voor het Web Experience Pack.
- Microsoft Store-koppeling | Web Experience-pakket
Ga nu naar de onderstaande link voor Store adguard en plak de gekopieerde link in het speciale tekstvak bovenaan.
- Winkel Adguard | Koppeling

Klik op het vervolgkeuzemenu rechts van het tekstvak en selecteer RP .
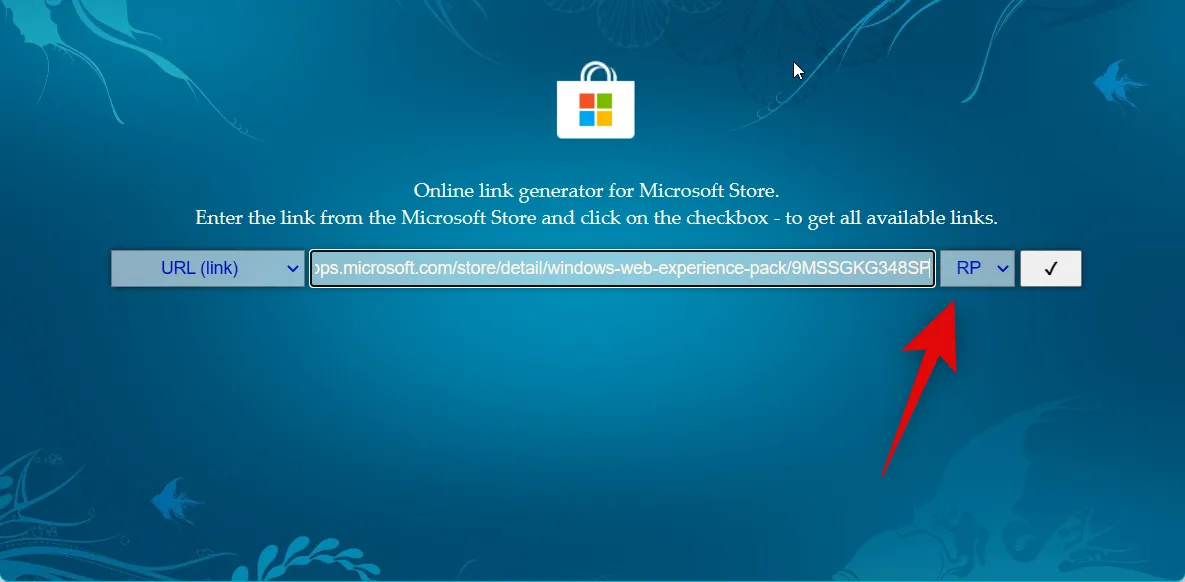
Klik op het pictogram Controleren als u klaar bent.

Scroll naar beneden en klik op de link voor Web Experience Pack v421.20050.505 . Het zou het eerste pakket op de lijst moeten zijn.
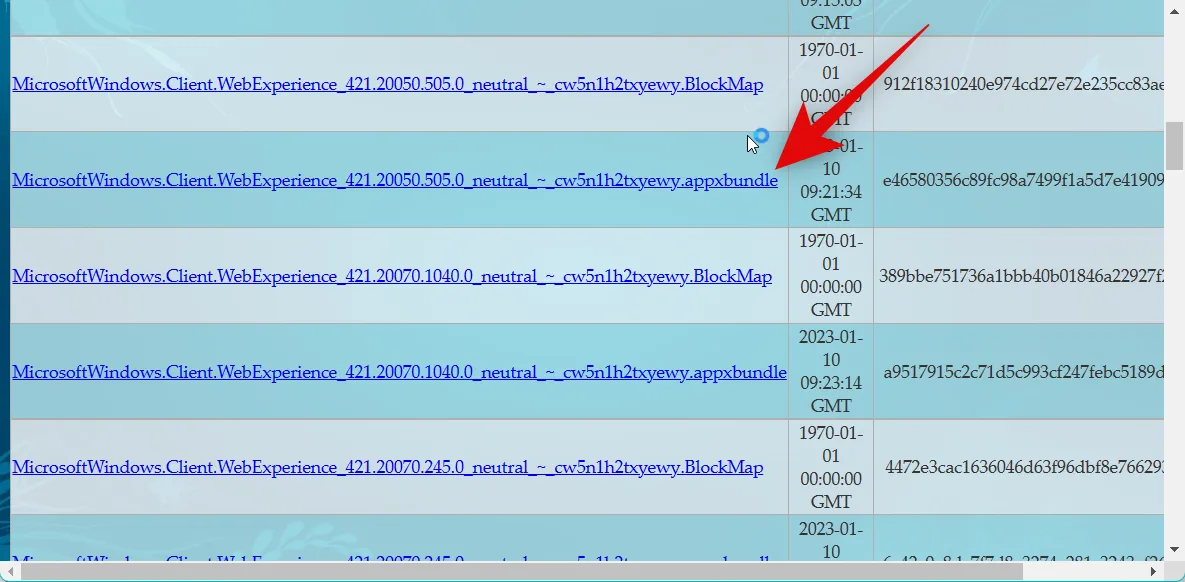
Er wordt een download gestart voor het pakket. Sla het op een handige locatie op uw pc op.
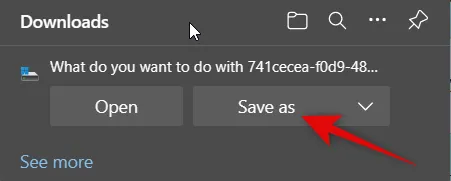
Na het downloaden dubbelklikt u op het pakket om het op uw pc te installeren.
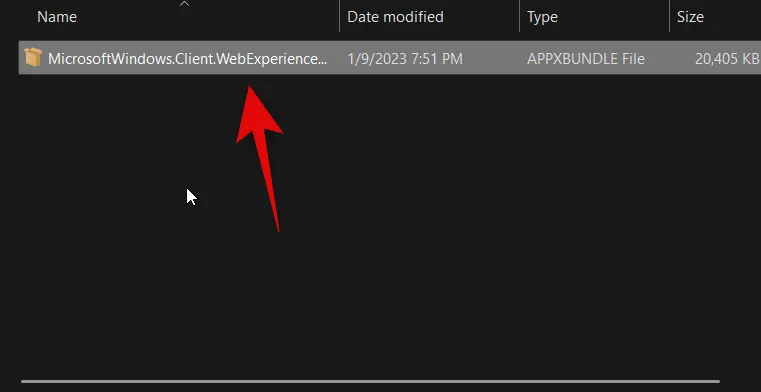
Klik op Installeren in de rechterbenedenhoek.
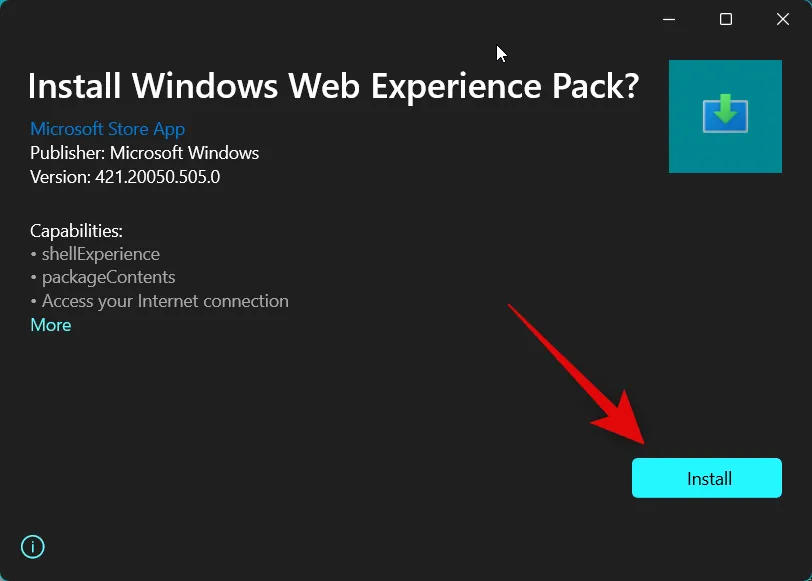
Het pakket wordt nu op uw pc geïnstalleerd. Als u klaar bent, raden we u aan uw pc voor een goede dosis opnieuw op te starten.
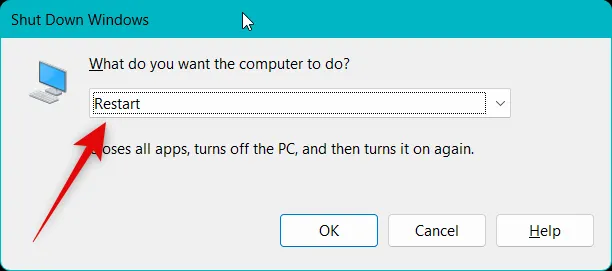
En dat is het! Het oudere Web Experience Pack zou nu moeten helpen om widgets weer aan de praat te krijgen op uw pc.
Methode 12: Voer een SFC-scan uit
We raden u nu aan een SFC-scan uit te voeren. U kunt problemen ondervinden met beschadigde of ontbrekende systeembestanden, en een SFC-scan kan helpen bij het identificeren en oplossen van hetzelfde op uw pc. Volg de onderstaande stappen om u te helpen bij het proces.
Open Run door op Windows + Rop je toetsenbord te drukken.
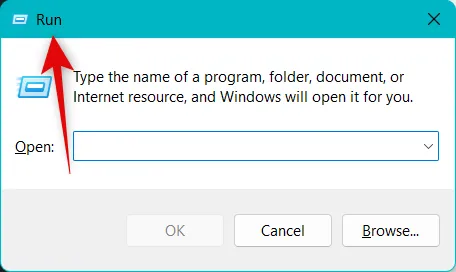
Typ het volgende in en druk Ctrl + Shift + Enterop op je toetsenbord.
cmd
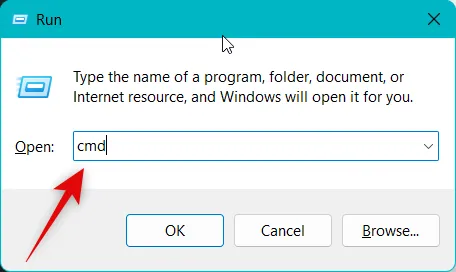
Gebruik nu de onderstaande opdracht om een SFC-scan op uw pc uit te voeren.
sfc /scannow

Zodra het proces is voltooid, gebruikt u de onderstaande opdracht om de opdrachtprompt te sluiten.
exit
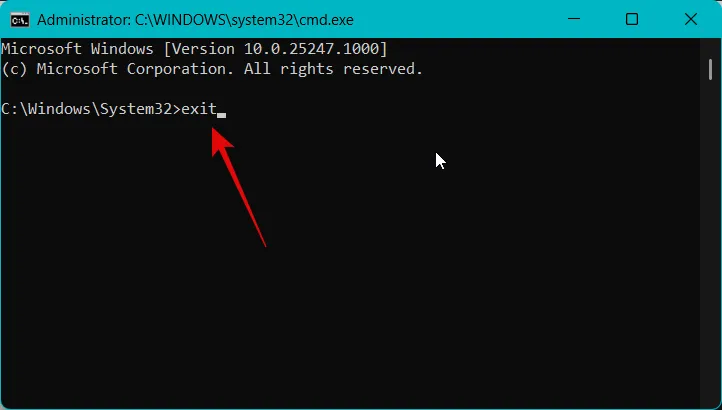
We raden u nu aan uw pc opnieuw op te starten om de wijzigingen toe te passen en eventuele tijdelijke bestanden te wissen.
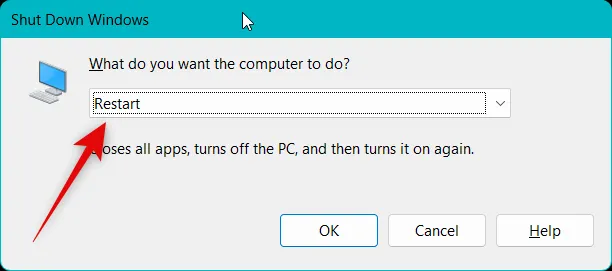
En dat is het! U zou nu zonder problemen Widgets moeten kunnen gebruiken als ontbrekende of beschadigde systeembestanden de oorzaak van uw probleem waren.
Methode 13: Voer DISM- en Chkdsk-scans uit
We raden u nu aan om Chkdsk- en DISM-scans uit te voeren. Deze kunnen helpen bij het oplossen van bugs en beschadigde bestanden met uw huidige Windows-installatie, evenals bestandssysteemfouten met betrekking tot uw opstartschijf. Volg de onderstaande stappen om u te helpen bij het proces.
Open Uitvoeren met de Windows + Rsneltoets.
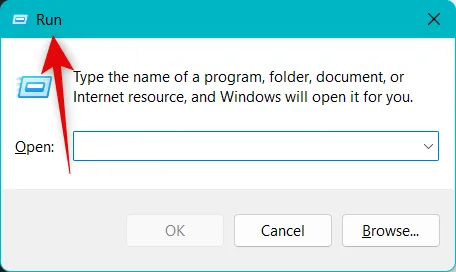
Typ nu de volgende opdracht in en druk op Ctrl + Shift + Enter.
cmd

Gebruik deze opdracht om een DISM-scan uit te voeren.
DISM /Online /Cleanup-Image /restorehealth
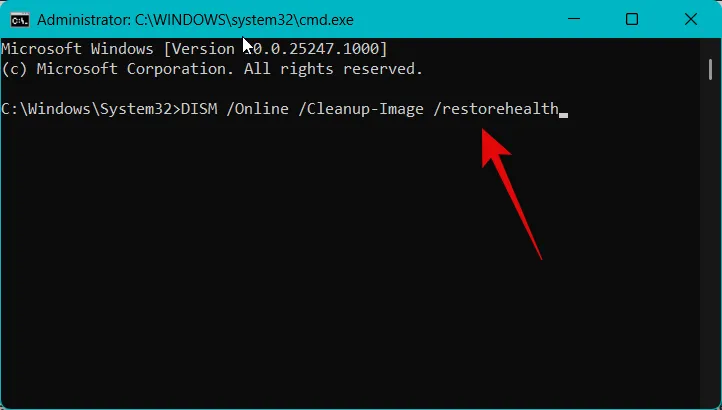
Zodra de scan is voltooid, gebruikt u de onderstaande opdracht om een Chkdsk-scan uit te voeren. Vervang [LETTER] door de momenteel toegewezen letter aan uw opstartschijf.
chkdsk [LETTER]: /r /scan /pref
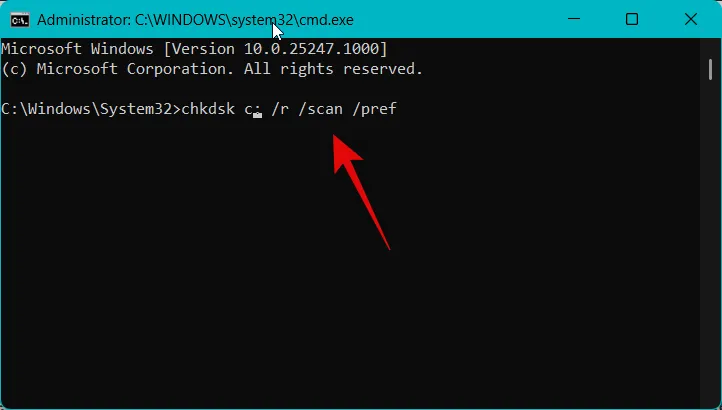
Wanneer de scan is voltooid, gebruikt u de onderstaande opdracht om de opdrachtprompt te sluiten.
exit
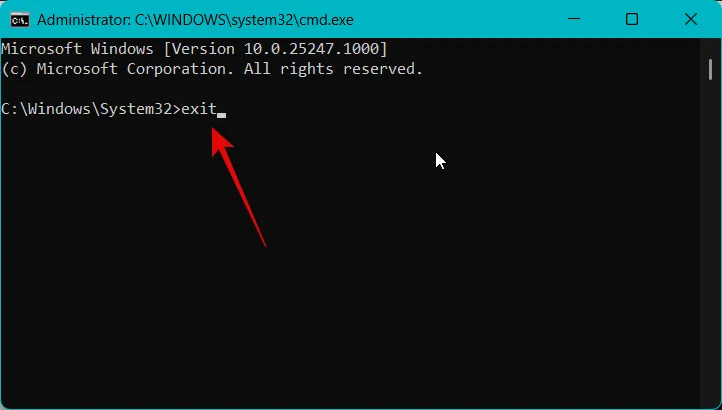
We raden u nu aan om uw pc voor de goede orde opnieuw op te starten.
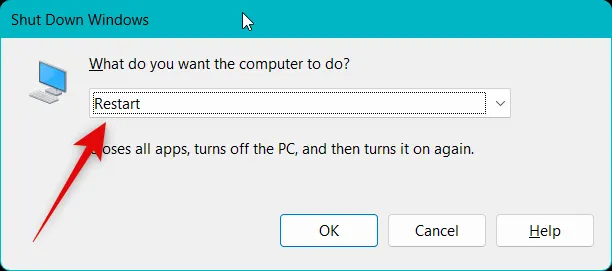
En dat is het! Widgets zouden nu weer moeten werken als ze problemen ondervonden als gevolg van beschadigde Windows-bestanden of bestandssysteemfouten op uw pc.
Methode 14: Wacht op een update voor Microsoft Edge
Zoals hierboven besproken, is Widgets die niet werken een bekend probleem na de recente Windows Web Experience Pack-update. We raden u nu aan gewoon te wachten op een toekomstige update die dit probleem hoogstwaarschijnlijk aan uw kant zal oplossen. Microsoft is op de hoogte van dit probleem en werkt hoogstwaarschijnlijk aan een oplossing. We raden u ook aan om regelmatig te controleren op updates voor Microsoft Edge. U kunt de onderstaande stappen gebruiken om Edge eenvoudig op uw pc te controleren en bij te werken.
Open Microsoft Edge op uw pc en bezoek het onderstaande adres.
edge://settings/help
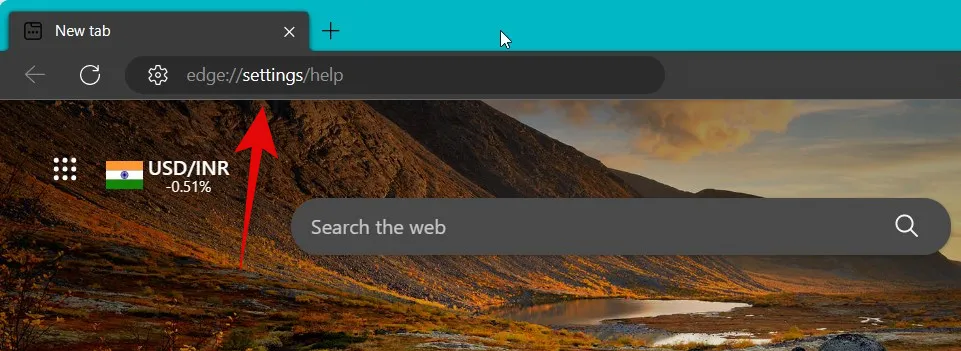
U bevindt zich nu op de pagina Over voor Edge en de browser zal automatisch beschikbare updates voor uw pc controleren en weergeven. We raden u aan eventuele updates die in behandeling zijn te installeren, waarmee ook de webervaring en webview2 runtime-pakketten worden bijgewerkt.
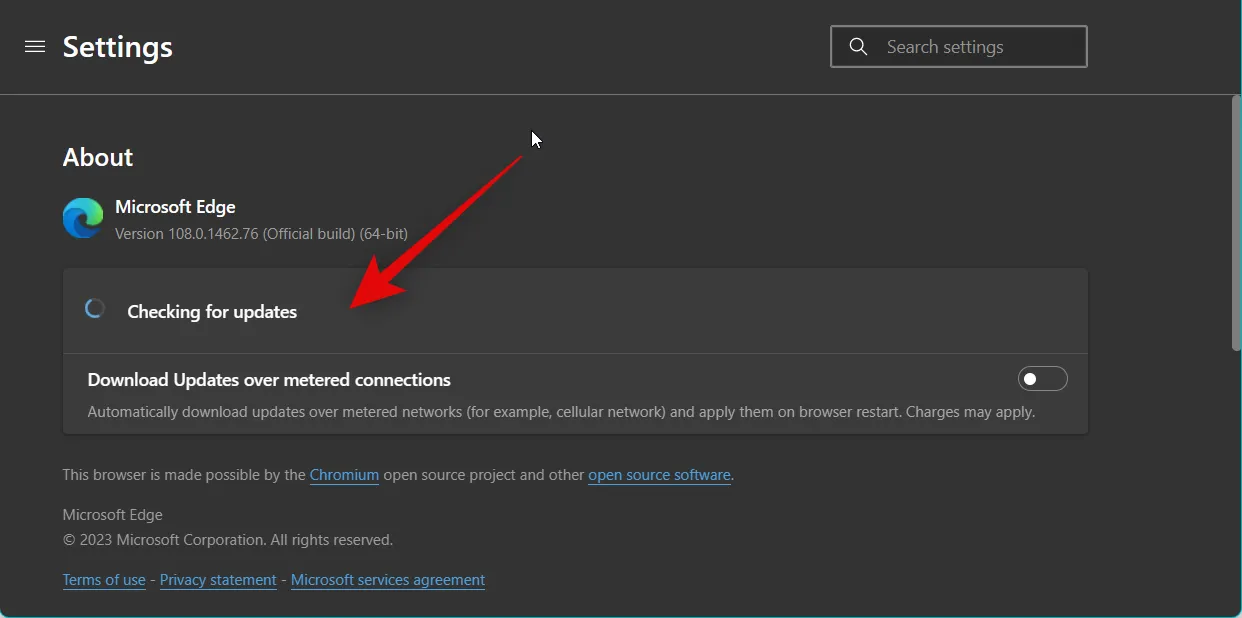
Dit zou moeten helpen om van de bekende bug af te komen en Widgets aan uw kant te repareren.
Methode 15: neem contact op met Microsoft-ondersteuning
U moet nu contact opnemen met Microsoft Support als u aan uw kant nog steeds problemen ondervindt met Widgets. Het is mogelijk dat u te maken krijgt met een probleem of bug die specifiek is voor uw installatie, en een ondersteuningsmanager kan uw probleem beter diagnosticeren. U kunt de onderstaande link gebruiken om gemakkelijk in contact te komen met Microsoft Support in uw regio.
We hopen dat dit bericht je heeft geholpen om Widgets op Windows 11 eenvoudig te repareren. Als je nog vragen hebt, neem dan gerust contact met ons op via de opmerkingen hieronder.



Geef een reactie