Windows 11-thumbnails laden traag? Versnel het laden van miniaturen
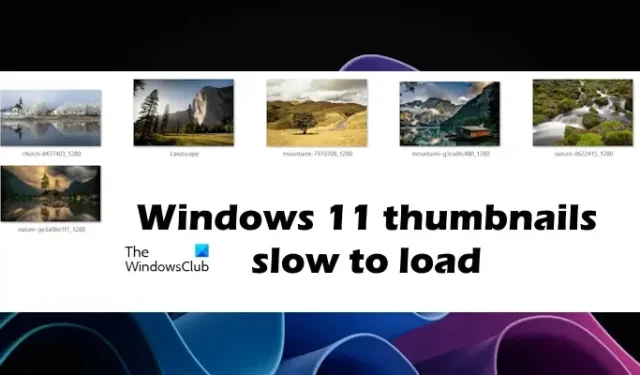
Windows 11 toont miniaturen van afbeeldingen en video’s wanneer we een map openen. Het miniatuurvoorbeeld van afbeeldingen helpt ons afbeeldingen te bekijken zonder ze te openen, zodat we de afbeelding kunnen vinden die we zoeken zonder deze te openen. Soms laadt het miniatuurvoorbeeld langzaam. In dit artikel laten we u zien wat u kunt doen als de miniaturen van Windows 11 langzaam worden geladen .
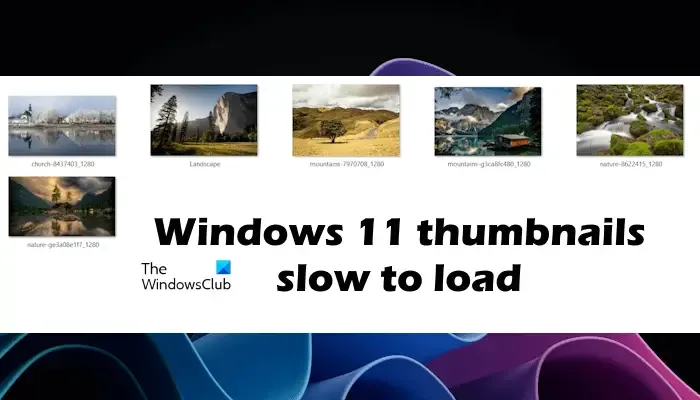
Windows Thumbnail cache- of Thumbs.db-bestanden zijn verborgen gegevensbestanden in het Windows-besturingssysteem, die kleine afbeeldingen bevatten, die worden weergegeven wanneer u een map bekijkt in de “thumbnail” -weergave, in tegenstelling tot de tegel-, pictogram-, lijst- of detailweergave. Windows bewaart een kopie van al uw afbeeldingen, video’s en documentminiaturen, zodat deze snel kunnen worden weergegeven wanneer u een map opent.
Fix Windows 11-miniaturen laden langzaam
Worden uw Windows 11/10-thumbnails langzaam geladen? U kunt het laden van miniaturen versnellen met Groepsbeleid, Register of Windows 11-instellingen. Wij laten je zien hoe! Voordat we u de methoden laten zien waarmee u het laden van miniaturen in Windows 11 kunt versnellen, bekijken we enkele oplossingen om dit probleem op te lossen. Gebruik de volgende suggesties om dit probleem op te lossen:
- Wis de miniatuurcache en andere tijdelijke bestanden
- Upgrade uw hardware
Hieronder hebben we al deze oplossingen in detail uitgelegd.
1] Wis de miniatuurcache en andere tijdelijke bestanden
De eerste stap is het verwijderen van de miniatuurcache op uw systeem. Windows bewaart een kopie van al uw foto’s, video’s en documentminiaturen, zodat deze snel kunnen worden weergegeven wanneer u een map opent. Als u deze miniaturen verwijdert, zal Windows ze indien nodig opnieuw maken.
Om de miniatuurcache te verwijderen, kunt u de app Schijfopruiming of Windows 11-instellingen gebruiken. We laten u de methode zien om de miniatuurcache te wissen via Windows 11-instellingen.
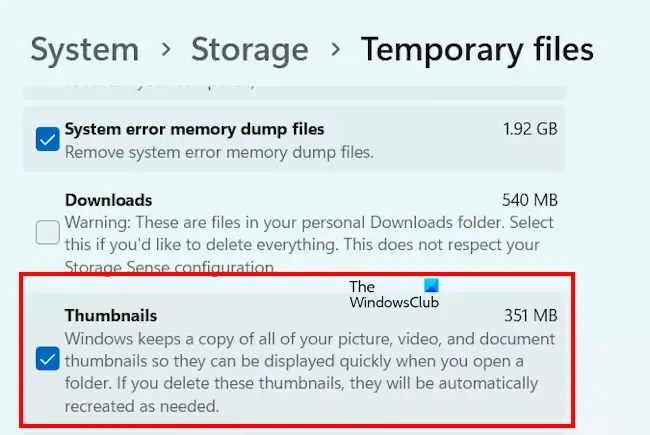
- Open Windows 11-instellingen.
- Ga naar Systeem > Opslag > Tijdelijke bestanden .
- Laat Windows zoeken naar tijdelijke bestanden. Nadat het scannen is voltooid, schakelt u alle selectievakjes uit en schakelt u het selectievakje Miniaturen in .
- Klik nu op Bestanden verwijderen .
Met de bovenstaande stap worden de miniaturen van uw systeem verwijderd. Als u andere tijdelijke bestanden wilt verwijderen, kunt u deze selectievakjes ook inschakelen.
U kunt in plaats daarvan ook deze opdrachten in een verhoogde CMD gebruiken om de miniatuurcache te verwijderen en leeg te maken:
cd /d %userprofile%\AppData\Local\Microsoft\Windows\Explorer
attrib –h
thumbcache_*.db
del thumbcache_*.db
start explorer
Laat ons weten of dit voor u heeft gewerkt en of het u heeft geholpen uw probleem op te lossen.
2] Upgrade uw hardware
Toen Microsoft Windows 11 voor gebruikers uitbracht, werden ook opmerkingen voor ondersteunde hardware vrijgegeven. Er zijn echter manieren om Windows 11 op niet-ondersteunde hardware te installeren. Als u Windows 11 op uw systeem hebt geïnstalleerd met niet-ondersteunde hardware, ondervindt u prestatieproblemen. In dit geval moet u uw computerhardware upgraden.

Volgens de processorlijst van Microsoft wordt de processor op mijn HP laptop niet ondersteund door Windows 11. Het is mij echter gelukt om Windows 11 erop te installeren. Daarna begon ik prestatieproblemen te ervaren. De thumbnails begonnen ook langzaam te laden. Om prestatieproblemen op mijn HP laptop op te lossen, heb ik een SSD geïnstalleerd. Hiermee zijn de prestatieproblemen op mijn HP-laptop en de trage laadsnelheid van de miniaturen opgelost.
Hoe u het laden van miniaturen in Windows 11 kunt versnellen
Als uw systeem hardware ondersteunt om Windows 11/10 uit te voeren, en ondanks dat de miniaturen langzaam op uw systeem worden geladen, kunt u het laden van de miniaturen versnellen via:
- De lokale groepsbeleid-editor
- De Register-editor
- Windows 11-instellingen
1] De lokale groepsbeleid-editor
Als Windows 11-thumbnails langzaam worden geladen, kunt u dit proces versnellen via de Local Group Policy Editor. De Editor voor lokaal groepsbeleid is niet beschikbaar in Windows 11 Home Edition. Daarom kunnen Windows 11 Home-gebruikers deze methode overslaan.
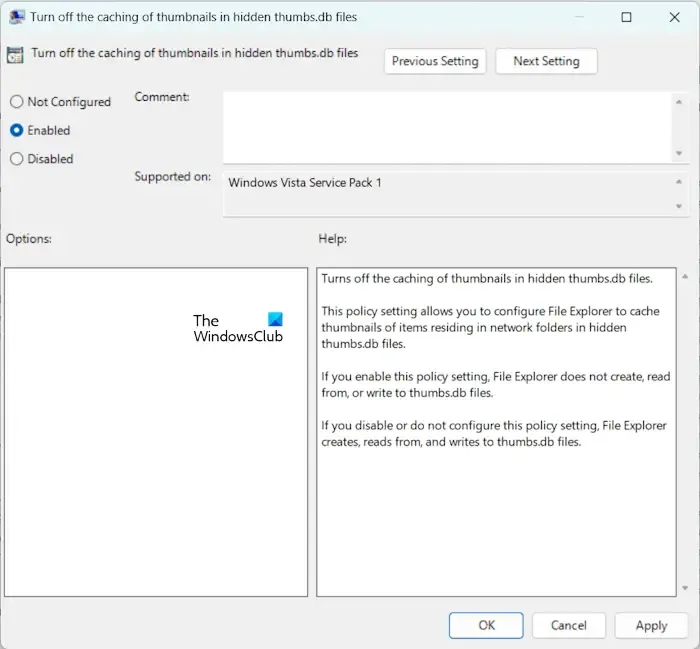
De volgende instructies zullen u hierbij begeleiden:
- Open het opdrachtvenster Uitvoeren en typ gpedit.msc . Klik OK .
- Ga naar Gebruikersconfiguratie > Beheersjablonen > Windows-componenten > Verkenner .
- Dubbelklik op de optie Het cachen van miniaturen in verborgen thumbs.db-bestanden uitschakelen .
- Selecteer Ingeschakeld .
- Klik op Toepassen en vervolgens op OK .
Start uw computer opnieuw op om de wijzigingen door te voeren.
2] Versnel de laadsnelheid van miniaturen via de Register-editor
Deze methode omvat registerwijziging. Onjuiste wijzigingen in het Windows-register kunnen uw systeem instabiel maken. Voordat u verdergaat, raden wij u aan een systeemherstelpunt te maken en een back-up van uw register te maken.
Open de Register-editor en navigeer naar het volgende pad:
Computer\HKEY_LOCAL_MACHINE\SOFTWARE\Microsoft\Windows\CurrentVersion\Explorer\VolumeCaches\Thumbnail Cache
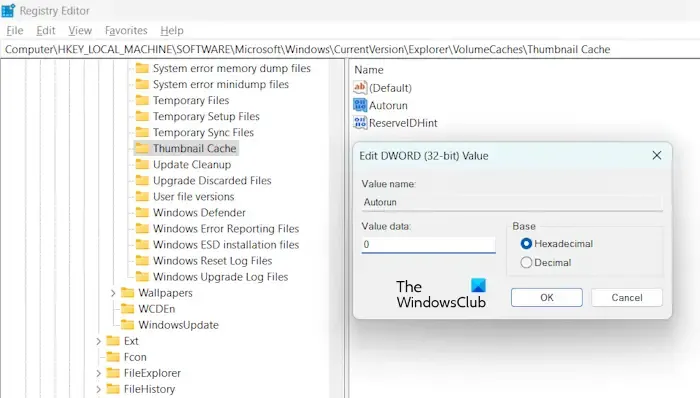
Voor eenvoudige navigatie kopieert u het bovenstaande pad, plakt u het in de adresbalk van de Register-editor en drukt u op Enter.
Zorg ervoor dat de map Thumbnail Cache aan de linkerkant is geselecteerd. Dubbelklik op het Autorun- item aan de rechterkant en voer 0 in bij Waardegegevens . Klik op OK om de wijzigingen op te slaan.
Sluit de Register-editor en start uw computer opnieuw op.
3] Windows 11-instellingen
Laten we eens kijken hoe we het laden van miniaturen in Windows 11 kunnen versnellen via Instellingen. De volgende stappen zullen u hierbij begeleiden:
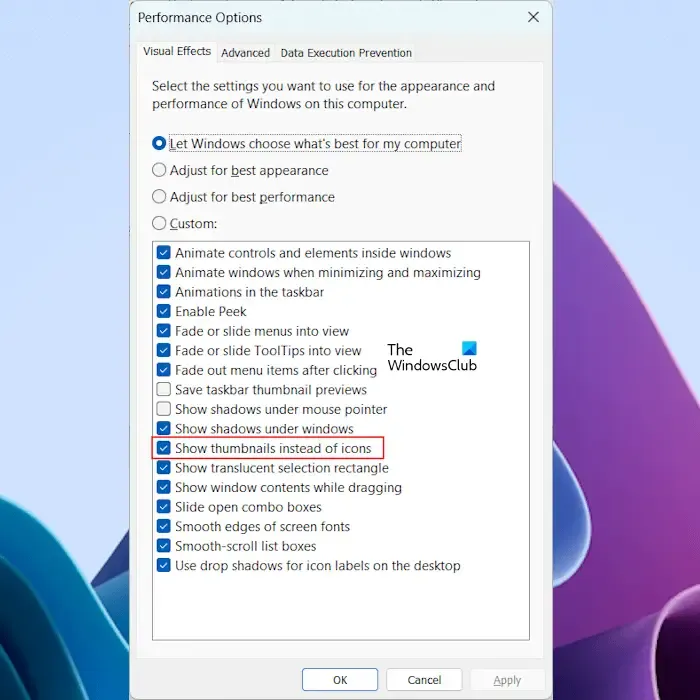
- Open Windows 11-instellingen.
- Ga naar Systeem > Info .
- Vouw het tabblad Apparaatspecificaties uit .
- Klik op de link Geavanceerde systeeminstellingen .
- Het venster Systeemeigenschappen verschijnt. Selecteer het tabblad Geavanceerd .
- Klik op Instellingen onder het gedeelte Prestaties .
- Schakel het selectievakje Miniaturen weergeven in plaats van pictogrammen in.
- Klik op Toepassen en vervolgens op OK .
Dat is het.
Hoe los ik op dat miniaturen niet worden geladen?
Als het miniatuurvoorbeeld niet wordt geladen in de Verkenner op uw systeem, kunt u proberen de miniatuurcache te wissen. Er zijn veel manieren om de miniatuurcache te wissen. U kunt ook proberen de miniatuurcache opnieuw op te bouwen.
Waarom duurt het zo lang om thumbnails te laden?
Soms raakt de miniatuurcache beschadigd, waardoor Windows de miniaturen niet of langzaam laadt. In een dergelijk geval wordt het probleem opgelost door de miniatuurcache te verwijderen. Een andere reden voor dit probleem is trage hardware.



Geef een reactie