Met Windows 11 Taskbar Styler kunt u de taakbalk aanpassen
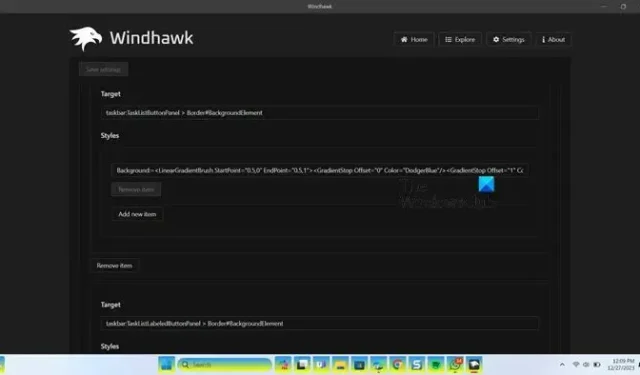
Bent u het reguliere taakbalkontwerp van Windows 11 beu en wilt u iets nieuws en verfrissends? Als het antwoord ja is, hebben we een heel cool aanpassingshulpmiddel voor u waarmee u het uiterlijk van uw taakbalk kunt wijzigen. In dit bericht gaan we het hebben over Taskbar Styler waarmee je de Windows-taakbalk kunt aanpassen.
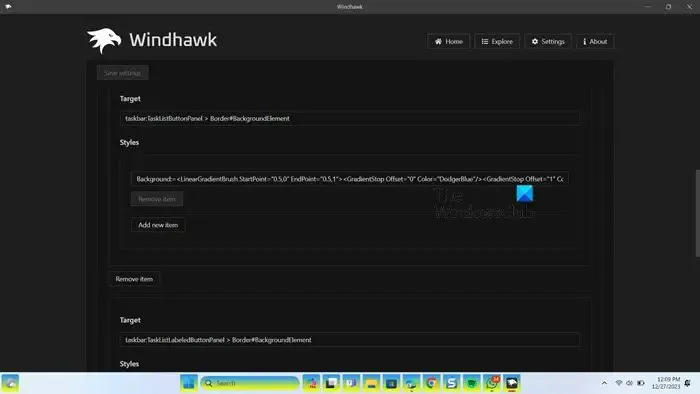
Installeer en gebruik Taskbar Styler om de taakbalk van Windows 11 aan te passen
Taskbar Styler is een mod die je taakbalk en nieuwe ontwerpelementen verandert. Om het te installeren, moet je Windhawk downloaden en installeren. Open daarvoor een browser naar keuze, navigeer naar windhawk.net en klik vervolgens op de knop Downloaden. Zodra de app is gedownload, opent u Verkenner, gaat u naar Downloads en voert u het installatieprogramma uit. Wacht tot het is geïnstalleerd en als je klaar bent, open je het.
Om de Taskbar Styler-mod te installeren, moet je naar Explorer gaan, zoeken naar “Taskbar Styler” en het vervolgens installeren. Nu Taskbar Styler is geïnstalleerd, kunnen we beginnen met het configureren ervan.
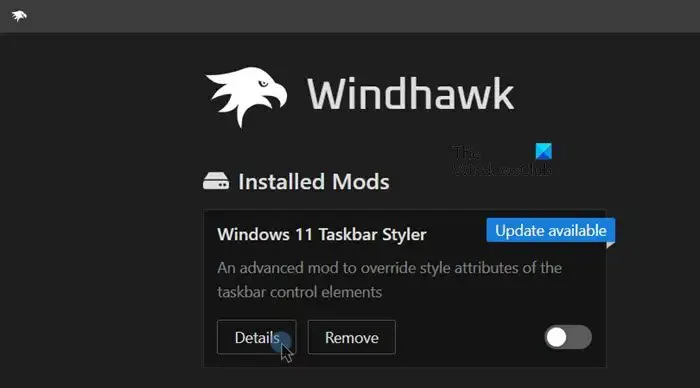
Om toegang te krijgen tot de instellingen van Taakbalkstyler, gaat u naar Home > Geïnstalleerde Mods, klik op Details geassocieerd met Taakbalkstyler en vervolgens op Instellingen. Je ziet de volgende stijlopties als je naar het tabblad Instellingen gaat.
- Controlestijlen
- Resourcevariabelen
Laten we ze in detail bespreken.
1] Besturingsstijlen
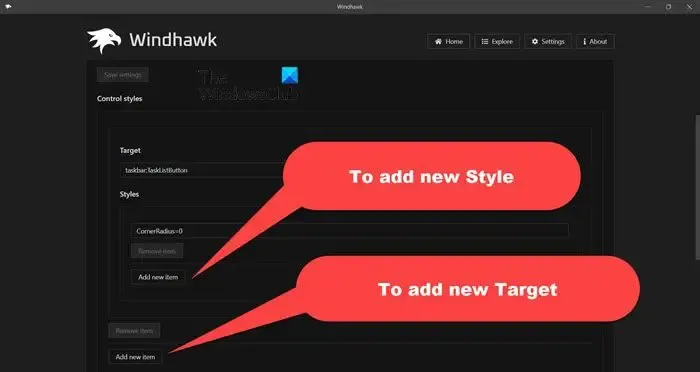
Met Controlestijlen kunt u de taakbalk van een specifiek object targeten en deze vervolgens opmaken zoals u dat wilt. Het heeft twee secties, Doel en Stijl. Het is de bedoeling dat u de naam van het object in het veld Doel invoert en vervolgens in Stijl één de manier waarop het moet worden opgemaakt. Als u een nieuwe stijl wilt toevoegen, klikt u gewoon op Nieuw item toevoegen in het gedeelte Stijl. Om een nieuw object te targeten, klikt u op Nieuw item toevoegen in de sectie Doel.
Stijlen worden gedefinieerd als Stijl=Waarde, bijvoorbeeld Hoogte=5. Gebruik: = om de XAML-syntaxis te gebruiken, zoals Fill:=<SolidColorBrush Color=” Red” />. Als u een stijl alleen wilt toepassen wanneer een visuele status overeenkomt, gebruikt u Style@VisualState=Value.
Laten we nu een paar ontwerpvoorbeelden bespreken die u kunt proberen.
Om de hoekradius van een knop in de taakbalk te configureren
- Doel:
taskbar:TaskListButton - Stijl:
CornerRadius=0
Om de grootte en kleur van de lopende indicator te configureren
- Doel:
taskbar:TaskListLabeledButtonPanel@RunningIndicatorStates > Rectangle#RunningIndicator - Stijlen:
-
Fill=#FFED7014 -
Height=2 -
Width=12 -
Fill@ActiveRunningIndicator=Red -
Width@ActiveRunningIndicator=20
-
Om het achtergrondverloop van de taakbalklijstknoppen te maken
- Doelstellingen:
-
taskbar:TaskListButtonPanel > Border#BackgroundElement -
taskbar:TaskListLabeledButtonPanel > Border#BackgroundElement
-
- Stijl:
Background:=<LinearGradientBrush StartPoint="0.5,0"EndPoint="0.5,1"><GradientStop Offset="0"Color="DodgerBlue"/><GradientStop Offset="1"Color="Yellow"/></LinearGradientBrush>
U moet twee doelvelden openen voor twee verschillende waarden, maar de optie Stijl heeft dezelfde waarde.
Om de Start-knop te verbergen
- Doel:
taskbar:ExperienceToggleButton#LaunchListButton[AutomationProperties.AutomationId=StartButton] - Stijl:
Visibility=Collapsed
Als u merkt dat er geen effecten op uw taakbalk worden toegepast, moet u de taakbalk vernieuwen. Een vernieuwing dwingt uw taakbalk om de wijzigingen toe te passen die we eerder hebben aangebracht.
2] Resourcevariabelen
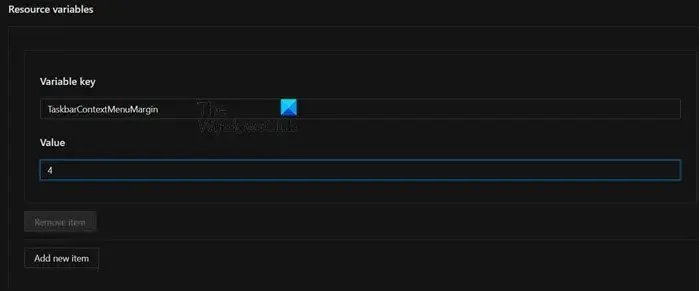
Resourcevariabelen definiëren de grootte en opvulling voor verschillende besturingselementen. Hier zijn verschillende voorbeelden:
-
TaskbarContextMenuMargin: De marge tussen de taakbalk en het contextmenu van de startknop. -
ContextMenuMargin: de marge tussen de taakbalk en het contextmenu van het systeemvak. -
MediumTaskbarButtonExtent: de breedte van de taakbalkknoppen.
Als je wilt zien wat er met de broncode gebeurt als je al deze wijzigingen aanbrengt, ga dan naar het tabblad Broncode. U kunt die code echter niet wijzigen.
Als er een nieuwe update is uitgerold en u deze wilt installeren, klikt u gewoon op de knop Update. Terwijl de knoppen Uitschakelen en Verwijderen worden gebruikt om respectievelijk de tool te stoppen en te verwijderen.
Dus, als je dit hulpprogramma leuk vindt, ga dan naar windhawk.net om het te downloaden en te installeren.

Kunt u de taakbalk van Windows 11 aanpassen?
Ja, u kunt de taakbalk aanpassen op een Windows 11- of 10-computer. Met Microsoft kunt u basiswijzigingen aanbrengen, zoals het wijzigen van de achtergrond- of accentkleuren van de taakbalk in Instellingen. U kunt Instellingen openen via Win + I, naar Personalisatie > Taakbalk en breng vervolgens wijzigingen aan in de taakbalk. Als u echter niet tevreden bent met de daar genoemde opties, gebruik dan de taakbalkstyler van Winhawk om uw taakbalk naar uw smaak aan te passen.
Hoe pas je je bureaublad aan in Windows 11?
Om het bureaublad in Windows 11 aan te passen, moet je naar Instellingen > Personalisatie. Daar ziet u verschillende objecten die u kunt aanpassen, zoals Achtergrond, Kleuren, Taakbalk en Lettertypen.



Geef een reactie