Windows 11 traag na RAM-upgrade

Het upgraden van een nieuw RAM-geheugen op een computer kan de prestaties verbeteren. Een RAM-upgrade is nuttig, vooral voor gamers en grafische ontwerpers, omdat hun computers zware taken moeten uitvoeren. Als uw Windows 11-computer traag wordt na een RAM-upgrade , kunnen de oplossingen in dit artikel u helpen.
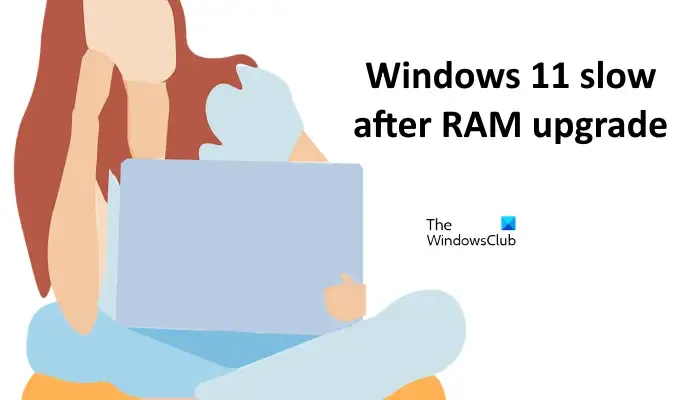
Windows 11 traag na RAM-upgrade
Volg de suggesties in dit artikel als uw Windows 11-computer traag wordt na een RAM-upgrade. Controleer voordat u doorgaat of het RAM-geheugen compatibel is met uw moederbord.
- Zorg ervoor dat u het RAM-geheugen correct hebt geïnstalleerd
- Update het stuurprogramma van de grafische kaart
- Voer een geheugendiagnostische test uit
- Detecteert uw pc al het RAM-geheugen?
- Update het BIOS en chipsetstuurprogramma
- Knelpuntprobleem
Hieronder hebben we al deze oplossingen in detail besproken.
1] Zorg ervoor dat u het RAM-geheugen correct hebt geïnstalleerd
Moederborden hebben verschillende slots voor RAM-installatie. Als uw moederbord 4 RAM-slots heeft en u 2 RAM-sticks installeert, kunt u deze in geen enkel RAM-slot installeren. We raden u aan de gebruikershandleiding van het moederbord van uw computer te raadplegen voor de juiste procedure voor het installeren van RAM.

Om uw moederbordfabrikant te kennen, opent u het hulpprogramma Systeeminformatie en selecteert u Systeemoverzicht aan de linkerkant. Zoek nu naar de plintfabrikant aan de rechterkant.
2] Update het stuurprogramma van de grafische kaart
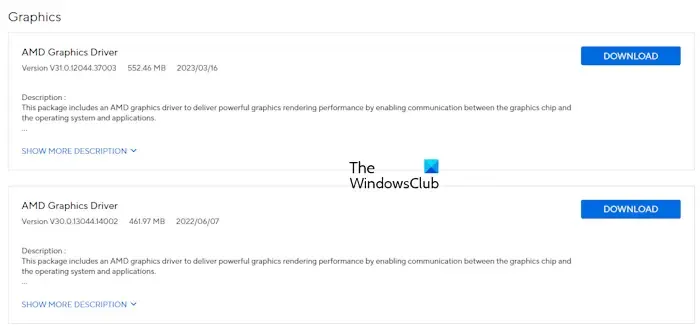
We raden u ook aan het stuurprogramma van uw grafische kaart bij te werken naar de nieuwste versie nadat u het nieuwe RAM-geheugen hebt geïnstalleerd. Om het stuurprogramma van uw grafische kaart bij te werken naar de nieuwste versie, gaat u naar de officiële website van uw computerfabrikant en downloadt u daar de nieuwste versie van uw GPU-stuurprogramma. Installeer het nu handmatig. Als alternatief kunt u ook speciale software gebruiken om het stuurprogramma van uw grafische kaart bij te werken, zoals AMD Software: Adrenalin Edition, Intel Driver & Support Assistant, enz.
3] Voer een geheugendiagnostische test uit
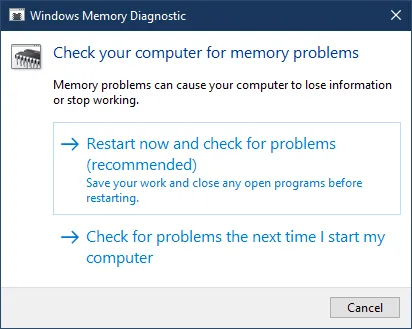
Het RAM-geheugen dat u hebt geïnstalleerd, is mogelijk defect. De kans daarop is echter kleiner. We raden u nog steeds aan de geheugendiagnostische test op uw systeem uit te voeren. Windows Memory Diagnostic is een ingebouwde tool in Windows 11 waarmee gebruikers de gezondheid van hun RAM-sticks kunnen controleren.
4] Detecteert uw pc al het RAM-geheugen?
Controleer of uw pc alle nieuw geïnstalleerde RAM-sticks detecteert. Om dit te controleren, opent u Taakbeheer door op de toetsen Ctrl + Shift + Esc te drukken . Ga nu naar het tabblad Prestaties en selecteer Geheugen . Daar ziet u het totale geheugen. Als uw computer minder RAM-geheugen toont dan wat u op uw systeem hebt geïnstalleerd, is er mogelijk een probleem met een van de RAM-sticks.

Schakel uw computer volledig uit en verwijder het netsnoer om elektrische schokken te voorkomen. Open nu de computerbehuizing, verwijder alle RAM-sticks en plaats ze opnieuw. Maak ook de RAM-sticks en RAM-slots schoon voordat u de RAM-sticks opnieuw installeert.
5] Update het BIOS en chipsetstuurprogramma
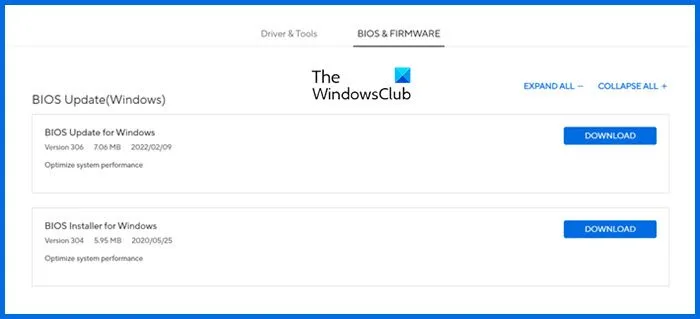
Het bijwerken van het BIOS van uw computer naar de nieuwste versies kan dit probleem ook helpen oplossen. Een BIOS-update kan hardwaregerelateerde problemen oplossen, op voorwaarde dat de hardware niet beschadigd is. Bezoek de officiële website van uw computerfabrikant en download daar de nieuwste versie van het BIOS van uw computer. Voer het installatiebestand uit om het BIOS bij te werken naar de nieuwste versie. Tijdens het BIOS-updateproces moet u ervoor zorgen dat uw systeem continu van stroom wordt voorzien. Als de stroomvoorziening tijdens de BIOS-update wordt afgesloten, veroorzaakt dit problemen met uw moederbord.
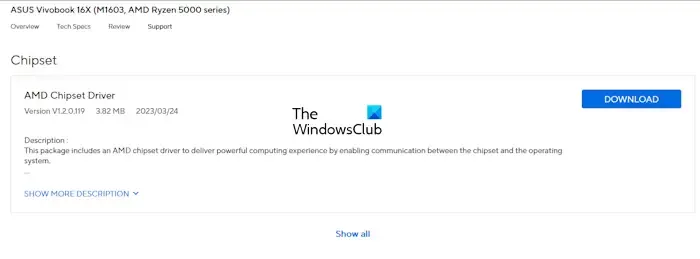
We raden u ook aan uw chipsetstuurprogramma bij te werken. U kunt hetzelfde downloaden van de officiële website van uw computerfabrikant.
6] Knelpuntprobleem
Knelpunten zijn de belangrijkste oorzaak die de prestaties van de computer beïnvloedt na het upgraden van bepaalde hardware. Knelpunten doen zich voor wanneer bepaalde hardware ervoor zorgt dat andere hardware niet optimaal presteert. Dit kan bij u het geval zijn.
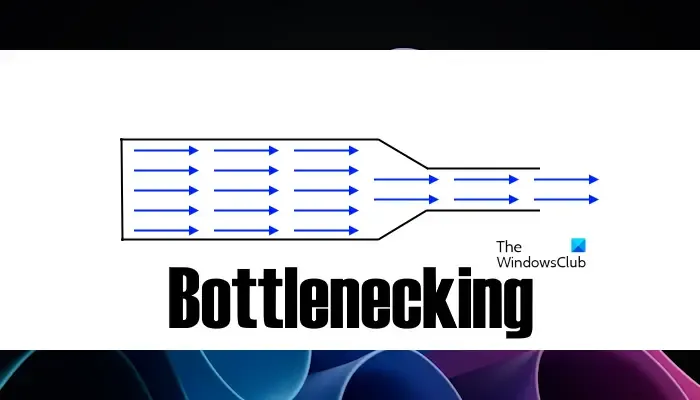
Stel dat je nieuwe RAM-sticks hebt geïnstalleerd die hogere kloksnelheden hebben dan de eerder geïnstalleerde RAM-sticks. Nu haalt u niet de vereiste kloksnelheid uit uw RAM. Een mogelijke oorzaak van dit probleem is bottleneck. Als uw CPU een dergelijke hogere kloksnelheid van RAM niet ondersteunt, zal dit ervoor zorgen dat het RAM-geheugen van uw computer niet efficiënt presteert.
Dat is het.
Kan RAM ervoor zorgen dat de pc traag wordt?
Als uw pc geen vrij RAM-geheugen heeft, zullen de prestaties van uw pc afnemen. In dit geval kunt u meer RAM installeren. Als uw computer echter traag werkt, zelfs als er voldoende vrije RAM beschikbaar is, is er mogelijk een probleem met de RAM-stick(s). U kunt de gezondheid van uw RAM controleren met behulp van een tool van derden of de ingebouwde Memory Diagnostic-tool van Windows.
Maakt het upgraden van 8GB naar 16GB een verschil?
Het hangt af van hoe u uw computer gebruikt. Als uw pc krachtige hardware heeft maar 8 GB RAM en u gebruikt uw computer voor zware taken, zoals het spelen van high-definition videogames, grafisch ontwerpen, enz., dan zal het upgraden van RAM van 8 GB naar 16 GB een verschil maken.



Geef een reactie