Windows 11-aanmelding beperkt door beheerder: dit moet u weten

Als u het bericht Een beheerder heeft aanmelding beperkt ziet wanneer u probeert in te loggen op uw Windows 11- of Windows 10-pc, is dit artikel bedoeld om u te helpen het probleem op te lossen. Dit probleem kan zich voordoen als uw apparaat niet is verbonden met internet of als gebruikers hun apparaat hebben beveiligd met de functie Zoek mijn apparaat en het niet kunnen ontgrendelen. Deze actie wordt meestal uitgevoerd wanneer een apparaat verloren of gestolen is, waardoor de eigenaar of beheerder de toegang kan beperken totdat het apparaat is teruggevonden. Het volledige foutbericht luidt:
Een beheerder heeft de aanmelding beperkt. Om u aan te melden, moet u ervoor zorgen dat uw apparaat is verbonden met internet en dat uw beheerder zich eerst aanmeldt.
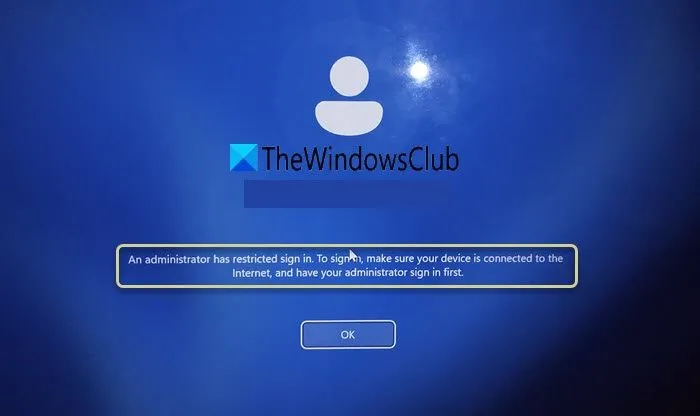
Het probleem ‘Een beheerder heeft aanmelding beperkt’ in Windows 11 oplossen
We raden aan om zowel uw computer als router opnieuw op te starten, ervoor te zorgen dat uw systeem is verbonden met internet en het juiste wachtwoord in te voeren. Als u niet de beheerder bent, laat hen dan eerst inloggen, waarna u opnieuw kunt proberen in te loggen. Als dat niet helpt, overweeg dan de volgende oplossingen:
- Gebruik Windows Opstartherstel
- Bewerk het Windows-register
- Wijzig het wachtwoord van uw Microsoft-account online
- Schakel het Super Administrator-account in
Laten we deze opties eens nader bekijken.
1] Gebruik Windows Opstartherstel
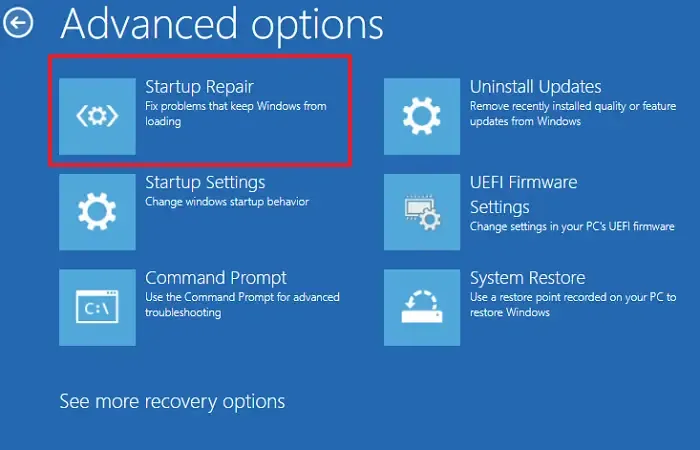
Als de fout wordt veroorzaakt door beschadigde systeembestanden of problemen met opstartcomponenten, kan Opstartherstel deze problemen scannen en verhelpen, waardoor de aanmeldbeperking mogelijk wordt opgeheven.
Om handmatig toegang te krijgen tot en Automatisch herstellen uit te voeren, start u op in de Geavanceerde opstartopties. Selecteer in dit menu Problemen oplossen > Geavanceerde opties > Automatisch/Opstartherstel .
U wordt gevraagd een gebruikersaccount te selecteren. Kies het juiste account, voer het wachtwoord in als daarom wordt gevraagd en klik op Doorgaan . Windows Automatisch Herstellen begint met het diagnosticeren van opstartgerelateerde problemen en probeert automatisch te herstellen.
Nadat Opstartherstel is voltooid, start u uw apparaat opnieuw op en controleert u of het aanmeldprobleem is opgelost.
2] Bewerk het Windows-register
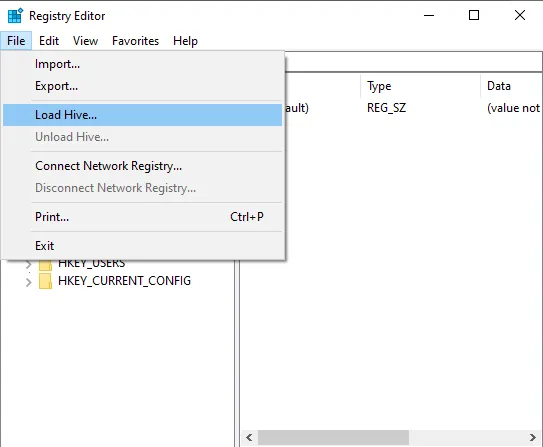
Klik op het aanmeldscherm waar u vastzit op het power-icoon in de rechteronderhoek, houd de Shift- toets ingedrukt en kies Opnieuw opstarten . Dit start uw computer op in de Windows Recovery Environment.
Selecteer in het WinRE-menu Problemen oplossen , vervolgens Geavanceerde opties en vervolgens Opdrachtprompt . Deze actie start uw systeem opnieuw op en start op in de opdrachtpromptmodus.
Zodra het venster Opdrachtprompt is geopend, typt u regediten drukt u op Enter om de Register-editor te openen. Navigeer in de Register-editorHKEY_LOCAL_MACHINE naar aan de linkerkant. Ga vervolgens naar de menubalk, klik op Bestand en selecteer Hive laden .
Ga in het pop-upvenster van Explorer naar de volgende map:
Deze pc > C:-schijf > Windows > System32 > Config > Software
Wanneer u daarom wordt gevraagd, voert u ‘1234’ in als sleutelnaam en klikt u op OK .
Navigeer vervolgens in de Register-editor naar dit pad:
HKEY_LOCAL_MACHINE\1234\Microsoft\WindowsNT\CurrentVersion\PasswordLess\Device
Zoek in het rechterdeelvenster naar de invoer met het label DevicePasswordBuildVersion . Dubbelklik erop en wijzig de waardegegevens naar 0 .
Sluit de Register-editor, ga terug naar de opdrachtprompt, typ exiten start uw systeem opnieuw op.
Zodra uw computer opnieuw is opgestart, zou u de beschikbare aanmeldopties moeten zien. Selecteer de optie om in te loggen met uw Microsoft-account en voer de referenties in voor het Microsoft-account dat u eerder gebruikte. U zou toegang moeten hebben tot uw account en u normaal moeten kunnen aanmelden bij Windows.
3] Wijzig het wachtwoord van uw Microsoft-account online
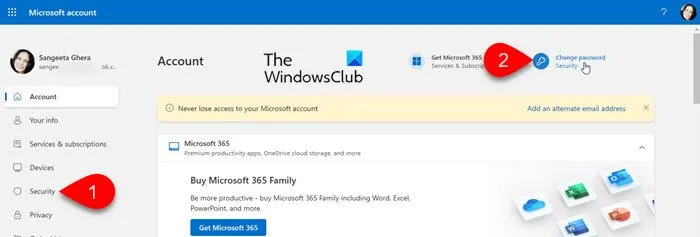
Als u uw apparaat op afstand hebt vergrendeld met de functie ‘Find My Device’, kunt u het doorgaans ontgrendelen door u aan te melden met uw Microsoft-accountgegevens. Als u echter problemen ondervindt, zelfs nadat u de juiste gegevens hebt ingevoerd, kunt u proberen het wachtwoord van uw Microsoft-account te wijzigen.
Om uw wachtwoord te wijzigen, moet u online naar uw Microsoft-account gaan. Het is namelijk niet mogelijk om uw wachtwoord rechtstreeks via het inlogscherm van een vergrendeld Windows-apparaat te wijzigen.
Gebruik een ander apparaat om account.microsoft.com te bezoeken en meld u aan met uw bestaande referenties. Navigeer naar het tabblad Beveiliging en selecteer Mijn wachtwoord wijzigen . Volg de aanwijzingen om uw wachtwoord opnieuw in te stellen met het e-mailadres of telefoonnummer dat is gekoppeld aan uw Microsoft-account.
Wacht na het resetten van uw wachtwoord een paar minuten totdat de wijziging van kracht wordt. Probeer vervolgens in te loggen op uw vergrendelde apparaat met het nieuwe wachtwoord. Zorg ervoor dat het apparaat een stabiele internetverbinding heeft om te communiceren met de servers van Microsoft voor authenticatie.
4] Schakel het Super Administrator-account in
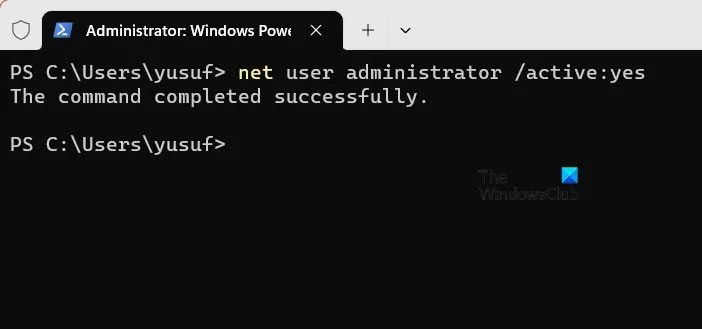
Activeer vervolgens het ingebouwde Super Administrator-account door op te starten in de Windows Recovery Environment. Het Super Administrator-account biedt onbeperkte toegang tot uw systeem, wat kan helpen bij het oplossen van problemen die normale aanmelding blokkeren. Bovendien vereist dit account doorgaans geen wachtwoord, tenzij er een is geconfigureerd, waardoor u gemakkelijker toegang hebt, zelfs als andere accounts zijn geblokkeerd.
Start WinRE opnieuw op vanaf het inlogscherm, zoals uitgelegd in Oplossing 2. Selecteer in het WinRE-menu Problemen oplossen > Geavanceerde opties > Opdrachtprompt .
Typ de volgende opdracht in het geopende opdrachtpromptvenster en druk op Enter :
net user administrator /active:yes
U zou het bericht ‘De opdracht is succesvol voltooid’ moeten zien.
Sluit de opdrachtprompt door te typen exiten op Enter te drukken . Klik op Doorgaan om uw systeem opnieuw op te starten. U zou nu het beheerdersaccount op het inlogscherm moeten vinden.
Meld u aan bij dit account om de vergrendelings- of toegangsproblemen op te lossen.
Ik hoop dat deze informatie u helpt.
Hoe kan ik beheerdersbeperkingen in Windows 11 verwijderen?
Als u toegang hebt tot een ander account met beheerdersrechten, logt u in met dat account. Navigeer naar Instellingen > Accounts > Andere gebruikers . Zoek het account dat u wilt wijzigen, klik erop en selecteer Accounttype wijzigen . Kies Beheerder in de vervolgkeuzelijst en klik op OK . Het account krijgt dan beheerdersrechten. Meld u aan om de wijzigingen te verifiëren.
Hoe kan ik het beheerdersaccount verwijderen van het Windows 11-inlogscherm?
Meld u aan met een account met beheerdersrechten. Druk op Win + X en selecteer Computerbeheer . Ga naar Lokale gebruikers en groepen > Gebruikers , zoek het beheerdersaccount , klik er met de rechtermuisknop op en kies Eigenschappen . Selecteer de optie ‘ Account is uitgeschakeld ‘, klik vervolgens op Toepassen en OK . Start uw computer opnieuw op om de wijzigingen toe te passen; het beheerdersaccount wordt niet meer weergegeven op het aanmeldscherm.



Geef een reactie