Time-out van Windows 11-scherm werkt niet: 5 manieren om dit te verhelpen
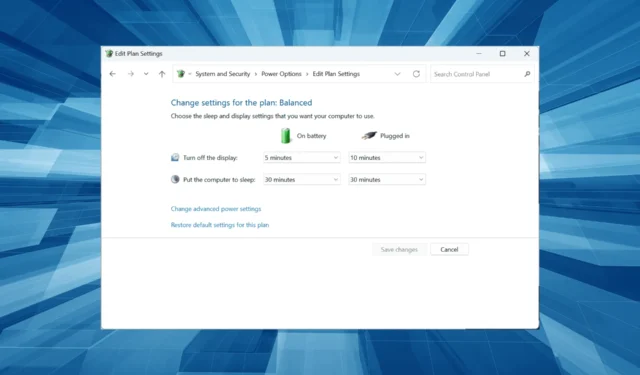
De time-outinstelling voor het scherm is een van de vele gebruikers, en zelfs beheerders werken om verschillende redenen mee. Het helpt de levensduur van de batterij te verlengen, hoewel sommigen er de voorkeur aan geven dat het scherm zelfs na minuten inactiviteit aan is. En dit vormt een probleem wanneer de schermtime-out van Windows 11 niet werkt.
Hoewel het eenvoudig is om de time-out van het scherm in Windows 11 te wijzigen , kunnen gebruikers niet veel doen zonder extra ondersteuning wanneer de functie niet werkt. En daar zijn we voor! Laten we dus eens kijken naar het probleem en de oplossingen die werken.
Waarom werkt mijn schermtime-out niet?
Hier volgen enkele redenen waarom schermtime-out niet werkt in Windows:
- Corrupt of verouderd grafisch stuurprogramma : in de meeste gevallen was het een probleem met het grafische stuurprogramma dat de fout veroorzaakte. Meestal is het uitvoeren van een corrupte of verouderde driver de reden.
- Verkeerd geconfigureerde instellingen : verschillende instellingen zijn van invloed op de werking van de time-outfunctie en als deze verkeerd zijn geconfigureerd, zult u waarschijnlijk problemen ondervinden.
- Problemen met de recente Windows-update : voor sommige gebruikers begon het probleem na het updaten naar een nieuwe versie van het besturingssysteem, wat wijst op een fout erin.
Wat kan ik doen als de schermtime-out van Windows 11 niet werkt?
Probeer eerst deze snelle oplossingen voordat we verder gaan:
- Installeer eventuele OS-updates die in behandeling zijn als de time-out van het vergrendelingsscherm van Windows 11 niet werkt.
- Controleer of er nieuwere versies beschikbaar zijn en werk het BIOS bij .
- Koppel alle niet-kritieke externe randapparatuur los van de computer, aangezien deze het uitschakelen van het beeldscherm zouden kunnen verhinderen.
Als niets werkt, gaat u naar de volgende oplossingen.
1. Wijzig de instellingen van de screensaver
- Druk op Windows + S om Zoeken te openen, typ Schermbeveiliging wijzigen in het tekstveld en klik op het relevante zoekresultaat.

- Selecteer de gewenste screensaver in het vervolgkeuzemenu, voer een wachttijd in en vink het selectievakje aan voor Bij hervatten, aanmeldingsscherm weergeven .
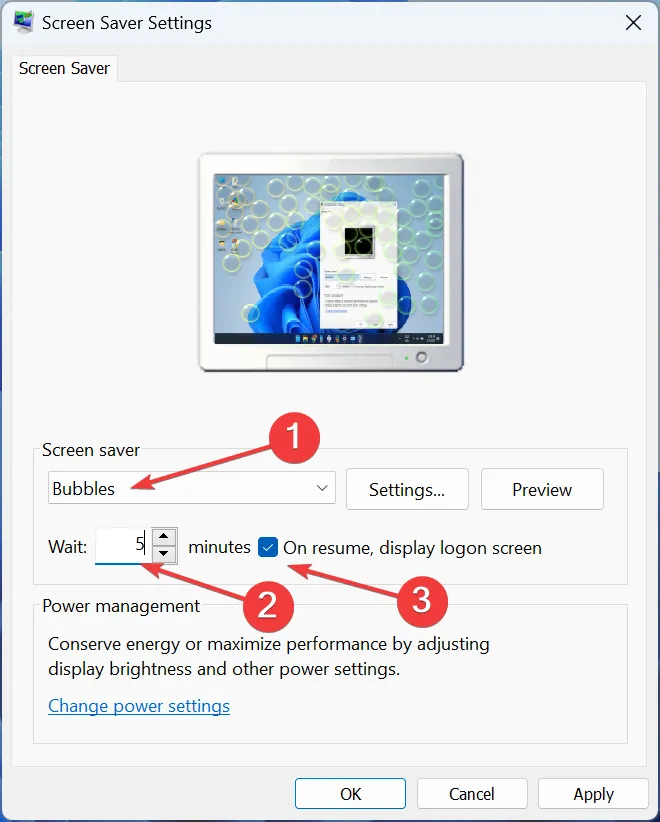
- Als u klaar bent, klikt u op OK om de wijzigingen op te slaan.
Een snelle oplossing die voor velen werkt wanneer de schermtime-out van Windows 11 niet werkt, is het opnieuw configureren van de schermbeveiligingsinstellingen. Hiermee kunt u de time-outinstellingen voor het scherm in Windows 11 configureren.
2. Werk het grafische stuurprogramma bij
- Druk op Windows + R om Uitvoeren te openen, typ devmgmt.msc en druk op Enter.
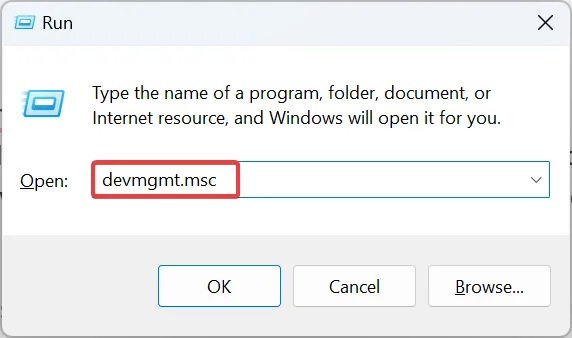
- Vouw het item Beeldschermadapters uit, klik met de rechtermuisknop op de weergegeven grafische kaart en selecteer Stuurprogramma bijwerken .
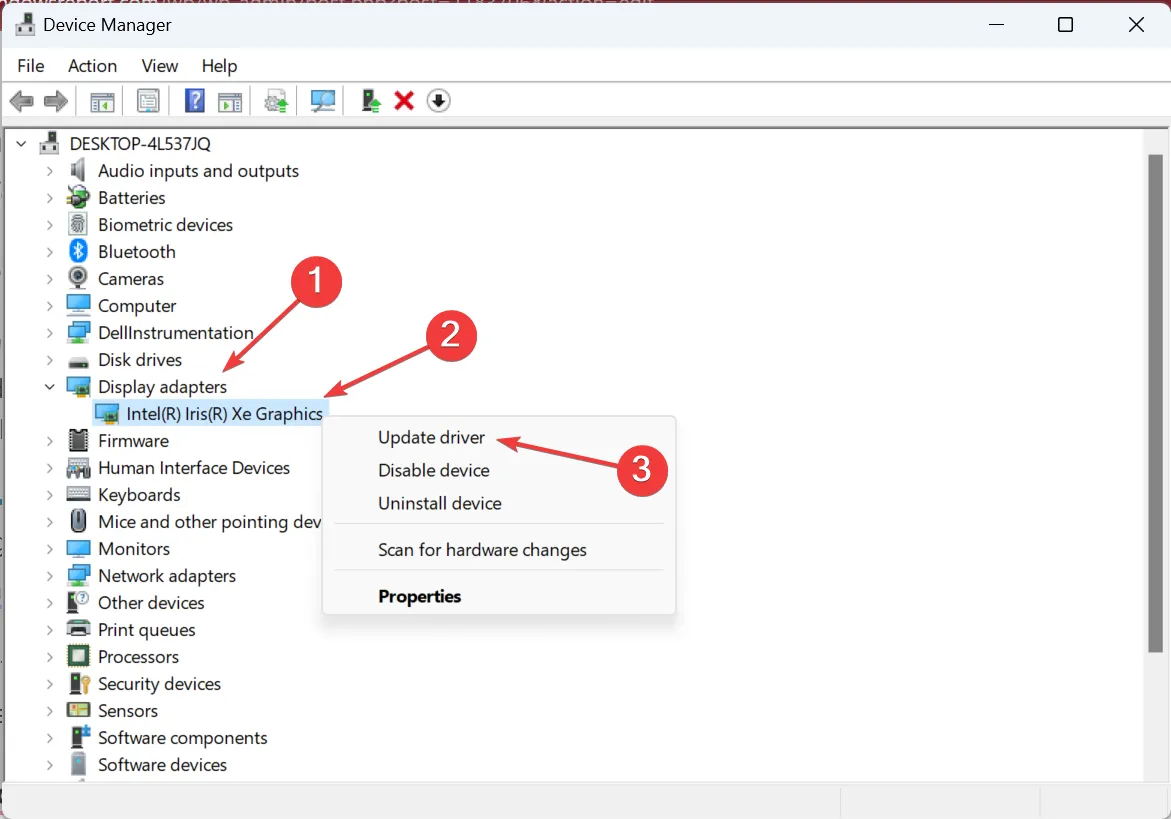
- Kies nu Automatisch zoeken naar stuurprogramma’s en Windows installeert de best beschikbare versie vanaf de pc.
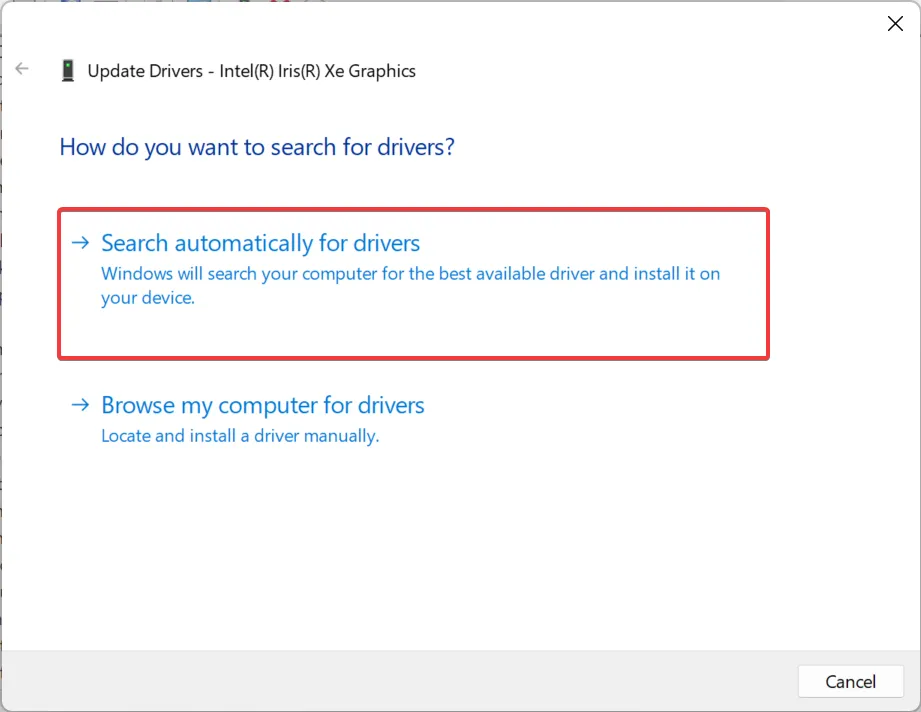
Als u problemen ondervindt met de time-outinstellingen van het scherm, kan het updaten van het grafische stuurprogramma de zaken in een mum van tijd aan de gang krijgen. Het bijwerken van stuurprogramma’s werkt ook als de schermtime-out van Windows 10 niet werkt.
Onthoud dat de offline updatemethode niet in alle gevallen werkt, dus u kunt net zo goed de website van de fabrikant controleren en handmatig de nieuwste driver installeren .
3. Draai het grafische stuurprogramma terug
- Druk op Windows + X om het Power User-menu te openen en selecteer Apparaatbeheer in de lijst.
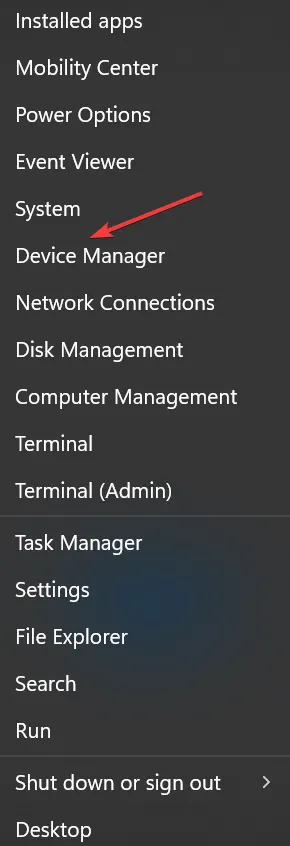
- Dubbelklik op het item Beeldschermadapters , klik met de rechtermuisknop op de grafische adapter en kies Eigenschappen.
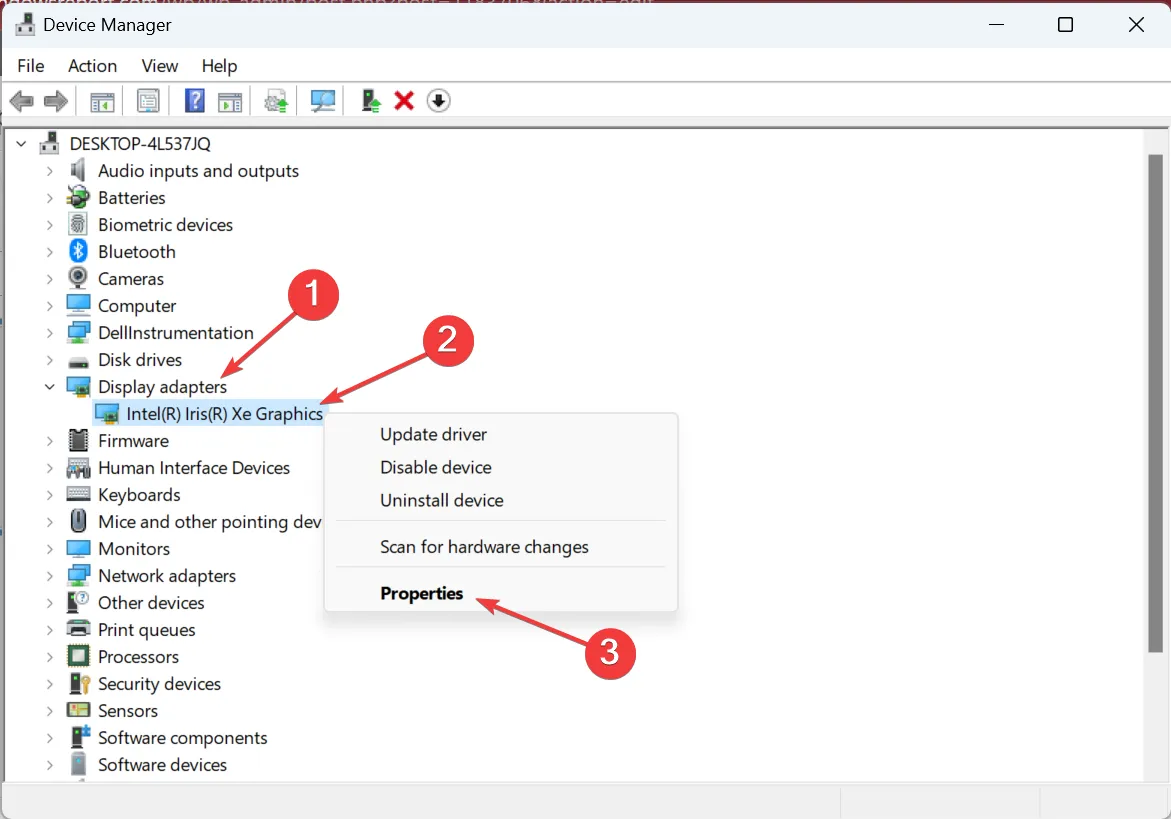
- Navigeer naar het tabblad Stuurprogramma en klik op Stuurprogramma terugdraaien .
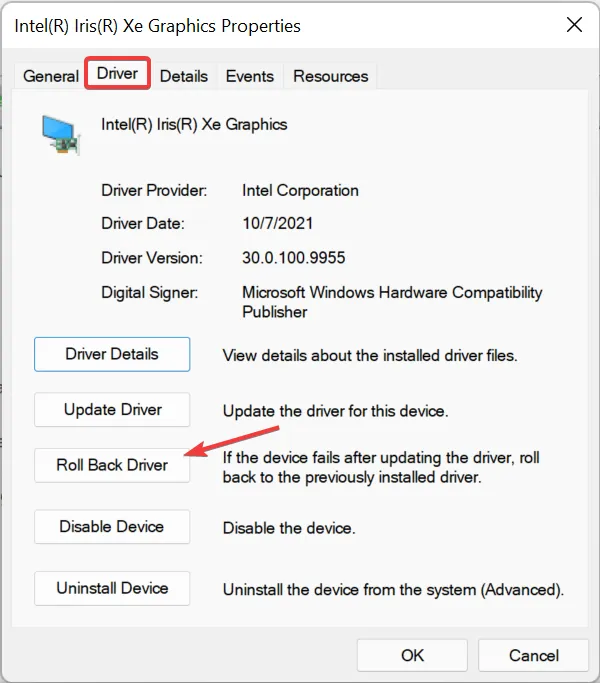
- Selecteer een reden voor het terugdraaien van de versie en klik op Ja om door te gaan.

- Als u klaar bent, start u de computer opnieuw op om de wijzigingen door te voeren.
Als de time-out van het Windows 11-scherm niet werkt sinds een stuurprogramma-update, kan het terugdraaien van het stuurprogramma voldoende zijn. Het is eenvoudig en je kunt de versie altijd opnieuw installeren als het niet lukt.
4. Voer een schone start uit
- Druk op Windows + R om Uitvoeren te openen, typ msconfig in het tekstveld en klik op Enter.
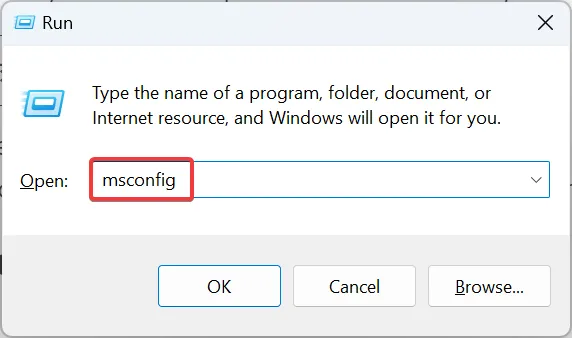
- Ga naar het tabblad Services , vink het selectievakje voor Alle Microsoft-services verbergen aan en klik vervolgens op Alles uitschakelen .
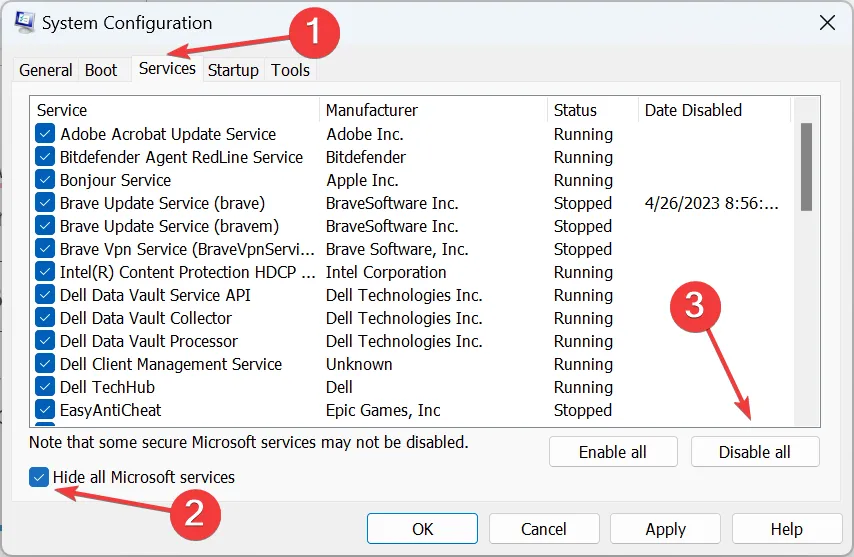
- Navigeer nu naar het tabblad Opstarten en klik op Taakbeheer openen .
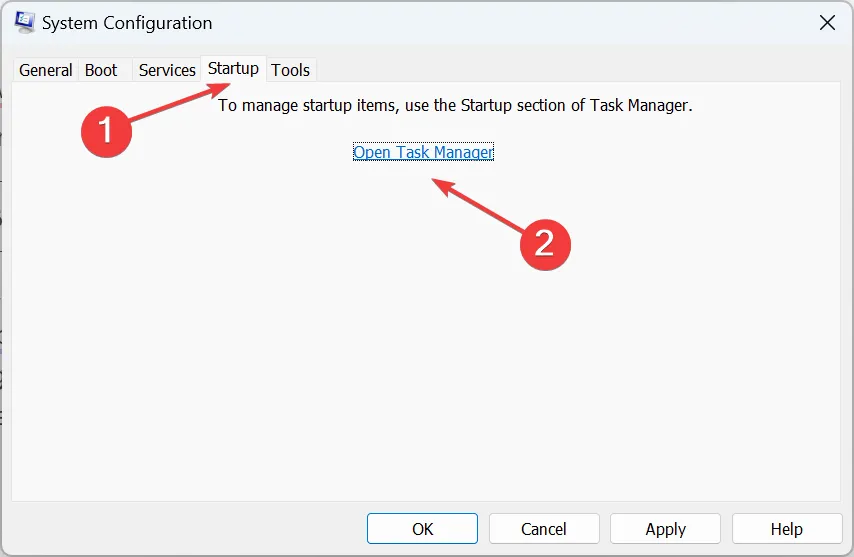
- Selecteer alle apps die Ingeschakeld lezen in de kolom Status en klik op Uitschakelen .
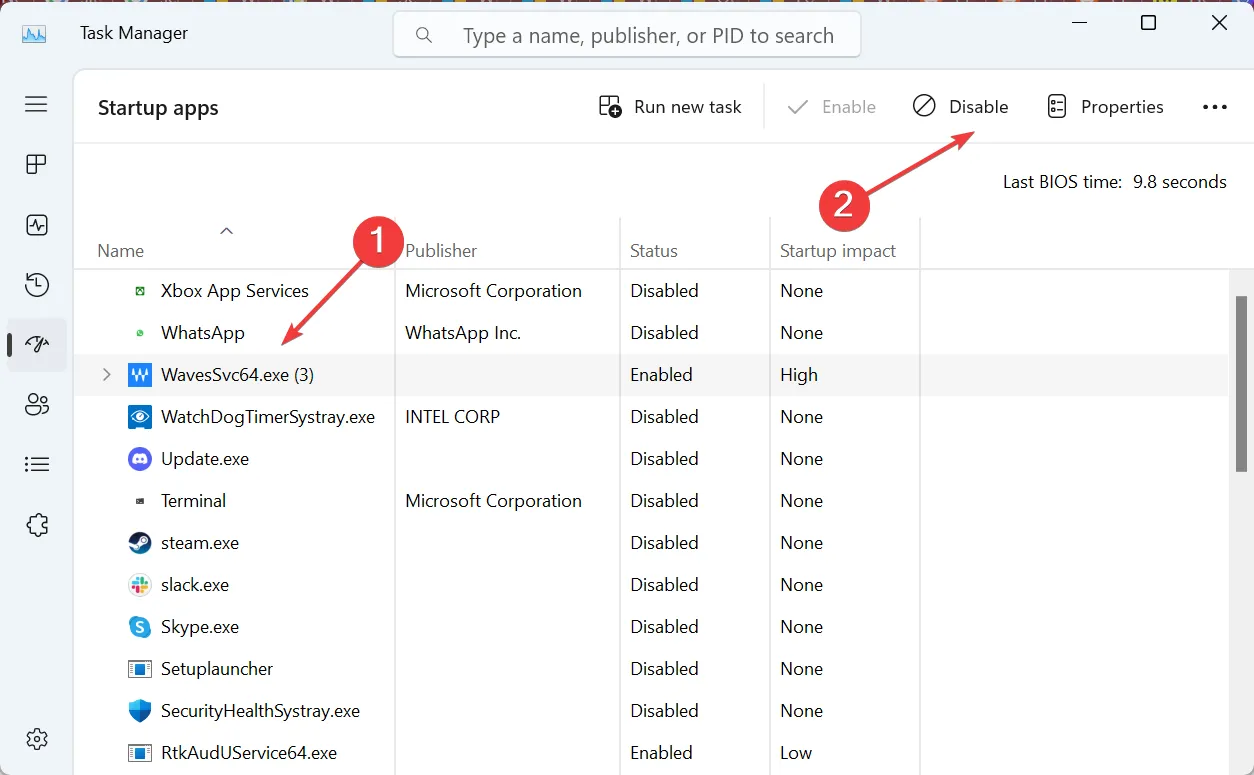
- Als u klaar bent, gaat u terug naar Systeemconfiguratie en klikt u op Toepassen en OK .
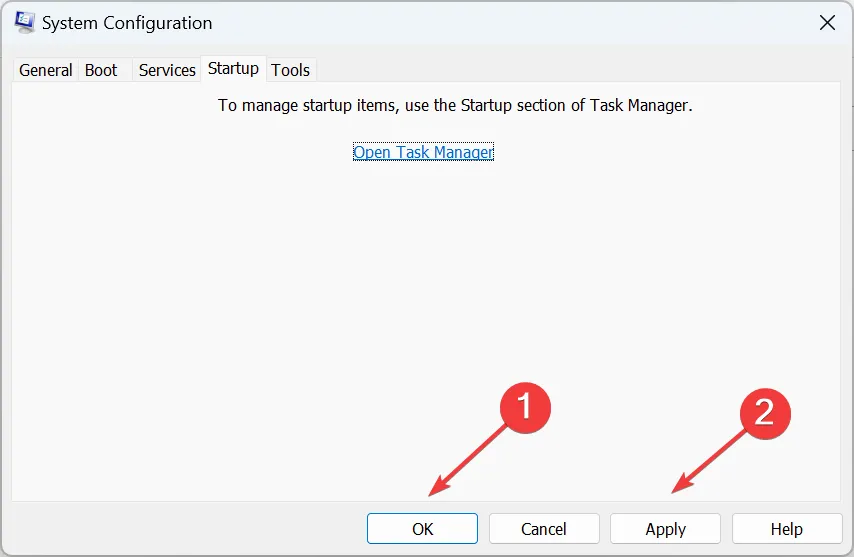
- Klik op Opnieuw opstarten in de prompt die verschijnt.
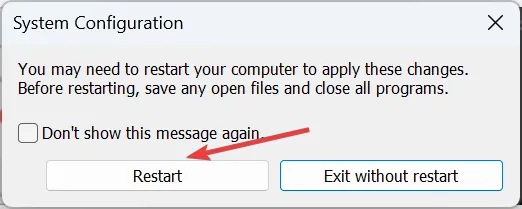
- Nadat de pc opnieuw is opgestart, controleert u of het probleem is verholpen. Zo ja, dan is een van de processen of services die u eerder hebt uitgeschakeld de onderliggende oorzaak.
- Schakel nu de services en opstart-apps één voor één in, tenzij de problematische is geïdentificeerd, en zorg ervoor dat u deze uitschakelt.
Een schone start biedt een optimale omgeving voor het oplossen van problemen om de reden te identificeren waarom de schermtime-out van Windows 11 niet werkt. En in de meeste gevallen zou het goed moeten komen als je klaar bent. Als het een app is, zorg er dan voor dat u de app verwijdert om te voorkomen dat de fout opnieuw verschijnt.
5. Verwijder recente updates
- Druk op Windows + om InstellingenI te openen , selecteer Windows Update in het navigatievenster en klik op Updategeschiedenis .
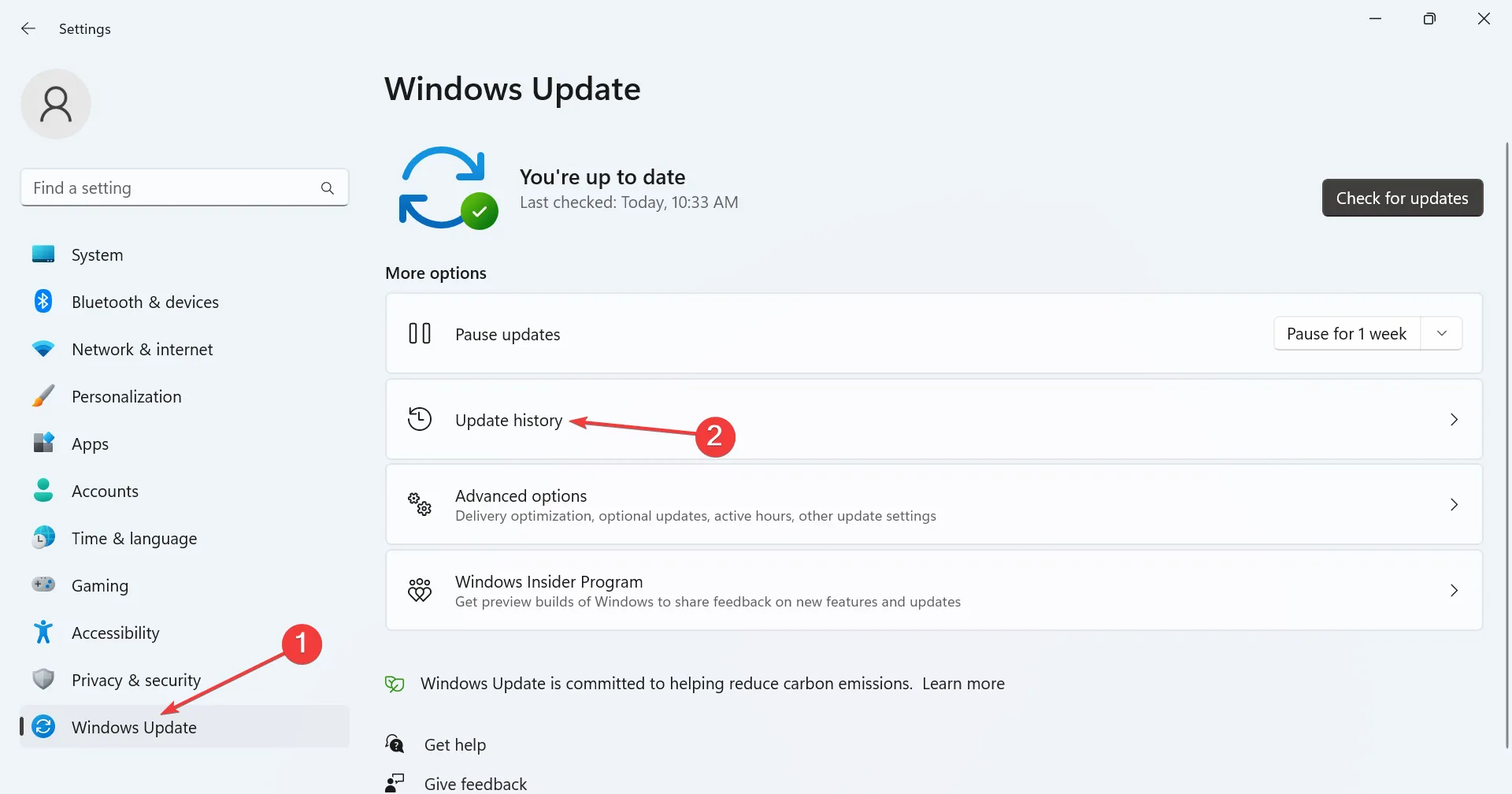
- Scroll naar beneden en klik op Updates verwijderen .

- Klik op Verwijderen naast de onlangs geïnstalleerde update, waarna de fout voor het eerst verscheen.
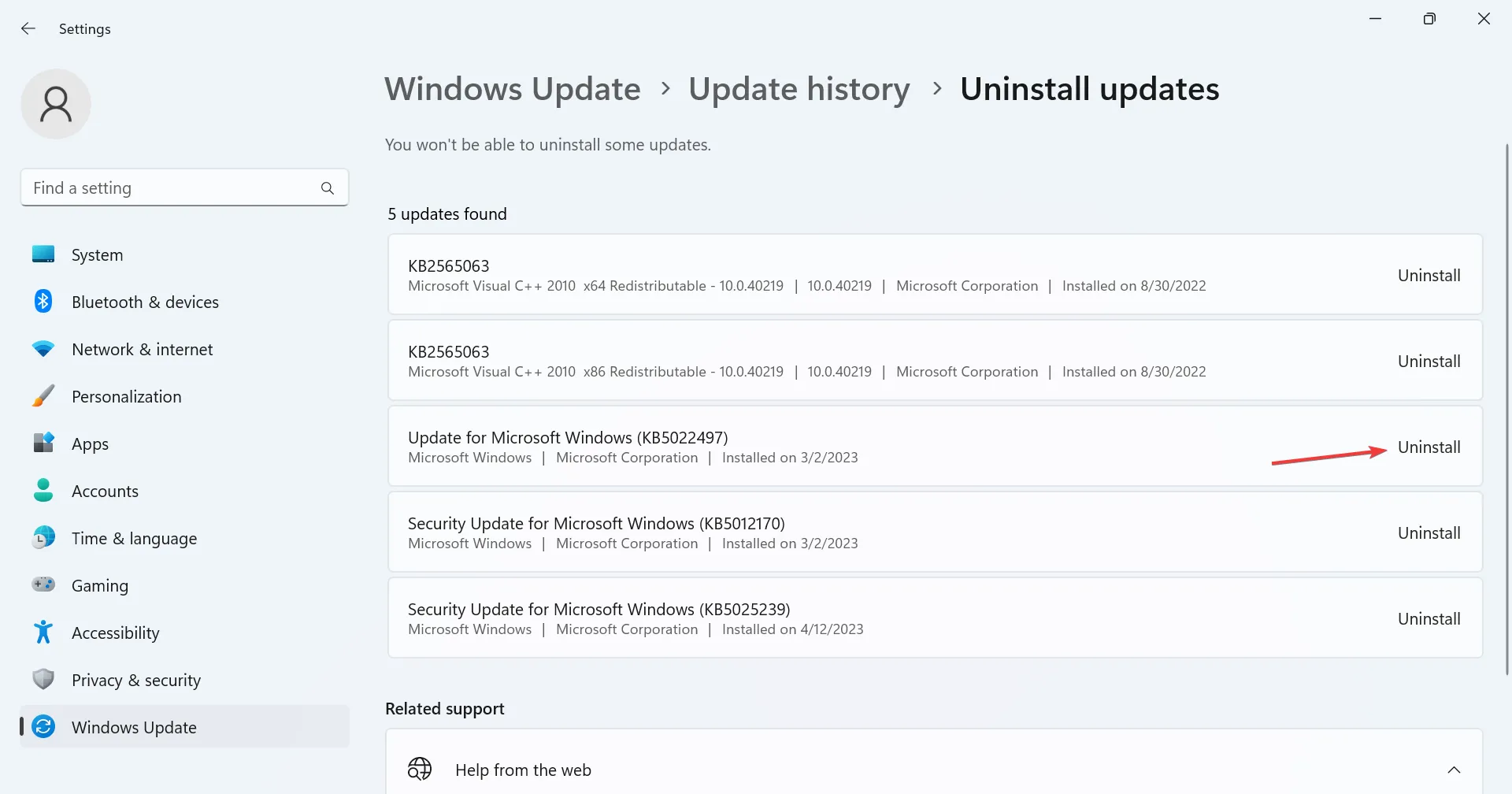
- Klik nogmaals op Verwijderen in de bevestigingsvraag.
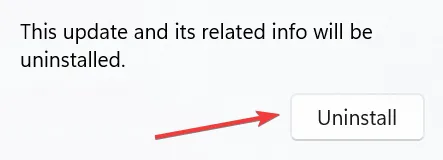
- Start de computer opnieuw op als u klaar bent.
Als de time-out van het Windows 11-scherm niet meer werkt na het installeren van een nieuwere versie, zou het verwijderen van de update moeten werken. En nu zou het probleem voorgoed moeten zijn opgelost.
Bekijk voordat u vertrekt enkele snelle tips om Windows 11 sneller te laten werken dan voorheen .
Voor vragen of om de oplossing te delen die voor u heeft gewerkt, kunt u hieronder een opmerking plaatsen.



Geef een reactie