Windows 11 RAM-test: controleren op problemen
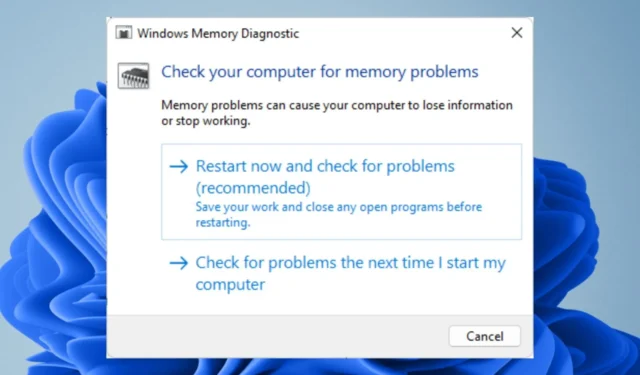
Een van de meest voorkomende problemen met Windows 11 is onvoldoende geheugen . Dit kan gebeuren als er te veel programma’s tegelijk geopend zijn of als er onvoldoende RAM op uw computer is geïnstalleerd.
Een rimpeleffect van BSoD-fouten, willekeurige afsluitingen en crashes zal het gevolg zijn als apps strijden om het beschikbare geheugen. Om dit tegen te gaan, moet u regelmatig een geheugentest uitvoeren om er zeker van te zijn dat alles onder controle is, en dit is hoe u dit moet doen.
Hoeveel RAM gebruikt Windows 11?
Windows 11 is waarschijnlijk een van de meest veeleisende software die ooit is uitgebracht, vooral vanwege het nieuwe ontwerp. Het is ook het meest RAM-hongerige besturingssysteem dat Microsoft ooit heeft uitgebracht.
De hoeveelheid RAM die Windows gebruikt, is afhankelijk van verschillende factoren:
- Het aantal apps/processen dat tegelijkertijd wordt uitgevoerd : hoe meer open processen u uitvoert, hoe meer RAM ze nodig hebben. Als u bijvoorbeeld aan een spreadsheet werkt en overschakelt naar Microsoft Word, kan uw spreadsheet zich in het geheugen in de cache bevinden, maar er is nog wat vrije ruimte nodig om opnieuw te openen.
- Open en inactieve programma’s – Windows 11 slaat een kopie van alle geopende applicaties op in het geheugen, zodat ze indien nodig snel kunnen worden geopend. Als u te veel programma’s te lang open hebt staan, kan dit veel RAM verbruiken, ook al zijn die programma’s momenteel niet actief en gebruiken ze geen actieve systeembronnen.
- Beschikbare schijfruimte – Als uw computer niet genoeg beschikbare schijfruimte heeft om een taak uit te voeren, zal deze proberen tijdelijke bestanden op de harde schijf op te slaan in plaats van RAM te gebruiken. Dit vertraagt de zaken en gebruikt meer stroom dan nodig is.
- Type apps dat wordt uitgevoerd – Complexe programma’s gebruiken meer geheugen dan eenvoudige. Photoshop heeft bijvoorbeeld meer geheugen nodig dan Kladblok omdat het veel meer kan. Het is ook waarschijnlijker dat het crasht als het al uw beschikbare RAM gebruikt vanwege de grote vraag van andere taken.
- De versie van Windows 11 die je gebruikt : hoe meer RAM je hebt, hoe beter het zal presteren, maar met 64-bits systemen moet je oppassen dat je de hoeveelheid geheugen die je systeem kan ondersteunen niet overschrijdt.
Hoe controleer ik mijn RAM-status op Windows 11?
Als uw computer langzaam werkt of willekeurige crashes ervaart , kan dit een teken zijn van een geheugenprobleem. Zelfs als u voldoende RAM hebt, kunt u problemen opmerken als het systeem het niet goed gebruikt.
De eerste stap bij het diagnosticeren van een pc-prestatieprobleem is ervoor te zorgen dat al uw hardware correct functioneert.
Natuurlijk zullen er tekenen zijn zoals frequente BSoD-fouten , maar er is een meer zekere manier om de RAM-status van uw Windows 11 te controleren.
Windows 11 heeft een ingebouwde tool waarmee u de gezondheid van uw RAM kunt controleren. Dit hulpprogramma heet Memory Diagnostic en kan worden gebruikt om het geheugen van uw pc te testen en fouten op te sporen en op te lossen.
Het is een goed idee om uw RAM-geheugen regelmatig te testen op fouten, vooral als u problemen met uw computer hebt opgemerkt na het installeren van nieuwe hardware of software.
Als uw computer de RAM-test doorstaat, betekent dit dat het geheugen van uw computer in orde is. Als uw computer faalt, betekent dit dat u de test mogelijk opnieuw moet uitvoeren nadat u een defect geheugen hebt vervangen of andere wijzigingen aan uw computer hebt aangebracht.
Hoe test je RAM in Windows?
Voordat u erin duikt en begint met het testen van uw RAM, moeten eerst enkele voorbereidende stappen worden genomen:
- Zorg ervoor dat de RAM-module correct is geïnstalleerd.
- Controleer of uw computer voldoet aan de systeemvereisten van Windows 11 .
- Voer een diagnostische hardwaretest uit en zoek naar fouten of problemen.
- Maak een herstelpunt om uzelf te beschermen tegen ongewenste resultaten.
- Ontkoppel alle onnodige randapparatuur van uw computer.
- Zorg ervoor dat uw pc is aangesloten op een ononderbroken stroomvoorziening, zoals een UPS .
1. Gebruik Instellingen
- Druk op de Windows toets en klik op Instellingen .
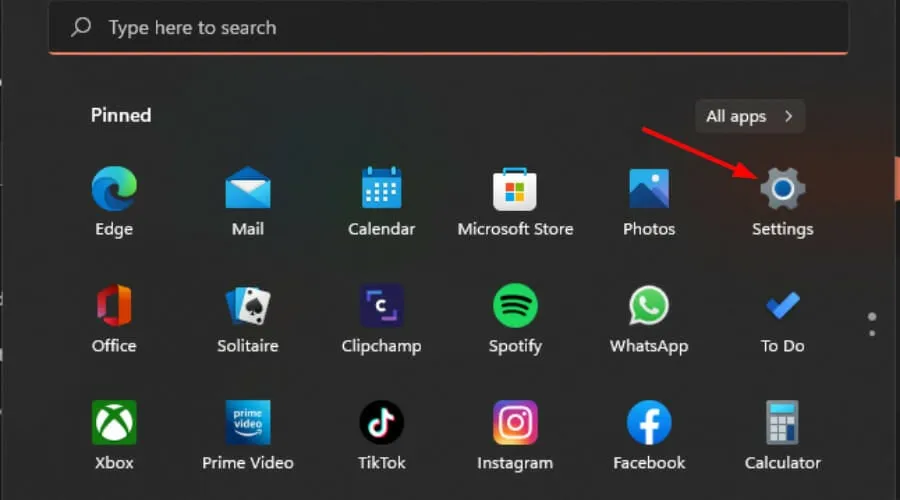
- Typ memory diagnostic in de zoekbalk en klik op Openen .

- Kies uit de twee opties Nu opnieuw opstarten en controleren op problemen of Controleer op problemen de volgende keer dat ik mijn computer opstart een van beide, afhankelijk van wanneer u de test wilt uitvoeren.

2. Gebruik de opdracht Uitvoeren
- Druk op de Windows+ Rtoetsen om de opdracht Uitvoeren te openen.
- Typ MdSched in het dialoogvenster en druk op Enter.
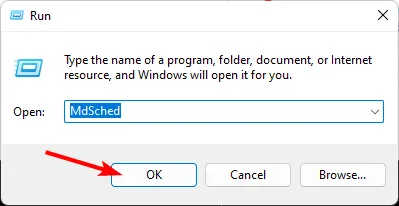
- De Windows Memory Diagnostic-prompt verschijnt en selecteer vervolgens Nu opnieuw opstarten en controleren op problemen of Controleren op problemen de volgende keer dat ik mijn computer opstart om de test uit te voeren.

3. Gebruik de opdrachtprompt
- Druk op de Windows toets, typ cmd in de zoekbalk en klik op Als administrator uitvoeren.
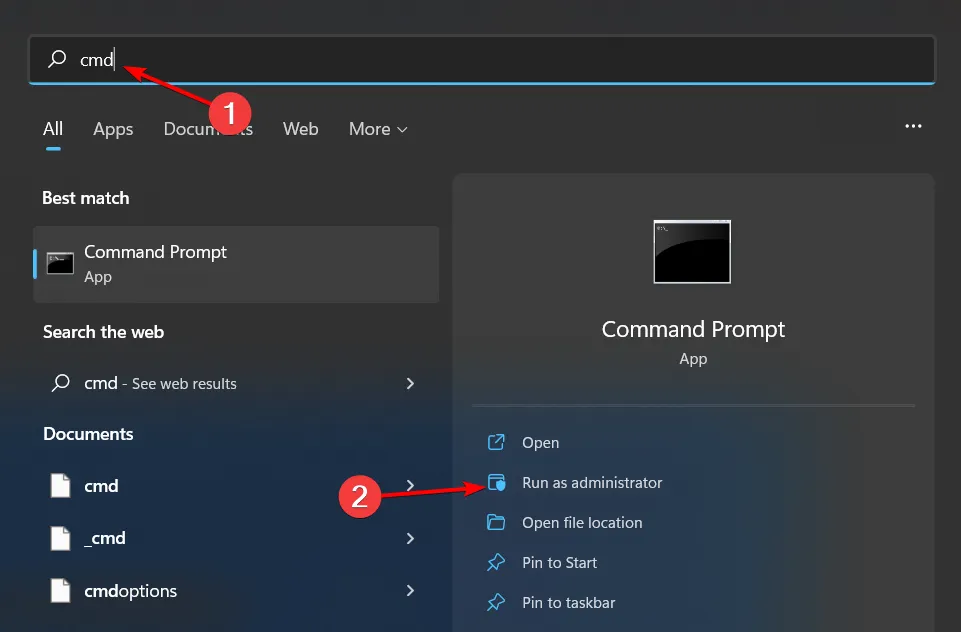
- Typ de volgende opdracht en druk op Enter:
MdSched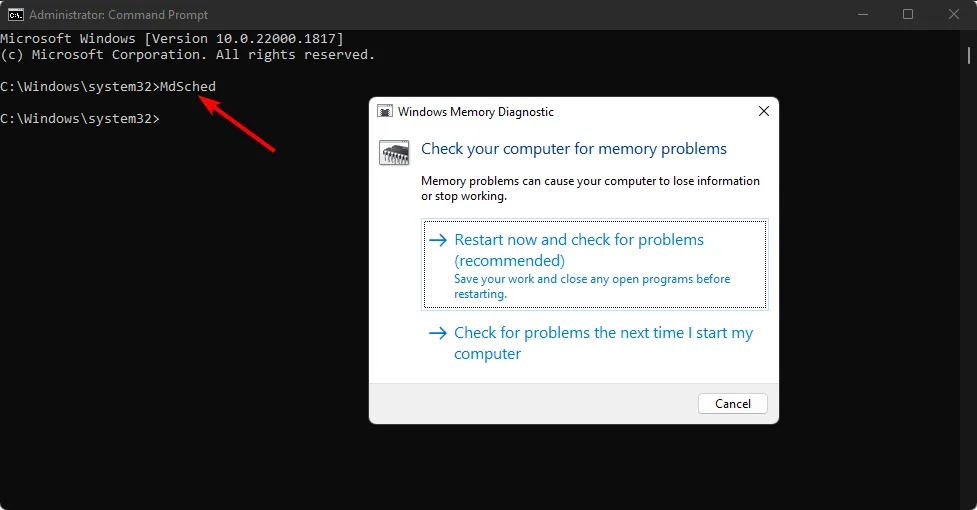
- De Windows Memory Diagnostic- prompt verschijnt en selecteer vervolgens Nu opnieuw opstarten en controleren op problemen of Controleren op problemen de volgende keer dat ik mijn computer opstart om de test uit te voeren.
4. Gebruik een tool van derden
Hoewel het ingebouwde hulpprogramma voor geheugendiagnose van Windows meestal werkt, is het niet grondig genoeg om alle soorten fouten op te vangen. De meest nauwkeurige manier om RAM op fouten te testen, is door een hulpprogramma van derden te gebruiken.
Memtest86+ is een van de meest grondige testtools. Deze tool doorloopt het hele scala aan mogelijke testpatronen en controleert op fouten. Het kan enkele uren in beslag nemen, dus zorg ervoor dat u voldoende tijd heeft voordat u met de test begint.
Hoe lang duurt Windows Geheugendiagnose?
De tijd die nodig is om te werken, hangt af van de hoeveelheid RAM (geheugen) in uw computer en de snelheid van uw harde schijf.
Op een typische desktop-pc met 4 GB RAM duurt de scan doorgaans tussen de 30 seconden en enkele minuten, afhankelijk van het aantal bestanden dat naar schijf is geschreven.
De resultaten van Windows Memory Diagnostic laten zien hoeveel geheugen momenteel in gebruik is en hoeveel er beschikbaar is voor apps. Zolang er voldoende vrij geheugen beschikbaar is, zou het goed moeten komen.
Kortom, RAM-gezondheid is belangrijk omdat het bepaalt of uw computer goed kan presteren en aan uw behoeften kan voldoen.
Als uw computer te veel RAM gebruikt, kan dit problemen veroorzaken zoals vertraging bij het openen van nieuwe programma’s of apps. Bekijk een soortgelijk artikel over het uitvoeren van een RAM-test in Windows 10 .
Laat ons weten hoe u uw RAM-gezondheid onder controle houdt in de commentaarsectie hieronder.


Geef een reactie