Windows 11-melding: probleem met ontbrekende ondertitels blijft opduiken
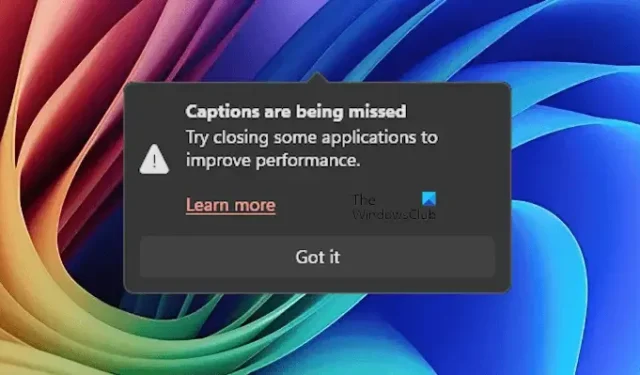
Live Captions is een geweldige functie in Windows 11 die automatisch ondertitels van een video genereert wanneer een gebruiker deze afspeelt. Het werkt op elke videospeler-app en verschillende platforms in een webbrowser, zoals YouTube. Sommige gebruikers meldden dat na het inschakelen van deze functie de melding Captions are being missed continu bleef verschijnen en niet verdween. Als hetzelfde probleem zich voordoet op uw systeem, kunt u de oplossingen proberen die in dit artikel worden gegeven.
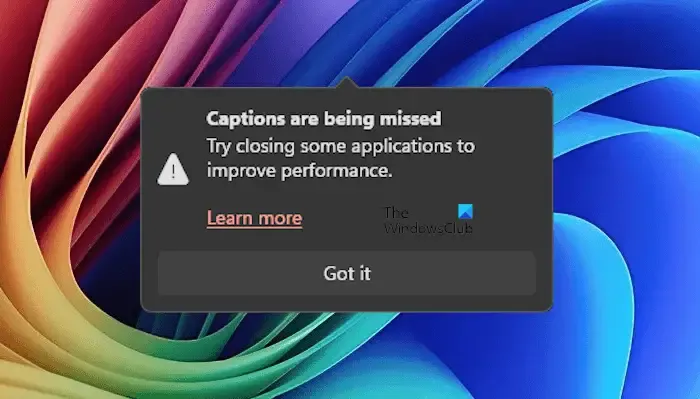
Melding ‘Ondertitels worden gemist’ in Windows 11 blijft verschijnen
Als de melding ‘Ondertiteling ontbreekt’ steeds op uw Windows 11-pc verschijnt, kunt u de volgende suggesties gebruiken om dit probleem op te lossen:
- Schakel de live-ondertiteling in
- Sluit andere geopende programma’s
- Problemen oplossen in een schone opstartstatus
- Een Windows-update verwijderen (indien van toepassing)
- Probeer een alternatief
- Herstel uw systeem
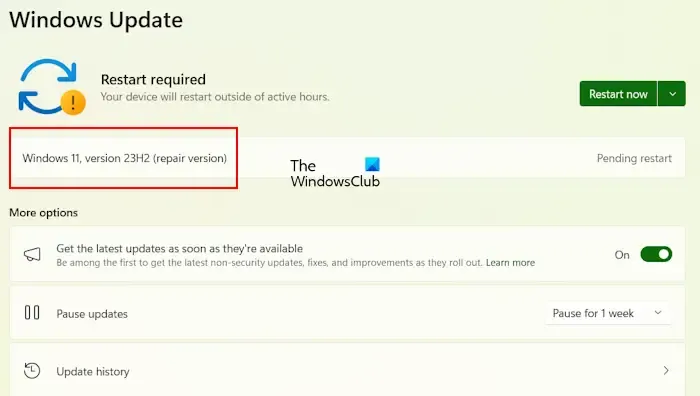
Laten we al deze oplossingen in detail bespreken. Controleer voor u verdergaat of er Windows Update is. Als u een Repair-versie-update ziet, installeer deze dan en kijk of het probleem hiermee is opgelost.
1] Schakel de live-ondertiteling in
De eerste stap is om de Live Captions-functie in te schakelen en te kijken of het helpt. Volg de onderstaande stappen:
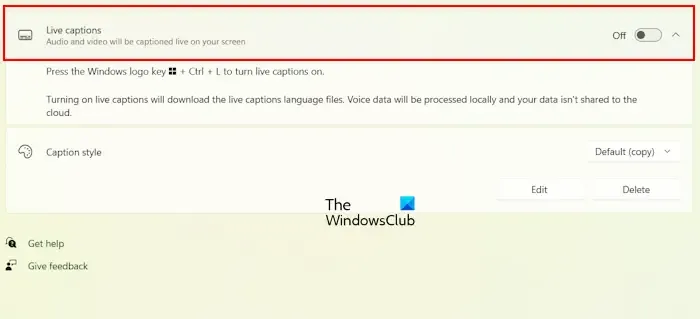
- Open Windows 11-instellingen.
- Ga naar Toegankelijkheid > Ondertiteling .
- Schakel de functie Live ondertiteling uit .
- Wacht een paar seconden en schakel het apparaat vervolgens weer in.
Controleer nu of het probleem zich voordoet.
2] Sluit andere geopende programma’s
Het pop-upbericht zegt dat u enkele actieve applicaties moet sluiten om de prestaties te verbeteren. Sluit onnodige programma’s en applicaties die op uw systeem draaien en kijk of het probleem hiermee is opgelost.
3] Problemen oplossen in een schone opstartstatus
Controleer of een achtergrondapplicatie of service van derden verantwoordelijk is voor dit probleem. Hiervoor moet u uw computer opstarten in een Clean Boot-status. Als het probleem zich niet voordoet in een Clean Boot-status, is uw volgende stap het identificeren van het conflicterende programma of de service van derden.
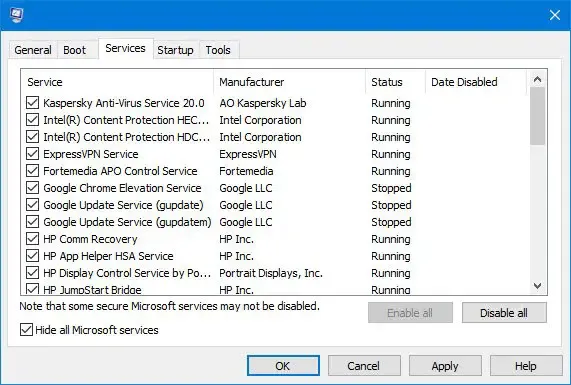
In een Clean Boot-status blijven alle achtergrondapplicaties en Services van derden uitgeschakeld. Schakel enkele apps van derden in en start uw computer opnieuw op. Controleer of het probleem opnieuw optreedt. Als het probleem opnieuw optreedt, is een van de apps die u zojuist hebt ingeschakeld de boosdoener. Op dezelfde manier kunt u ook de problematische Service van derden identificeren.
4] Een Windows-update verwijderen (indien van toepassing)
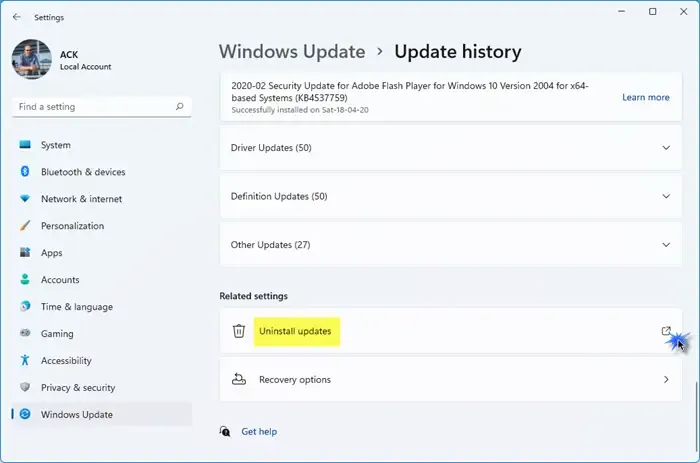
Soms veroorzaken Windows Updates problemen op een Windows-computer. In dat geval kunnen we de problematische Windows Update verwijderen. Dit kan bij u het geval zijn. Verwijder een recente Windows Update en kijk of het helpt. U kunt dit doen via Windows 11-instellingen. Open Windows 11-instellingen en ga naar Windows Update > Updategeschiedenis > Updates verwijderen .
5] Probeer een alternatief
U kunt ook een alternatief proberen, zoals Live Captions in Google Chrome. De Google Chrome-webbrowser heeft ook een Live Captions-functie. Wanneer deze is ingeschakeld, genereert deze automatisch ondertitels van een weergave. U kunt deze inschakelen in de Google Chrome-instellingen.
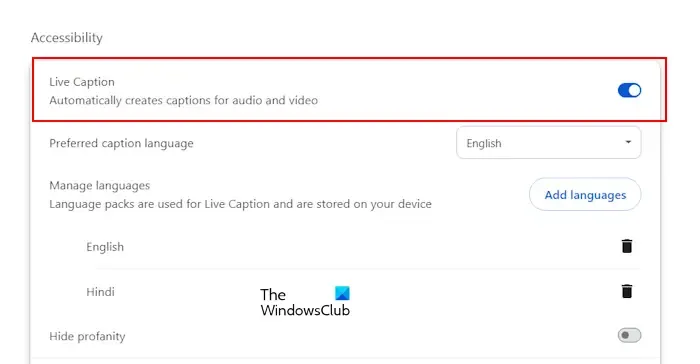
Volg de onderstaande stappen:
- Open Google Chrome en klik op de drie puntjes rechtsboven.
- Selecteer Instellingen .
- Selecteer Toegankelijkheid aan de linkerkant.
- Schakel de optie Live ondertiteling aan de rechterkant in.
- Klik op de optie Talen toevoegen om uw voorkeurstaal toe te voegen.
6] Herstel uw systeem
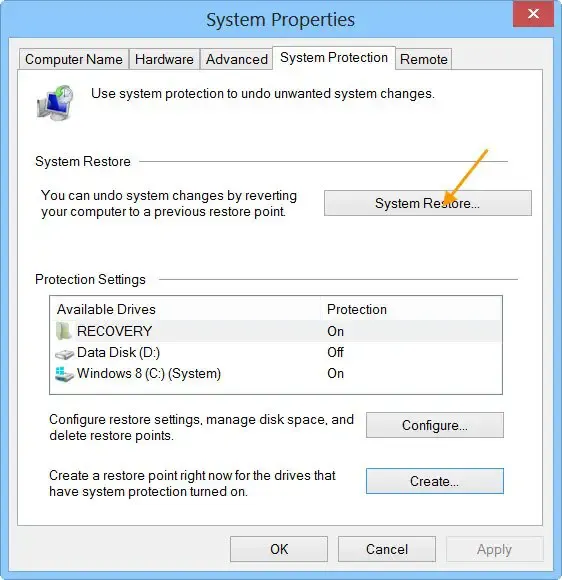
Als de herstelpunten op uw systeem aanwezig zijn, kunt u ze gebruiken om uw systeem te herstellen naar het vorige punt in de tijd. Voer Systeemherstel uit en selecteer de datum vóór welke het probleem niet bestond.
Dat is het. Ik hoop dat dit helpt.
Hoe schakel ik pop-upmeldingen uit in Windows 11?
Om alle meldingen in Windows 11 uit te schakelen, opent u Instellingen en gaat u naar Systeem > Meldingen . Schakel nu de schakelaar Meldingen uit. Als u meldingen voor bepaalde geselecteerde apps wilt uitschakelen, schakelt u deze voor die app uit op dezelfde pagina onder het gedeelte Meldingen van apps en andere afzenders .
Hoe kom ik van vervelende pop-ups in Windows af?
Het hangt af van de app waarvan u vervelende pop-ups krijgt. Als u bijvoorbeeld meldingen in Chrome inschakelt voor bepaalde websites, ontvangt u meldingen van hen wanneer Chrome actief is. Om meldingen voor die websites uit te schakelen, schakelt u ze uit in de Chrome-instellingen.



Geef een reactie