Windows 11-laptop gaat niet aan tenzij deze is aangesloten
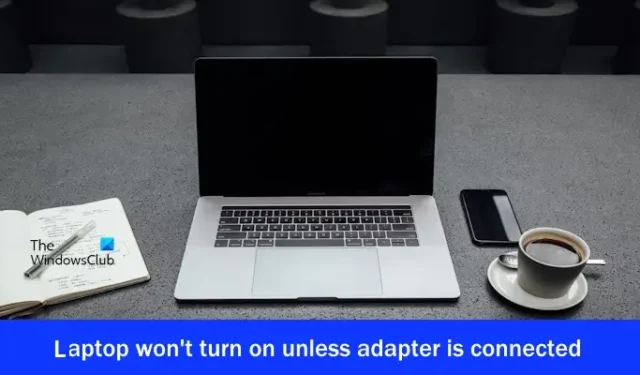
Als uw Windows 11-laptop niet kan worden ingeschakeld tenzij de adapter is aangesloten , helpt dit artikel u het probleem op te lossen. Dit probleem kan optreden als gevolg van een defecte batterij, verouderde batterijdrivers, stroomproblemen, enz.
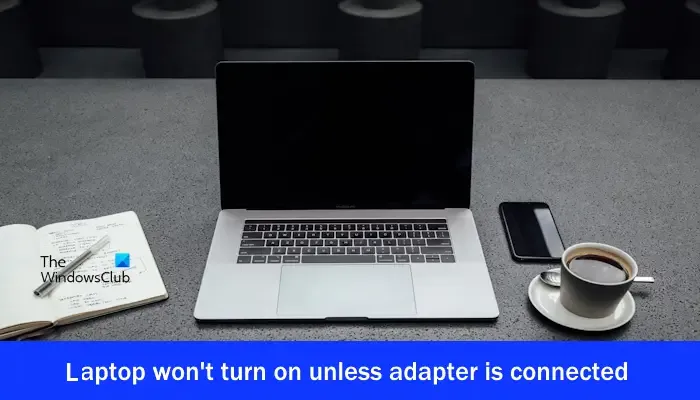
Windows 11-laptop gaat niet aan tenzij deze is aangesloten
Voordat u doorgaat met verdere stappen voor het oplossen van problemen, raden we u aan de probleemoplosser voor voeding uit te voeren. Met deze actie wordt uw systeem gescand op veelvoorkomende stroomgerelateerde problemen. Als uw Windows 11-laptop niet kan worden ingeschakeld tenzij deze is aangesloten, volgen hier enkele oplossingen om u te helpen het probleem op te lossen:
- Een harde reset van uw laptop
- Controleer de gezondheid van uw batterij
- Schakel Snel opstarten uit
- Update of installeer uw batterijstuurprogramma opnieuw
- Draai uw batterijdriver terug
- Kalibreer uw laptopbatterij
- Plaats het RAM-geheugen opnieuw
- Werk het BIOS bij
- Mogelijk is uw batterij defect
Laten we beginnen.
1] Harde reset van uw laptop
De restlading in condensatoren kan een van de mogelijke oorzaken van dit probleem zijn. In dergelijke gevallen kan het aftappen van de restlading van de condensatoren het probleem oplossen. We raden u aan een harde reset uit te voeren en te kijken of dit helpt. Gebruik de volgende onderstaande stappen:
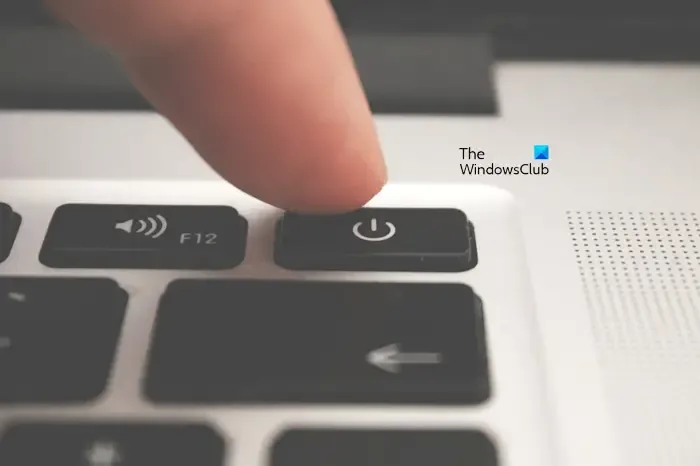
- Schakel eerst uw laptop volledig uit (als deze aanstaat).
- Koppel de oplader en alle randapparatuur los van uw laptop.
- Verwijder nu de batterij. Als uw laptop een niet-verwijderbare batterij heeft, kunt u deze stap overslaan.
- Houd de aan/uit-knop maximaal 30 seconden ingedrukt.
- Plaats de batterij en sluit de oplader opnieuw aan.
- Zet uw laptop aan en controleer of deze wijzigingen met zich meebrengt.
2] Controleer de gezondheid van uw batterij
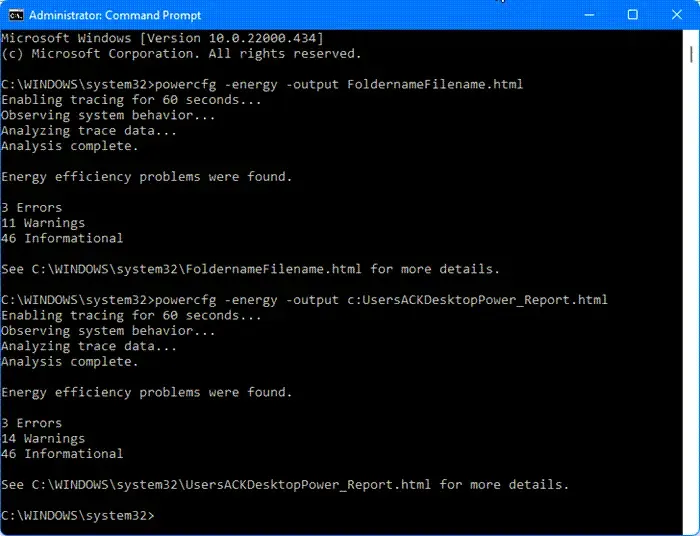
Het kan zijn dat de batterij van uw laptop niet goed werkt. Controleer in dit geval de staat van uw batterij. U kunt een batterijstatusrapport genereren met de Power Efficiency Diagnostic Report Tool. Dit zal u helpen bepalen of de batterij van uw laptop goed werkt of niet.
U kunt ook gratis batterijtestsoftware installeren.
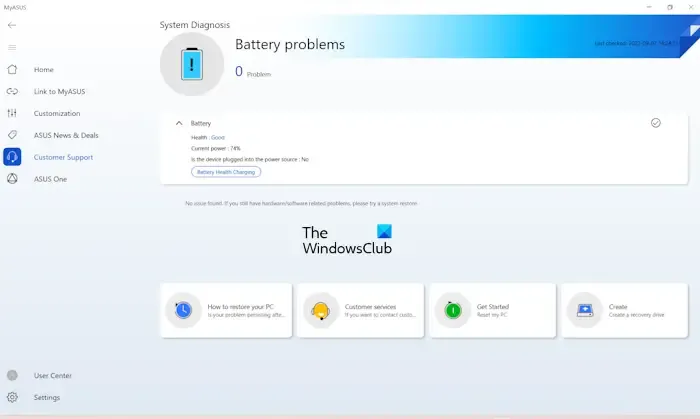
Veel computerfabrikanten bieden speciale software. Deze tools of software helpen gebruikers hun systemen gezond te houden door de vereiste updates te installeren. Afhankelijk van de fabrikant van uw laptop kunt u ook een batterijcontrole uitvoeren met behulp van een van deze tools:
- HP ondersteuningsassistent
- MyASUS-app
- Dell SupportAssist.
3] Schakel snel opstarten uit

Soms kan Snel opstarten dit probleem veroorzaken. Het uitschakelen van Snel opstarten via het Configuratiescherm kan dit probleem oplossen. Gebruik de onderstaande stappen:
- Open het Configuratiescherm .
- Klik op Energiebeheer .
- Klik op Kies wat de aan/uit-knop doet en vervolgens op Instellingen wijzigen die momenteel niet beschikbaar zijn.
- Schakel nu Snel opstarten inschakelen (aanbevolen) uit .
- Klik op Wijzigingen opslaan .
4] Update of installeer uw batterijstuurprogramma opnieuw
Een beschadigde of verouderde batterijdriver kan een probleem met de batterij veroorzaken. Zorg ervoor dat uw batterijstuurprogramma up-to-date is. U kunt proberen het batterijstuurprogramma opnieuw te installeren. Volg de onderstaande stappen:
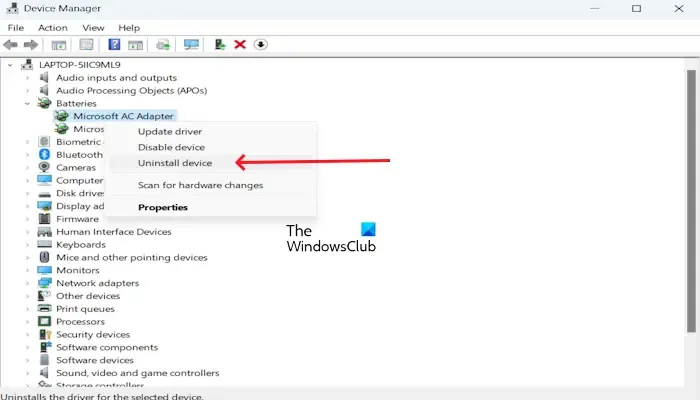
- Ga naar Apparaatbeheer.
- Vouw het gedeelte Batterijen uit.
- Klik met de rechtermuisknop op uw batterijstuurprogramma en klik op Apparaat verwijderen.
Start uw pc opnieuw op om het batterijstuurprogramma opnieuw te installeren. Uw stuurprogramma wordt automatisch geïnstalleerd. U kunt ook een scan uitvoeren op hardwarewijzigingen om uw batterijstuurprogramma opnieuw te installeren. Om dit te doen, klikt u op het tabblad Actie en klikt u op Scannen op hardwarewijzigingen.
U kunt ook het nieuwste batterijstuurprogramma downloaden van de officiële website van uw laptopfabrikant (indien beschikbaar) en deze installeren.
5] Draai uw batterijdriver terug
U kunt proberen uw batterijstuurprogramma terug te draaien. Gebruik de volgende onderstaande instructies:
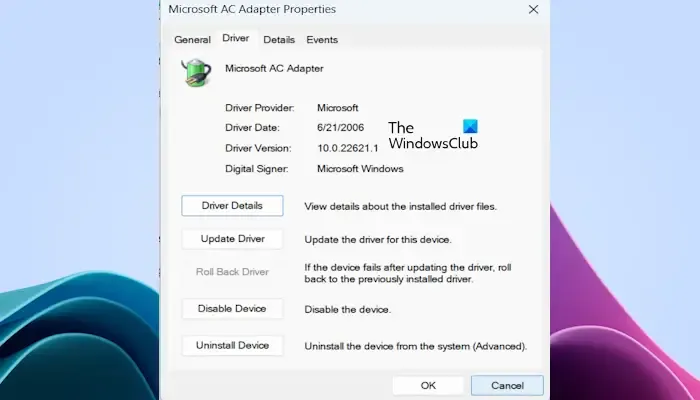
- Ga naar Apparaatbeheer .
- Vouw het gedeelte Batterijen uit .
- Klik met de rechtermuisknop op uw batterijstuurprogramma en selecteer de optie Eigenschappen .
- Selecteer het tabblad Stuurprogramma .
- Controleer of de knop Stuurprogramma terugdraaien in de eigenschappen van uw batterijstuurprogramma klikbaar is of niet. Zo ja, klik dan op die knop.
- Volg de instructies op het scherm.
- Start je computer opnieuw op.
6] Kalibreer de batterij van uw laptop
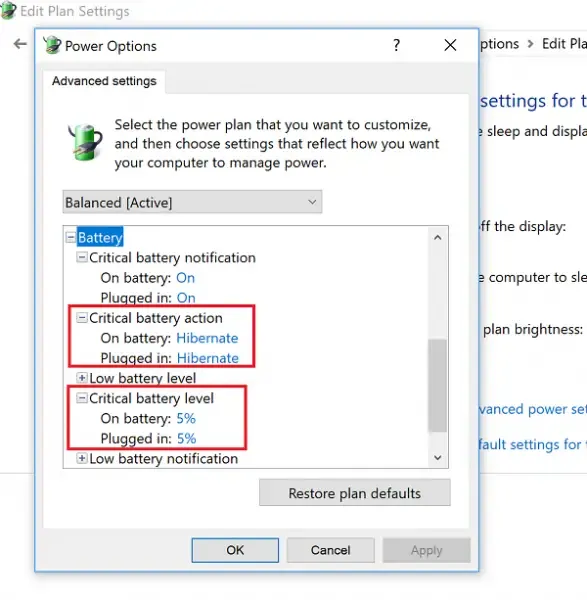
We raden u ook aan de batterij van uw laptop te kalibreren en te kijken of het probleem wordt opgelost of niet.
7] Plaats het RAM-geheugen opnieuw
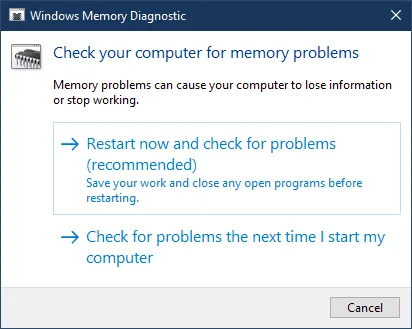
Soms treedt dit type probleem op als gevolg van slecht RAM-geheugen of als het RAM-geheugen niet goed is geplaatst. We raden u aan uw RAM-geheugen opnieuw in te stellen en te kijken of het probleem zich blijft voordoen. U kunt ook uw RAM-gezondheid testen met behulp van een ingebouwd Memory Diagnostic Tool.
8] Update het BIOS
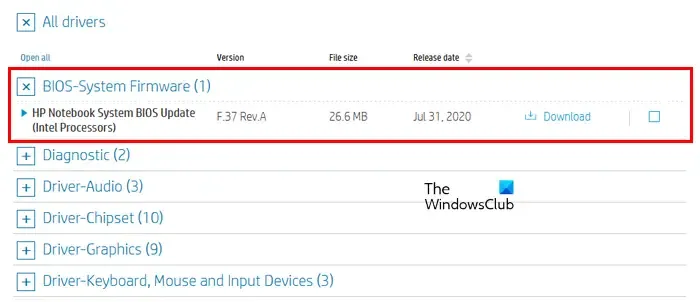
U kunt ook controleren op BIOS-updates. Voordat u het BIOS bijwerkt, moet u de BIOS-versie controleren via Systeeminformatie of Opdrachtprompt. Als er een update beschikbaar is, installeer deze dan. U kunt de nieuwste BIOS-update downloaden van de officiële website van uw computerfabrikant.
9] Mogelijk is uw batterij defect

Als u na het proberen van de bovenstaande oplossingen nog steeds met hetzelfde probleem wordt geconfronteerd, bestaat de mogelijkheid dat uw batterij defect is. In dit geval raden wij u aan uw batterij te vervangen. Voordat u reparaties of vervangingen uitvoert, moet u ervoor zorgen dat er een back-up van uw belangrijke bestanden is gemaakt om gegevensverlies te voorkomen. Krijg professionele hulp om te bevestigen of uw batterij defect is of niet.
Wat zijn de tekenen van een lege laptopbatterij?
Als de accu van de laptop leeg is, gaat uw laptop niet aan, tenzij u de oplader aansluit. Om dit te controleren, kunt u de batterijstatus uitvoeren met behulp van tools die zijn ontwikkeld door uw computerfabrikant (indien beschikbaar) of een tool voor het controleren van de batterijstatus van derden.
Hoe test ik een defecte laptopbatterij?
U kunt een defecte laptopbatterij op twee manieren testen. Controleer eerst de staat van uw batterij met behulp van de tool Systeemdiagnose, een ingebouwde functie voor het controleren van de batterijstatus. De tweede methode is het kalibreren van de batterij van uw laptop.



Geef een reactie