Windows 11 blijft luiden? Stop het in 8 stappen
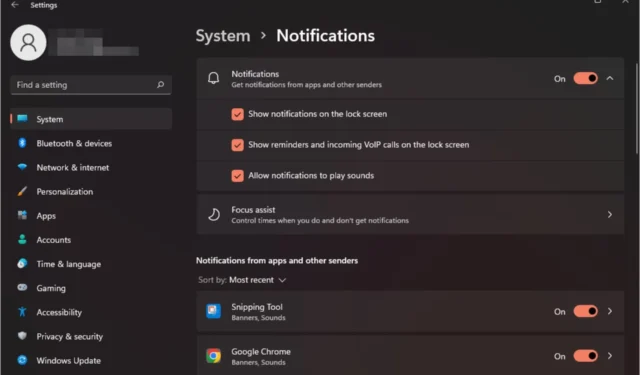
Productief blijven kan moeilijk zijn, vooral als je steeds geluiden hoort op je Windows 11. Je werkt misschien aan iets belangrijks, maar je zult steeds moeten stoppen om te controleren of de melding naar iets belangrijks verwijst of niet.
In het ergste geval komen ze op de meest ongelegen momenten en je begrijpt niet waar ze vandaan komen. Als dit bekend klinkt, is dit bericht iets voor jou.
Waarom blijft Windows 11 voortdurend meldingsgeluiden maken?
- Defecte stuurprogramma’s – Dit kan gebeuren als u stuurprogramma’s downloadt van niet-officiële sites.
- Problematische update – Als het probleem direct na het updaten van uw besturingssysteem begon, is het mogelijk dat de Windows-update vol bugs zat.
- Defecte hardware – Als uw luidsprekers willekeurig piepen , zijn ze waarschijnlijk beschadigd.
- Virusinfectie – Een virus dat zijn weg naar uw pc heeft gevonden, kan dergelijke effecten hebben omdat het de manier waarop het functioneert verandert.
- Antivirussoftware – Als uw antivirussoftware continu actief is, kan het zijn dat er meldingsgeluiden blijven klinken als u klaar bent.
Hoe voorkom ik dat Windows 11 voortdurend piept?
Begin eerst met de volgende voorbereidende stappen:
- Koppel alle randapparatuur los en herstel alleen uw toetsenbord en muis.
- Controleer of er actieve alarmen zijn en schakel deze uit.
- Sluit alle achtergrondapps en -processen .
- Verwijder alle verdachte applicaties .
- Voer de Windows Update uit en start uw pc opnieuw op.
1. Voer de probleemoplosser voor audio uit
- Druk op de Windows toets en klik op Instellingen .
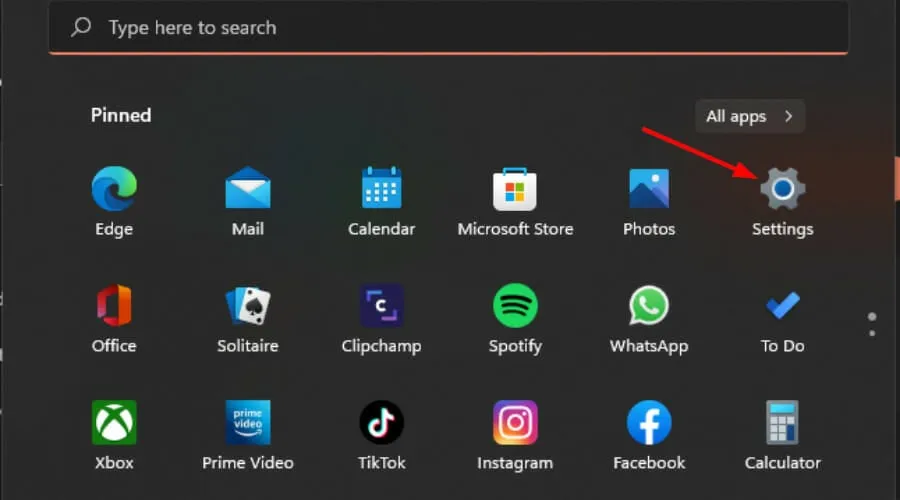
- Klik op Systeem en selecteer vervolgens Problemen oplossen .
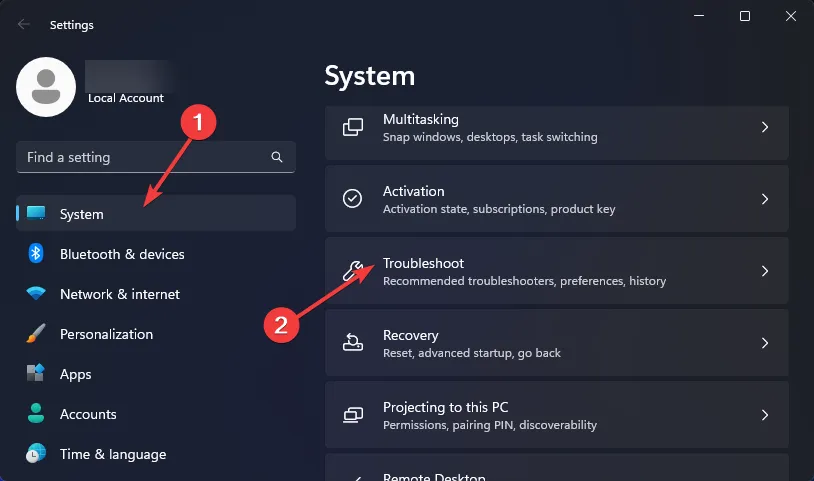
- Selecteer Andere probleemoplossers.
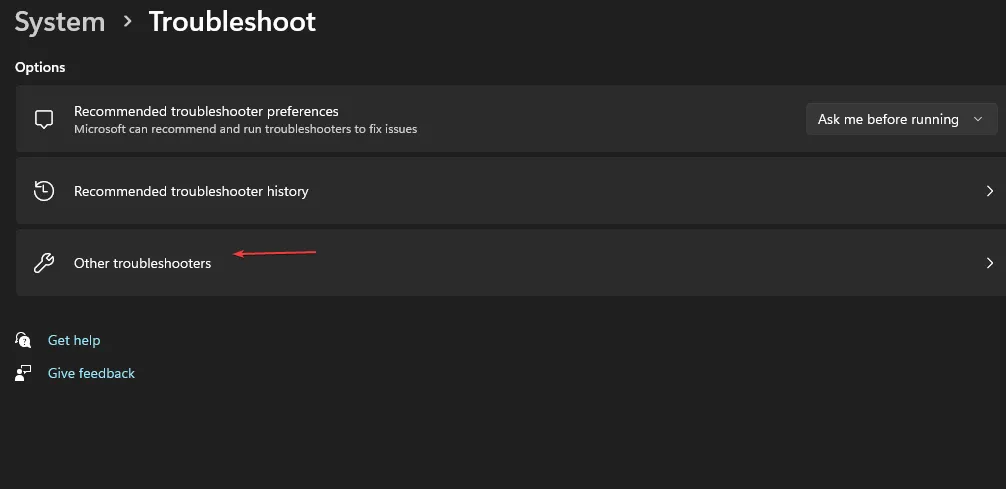
- Druk op de knop Uitvoeren naast Audio afspelen.
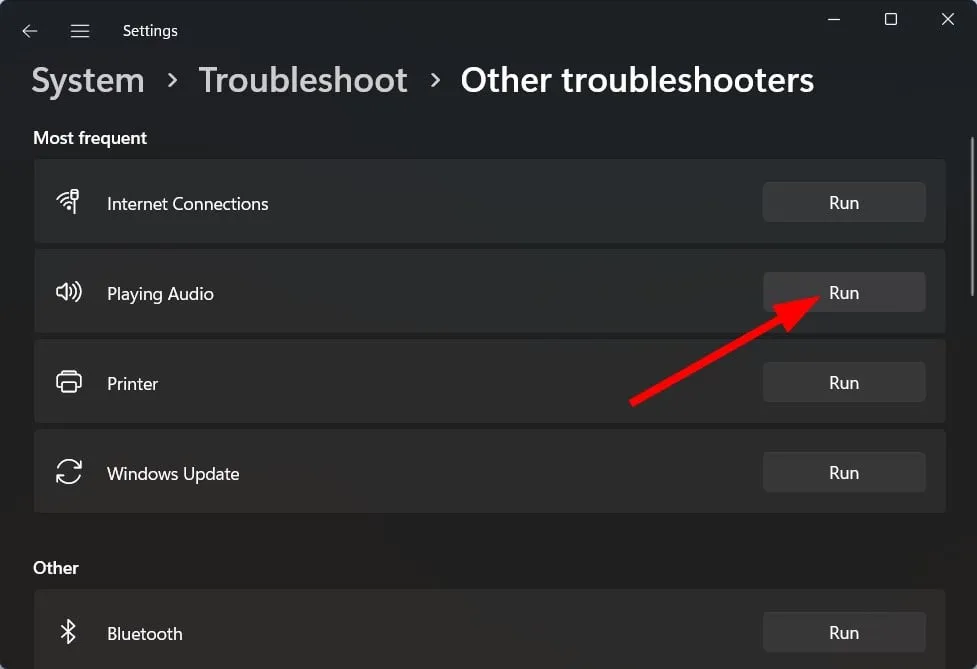
2. Scannen op virussen
- Klik op het pictogram Startmenu , zoek naar Windows-beveiliging en klik op Openen .
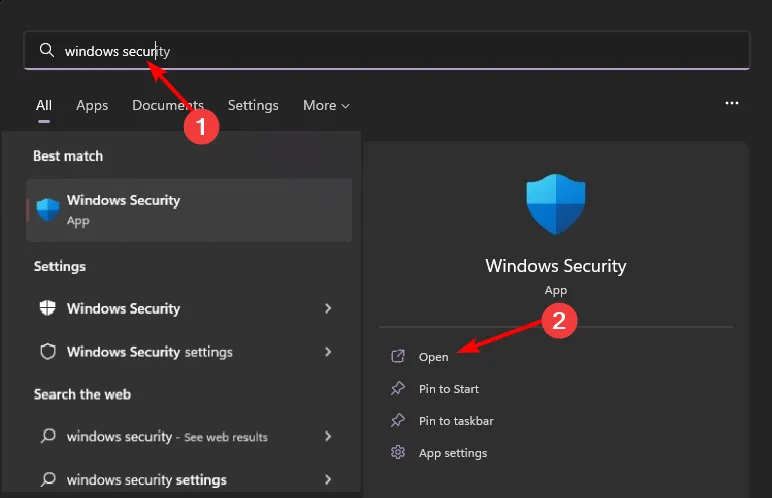
- Selecteer Virus- en bedreigingsbescherming.
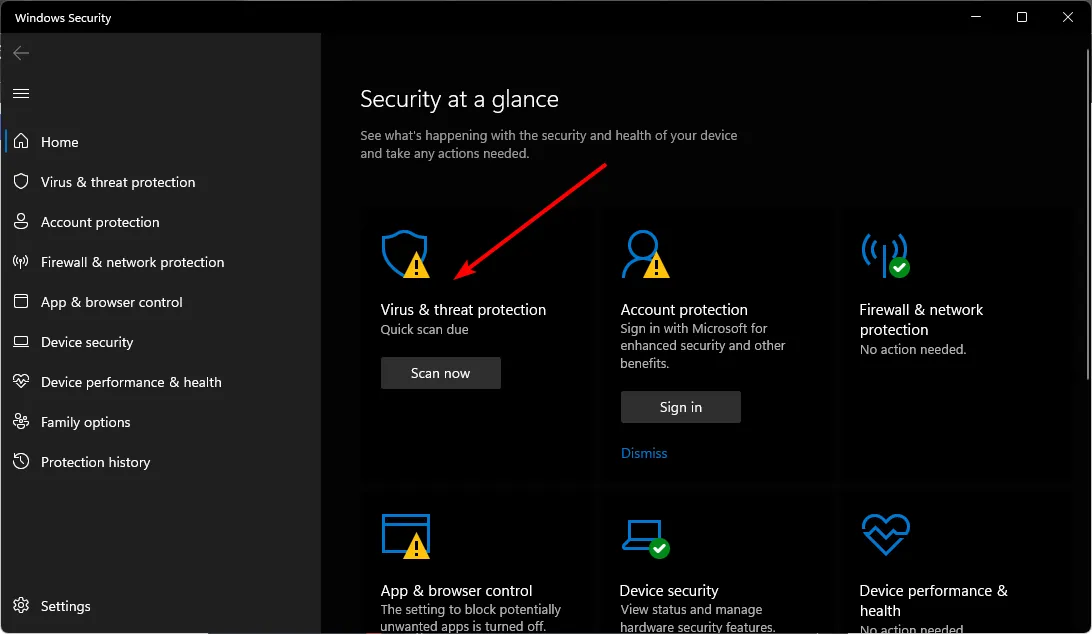
- Druk vervolgens op Snelle scan onder Huidige bedreigingen.
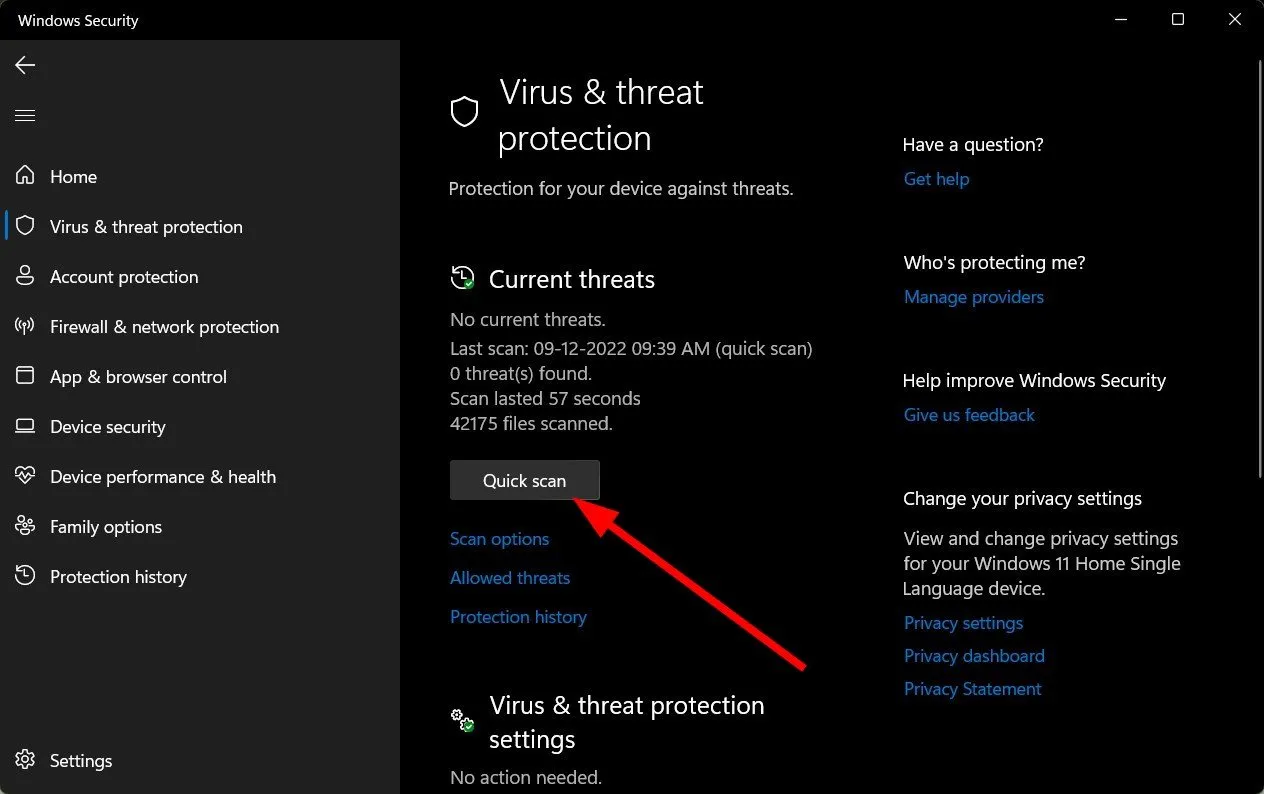
- Als u geen bedreigingen vindt, kunt u doorgaan met het uitvoeren van een volledige scan door op Scanopties net onder Snelle scan te klikken.
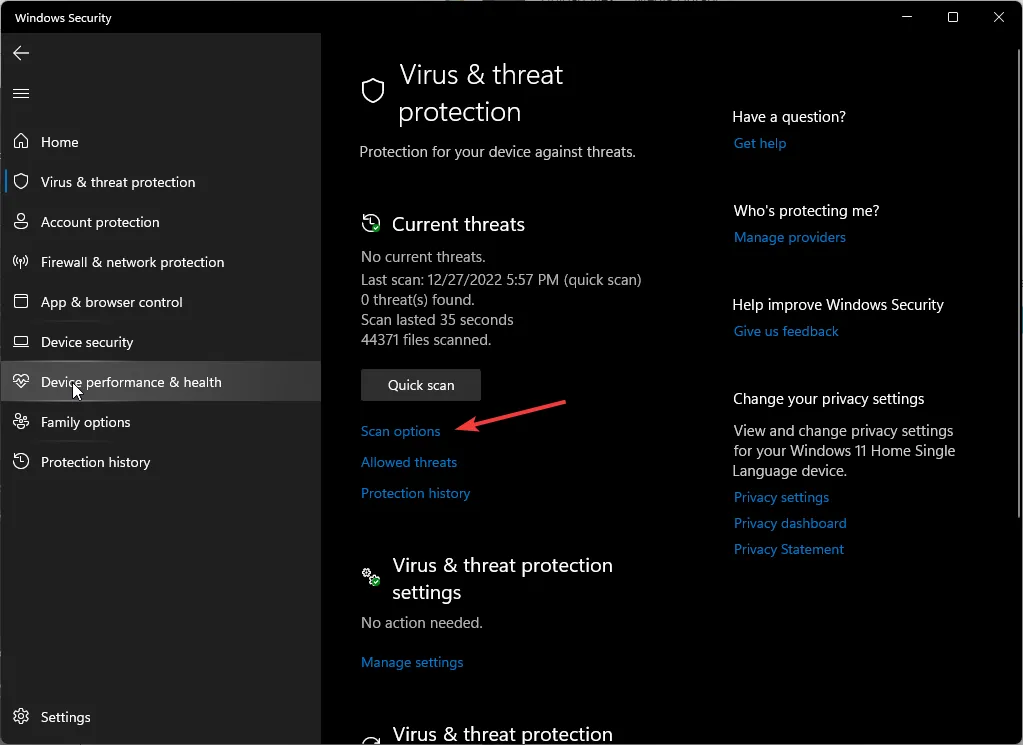
- Klik op Volledige scan en vervolgens op Nu scannen om een diepe scan van uw pc uit te voeren.
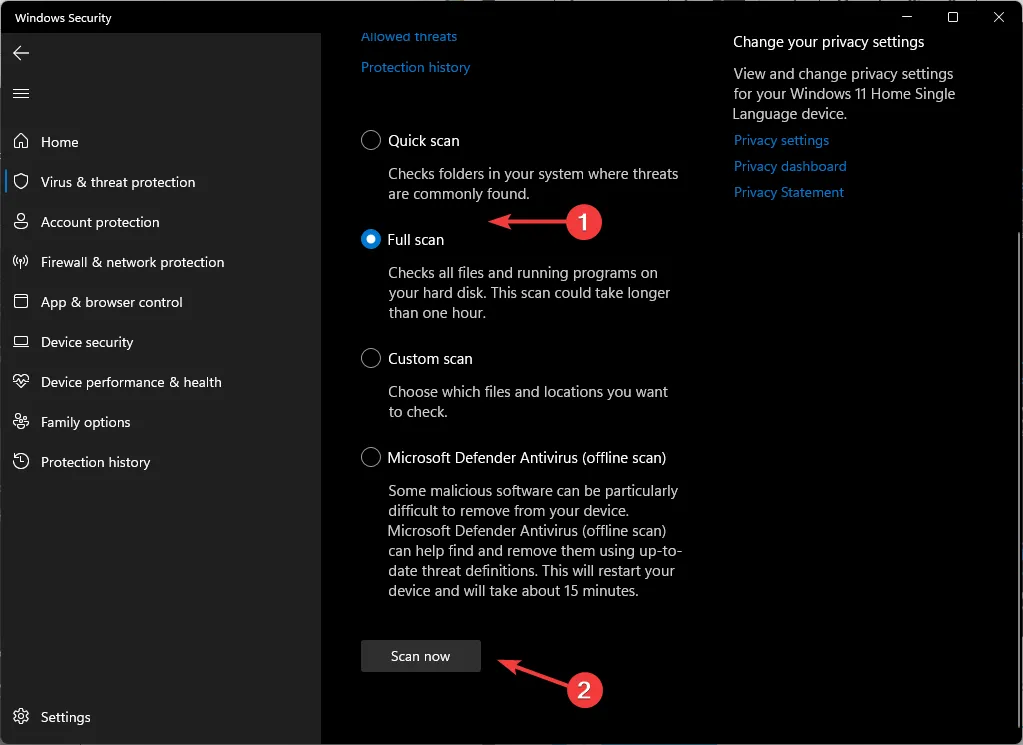
- Wacht tot het proces is voltooid en start uw systeem opnieuw op.
3. Voer een DISM- en SFC-scan uit
- Druk op het pictogram Startmenu , typ cmd in de zoekbalk en klik op Als administrator uitvoeren .
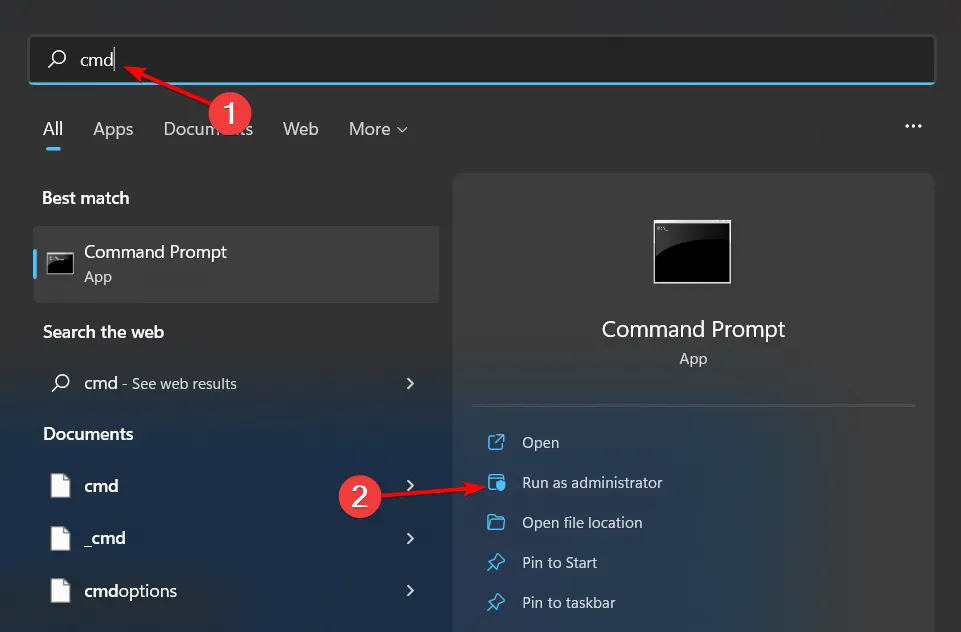
- Typ de volgende opdrachten en druk Enter na elke opdracht op:
DISM.exe /Online /Cleanup-Image /Restorehealthsfc /scannow
4. Draai het vorige audiostuurprogramma terug
- Druk op de Windows toets, typ Apparaatbeheer en klik op Openen .
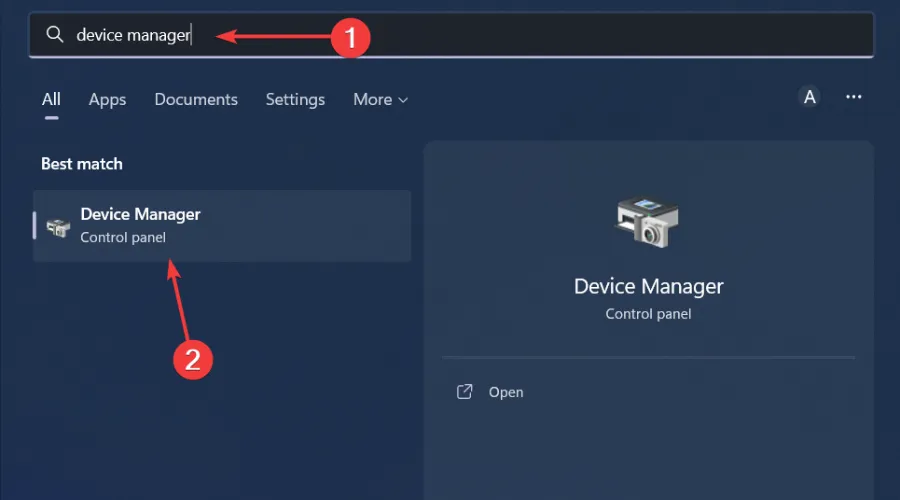
- Vouw de sectie Audio-ingangen en -uitgangen uit.
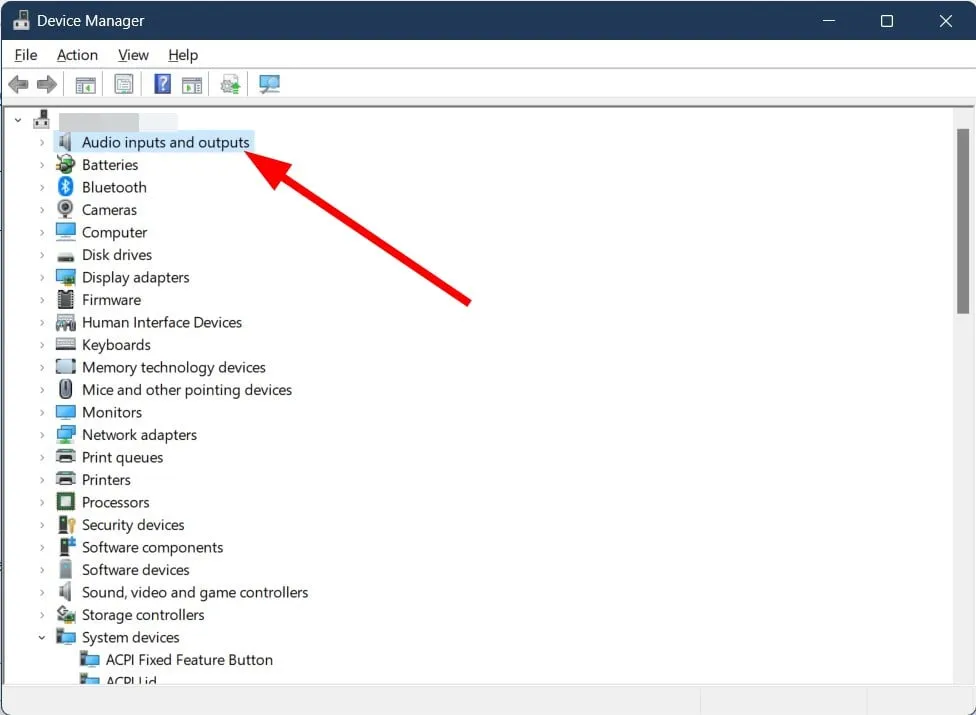
- Klik met de rechtermuisknop op uw audiostuurprogramma en selecteer Eigenschappen.
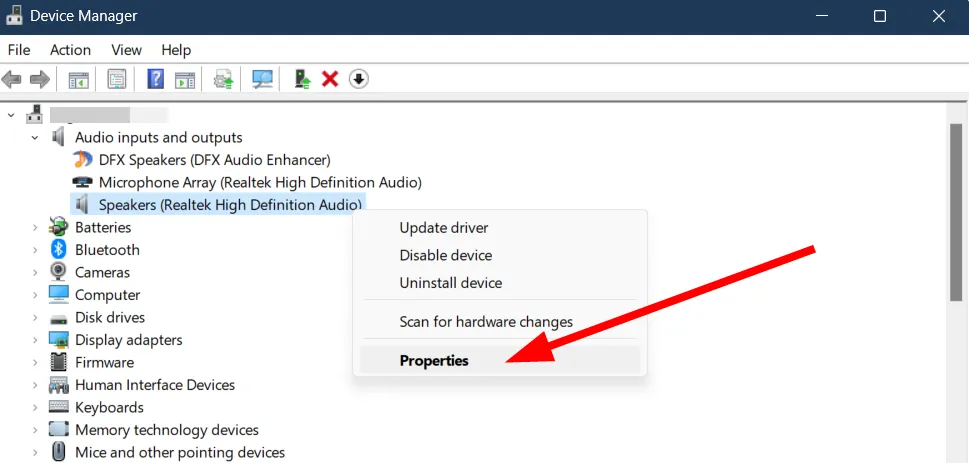
- Druk op de knop Roll Back Driver .
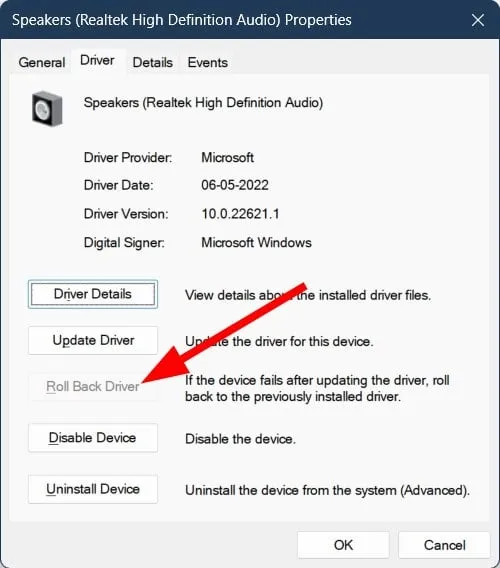
5. Verwijder de recente Windows-update
- Druk op de Windows toets en selecteer Instellingen.
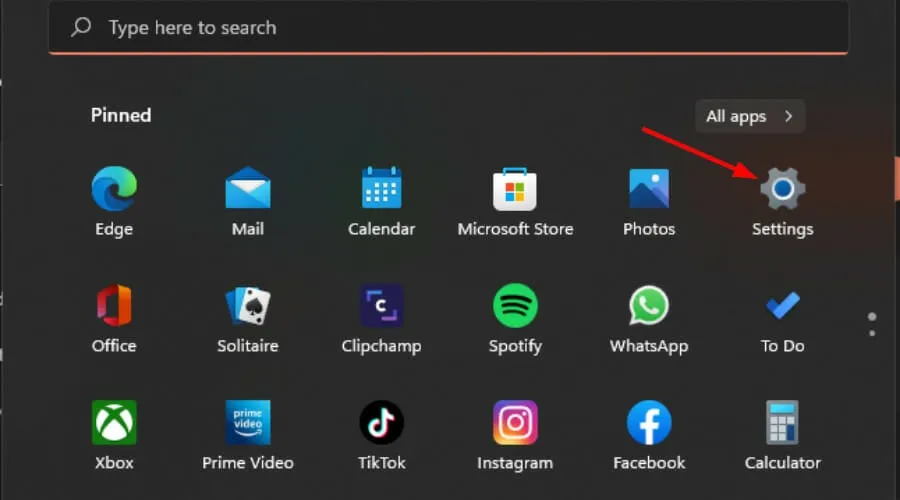
- Klik op Windows Update en selecteer Geschiedenis bijwerken in het rechterdeelvenster.
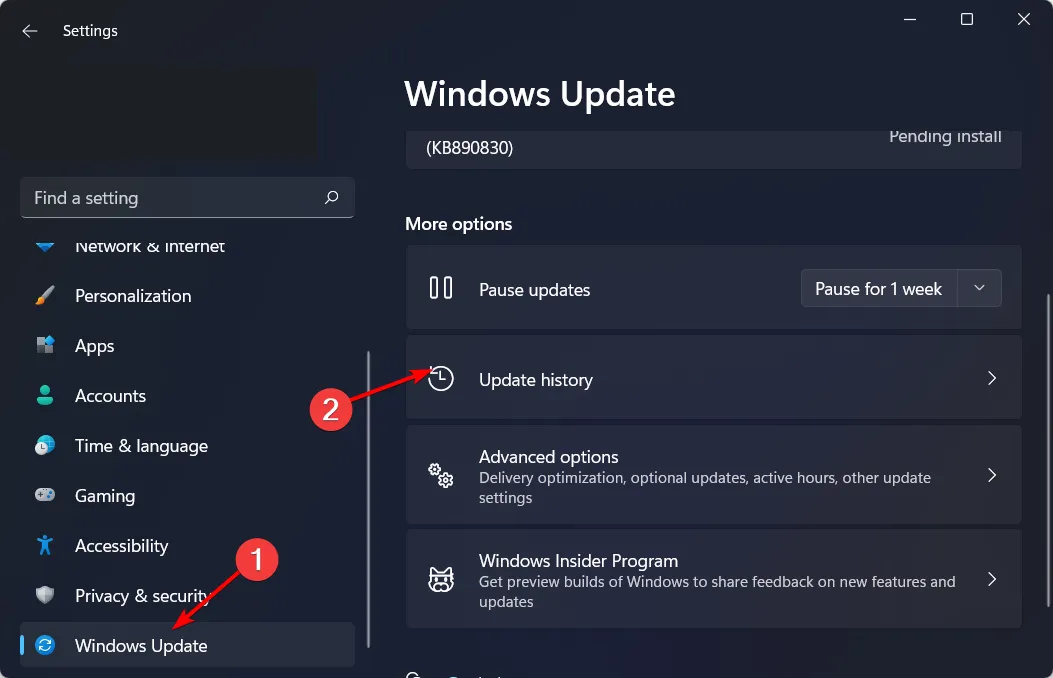
- Scroll naar beneden en klik onder Gerelateerde instellingen op Updates verwijderen.
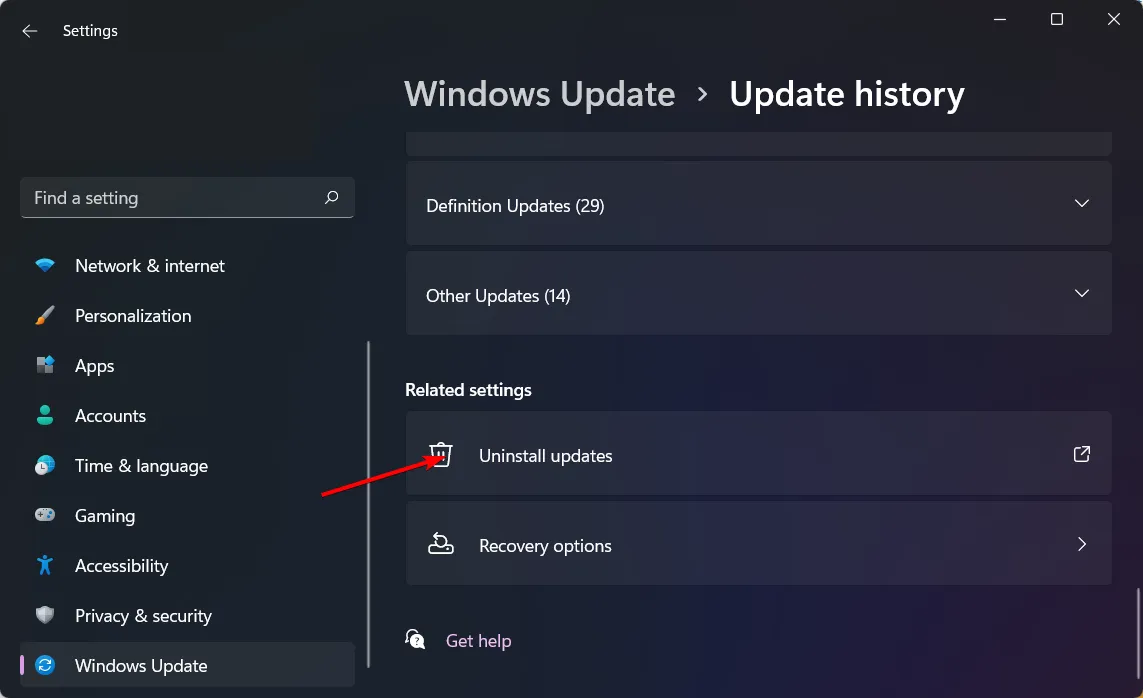
- Hiermee gaat u naar de meest recent geïnstalleerde updates.
- Selecteer de bovenste update en klik op Verwijderen .
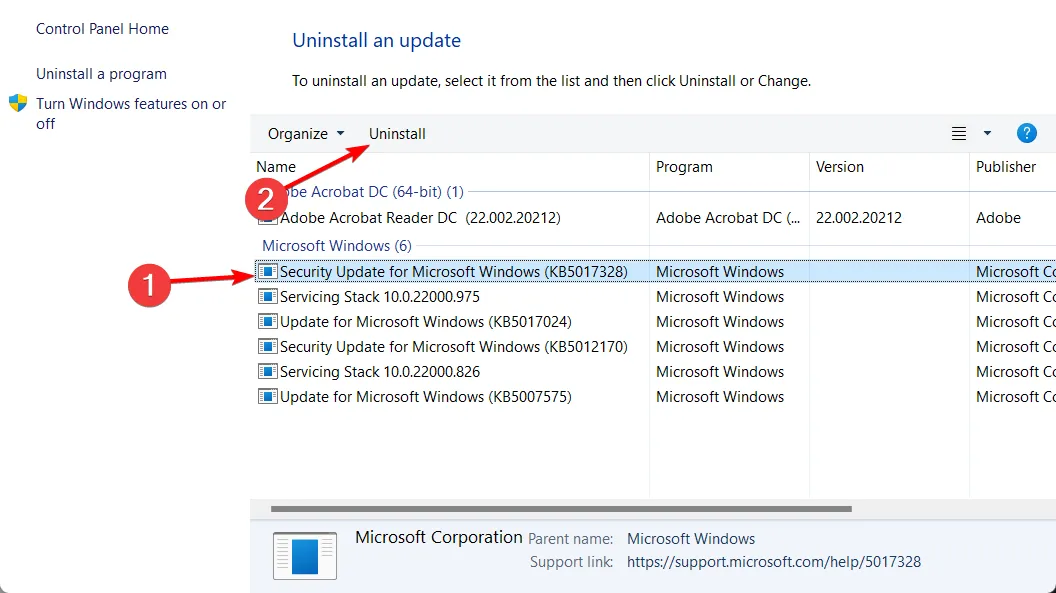
- Start uw pc opnieuw op en controleer of het probleem zich blijft voordoen.
Defecte Windows-updates kunnen soms problemen met uw audio veroorzaken. Uw luidsprekers kunnen bijvoorbeeld een hoog geluid produceren omdat de laatste update uw audiostuurprogramma’s heeft verstoord.
6. Schakel uw antivirusprogramma tijdelijk uit
- Druk op de Windows toets, typ Windows-beveiliging in de zoekbalk en klik op Openen .
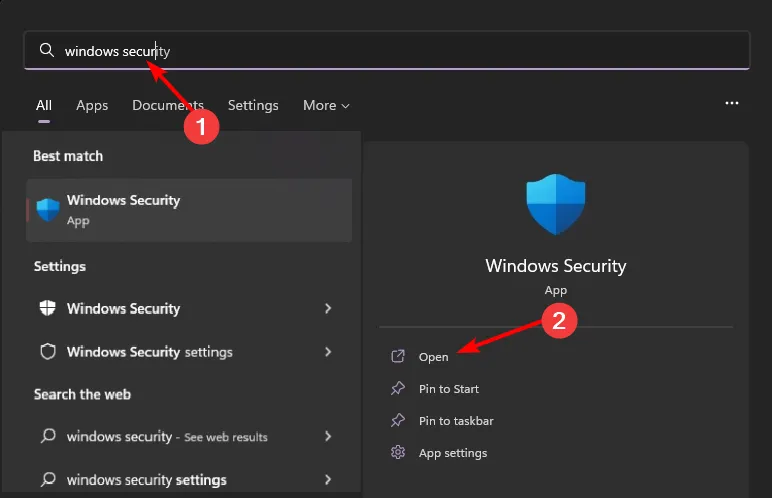
- Klik op Firewall en netwerkbeveiliging en selecteer vervolgens Openbaar netwerk .
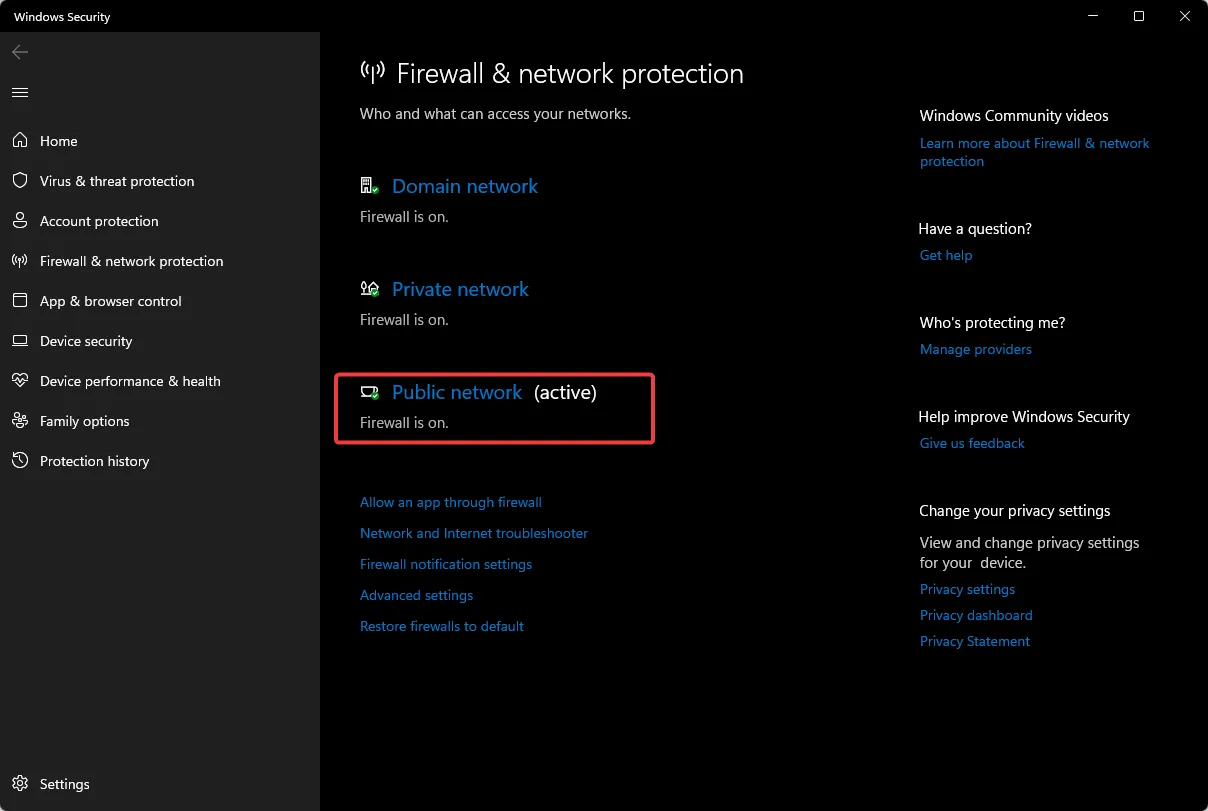
- Zoek Microsoft Defender Firewall en schakel de uitknop uit.
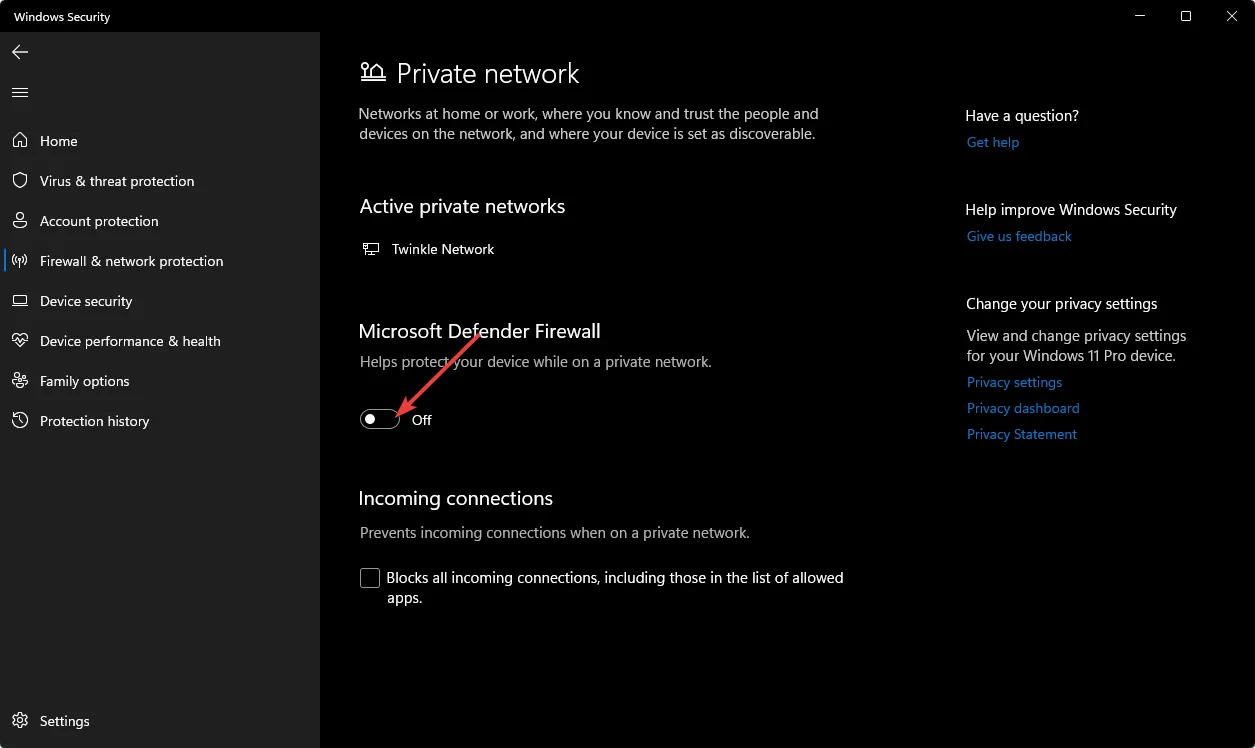
7. Voer een schone start uit
- Druk op de Windows toets, typ msconfig en open Systeemconfiguratie.
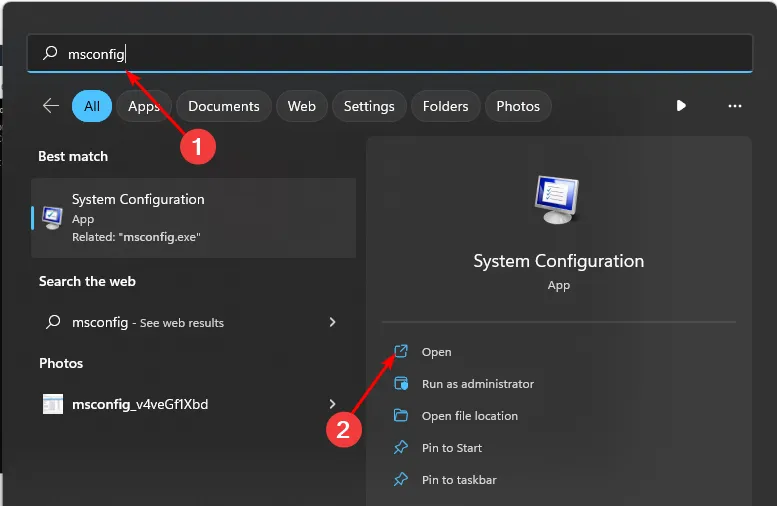
- Ga naar het tabblad Services en selecteer Alle Microsoft-services verbergen.
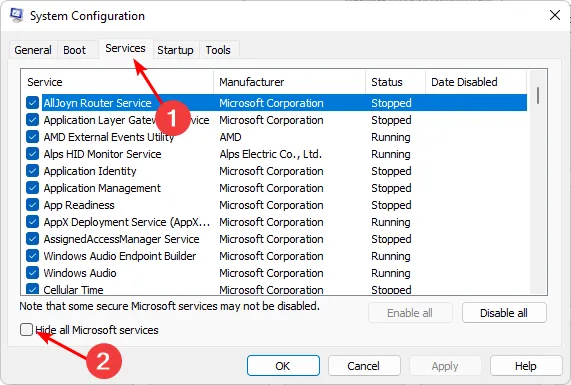
- Klik op de knop Alles uitschakelen en vervolgens op de knop Toepassen om de wijzigingen op te slaan.
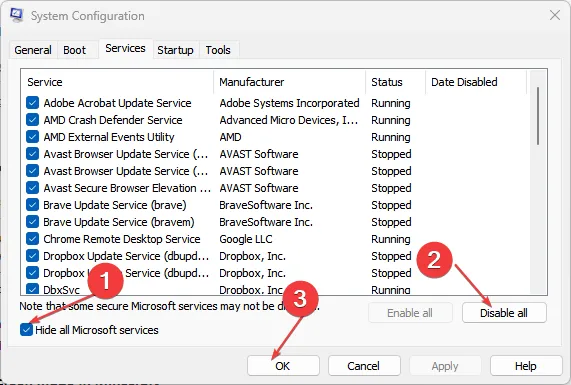
- Ga terug en klik op het tabblad Opstarten , selecteer Taakbeheer openen en klik vervolgens op OK .
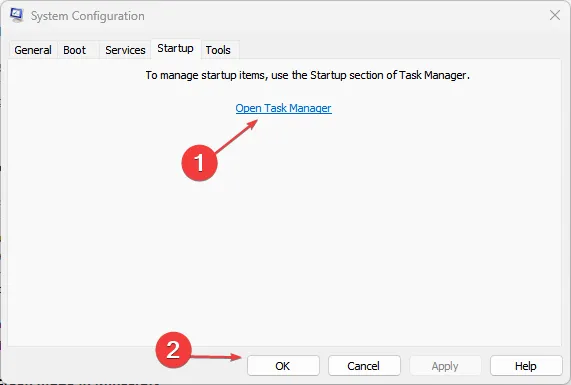
- Schakel op het tabblad Opstarten van Taakbeheer alle ingeschakelde opstartitems uit .
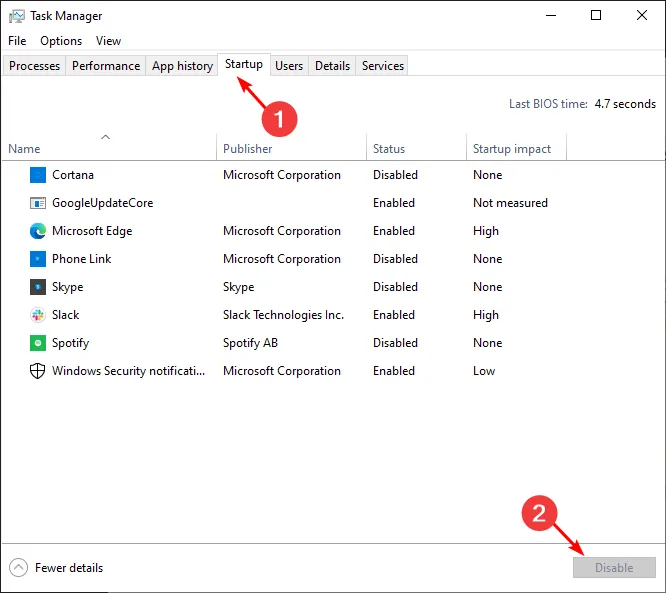
- Sluit Taakbeheer en start uw pc opnieuw op.
8. Voer een systeemherstel uit
- Druk op de toetsen Windows + R , typ rstui en druk op Enter.
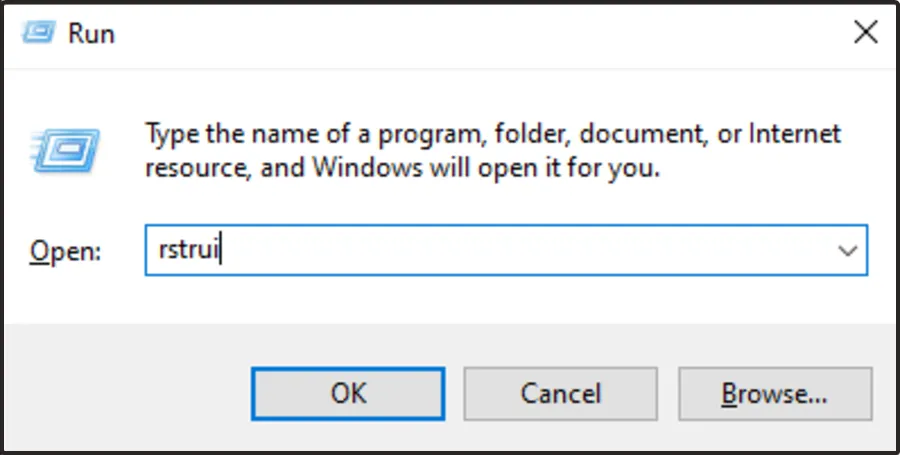
- Het venster Systeemherstel wordt geopend. Klik op Volgende .

- Selecteer het herstelpunt waarnaar u wilt terugkeren en klik op Volgende.

- Klik nu op Voltooien .

Hoe schakel ik permanent alle meldingsgeluiden uit op Windows 11?
- Druk op de Windows toets en klik op Instellingen .
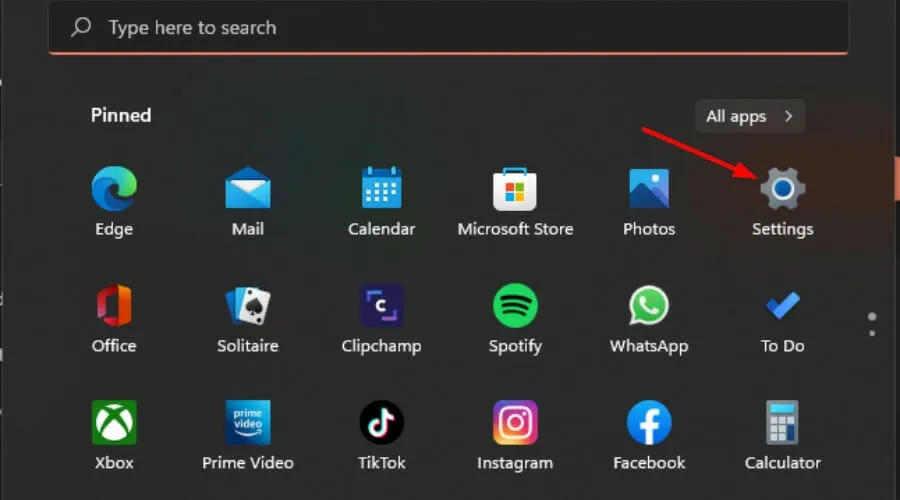
- Klik op Systeem en selecteer vervolgens Meldingen .
- Schakel de optie Meldingen uit.

Wanneer u er klaar voor bent, kunt u deze stappen reverse-engineeren om ze weer in te schakelen.
Het uitschakelen van al uw meldingen kan u gemoedsrust geven, maar het kan ook zijn dat u belangrijke zaken mist. Het is raadzaam om meldingen uit te schakelen voor die specifieke app die problemen veroorzaakt en de rest te behouden.
Beter nog: als het meldingsgeluid vervelend is, kunt u uw meldingsgeluid eenvoudig wijzigen in een subtieler geluid om afleiding te voorkomen.
Toch kunnen al deze stappen in sommige zeldzame gevallen nutteloos blijken. Als laatste redmiddel moet u mogelijk een schone installatie van uw Windows-besturingssysteem uitvoeren .
We horen graag van je, dus laat ons weten welke van deze methoden een einde heeft gemaakt aan het gezang in het commentaargedeelte hieronder.



Geef een reactie