Windows 11 blijft de audio-uitvoer veranderen: 8 manieren om het te repareren
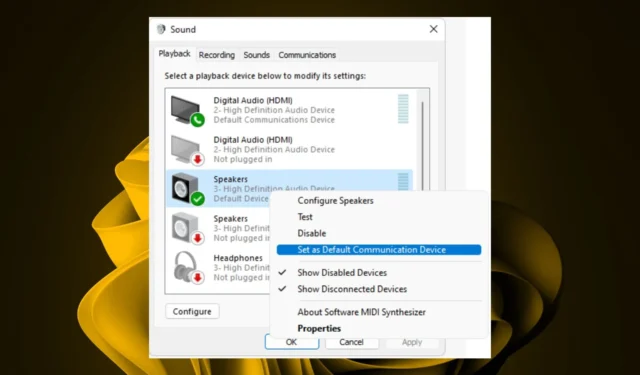
Wanneer u op uw pc werkt, moet u mogelijk andere audio-uitgangen gebruiken. Als u uw pc hebt ingesteld om meerdere audio-uitgangen te gebruiken , zou u geen probleem moeten hebben.
Als u echter een standaardapparaat hebt ingesteld en Windows 11 blijft de audio-uitvoer wijzigen, zelfs nadat u uw voorkeursapparaat hebt ingesteld, kan dit vervelend zijn, dus laten we meteen beginnen met hoe we kunnen voorkomen dat Windows 11 uw audioapparaat verandert .
Waarom verandert Windows steeds mijn audio-instellingen?
In eerste instantie lijkt dit misschien een klein probleem, maar het kan erg vervelend en storend zijn voor uw werk. Als u iemand bent die veel met audio werkt, begrijpt u hoe belangrijk het is om consistent te zijn als het gaat om de functionaliteit van uw computer.
Nu, waarom u problemen ondervindt bij het onderhouden van een standaard audioapparaat. Hieronder staan enkele mogelijke redenen hiervoor:
- Stuurprogrammaconflict – Als u uw stuurprogramma’s onlangs hebt bijgewerkt, kan dit de reden zijn. Veel softwareprogramma’s hebben specifieke stuurprogramma’s nodig om goed te werken met bepaalde soorten hardware.
- Hardwarefout – Dit kan gebeuren als er iets mis is met een van uw interne componenten, zoals een RAM- of moederbordfout , of zelfs als gevolg van problemen met oververhitting .
- Meerdere programma’s – Als u meerdere programma’s hebt die uw audio gebruiken, kunnen deze het geluidsvolume op uw computer wijzigen.
- Interferentie van andere apps – Sommige apps gebruiken hun audiotechnologie in plaats van de ingebouwde technologie van Windows. Dit resulteert vaak in onverwachte wijzigingen in de instellingen van uw uitvoerapparaten.
Hoe voorkom ik dat het audioapparaat verandert in Windows 11?
Probeer eerst de volgende tijdelijke oplossingen voordat u de meer complexe oplossingen probeert:
- Zorg ervoor dat uw audioapparaat en uw pc compatibel zijn met elkaar.
- Sluit alle onnodige programma’s die mogelijk audio gebruiken.
- Controleer of u het genoemde apparaat hebt ingesteld als het standaard audioapparaat in Instellingen.
- Als je een Bluetooth-hoofdtelefoon gebruikt, zorg er dan voor dat deze volledig is opgeladen en niet in de energiebesparende modus staat.
- Test uw microfoon om er zeker van te zijn dat deze werkt.
- Probeer indien beschikbaar verbinding te maken met een ander audioapparaat om de mogelijkheid van een defect audioapparaat uit te rollen.
- Verwijder recente Windows-updates en controleer of het probleem aanhoudt.
1. Voer de probleemoplosser voor audio uit
- Druk op de toets Menu Start en selecteer Instellingen.
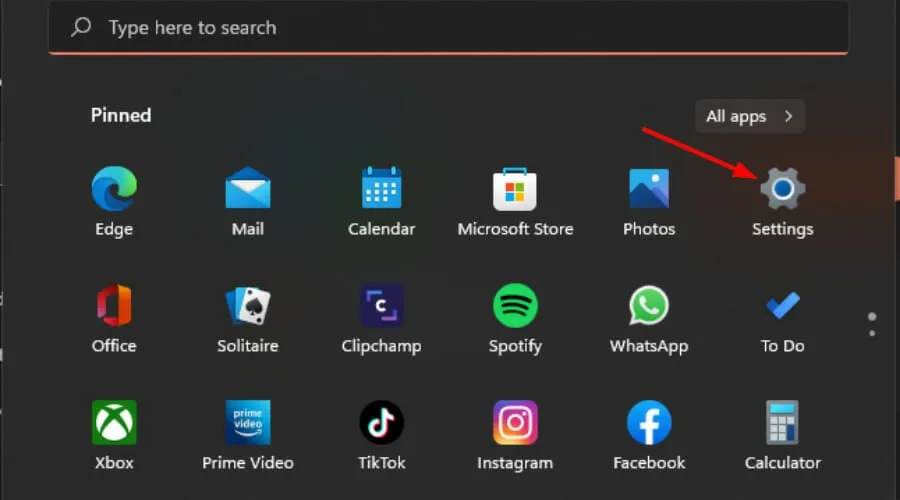
- Klik op Systeem in het linkerdeelvenster en vervolgens op Problemen oplossen in het rechterdeelvenster.
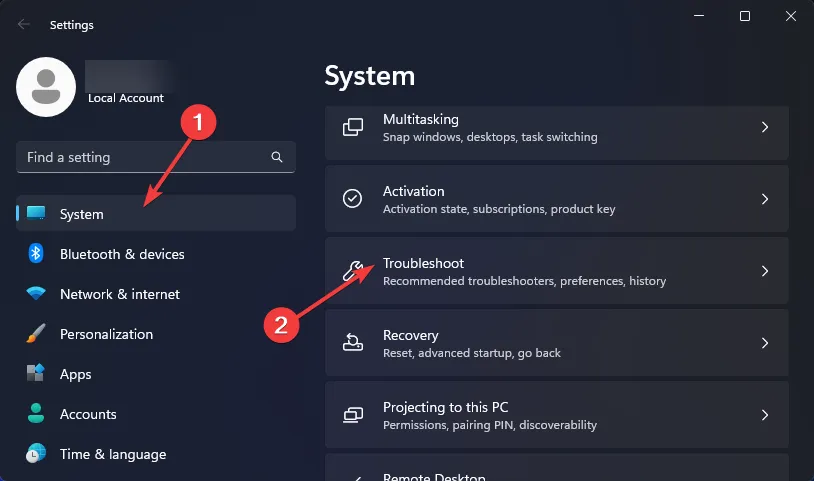
- Selecteer Andere probleemoplossers .
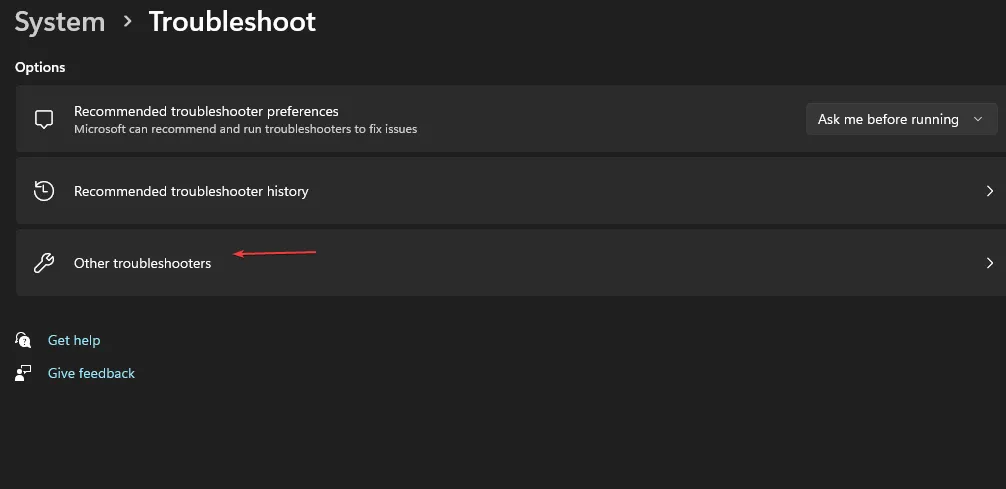
- Zoek de probleemoplosser voor het afspelen van audio en klik ernaast op de knop Uitvoeren .
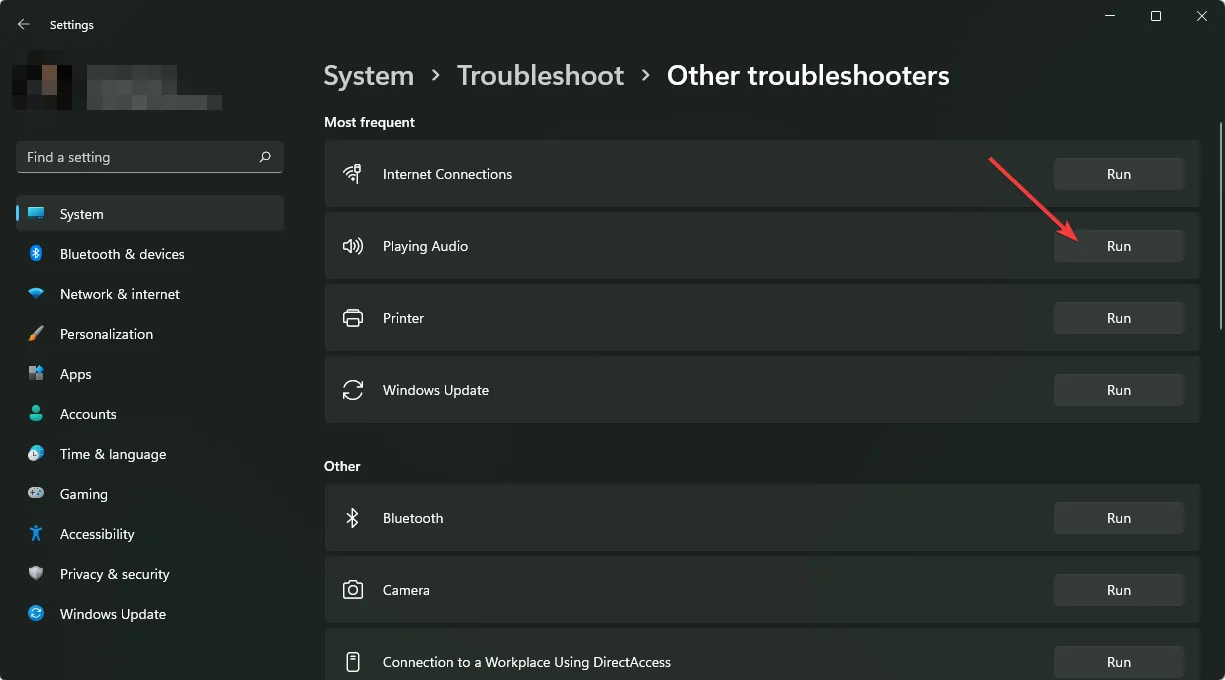
2. Installeer de audiostuurprogramma’s opnieuw
- Druk op de Windows toets, typ Apparaatbeheer in de zoekbalk en klik op Openen.
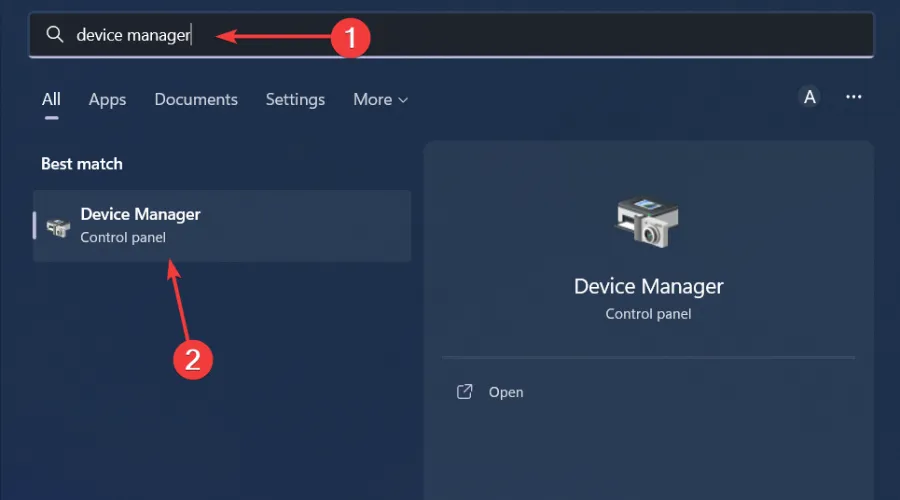
- Navigeer naar Geluids-, video- en gamecontrollers om uit te vouwen, klik met de rechtermuisknop op uw audioapparaat en selecteer Apparaat verwijderen.
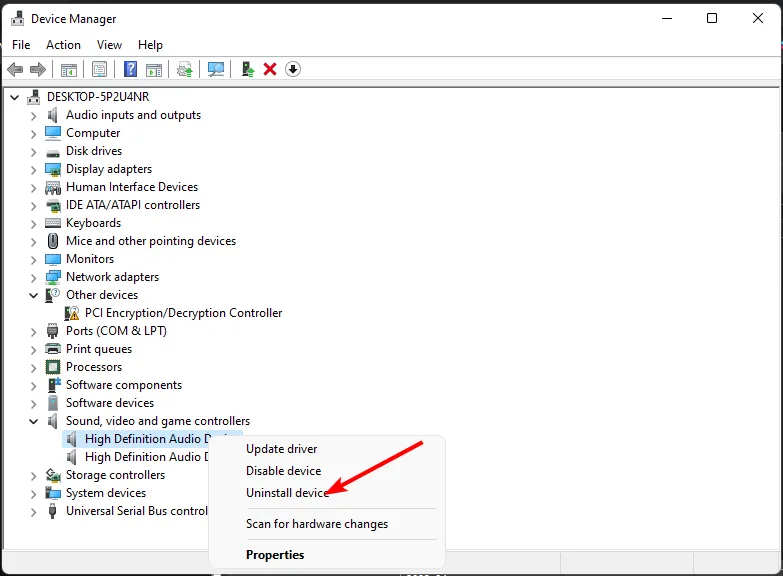
- Bevestig bij Verwijderen .
- Start uw apparaat opnieuw op en de stuurprogramma’s zullen zichzelf automatisch opnieuw installeren.
3. Update audiostuurprogramma’s
- Druk op de Windows toets, typ Apparaatbeheer in de zoekbalk en klik op Openen .

- Navigeer naar Besturing voor geluid, video en spelletjes om uit te vouwen, klik met de rechtermuisknop op uw audioapparaat en selecteer Stuurprogramma bijwerken .
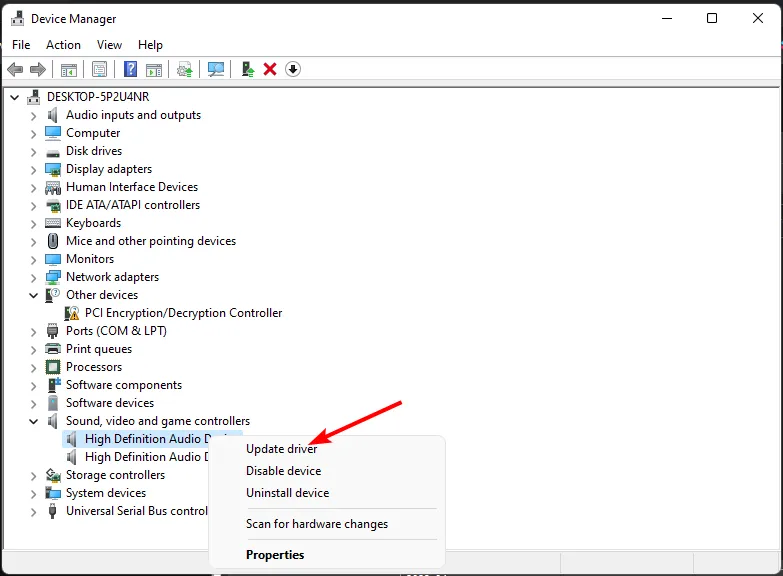
- Selecteer Automatisch zoeken naar stuurprogramma’s.
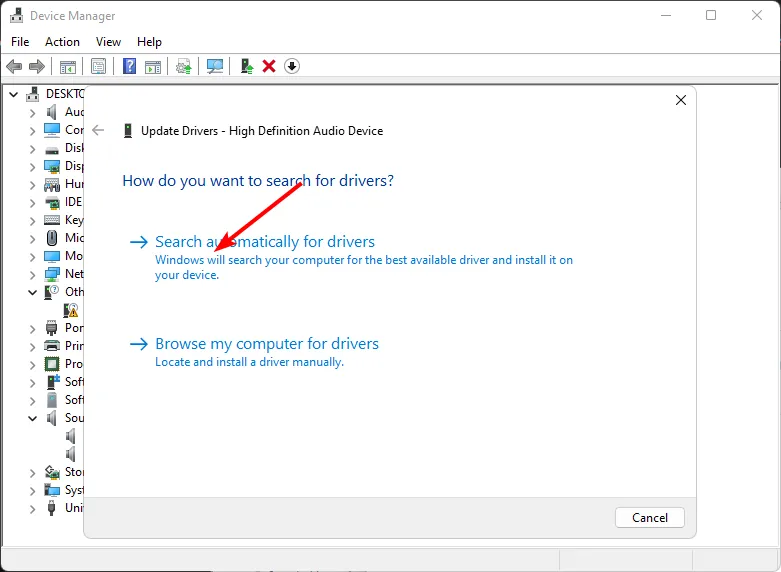
- Start uw pc opnieuw op en probeer opnieuw verbinding te maken.
U kunt ook kiezen voor een zekere manier om de juiste stuurprogramma’s te krijgen, aangezien soms zelfs Windows de verkeerde stuurprogramma’s aanbeveelt.
Daarna zal het automatisch de nieuwste versie van die gedownloade bestanden op uw computer installeren.
4. Schakel audioapparaten uit
- Klik op het pictogram Startmenu , typ Apparaatbeheer in de zoekbalk en klik op Openen .
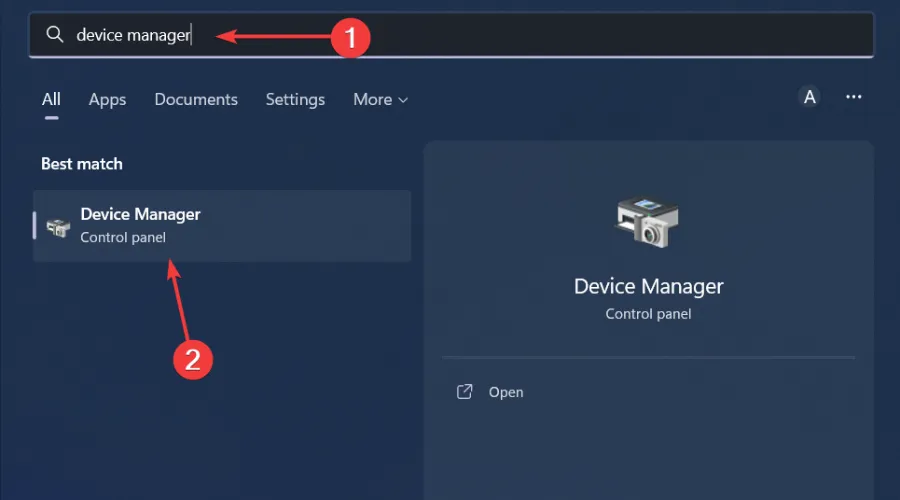
- Navigeer naar Besturing voor geluid, video en spelletjes om uit te vouwen, klik met de rechtermuisknop op uw audioapparaat en selecteer Apparaat uitschakelen .
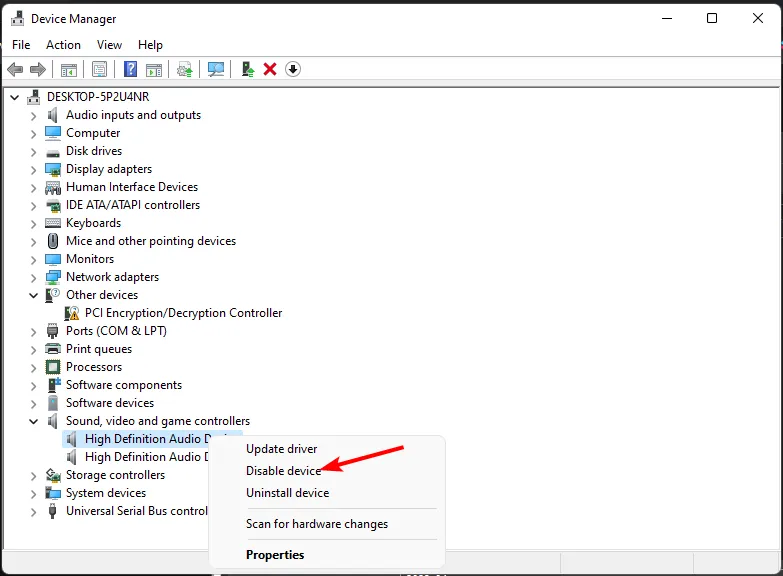
- Herhaal deze stappen voor alle audioapparaten die je niet gebruikt.
Als uw audio steeds overschakelt van bijvoorbeeld uw hoofdtelefoon naar luidsprekers in Windows 11, kan dit zijn omdat u te veel apparaten hebt geïnstalleerd. Het uitschakelen van audioapparaten op uw computer kan handig zijn als u probeert uw computer te dempen of te voorkomen dat andere geluiden worden afgespeeld.
Wanneer u uw uitvoer- of afspeelapparaat in Windows uitschakelt, kan uw computer geen geluid meer horen van deze bronnen en zal er geen geluid meer uit de luidsprekers of hoofdtelefoon komen, ongeacht of deze standaard zijn ingeschakeld.
5. Scan op virussen
- Druk op de Windows toets, zoek in Windows-beveiliging en klik op Openen .

- Selecteer Virus- en bedreigingsbeveiliging.
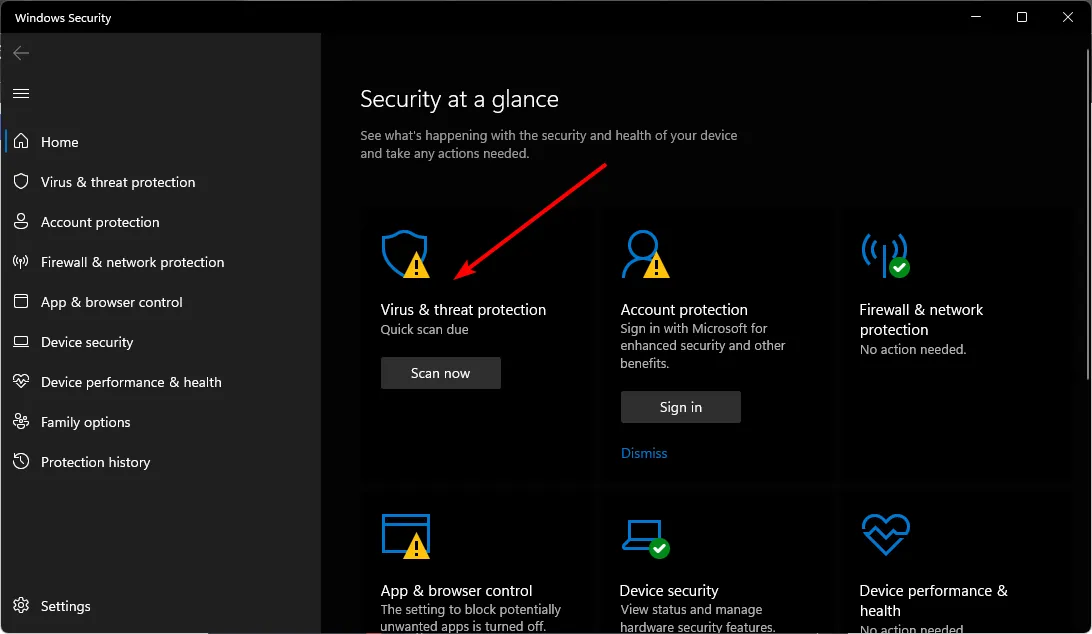
- Druk vervolgens op Snelle scan onder Huidige bedreigingen.
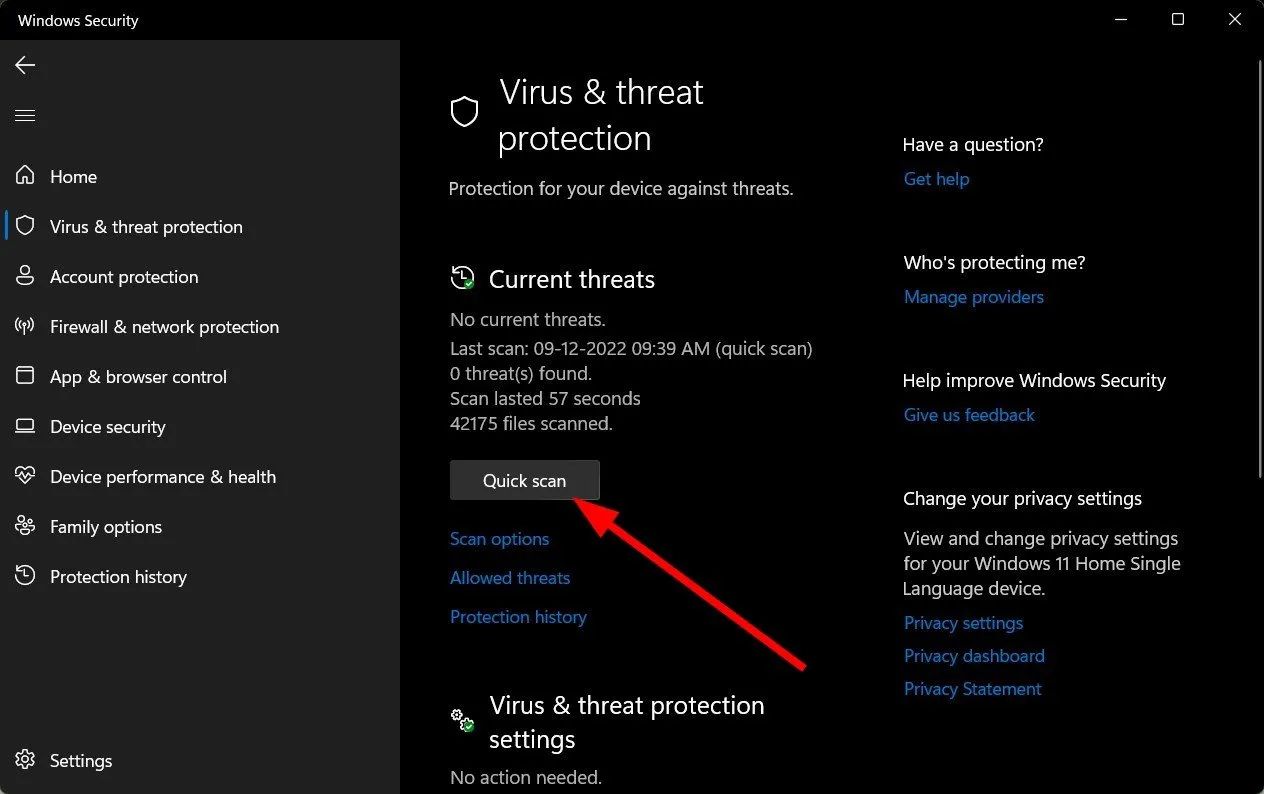
- Als u geen bedreigingen vindt, gaat u verder met het uitvoeren van een volledige scan door te klikken op Scanopties net onder Snelle scan.

- Klik op Volledige scan en vervolgens op Nu scannen om een diepe scan van uw pc uit te voeren.
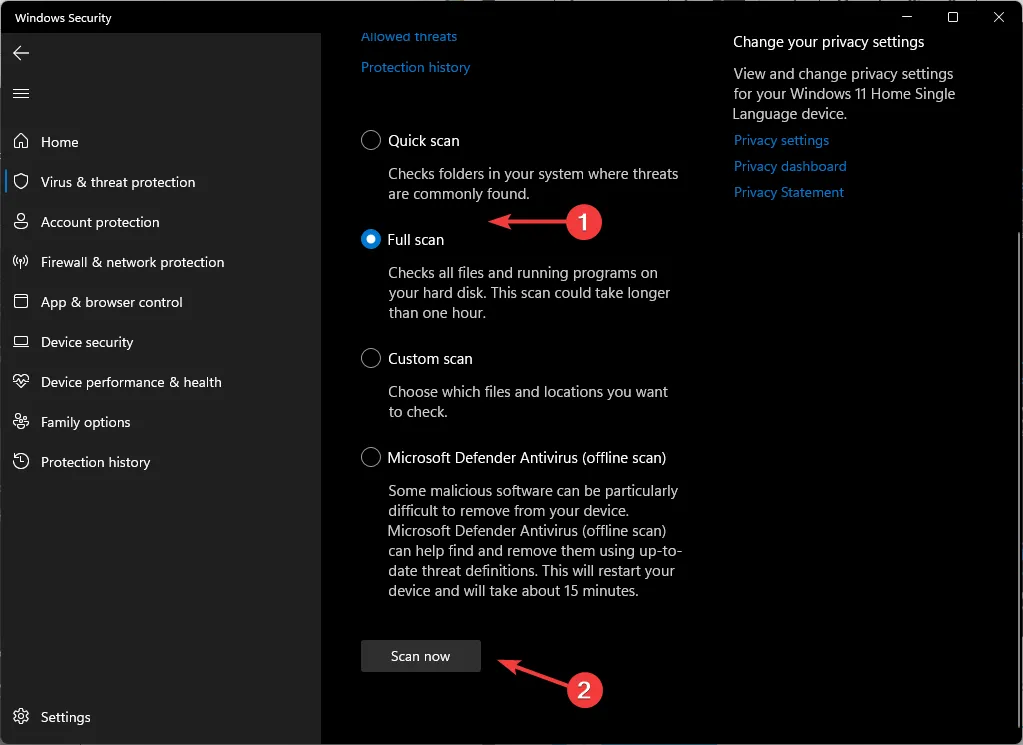
- Wacht tot het proces is voltooid en start uw systeem opnieuw op.
6. Controleer op Windows-updates
- Druk op de Windows toets en klik op Instellingen .
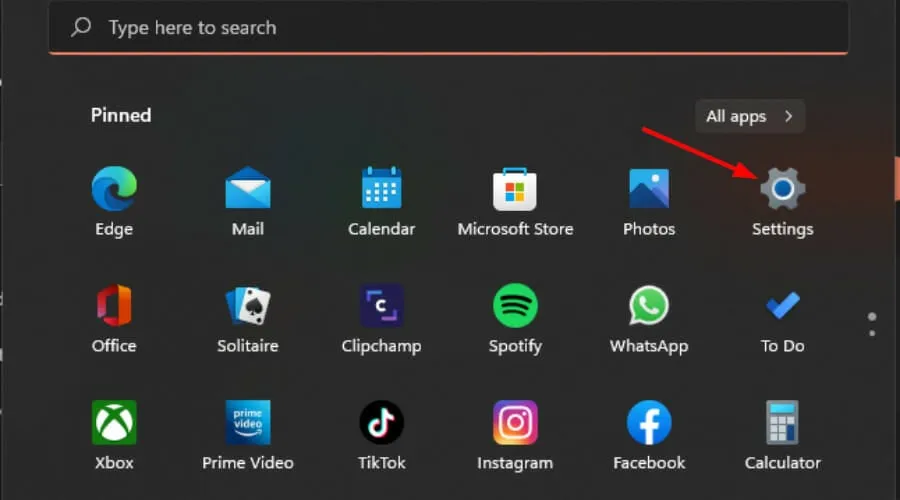
- Klik op Windows Update en selecteer vervolgens Controleren op updates .

- Als u updates in behandeling heeft, gaat u verder met Downloaden en installeren en start u uw systeem opnieuw op.
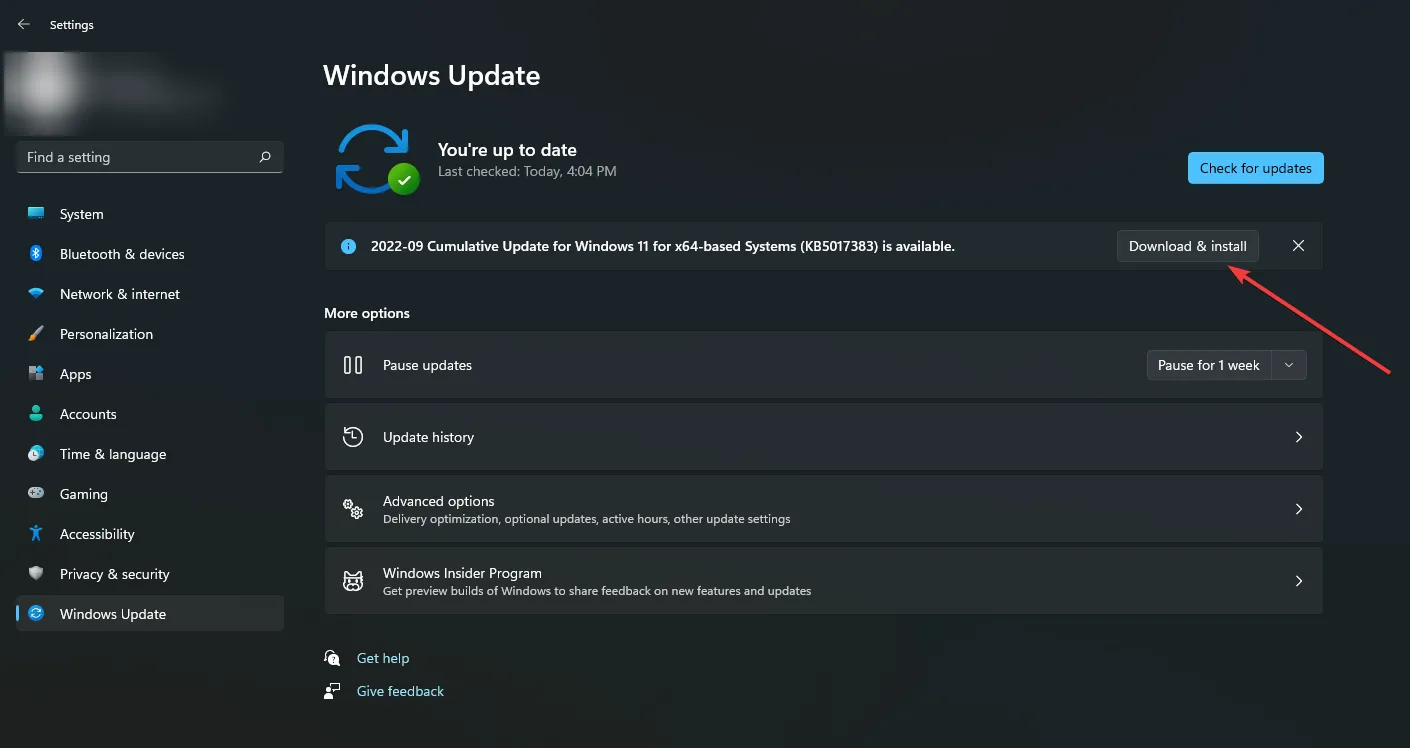
7. App-bediening niet toestaan
- Druk op de Windows toets, typ Configuratiescherm in de zoekbalk en klik op Openen .
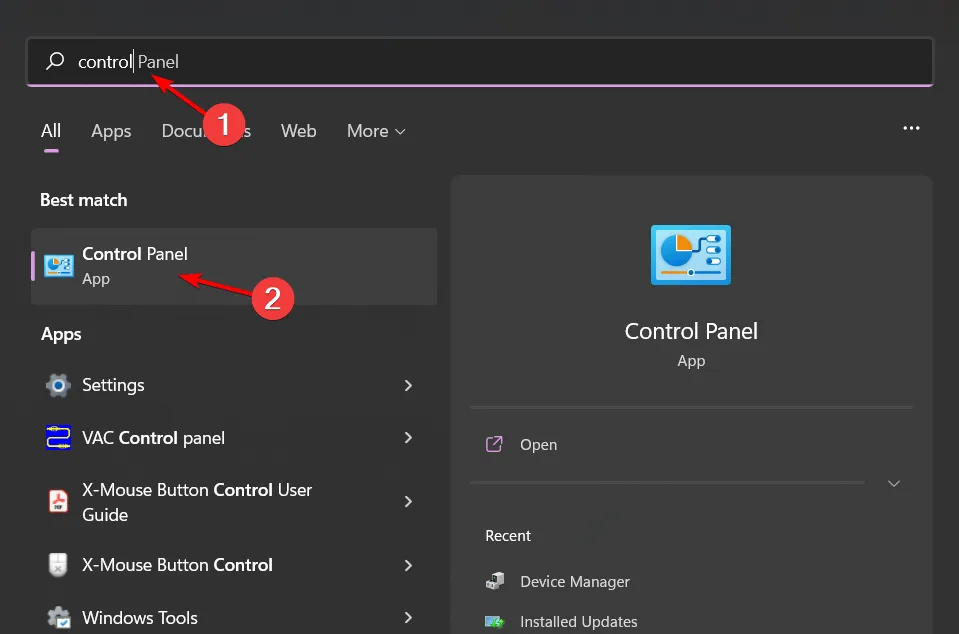
- Klik op Hardware en geluid.
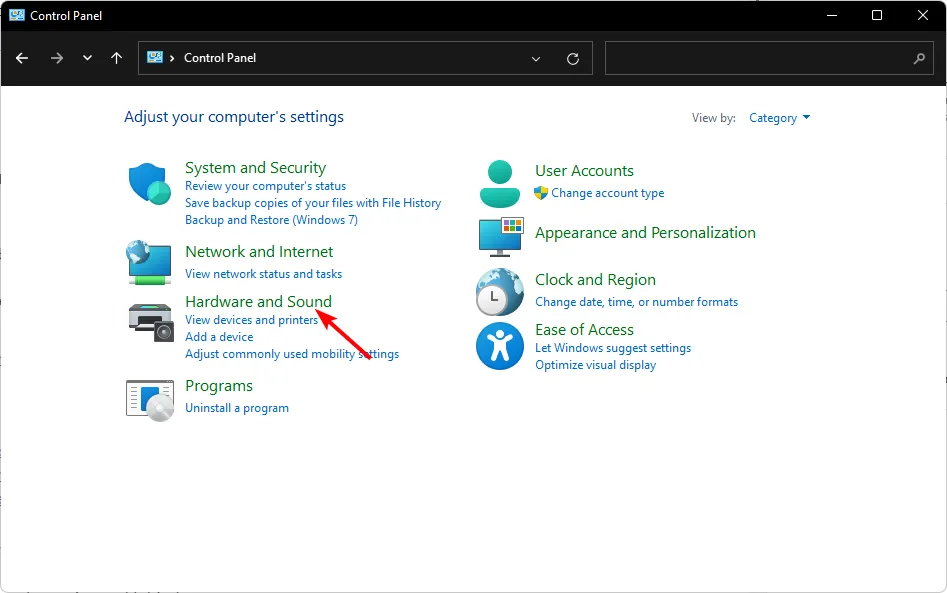
- Selecteer Geluid .
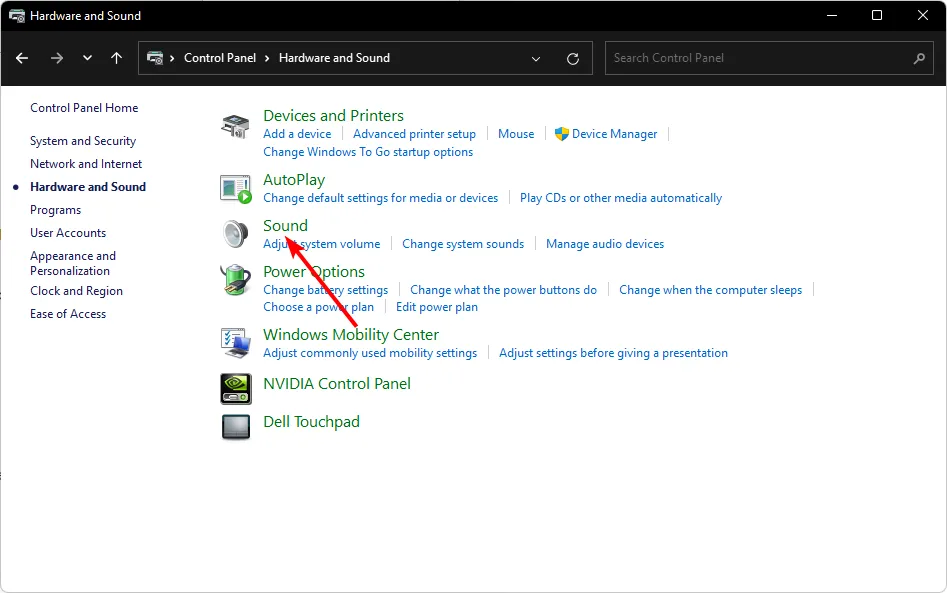
- Navigeer naar het tabblad Afspelen, klik met de rechtermuisknop op uw audio-uitvoerapparaat en selecteer Instellen als standaardcommunicatieapparaat .
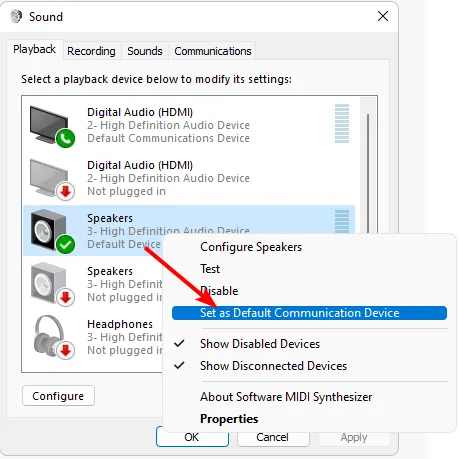
- Klik onderaan op Eigenschappen.
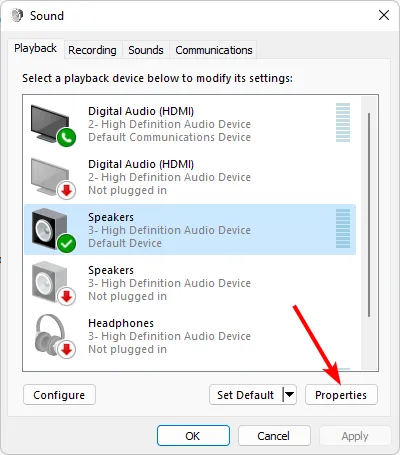
- Navigeer naar het tabblad Geavanceerd en schakel het selectievakje Toestaan dat toepassing exclusieve controles op dit apparaat overneemt uit.
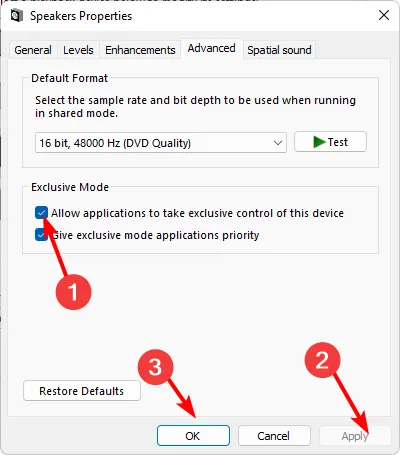
8. Stel uw pc opnieuw in
- Druk op de Start Menu- toets en klik op Instellingen.
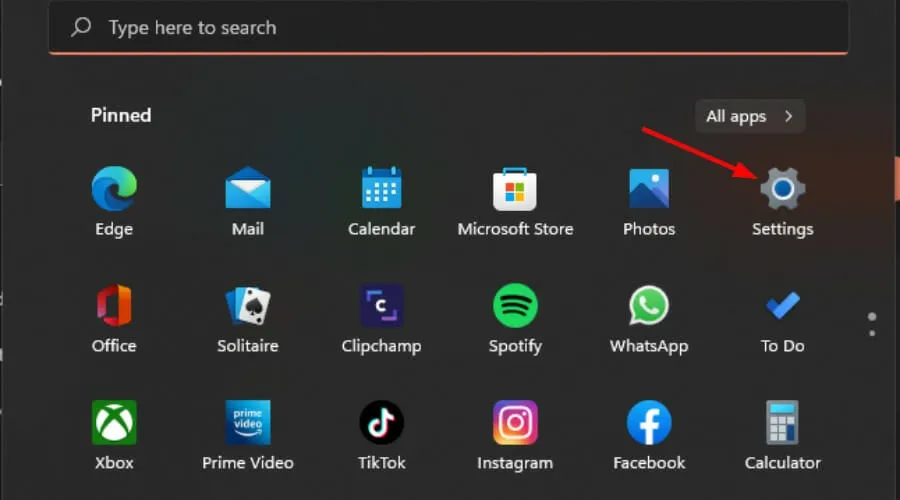
- Selecteer Systeem en klik op Herstel.
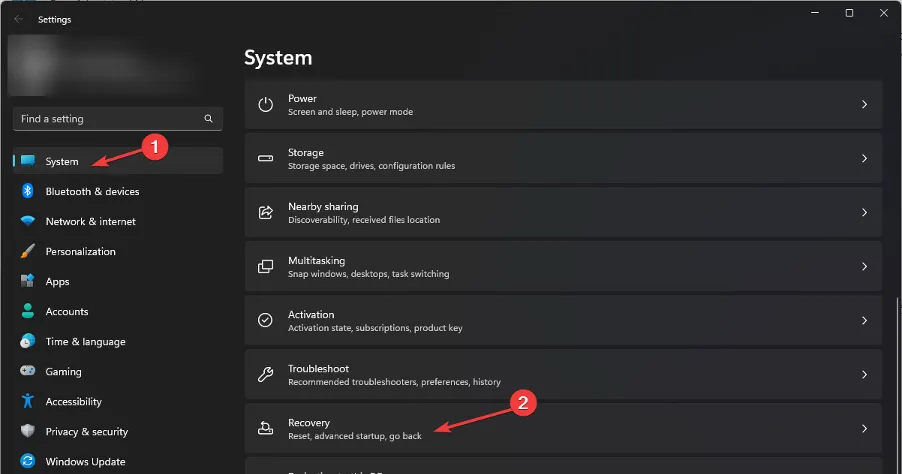
- Klik op Reset pc .
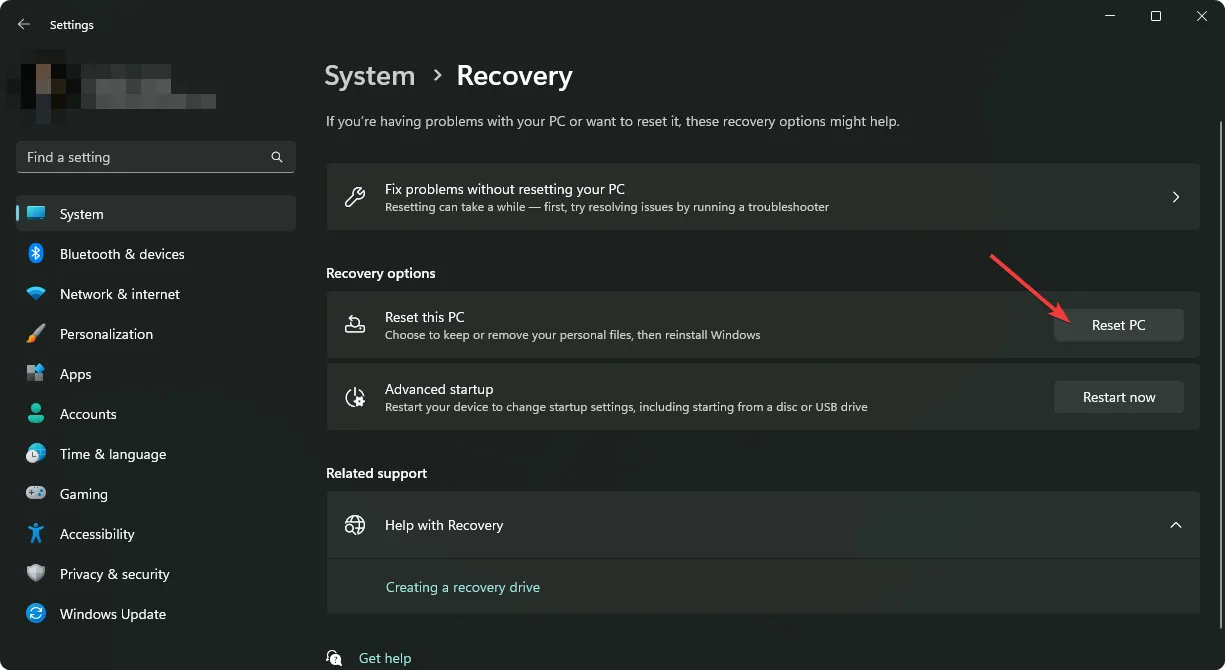
- Kies het type fabrieksreset dat u nodig hebt. U kunt mijn bestanden behouden of alles op de pc verwijderen .
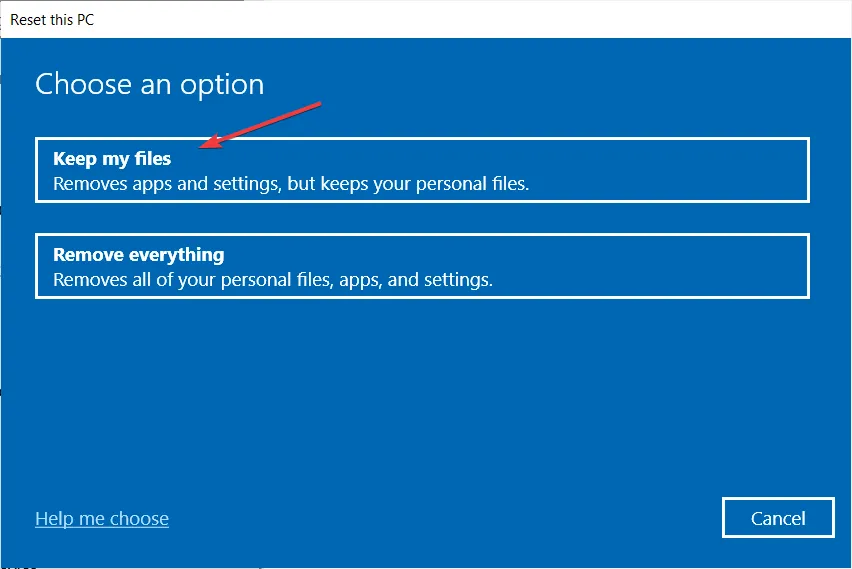
- Selecteer de optie waarvoor u Windows opnieuw wilt installeren: Clouddownload of Lokale herinstallatie l.
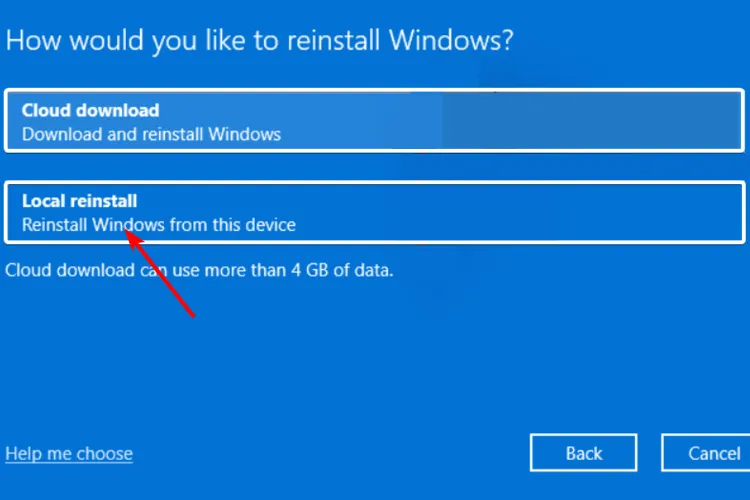
- Klik op Volgende.
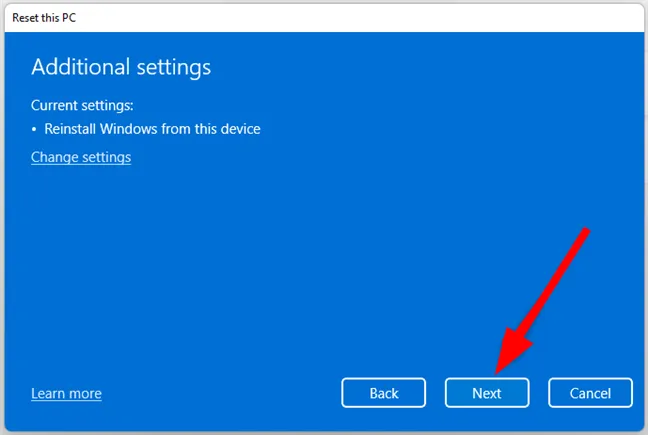
- Druk ten slotte op de Reset- knop.
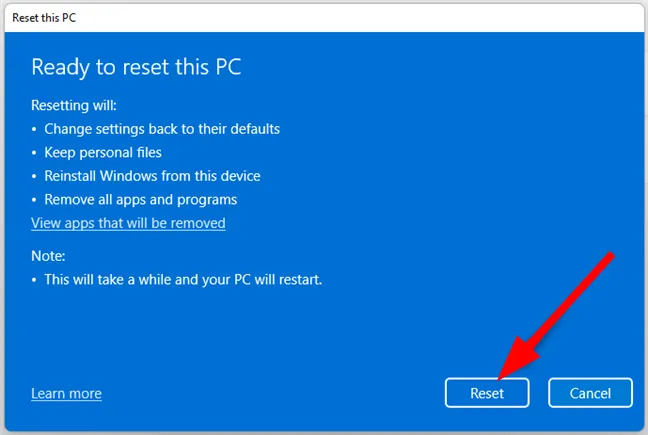
Als uw standaardgeluidsapparaat van Windows 11 steeds verandert, zou een van deze stappen u moeten helpen. Helaas is dit niet het enige geluidsprobleem waarmee u te maken kunt krijgen, aangezien u soms geen geluid krijgt nadat uw pc uit de slaapstand komt .
Mogelijk bent u ook geïnteresseerd in volumeversterkers als u niet tevreden bent met de geluidsuitvoer van uw apparaat.
Dat is het van ons, maar deel met ons welke oplossing direct voor u werkte in het commentaargedeelte hieronder.



Geef een reactie