Windows 11: Hoe kan ik de tabbladen van de Verkenner uitschakelen?
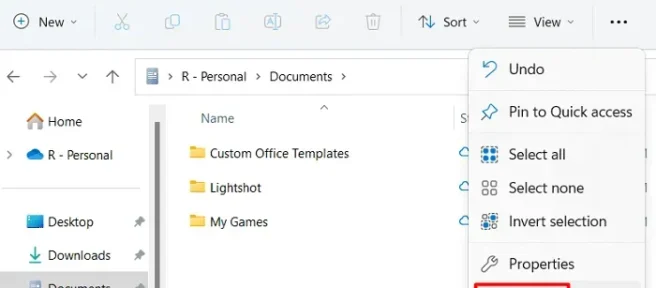
Microsoft heeft een nieuwe cumulatieve update uitgebracht voor zijn gebruikers van Windows 11 versie 22h2, genaamd “KB5019509”. Hoewel dit een ongeplande update is, wordt deze automatisch gedownload en geïnstalleerd, zolang u geen beperkingen oplegt aan automatische updates op uw pc. Zodra deze update is geïnstalleerd, vindt u tabbladen in Verkenner. Het is alsof je meerdere tabbladen hebt wanneer je op internet surft in verschillende webbrowsers.
Voor de meeste gebruikers is dit echt een geweldige functie van Microsoft. Er zijn echter enkele gebruikers die manieren zoeken om deze nieuwe functie op hun pc uit te schakelen. Aangezien u hier bent, moet u ook zoeken naar manieren om het op uw apparaat uit te schakelen. Maak je geen zorgen, want er is een truc waarmee je net als voorheen van File Explorer kunt genieten.
Schakel tabbladen uit in Verkenner in Windows 11
Afhankelijk van de methode die u oorspronkelijk hebt gebruikt om de tabbladen van de Verkenner in Windows 11 versie 22h2 in te schakelen, is de oplossing ook anders. Hier hebben we twee manieren beschreven om tabbladen in Verkenner in de nieuwste versie van Windows 11 uit te schakelen. Ze zijn als volgt:
1] Rechtstreeks vanuit de instellingen van de Verkenner
Als u tabbladen in Verkenner hebt ingeschakeld met de externe update KB5019509, moet u deze stappen volgen:
- Druk op Win + E om Windows Verkenner te starten.
- Klik op de drie horizontale stippen in de menubalk en wanneer deze uitvouwt, selecteert u Opties. Zie momentopname hieronder.
- Vink het keuzerondje – “Open elke map in een apart venster” aan en klik op ” Toepassen ” > ” OK “.
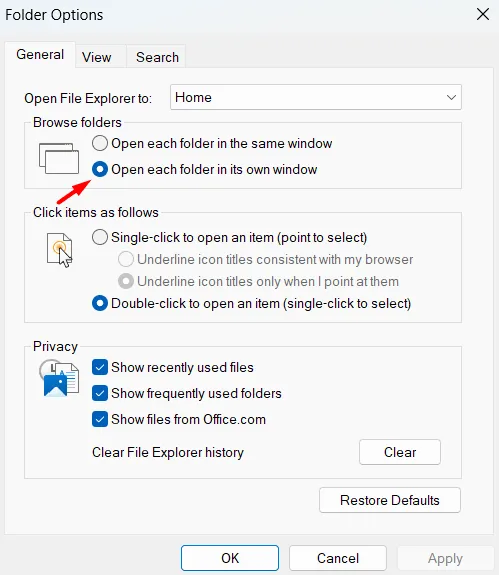
- Dat is het, nu wanneer u dubbelklikt op een map, wordt deze in een apart venster geopend.
Als u ooit van gedachten verandert, kunt u naar Verkenner > Opties gaan en uw laatste wijzigingen ongedaan maken. Om dit te doen, moet u het keuzerondje “Open elke map in één venster” selecteren en klikken op ” Toepassen ” > ” OK “.
2] GitHub ViVeTool gebruiken
Probeer deze oplossing alleen als u de tabbladen van de Verkenner in Windows 11 hebt ingeschakeld met GitHub ViVeTool. Dit zijn de te volgen stappen
- Ga eerst naar de GitHub-site en download de nieuwste versie van ViVeTool .
- Het gedownloade bestand is in feite een gecomprimeerde map en u moet het verder uitpakken.
- Klik met de rechtermuisknop op het ViVeTool-bestand en selecteer ” Alles uitpakken “.
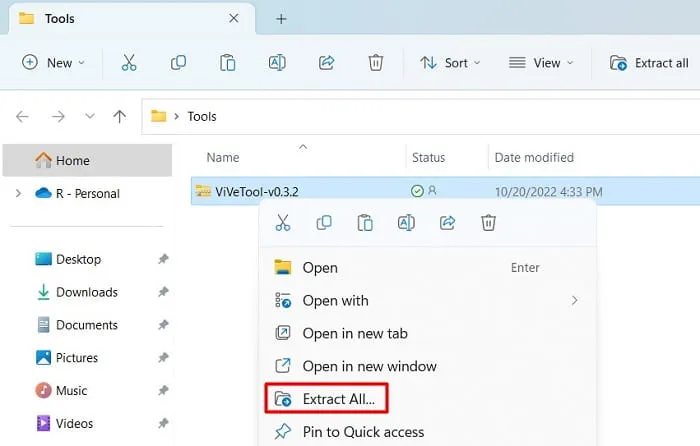
- Standaard extraheert deze tool bestanden naar dezelfde map. Als u deze naar een andere locatie wilt wijzigen, klikt u op Bladeren en selecteert u een map. Klik op Extract om bestanden uit te pakken.
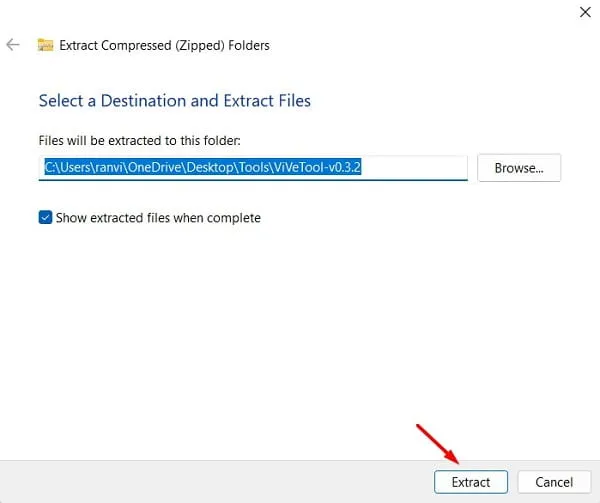
- Vervolgens zal het systeem u doorverwijzen naar de uitgepakte map.
- Kopieer de URL van deze map en open CMD als beheerder.
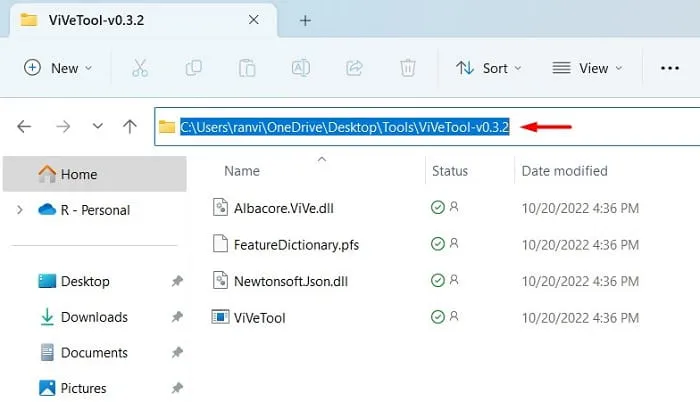
- U kunt ook een opdrachtprompt openen met behulp van de Windows Terminal. Druk hiervoor op Win + X en selecteer Windows Terminal (Admin). Standaard wordt dit geopend in Windows PowerShell (Admin). Om over te schakelen naar het opdrachtpromptscherm, drukt u tegelijkertijd op de toetsen “Ctrl + Shift + 2”.
- Kopieer/plak de onderstaande opdracht op een verhoogde console en druk op Enter .
cd copied URL
- De syntaxis van de opdrachtregel verandert in ViVeTool-v0.3.2.
- Voer deze codes nu één voor één uit. Zorg ervoor dat u afzonderlijk op de Enter- toets drukt .
vivetool /disable /id:37634385
vivetool /disable /id:36354489

- Start vervolgens uw computer opnieuw op en de tabbladen van de Verkenner verdwijnen de volgende keer dat u zich aanmeldt.
Ik hoop dat je dit bericht nuttig vindt om terug te gaan naar de oude Windows Verkenner-instellingen op je computer. Laat het me weten in het opmerkingengedeelte als je problemen hebt na het lezen van dit artikel.
Bron: Howtoedge



Geef een reactie