Windows 11 Insider Beta Preview Build 22621.2050 en 22631.2050 voegt nieuwe File Explorer Home toe
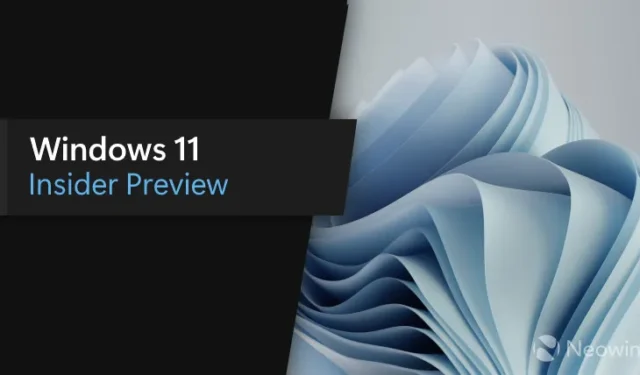
Microsoft heeft een nieuwe Windows 11 Insider-build uitgebracht voor mensen in het bètakanaal. Hier zijn de details:
Hallo Windows Insiders, vandaag brengen we Windows 11 Insider Preview Build 22621.2050 en Build 22631.2050 (KB5028256) uit naar het bètakanaal.
- Build 22631.2050 = Nieuwe functies worden uitgerold.
- Build 22621.2050 = Nieuwe functies standaard uitgeschakeld.
Dit is weer een enorme Inside-release voor het bètakanaal met veel nieuwe functies, waarvan sommige al beschikbaar waren in eerdere Dev- en Canary-builds. Ze bevatten een nieuwe File Explore Home. een nieuwe adresbalk en een nieuw detailvenster. Er zijn ook verbeteringen aan Windows Ink, ondersteuning voor verschillende accessoires met Dynamic Lighting en meer.
Hier is de changelog
Wat is er nieuw in build 22631.2050
Gemoderniseerde File Explorer Home, adresbalk en detailvenster
Nu File Explorer wordt aangedreven door de Windows App SDK, introduceren we een gemoderniseerde File Explorer Home, mogelijk gemaakt door WinUI. Aanbevolen bestanden voor gebruikers die zijn aangemeld bij Windows met een Azure Active Directory (AAD)-account, worden weergegeven als een carrousel en miniaturen van ondersteuningsbestanden die binnenkort beschikbaar zijn. Quick Access-mappen (standaard beschikbaar voor gebruikers die bij Windows zijn aangemeld met een Microsoft-account), Favorieten en Recent zorgen ook voor een bijgewerkte ervaring met WinUI.
We introduceren ook een gemoderniseerde adresbalk en zoekvak in Verkenner. De nieuwe adresbalk herkent op intelligente wijze lokale vs. cloudmappen met ingebouwde status. Voor OneDrive-gebruikers zult u merken dat de adresbalk nu uw OneDrive-synchronisatiestatus en quota-flyout bevat.
En we introduceren een gemoderniseerd detailvenster in Verkenner (ALT + Shift + P), ontworpen om u te helpen gemakkelijk toegang te krijgen tot gerelateerde inhoud, up-to-date te blijven met bestandsactiviteit en samen te werken zonder zelfs maar een bestand te openen.
Wanneer een gebruiker een bestand selecteert in Verkenner en het paneel inschakelt, geeft een modern paneel contextuele informatie weer over het bestand, inclusief bestandsminiatuur, deelstatus en -knop, bestandsactiviteit, gerelateerde bestanden en e-mails en andere informatie. Om het deelvenster in te schakelen, kiest u ‘Details-venster’ in het menu Beeld en schakelt u het venster in met een gemakkelijk toegankelijke knop aan de rechterkant van de opdrachtbalk. De menu-/toggle-knop Bekijken in de opdrachtbalk kan op dezelfde manier worden gebruikt om toegang te krijgen tot het voorbeeldvenster. Dit gemoderniseerde deelvenster vervangt het verouderde detailvenster in Verkenner.
FEEDBACK: Dien feedback in Feedback Hub (WIN + F) onder Bestanden, mappen en online opslag > Verkenner.
Dynamische verlichting
Dynamic Lighting biedt Windows-gebruikers en -ontwikkelaars native controle over verlichtingsapparaten die de open HID LampArray-standaard implementeren. Door een open standaard aan te nemen en door samen te werken met onze OEM- en ODM-partners, probeert Microsoft het RGB-apparaat- en software-ecosysteem voor gebruikers te verbeteren door de interoperabiliteit van apparaten en apps te vergroten. Inbegrepen zijn API’s voor Windows-apps om apparaten vanaf de achtergrond en voorgrond te bedienen, evenals een pagina in Windows-instellingen voor gebruikers om aan te passen hoe hun apparaten zich gedragen.
Verschillende apparaatfabrikanten, waaronder Acer, ASUS, HP, HyperX, Logitech, Razer en Twinkly, werken samen met Microsoft op het gebied van dynamische verlichting.
Vanaf de publicatie van dit bericht staat hieronder een lijst met huidige, in-market-compatibele apparaten. Bekijk de Dynamic Lighting Hardware MS Learn-pagina voor een actuelere lijst met compatibele in-market-apparaten. Bij deze apparaten moet de nieuwste firmware worden gebruikt. Hoewel alle onderstaande apparaten bekabelde verbindingen ondersteunen, ondersteunen sommige apparaten geen draadloze (USB-dongle en Bluetooth) verbindingen. En bekijk de bekende problemen hieronder in dit bericht voor andere problemen die van invloed kunnen zijn op deze ervaring.
Opmerking: veel van de onderstaande apparaten zijn nog niet geverifieerd op compatibiliteit door Microsoft. Neem bij problemen contact op met de fabrikant van het apparaat.
Toetsenborden:
- Binnenkort beschikbaar: ASUS ROG Scope II draadloos 96 gamingtoetsenbord
- Razer Black Widow V3
- Razer BlackWidow V3 Pro
- Razer BlackWidow V3 Mini
- Razer BlackWidow V3 Tenkeyless
- Razer BlackWidow V4 Pro
- Razer DeathStalker V2
- Razer DeathStalker V2 Pro
- Razer DeathStalker V2 Pro TKL
- Razer Huntsman mini
- Razer Huntsman mini-analoog
- Razer Huntsman Tournament-editie
- Razer Huntsman V2
- Razer Huntsman V2 analoog
- Razer Huntsman V2 Tenkeyless
- Razer Ornata V2
- Razer Ornata V3
- Razer Ornata V3 TKL
- Razer Turret-toetsenbord Xbox One-editie
Muizen:
- Binnenkort beschikbaar: ASUS ROG Harpe Ace AimLab Edition-gamingmuis
- Microsoft Pro IntelliMouse
- Razer Turret-muis Xbox One
- Razer DeathAdder V2
- Razer DeathAdder V2 Pro
- Razer Naga Linkshandig
- Razer NagaPro
Om een HID LampArray-apparaat zowel per apparaat als voor alle apparaten te bedienen en te configureren, navigeert u naar de nieuwe pagina Dynamische verlichting in Instellingen > Personalisatie > Dynamische verlichting.
FEEDBACK: Dien feedback in Feedback Hub (WIN + F) onder Apparaten en stuurprogramma’s > Verlichting.
I verbeteringen voor Windows Ink
Windows Ink wordt gemoderniseerd om gebruikers in staat te stellen rechtstreeks op bewerkingsvelden te schrijven. Daarnaast verbeteren we de nauwkeurigheid van de herkenningstechnologie en een doorstreepgebaar voor wanneer gebruikers bewerkingen moeten uitvoeren. Het doel van Windows Ink is om gebruikers hun pen en handschrift te laten gebruiken waar ze maar kunnen typen op hun Windows-apparaat.
Gebruik uw pen om met de hand te schrijven overal waar u kunt typen in Windows, zoals het zoekvak in Instellingen.
Momenteel ondersteunen deze nieuwe Windows Ink-verbeteringen alleen Engels (VS), maar houd ons in de gaten voor bredere taalondersteuning. Deze nieuwe ervaring kan worden beheerd via Instellingen > Bluetooth en apparaten > Pen en Windows Ink onder ‘Shell Handschrift’. En bekijk hieronder enkele van de bekende problemen met Windows Ink.
FEEDBACK: Dien feedback in Feedback Hub (WIN + F) onder Input and Language > Pen input.
Nieuwe volumemixerervaring in Snelle instellingen
We introduceren een nieuwe verbeterde volumemixer in Snelle instellingen! De bijgewerkte ervaring met snelle audio-instellingen biedt een moderne volumemixer waarmee audio snel per app kan worden aangepast, met extra controle om apparaten on-the-fly te verwisselen. We hebben ook een nieuwe sneltoets toegevoegd (WIN + CTRL + V) om je rechtstreeks naar de volumemixer te brengen voor snellere controle over de ervaring. Met deze wijziging kunt u uw audio-ervaring nu beter afstemmen met meer controle en minder klikken om uw favoriete apps beter te beheren.
Nieuwe volumemixerervaring in snelle instellingen.
Bovendien hebben we het voor gebruikers gemakkelijker gemaakt om hun Windows Sonic-ervaring mogelijk te maken met een snel toegankelijke lijst met geïnstalleerde ruimtelijke geluidstechnologie. U kunt de Microsoft Store bezoeken om aanvullende ruimtelijke geluidstechnologieën te vinden waaruit u kunt kiezen, zoals Dolby en DTS.
FEEDBACK: Dien feedback in Feedback Hub (WIN + F) onder Bureaubladomgeving > Snelle instellingen.
Verbetering van Windows Spotlight
We introduceren verbeteringen aan de Windows Spotlight-ervaring, waaronder voorbeeldafbeeldingen op volledig scherm, meerdere mogelijkheden om meer te weten te komen over elke afbeelding en een geminimaliseerde ervaring. Om de Windows Spotlight-ervaring te openen, klikt u met de rechtermuisknop op het Spotlight-pictogram op het bureaublad. U kunt ook dubbelklikken op het pictogram om direct een Bing-bestemmingspagina te starten voor meer informatie over elke afbeelding.
Windows Spotlight met een rijkere gebruikersinterface die wordt weergegeven op volledig scherm. Als u toch op het bureaublad klikt, wordt de ervaring op volledig scherm afgewezen.
Om Windows Spotlight vandaag op uw pc in te schakelen, klikt u met de rechtermuisknop op uw bureaublad en kiest u “Personaliseren” en kiest u vervolgens het nieuwe Spotlight-thema. U kunt Windows Spotlight ook rechtstreeks inschakelen door naar Instellingen > Personalisatie > Achtergrond te gaan en de optie te kiezen onder de vervolgkeuzelijst “Uw achtergrond personaliseren”.
[We beginnen dit uit te rollen, dus de ervaring is nog niet beschikbaar voor alle Insiders in het bètakanaal, omdat we van plan zijn feedback te monitoren en te zien hoe het landt voordat we het naar iedereen pushen.]
FEEDBACK: Dien feedback in Feedback Hub (WIN + F) onder Bureaubladomgeving > Windows Spotlight.
Wachtwoordloze verbeteringen
Microsoft gelooft dat de toekomst wachtwoordloos is. Wachtwoordsleutels zijn een eenvoudige en veiligere vervanging voor wachtwoorden wanneer u zich aanmeldt bij een website of toepassing die deze ondersteunt. Passkeys vertegenwoordigen een toekomst waarin kwaadwillenden het veel moeilijker zullen hebben om uw inloggegevens te stelen en te gebruiken bij het inloggen op een website of applicatie. Wachtwoordsleutels zijn phish-bestendig, herstelbaar en sneller voor gebruikers.
Inschrijven en toegangscode gebruiken om u aan te melden bij apps en websites: we verbeteren de toegangscode-ervaring voor Windows-gebruikers. U kunt nu naar elke app of website gaan die wachtwoordsleutels ondersteunt om wachtwoordsleutels te maken en u aan te melden met de systeemeigen ervaring van Windows Hello. Zodra een wachtwoord is gemaakt, kunt u Windows Hello (gezicht, vingerafdruk, pincode) gebruiken om u aan te melden. Daarnaast kunt u uw telefoon of tablet gebruiken om u aan te melden.
Maak en meld u aan met wachtwoordsleutels die op uw Windows-apparaat zijn opgeslagen:
Ga naar een website die wachtwoordsleutels ondersteunt (voorbeelden zijn bestbuy.com, google.com en GitHub.com).
Maak een wachtwoord aan vanuit uw accountinstellingen.
Meld u af bij uw account en log in met uw wachtwoord.
Log in met wachtwoorden die op uw telefoon zijn opgeslagen:
Ga naar een website die wachtwoordsleutels ondersteunt (voorbeelden zijn bestbuy.com, google.com en GitHub.com).
Maak een wachtwoord aan vanuit uw accountinstellingen.
Ga naar de website op Windows en log in met uw wachtwoord dat is opgeslagen op uw mobiele apparaat.
Wachtwoordsleutels beheren die op uw Windows-apparaat zijn opgeslagen: we geven u controle over hoe u de wachtwoordsleutels die op uw Windows-apparaat zijn opgeslagen, kunt beheren. U kunt nu wachtwoordsleutels bekijken en verwijderen die zijn opgeslagen voor uw favoriete apps/websites vanuit de Windows-instellingen.
Navigeer naar Instellingen > Accounts > Wachtwoorden.
U krijgt een lijst te zien met alle toegangssleutels die op uw Windows-apparaat zijn opgeslagen.
U kunt nu elke toegangssleutel van het apparaat zoeken en verwijderen.
Speciale instructies:
Als u in Microsoft Edge of Google Chrome de toegangscode-gebruikersinterface van de browser ziet, kiest u ‘Windows Hello of externe beveiligingssleutel’ om de oorspronkelijke Windows-ervaring te krijgen. Probeer Microsoft Edge Canary of Google Chrome Canary voor de nieuwste ervaring daar.
FEEDBACK: Dien feedback in Feedback Hub (WIN + F) onder Beveiliging en privacy > Wachtwoord.
Waarschuwingen voor kopiëren en plakken van onveilige wachtwoorden
Vanaf Windows 11, versie 22H2, helpt de verbeterde phishingbeveiliging in Microsoft Defender SmartScreen de wachtwoorden van Microsoft op school of op het werk te beschermen tegen phishing en onveilig gebruik op sites en in apps. We proberen vanaf deze build een wijziging uit waarbij gebruikers die waarschuwingsopties voor Windows-beveiliging hebben ingeschakeld onder App- en browserbeheer > Op reputatie gebaseerde bescherming > Phishing-beveiliging, een gebruikersinterfacewaarschuwing zien bij onveilig wachtwoord kopiëren en plakken, net zoals ze momenteel zien wanneer ze hun wachtwoord typen.
Voorbeeld waarschuwingsdialoog over onveilig wachtwoord kopiëren en plakken.
FEEDBACK: Dien feedback in Feedback Hub (WIN + F) onder Beveiliging en privacy > Microsoft.
Verteller natuurlijke stemmen
We introduceren nieuwe natuurlijke stemmen in het Chinees, Spaans (Spanje en Mexico), Japans en Engels (Verenigd Koninkrijk) waarmee Narrator-gebruikers comfortabel op internet kunnen surfen, e-mail kunnen lezen en schrijven en meer. Natuurlijke Verteller-stemmen gebruiken moderne tekst-naar-spraak op het apparaat en worden eenmaal gedownload zonder internetverbinding ondersteund.
Om een van de natuurlijke stemmen te gebruiken, voegt u deze toe aan uw pc door deze stappen te volgen:
Open Verteller-instellingen door op de sneltoets WIN + Ctrl + N te drukken.
Selecteer onder Stem van de verteller de knop Toevoegen naast Natuurlijke stemmen toevoegen.
Selecteer de stem die je wilt installeren. Je kunt alle stemmen installeren, maar je moet ze apart installeren.
- De nieuwe Chinese stemmen zijn Microsoft Xiaoxiao (vrouwelijk) en Microsoft Yunxi (mannelijk)
- De nieuwe Spaanse (Spanje) stemmen zijn Microsoft Elvira (vrouwelijk) en Microsoft Alvaro (mannelijk)
- De nieuwe Spaans (Mexico) stemmen zijn Microsoft Dalia (Vrouw) en Microsoft Jorge (Man)
- De nieuwe Japanse stemmen zijn Microsoft Nanami (vrouw) en Microsoft Keita (man)
- De nieuwe Engelse (Verenigd Koninkrijk) stemmen zijn Microsoft Sonia (vrouwelijk) en Microsoft Ryan (mannelijk)
Selecteer Installeren om het downloaden van de geselecteerde stem te starten. De nieuwe stem wordt binnen enkele minuten gedownload en klaar voor gebruik, afhankelijk van de downloadsnelheid van uw internet.
Wanneer de nieuwe stem is gedownload, selecteert u in Verteller-instellingen de stem van uw voorkeur in het vervolgkeuzemenu in Verteller’s stem > Kies een stem.
Opmerking: als uw weergavetaal niet is ingesteld op een van de bovenstaande talen, moet u in stap 3 eerst “Kies een andere taal” selecteren en vervolgens de juiste taal selecteren, gevolgd door de specifieke stem.
FEEDBACK: Dien feedback in Feedback Hub (Win + F) onder Toegankelijkheid > Verteller.
Verbeteringen voor lokaal delen van bestanden
We hebben enkele verbeteringen aangebracht aan het ingebouwde Windows-venster voor delen en delen in de buurt voor het delen van lokale bestanden vanaf uw pc.
Bijgewerkt Windows deelvenster met nieuw zoekvak, meer suggestiecontacten en Outlook delen.
Die verbeteringen omvatten:
We hebben het Windows-deelvenster opnieuw ontworpen om beter aan te sluiten bij de ontwerpprincipes van Windows 11.
Iedereen kan nu zijn bestanden via Outlook rechtstreeks in het deelvenster van Windows e-mailen. Klik gewoon op het Outlook-pictogram onder het gedeelte “Delen via” van het Windows-deelvenster.
Het Windows-deelvenster heeft nu een zoekvak, zodat u nu in Outlook naar contacten kunt zoeken om een bestand te delen en het Windows-deelvenster geeft nu 8-10 voorgestelde contacten weer om snel mee te delen – inclusief het e-mailen van een bestand naar uzelf.
In plaats van een vervolgkeuzelijst ziet u een knop om delen in de buurt in te schakelen.
Voor delen in de buurt vindt u uw eigen pc’s bovenaan de gedetecteerde apparaten onder “Dichtbij delen” .
Bestanden worden sneller gedeeld van de ene pc naar de andere met behulp van Wi-Fi Direct.
Ter herinnering, deze ervaringen zullen werken voor het delen van lokale bestanden vanaf de desktop, Verkenner, Foto’s, Knipprogramma, Xbox en andere apps die het ingebouwde Windows-deelvenster gebruiken.
FEEDBACK: Dien feedback in Feedback Hub (WIN + F) onder Bureaubladomgeving > Delen voor het Windows deelvenster en onder Bureaubladomgeving > Delen in de buurt voor delen in de buurt.
Wijzigingen en verbeteringen in build 22631.2050
[Algemeen]
Als er een probleem met het streamen van de camera wordt gedetecteerd, zoals een camera die niet start of een gesloten camerasluiter, verschijnt er een pop-upvenster met de aanbeveling om de geautomatiseerde probleemoplosser Vraag hulp te starten om het probleem op te lossen.
Pop-upvenster met de aanbeveling om de geautomatiseerde Get Help-probleemoplosser te starten om cameraproblemen op te lossen.
Dringende of belangrijke meldingen die doorbreken wanneer niet storen is ingeschakeld terwijl apps op volledig scherm worden gebruikt, geven nu een knop “Bekijk melding” weer om de inhoud van de melding voor privacy te bekijken.
Dringende of belangrijke meldingen tonen nu een weergaveknop om de inhoud van de melding te bekijken wanneer u een app op volledig scherm gebruikt.
[Taakbalk & Systeemvak]
De instellingen voor de nooit-gecombineerde modus voor de taakbalk worden weergegeven onder Instellingen> Personalisatie> Taakbalk> Taakbalkgedrag in deze build, maar ze maken de ervaring momenteel niet mogelijk. Dit wordt binnenkort opgelost in een toekomstige Beta Channel-vlucht.
De mogelijkheid om een taak te beëindigen door met de rechtermuisknop op een app op de taakbalk te klikken, zou correct moeten werken in deze build en kan worden beheerd onder Instellingen > Systeem > Voor ontwikkelaars.
[Emoji]
De Unicode Emoji 15 begint uit te rollen naar Windows Insiders in het bètakanaal. Gebruikers kunnen nu nieuwe emoji zien, zoeken en invoegen vanuit het emoji-paneel. Hier zijn een paar van onze Emoji 15-ontwerpen met meer hartjes, dieren en een nieuwe smiley.
Voorbeelden van enkele van onze Emoji 15-ontwerpen
[Taakweergave & bureaubladen]
Bij het navigeren tussen desktops in Taakweergave (WIN + CTRL + pijlen naar links of rechts), worden labels weergegeven. Er worden ook nieuwe glijdende animaties weergegeven wanneer u van bureaublad verandert met behulp van trackpad-bewegingen, aanraakbewegingen, sneltoetsen en door te klikken op de taakweergave-flyout.
Er verschijnen labels bij het schakelen tussen desktops.
[Stemtoegang]
Spraaktoegang is nu beschikbaar via de toegankelijkheidsflyout op het toegangsscherm.
[Instellingen]
We hebben een aanvullende energieaanbeveling toegevoegd onder Instellingen > Systeem > Voeding en batterij > Energieaanbevelingen voor het aanpassen van de vernieuwingsfrequentie om energie te besparen.
Het ontwerp van de lijsten die worden weergegeven onder Instellingen > Apps > Opstart-apps en Instellingen > Apps > Geavanceerde app-instellingen > Alias-pagina’s voor app-uitvoering bijgewerkt om consistenter te zijn met andere instellingenpagina’s.
Oplossingen in build 22631.2050
[Verkenner]
Er is een probleem opgelost waarbij het contextmenu (in bestandsverkenner of op het bureaublad) in de verkeerde positie werd getekend (buiten het scherm of op de andere monitor).
[Taakbeheer]
Rechts klikken op de lege ruimte op de Details-pagina (oftewel, er is dus geen proces geselecteerd) zal niet langer de optie tonen om live kernelgeheugendumps te maken.
Bekende problemen
[Taakbalk]
[NIEUW] We onderzoeken rapporten dat het pictogram voor het veilig verwijderen van hardware niet verschijnt wanneer verwacht in het systeemvak.
[Verteller]
[NIEUW] Mogelijk ziet u dat sommige tekenreeksen NIET zijn gelokaliseerd in de geselecteerde taal. Dit wordt in een toekomstige vlucht opgelost.
Je kunt de volledige blogpost hier bekijken .



Geef een reactie