Windows 11 heeft een nieuwe manier om apps te sluiten en processen te beëindigen. U kunt dit als volgt inschakelen
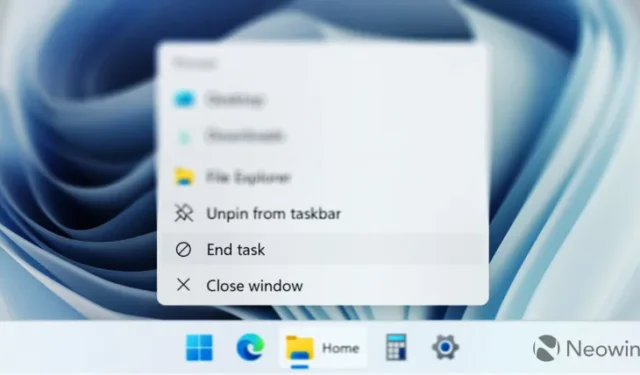
Waarschijnlijk weet elke Windows-gebruiker hoe hij een actieve app moet sluiten: druk op de X-knop in de rechterbovenhoek of klik met de rechtermuisknop op het pictogram van de app op de taakbalk en selecteer “Venster sluiten”. stappen zoals u nodig hebt om Taakbeheer te openen en het misdragende proces te beëindigen. Een aanstaande functie-update zal het proces veel gemakkelijker maken door een nieuwe methode te introduceren om apps in Windows 11 te sluiten. Dit is wat u erover moet weten en hoe u het kunt verkrijgen.
Taak beëindigen en venster sluiten
Windows 11 versie 23H2 introduceert een nieuw item voor springlijsten (contextmenu’s die op het scherm verschijnen wanneer u met de rechtermuisknop op een pictogram op de taakbalk klikt) genaamd “Taak beëindigen”. identiek op het eerste gezicht. De functie “Taak beëindigen” is echter anders.
In tegenstelling tot “Venster sluiten”, beëindigt “Taak beëindigen” de hele app en de bijbehorende processen, niet alleen een of meerdere vensters (dit kan verschillen afhankelijk van een specifieke app en zijn instellingen). Als u bijvoorbeeld op Teams op “Venster sluiten” klikt, blijft de app op de achtergrond actief zonder geopende vensters, terwijl de optie “Taak beëindigen” alle processen van Teams afsluit (kijk hoe het Teams-pictogram in het systeemvak verdwijnt op de GIF onderstaand).
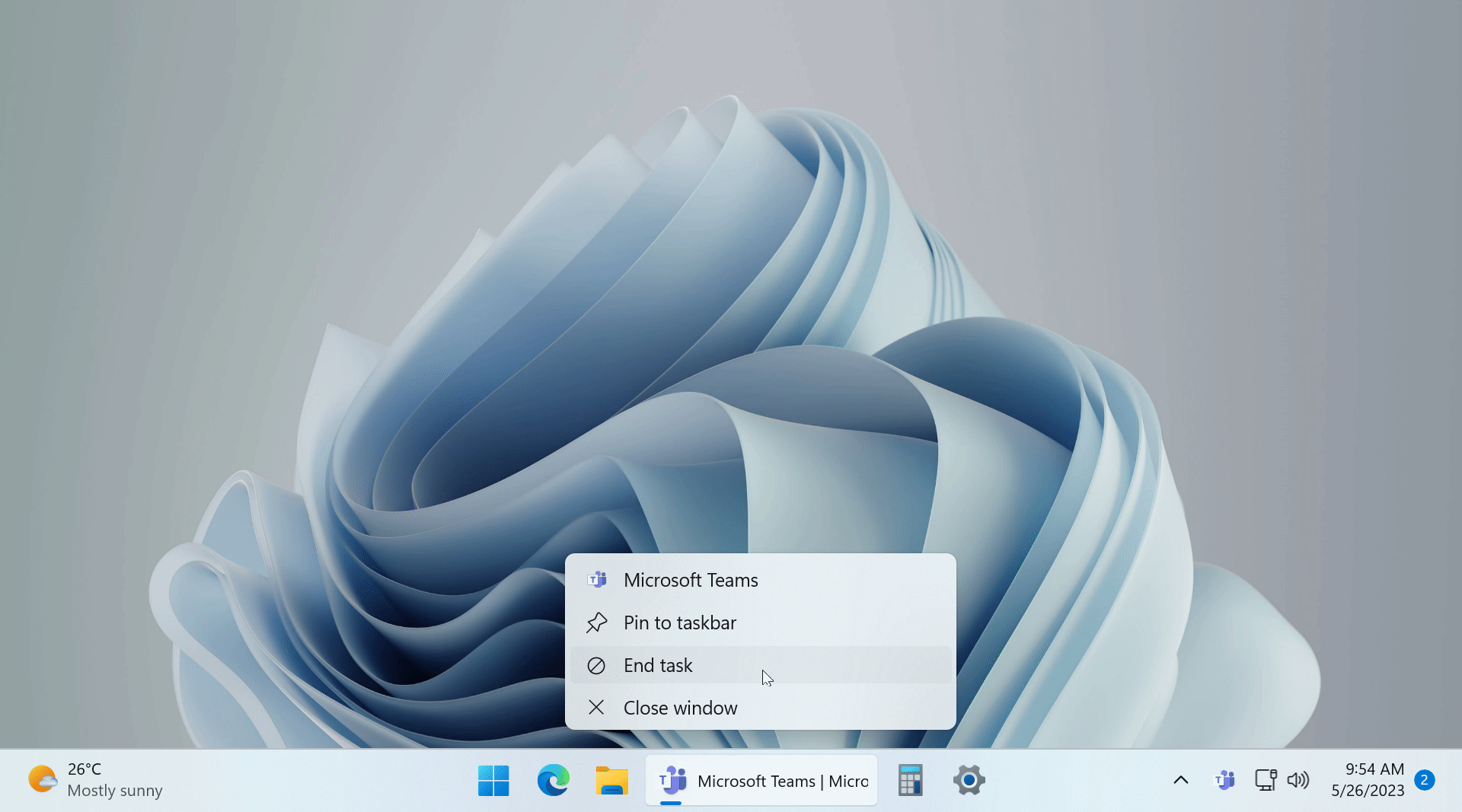
Maak je geen zorgen als dat verwarrend klinkt – je hoeft je oma niet twee ogenschijnlijk identieke knoppen uit te leggen. Microsoft zegt dat de functie “Taak beëindigen” in de eerste plaats bedoeld is voor ontwikkelaars en daarom standaard uitgeschakeld blijft. Om het in te schakelen, moet u eerst de ontwikkelaarsmodus inschakelen, waarvan u op de hoogte moet zijn en die u moet begrijpen.
Hoe schakel ik de nieuwe optie “Taak beëindigen” van Windows 11 in?
De optie “Taak beëindigen” is momenteel beschikbaar voor testen in Windows 11-preview-builds van het Dev Channel (Canary wordt niet ondersteund). U moet updaten om 23466 of nieuwer te bouwen en vervolgens twee schakelaars in het gedeelte Ontwikkelaar omdraaien.
- Open de app Instellingen en navigeer naar Systeem > Voor ontwikkelaars .
- Schakel de ontwikkelaarsmodus in en bevestig de actie.
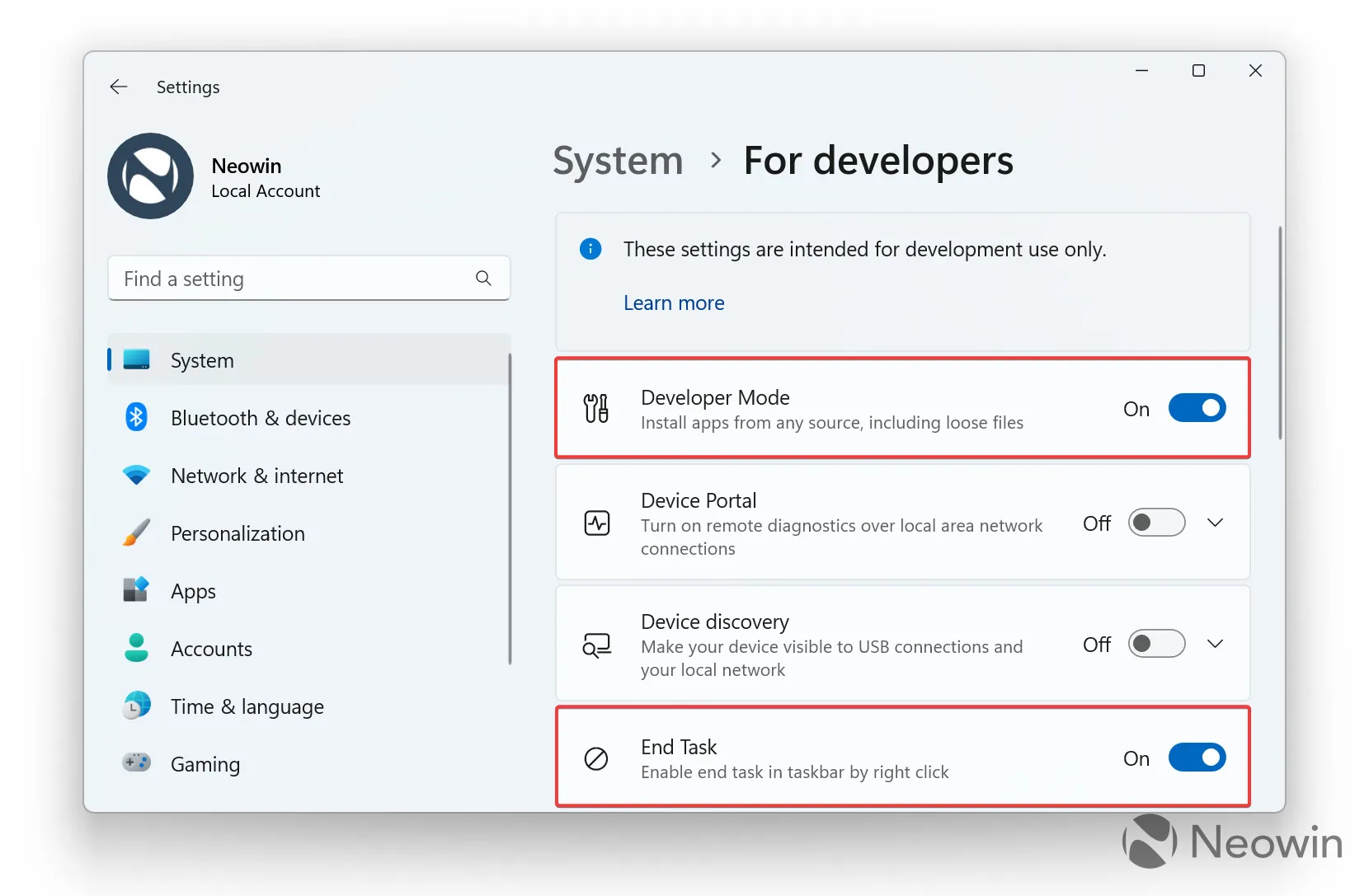
- Schakel de schakelaar Taak beëindigen in . Nu kunt u met de rechtermuisknop op een actieve app klikken en deze beëindigen met de overeenkomstige optie.
Het is vermeldenswaard dat er een manier is om de functie “Taak beëindigen” te krijgen zonder de ontwikkelaarsmodus in te schakelen. Het gaat om een app van derden, ViveTool genaamd, die Windows-insiders vaak gebruiken om verborgen functies te ontdekken en verschillende instellingen aan te passen.
Let op : Maak een back-up van belangrijke gegevens voordat u de ViVeTool-app gebruikt. Sleutelen aan het besturingssysteem met behulp van dergelijke programma’s kan leiden tot bugs en instabiliteiten in reeds onstabiele Windows-builds, dus wees voorbereid op het oplossen van problemen als er iets misgaat. Onthoud dat stabiele Windows-releases de enige manier zijn om uw pc zo betrouwbaar mogelijk te houden.
- Download ViVeTool van GitHub en pak de bestanden uit in een handige en gemakkelijk te vinden map.
- Druk op Win + X en selecteer Terminal (Admin) .
- Schakel Windows Terminal naar het opdrachtpromptprofiel met de sneltoets Ctrl + Shift + 2 of door op de pijl-omlaagknop bovenaan het venster te klikken.
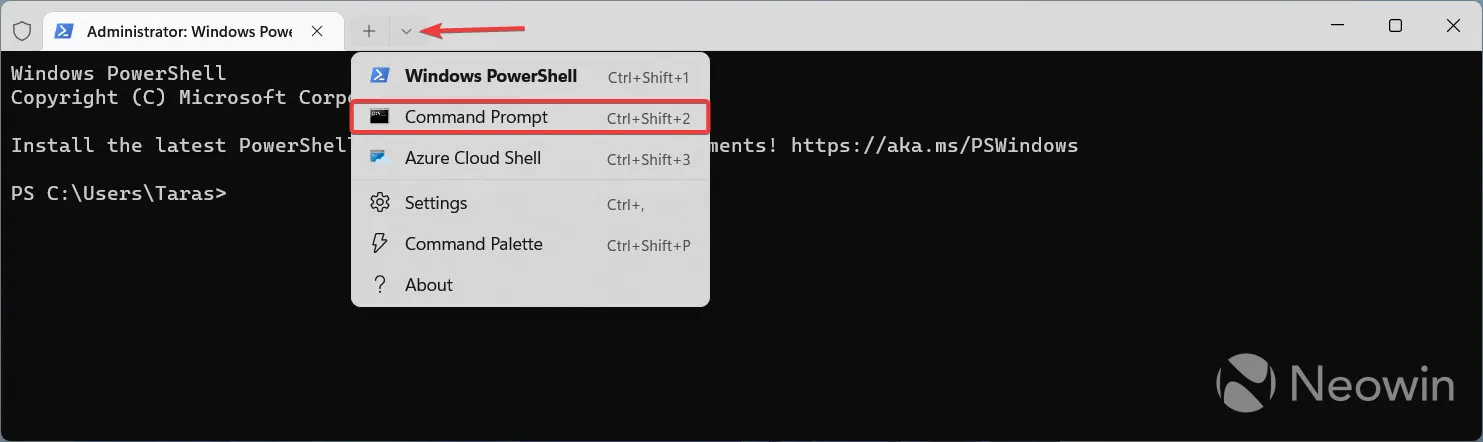
- Navigeer naar de map met de ViVeTool-bestanden met de opdracht CD . Als u bijvoorbeeld ViVeTool in C:\Vive hebt geplaatst, typt u CD C:\Vive .
- Typ vivetool /enable /id:42592269,42105254 en druk op Enter (via @ thebookisclosed ).
- Sluit Windows Terminal.
- Druk op Win+R en typ regedit .
- Kopieer het volgende pad en plak het in de adresbalk van de Register-editor: HKCU\Software\Microsoft\Windows\CurrentVersion
- Open de DeveloperSettings- sleutel onder CurrentVersion . Als de sleutel ontbreekt, klikt u met de rechtermuisknop op HuidigeVersie en selecteert u Nieuw > Sleutel . Hernoem de sleutel naar DeveloperSettings .
- Klik op Bewerken > Nieuw > DWORD-waarde (32-bits) en hernoem deze naar TaskbarEndTask .
- Open de nieuwe waarde en wijzig de waardegegevens van0 tegen 1 .
- Start je computer opnieuw op.
Nu kunt u lopende toepassingen beëindigen door er met de rechtermuisknop op te klikken op de taakbalk en “Taak beëindigen” te selecteren. Om de instelling uit te schakelen, opent u de Register-editor, navigeert u naar HKCU\Software\Microsoft\Windows\CurrentVersion\DeveloperSettings en wijzigt u de waardegegevens van TaskbarEndTask van 1 tot 0. Je kunt de functie niet uitschakelen in de app Instellingen (deze wordt grijs weergegeven) zonder eerst de ontwikkelaarsmodus in te schakelen, dus het gebruik van de Register-editor is hier een must.
Ben je van plan om de nieuwe manier van Windows 11 te gebruiken om apps te sluiten? Laat het ons weten in de reacties.
Bonus : is het je opgevallen dat de bovenstaande schermafbeeldingen de taakbalk in de modus “nooit combineren” met labels laten zien? Die functie komt later dit jaar eindelijk naar Windows 11.



Geef een reactie