Windows 11 gegevensontdubbeling: installeren en configureren
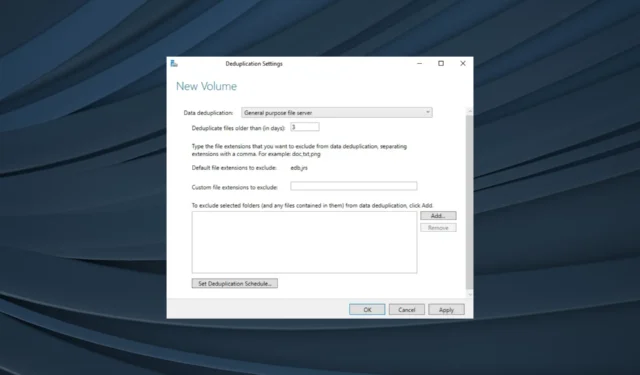
Door gegevensontdubbeling kunnen beheerders de verbruikte ruimte verminderen en besparen op kosten voor gegevensopslag. Hoewel er verschillende manieren zijn om dubbele bestanden te vinden en te verwijderen , geven sommigen de voorkeur aan de conventionele aanpak. Dat is waar Windows 11 Data Deduplication in beeld komt.
Ook bekend als Dedup, is Data Deduplication de eerste keuze van Windows-systeembeheerders. En het proces is gewoon vrij eenvoudig, aangezien je een basiskennis hebt van hoe dingen werken op het besturingssysteem. Dus, laten we het uitzoeken!
Hoe werkt de deduplicatie van Windows-gegevens?
Zoals de naam al doet vermoeden, is gegevensontdubbeling het proces van het identificeren van dubbele gegevensblokken en deze vervolgens verplaatsen met behulp van reparsepunt , dat zal omleiden naar de unieke bestandskopie.
Ontdubbelen is een proces dat uit meerdere stappen bestaat, beginnend met het scannen van de bestanden, ze op te splitsen in stukken, de unieke bestanden te identificeren, ze naar de stukkenopslag te verplaatsen en vervolgens het reparsepunt te gebruiken.
Houd er rekening mee dat eventuele wijzigingen hier niet-geoptimaliseerd worden geregistreerd en dat het proces de volgende keer dat de optimalisatietaak wordt uitgevoerd, plaatsvindt, doorgaans eenmaal per uur. Hoewel het in theorie ingewikkeld klinkt, is het proces geautomatiseerd en vindt het op de achtergrond plaats zonder handmatige tussenkomst.
Ook, volgens Microsoft, kan het configureren van gegevensdeduplicatie helpen de opslagvereisten tot 95% te verminderen in gevallen van hoge duplicatie. Het gemiddelde bereik voor documenten en vergelijkbare bestanden is 30-50%, terwijl het voor virtualisatiebibliotheken 80-95% is.
Het deduplicatieproces is ontwikkeld met inachtneming van twee essentiële aspecten. Het heeft geen invloed op de schrijfbewerkingen en de programma’s die toegang tot het bestand hebben, zouden dit naadloos moeten kunnen doen, terwijl ze zich er totaal niet van bewust zijn dat deze ontdubbeld zijn.
Wat zijn de voordelen van deduplicatie en compressie?
Dit zijn de belangrijkste voordelen van gegevensdeduplicatie:
- Vermindert opslagvereisten : door dubbele gegevensblokken te identificeren en te verwijderen, helpt Dedup de vereiste opslagruimte te verminderen. Dit ruimt ook de schijf op voor andere gegevens.
- Verlaagt gemaakte kosten : met minder opslagvereisten dalen ook de kosten voor het onderhoud van hardware aanzienlijk, waardoor grote bedrijven veel tijd kunnen besparen.
- Vereenvoudigt gegevensherstel : gegevensherstel kan ingewikkeld zijn wanneer er dubbele bestanden op de server staan, maar met gegevensdeduplicatie ingeschakeld in Windows 11, zal het proces zowel eenvoudig als snel zijn.
- Verbeterde netwerkprestaties : minder dubbele bestanden vertalen zich ook in minder gegevensoverdracht via het netwerk, waardoor aanzienlijke netwerkbronnen worden vrijgemaakt, en gebruikers profiteren op hun beurt van een hogere internetsnelheid in Windows 11 .
Hoe schakel ik deduplicatie in Windows in?
1. Gegevensontdubbeling in Windows 11
1.1 Zoeken naar dubbele bestanden
- Druk op Windows+ Eom Verkenner te openen en navigeer naar de map waar u dubbele bestanden wilt zoeken.
- Voer nu de bestandsnaam in de zoekbalk in de rechterbovenhoek in en wacht tot de resultaten zijn ingevuld.
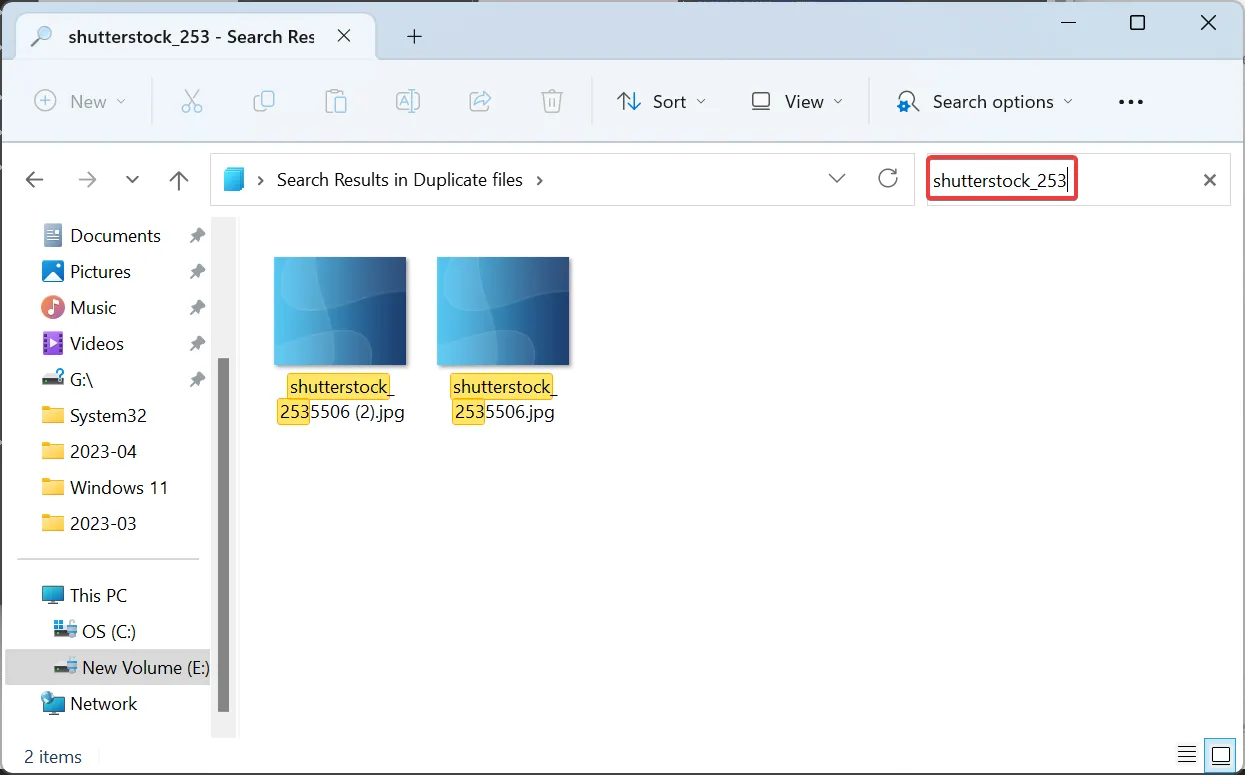
- Selecteer hier het gedupliceerde bestand en klik vervolgens op Verwijderen of druk op de Del toets.
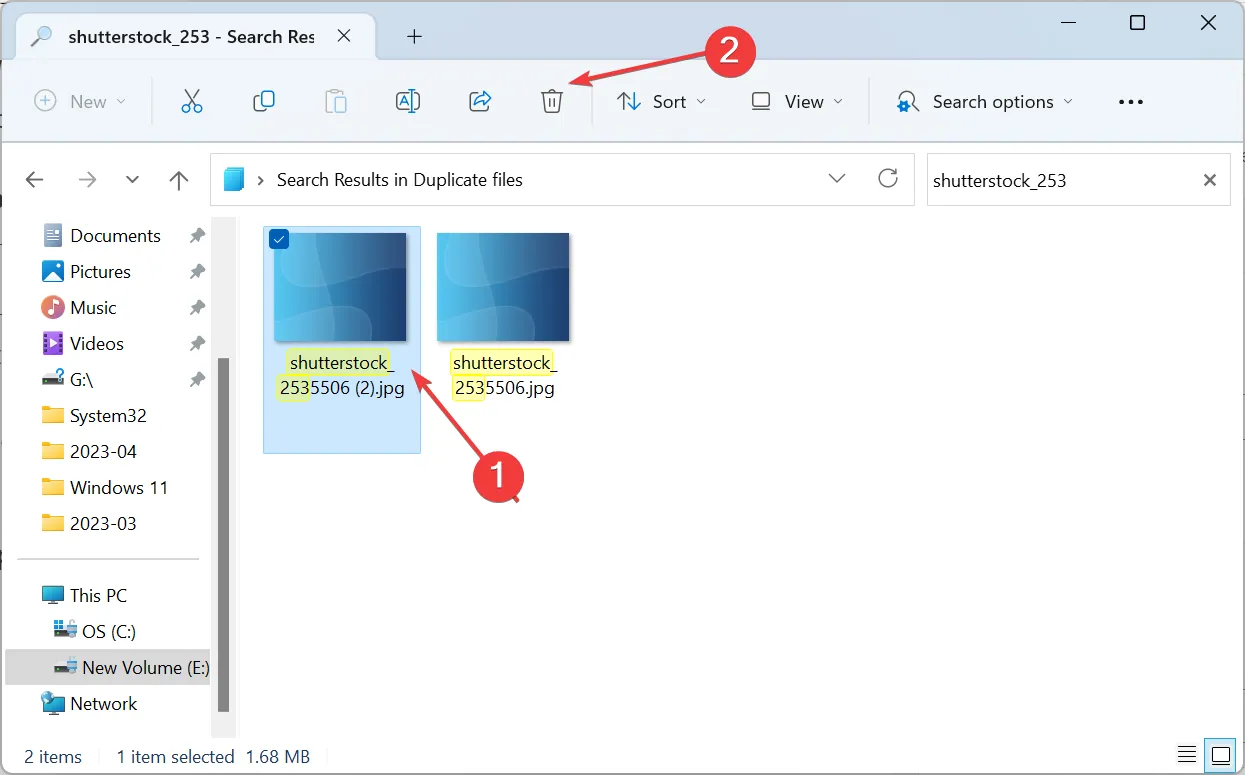
- Kies het juiste antwoord voor het geval er een bevestigingsvraag verschijnt.
- U kunt op dezelfde manier een zoekopdracht uitvoeren en de andere dubbele bestanden verwijderen.
Dit is verreweg de eenvoudigste methode om dubbele bestanden in Windows 11 te verwijderen zonder gebruik te maken van de Data Deduplication-methoden of een tool van derden. Het werkt op dezelfde manier in de vorige iteratie, waardoor gebruikers dubbele bestanden in Windows 10 kunnen verwijderen.
1.2 Sorteer bestanden op naam om dubbele bestanden te identificeren
- Druk op Windows+ Eom Verkenner te openen en ga naar de map met dubbele bestanden.
- Klik op het menu Beeld en selecteer Details in de lijstopties.
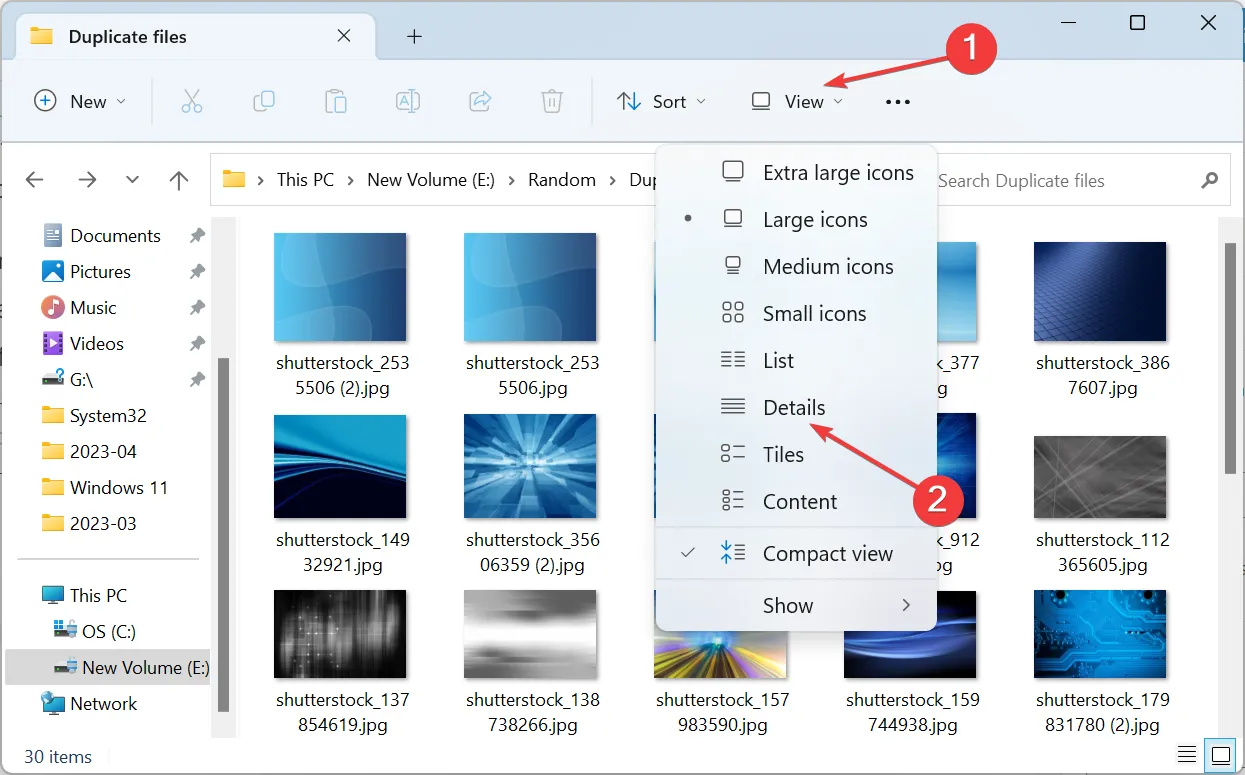
- Kies nu Naam in het menu Sorteren om de bestanden in alfabetische volgorde weer te geven.
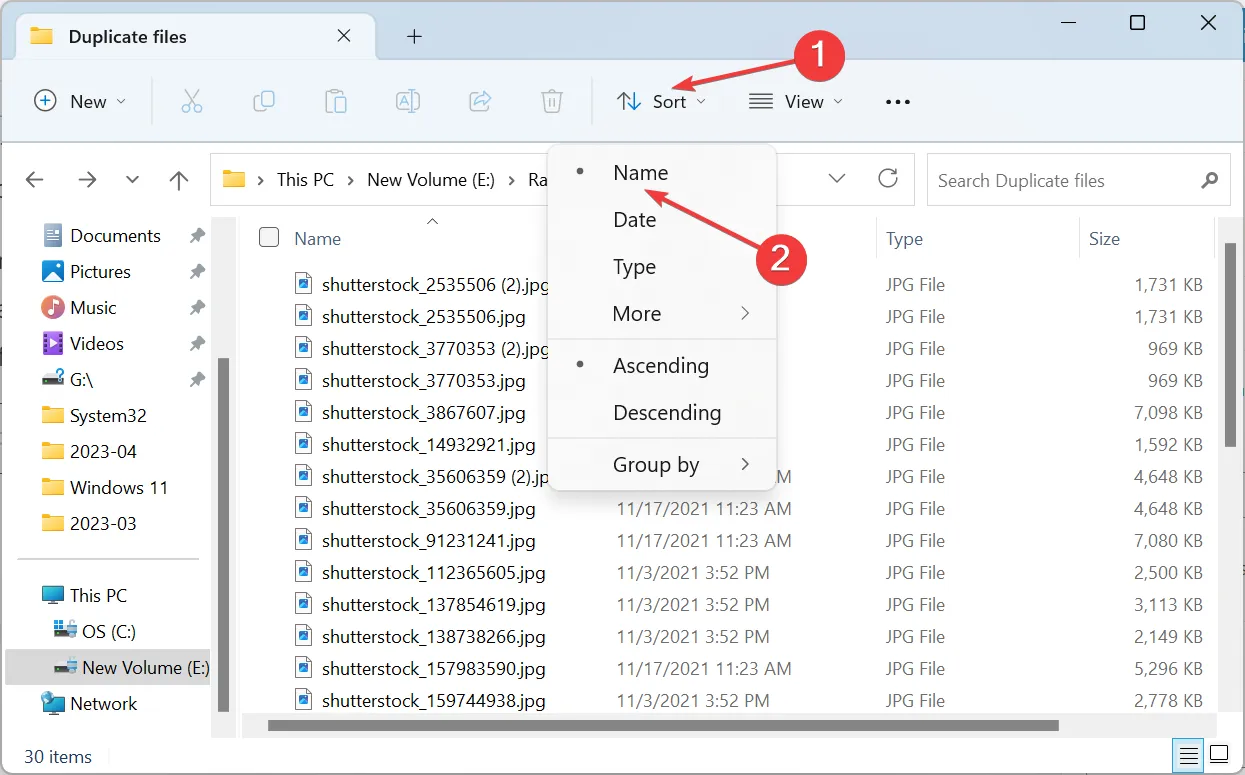
- Alle dubbele bestanden worden direct onder de originele weergegeven, waardoor ze gemakkelijker te identificeren zijn.
- Om ze te verwijderen, selecteert u er een en drukt u op Delete. U kunt ook meerdere bestanden in één keer selecteren door de Ctrl toets ingedrukt te houden.
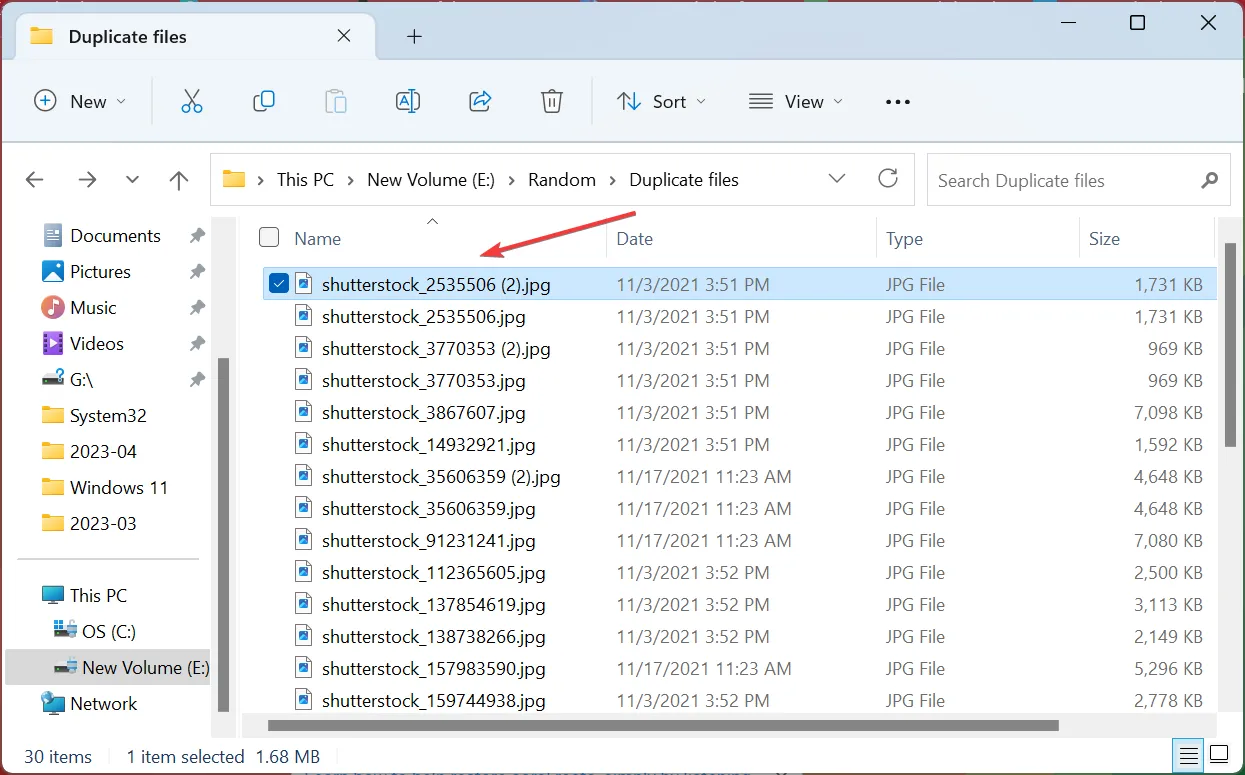
Als u niet zeker bent over de naam van het dubbele bestand, is er altijd een optie om ze te sorteren en de dubbele naast het origineel te krijgen. Hoewel dit veel moeilijker is dan de oplossing van Microsoft, en als je hetzelfde voelt, zijn er een paar Data Deduplication-tools voor Windows 11.
1.3 Gebruik een tool van derden
- Download CCleaner op uw pc en start de software.
- Selecteer Tools in het navigatievenster aan de linkerkant en klik op Duplicate Finder .
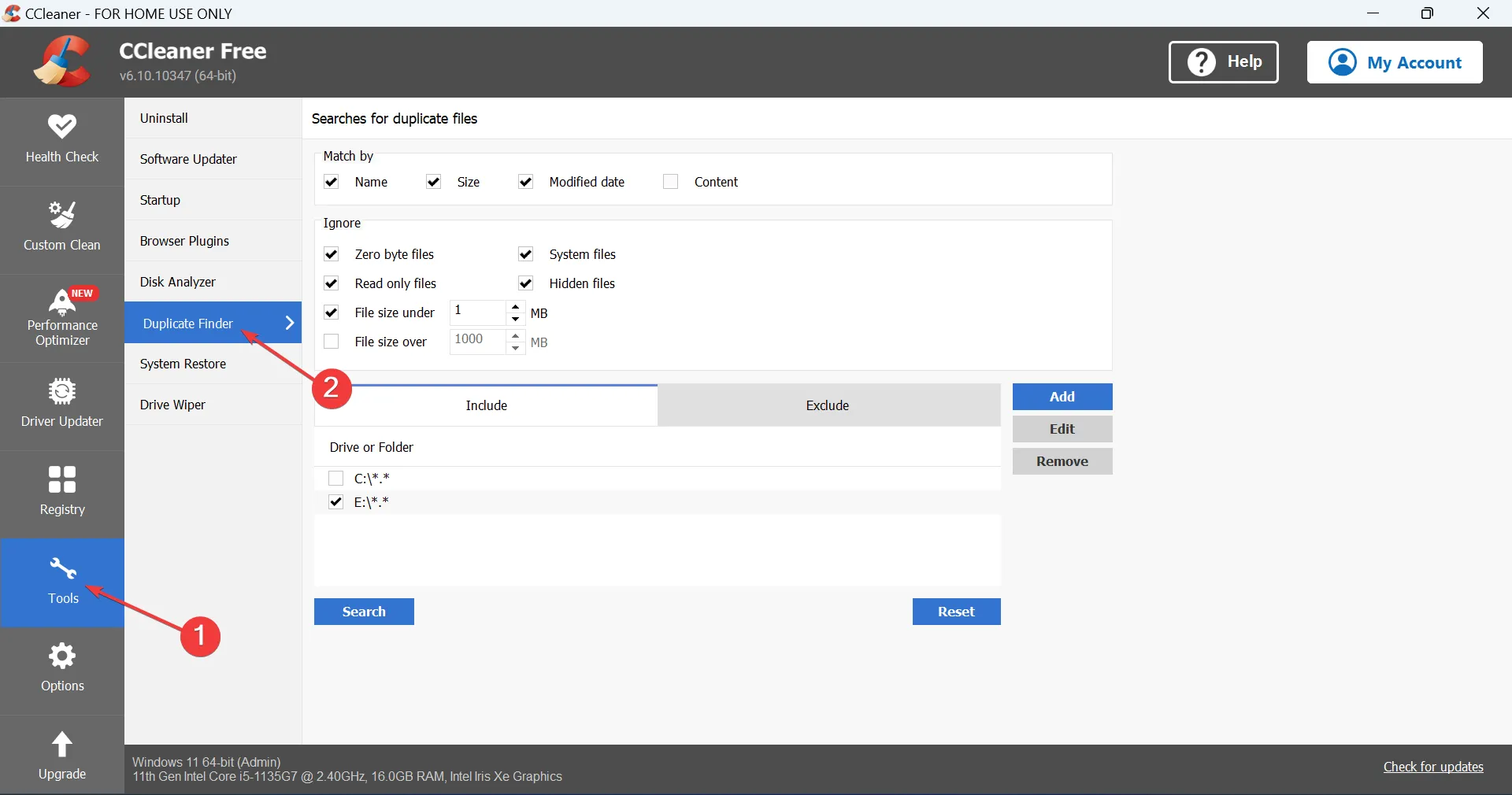
- Selecteer het station waarin u de dubbele bestanden wilt vinden en klik op Zoeken . U kunt hier ook de instellingen aanpassen voor een aangepaste zoekopdracht met andere parameters en uitsluitingen.
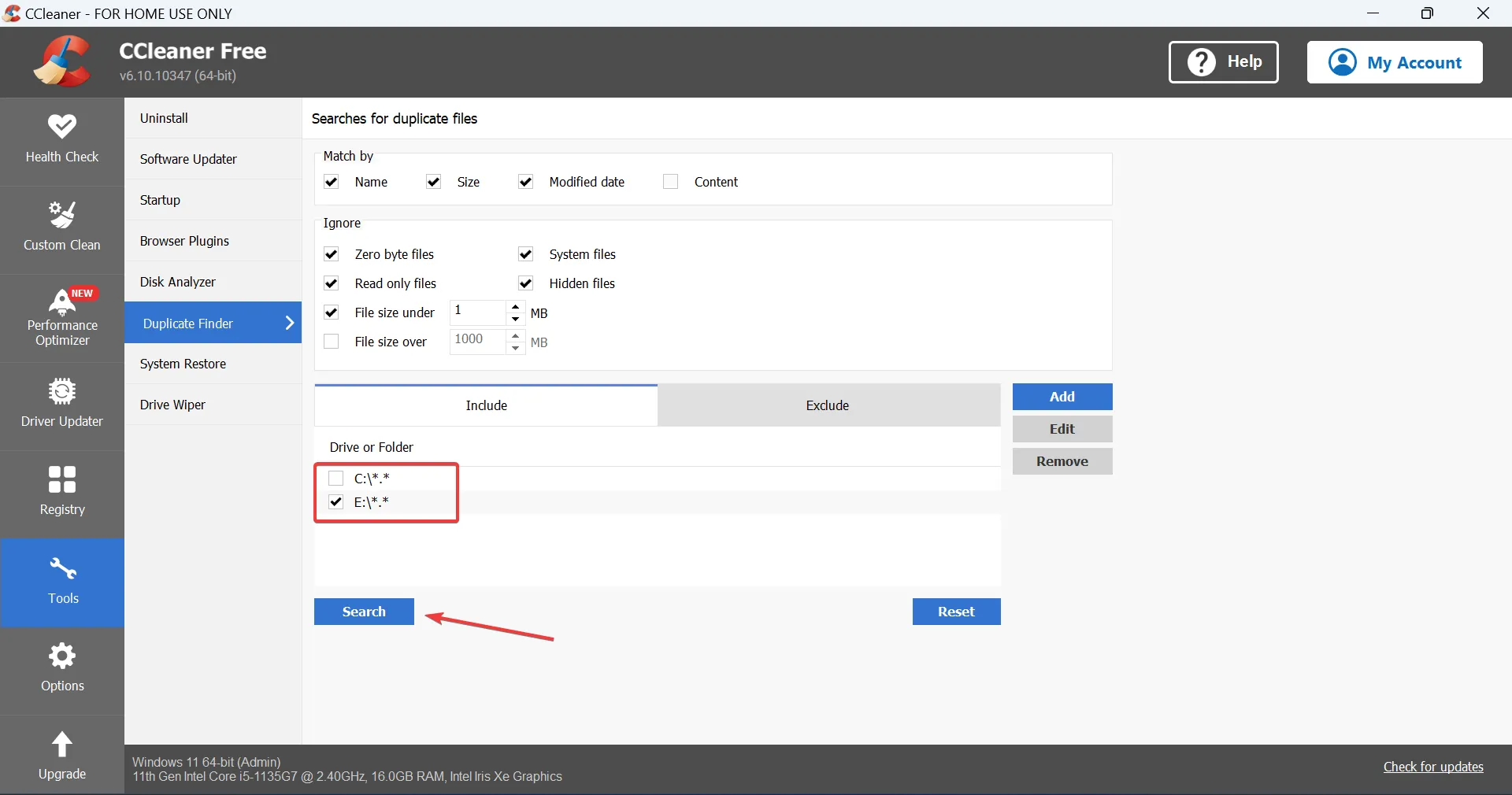
- Zodra de dubbele bestanden zijn gevonden, kiest u degene die u wilt verwijderen en klikt u vervolgens op Selectie verwijderen .
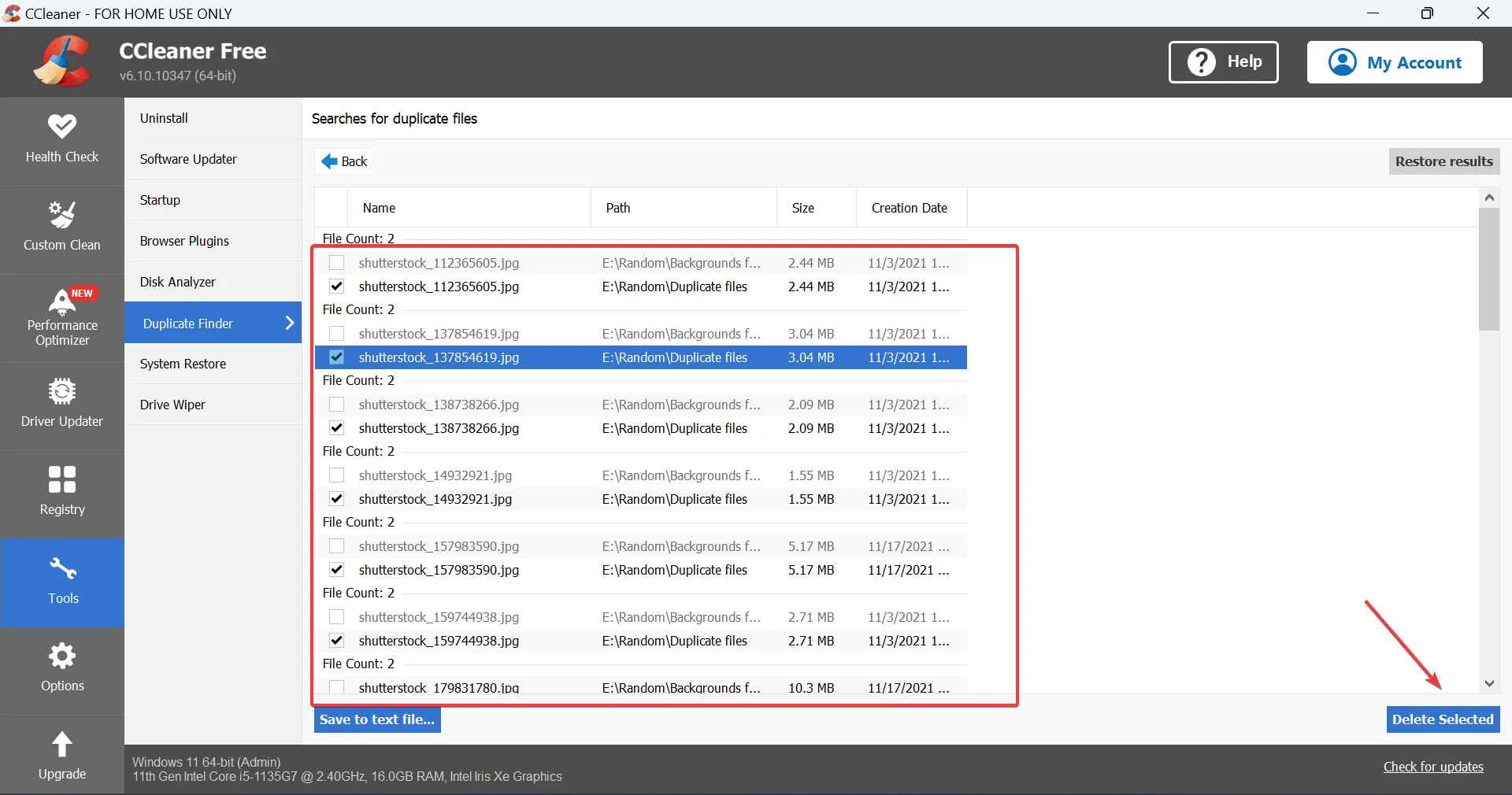
- Klik op OK in de bevestigingsvraag.

Deze vereenvoudigen het werk en helpen binnen enkele seconden dubbele bestanden op de pc te vinden en te verwijderen zonder dat Windows Server hoeft te worden geïnstalleerd en gegevensdeduplicatie moet worden ingeschakeld.
⇒ Download CCleaner
2. Gegevensontdubbeling in Windows Server
2.1 Datadeduplicatie installeren
- Start de Server Manager op uw pc en klik op Rollen en functies toevoegen .
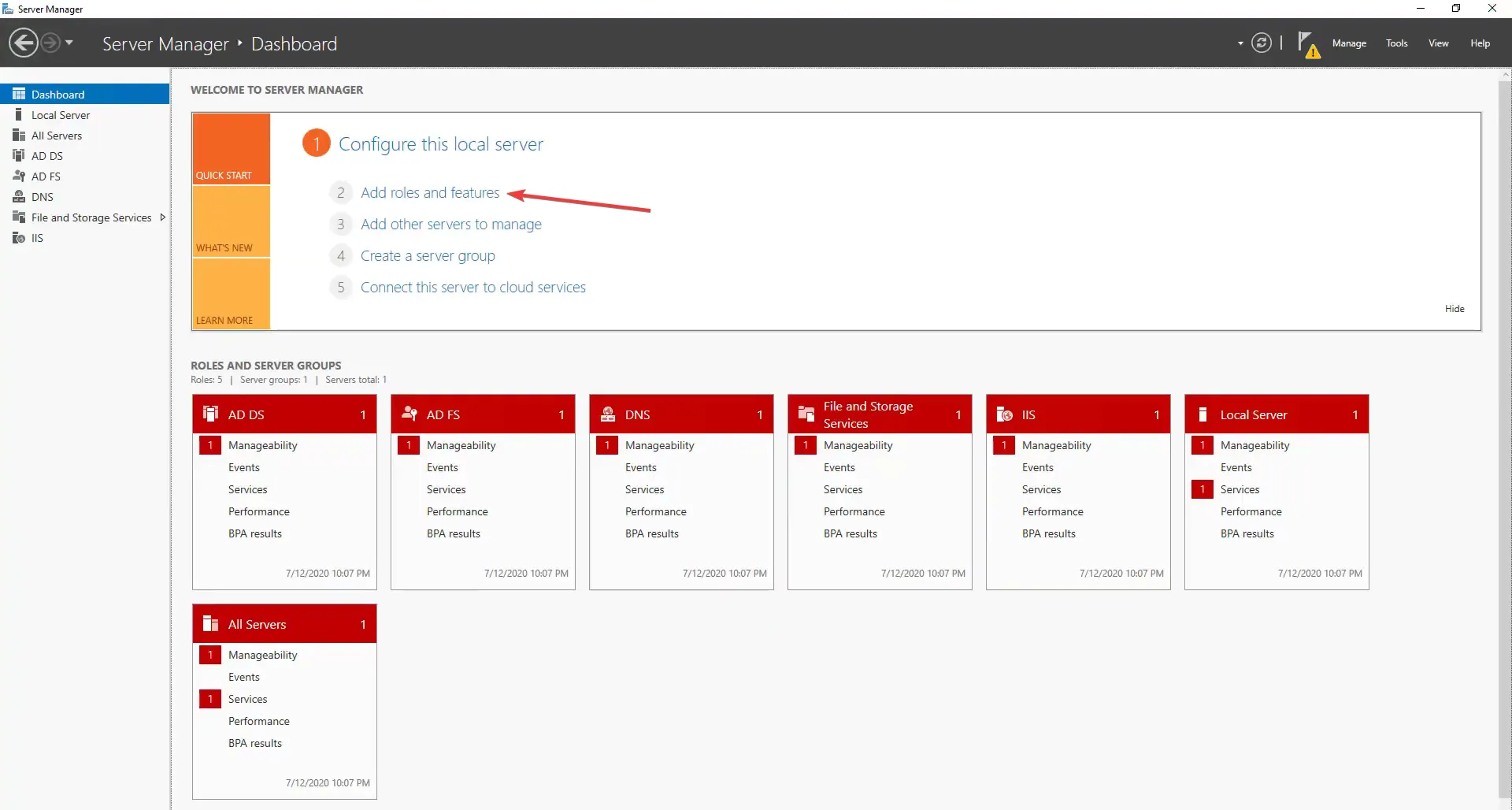
- Klik op Volgende om verder te gaan.
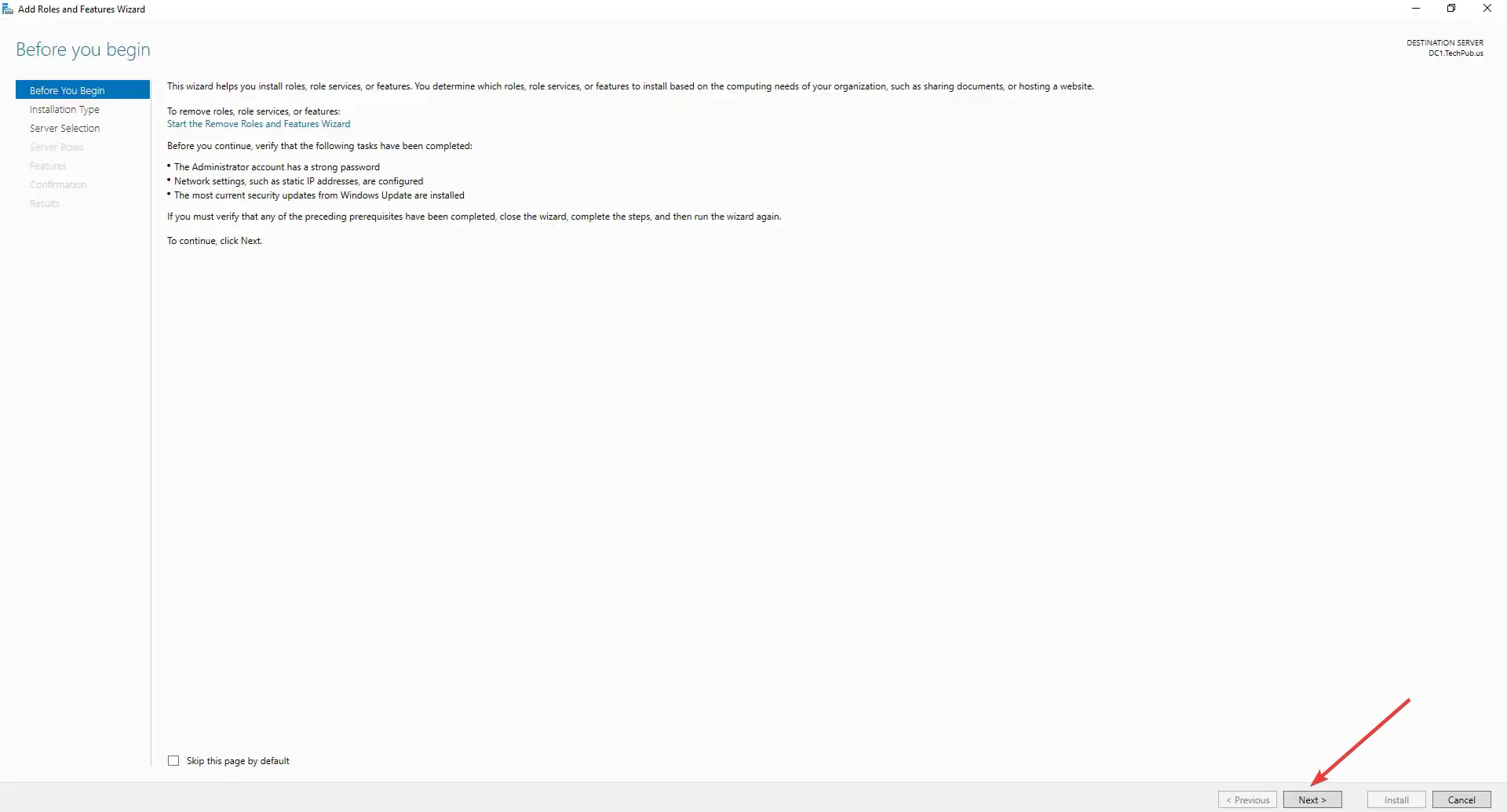
- Kies Rolgebaseerde of Functiegebaseerde installatie en klik op Volgende.
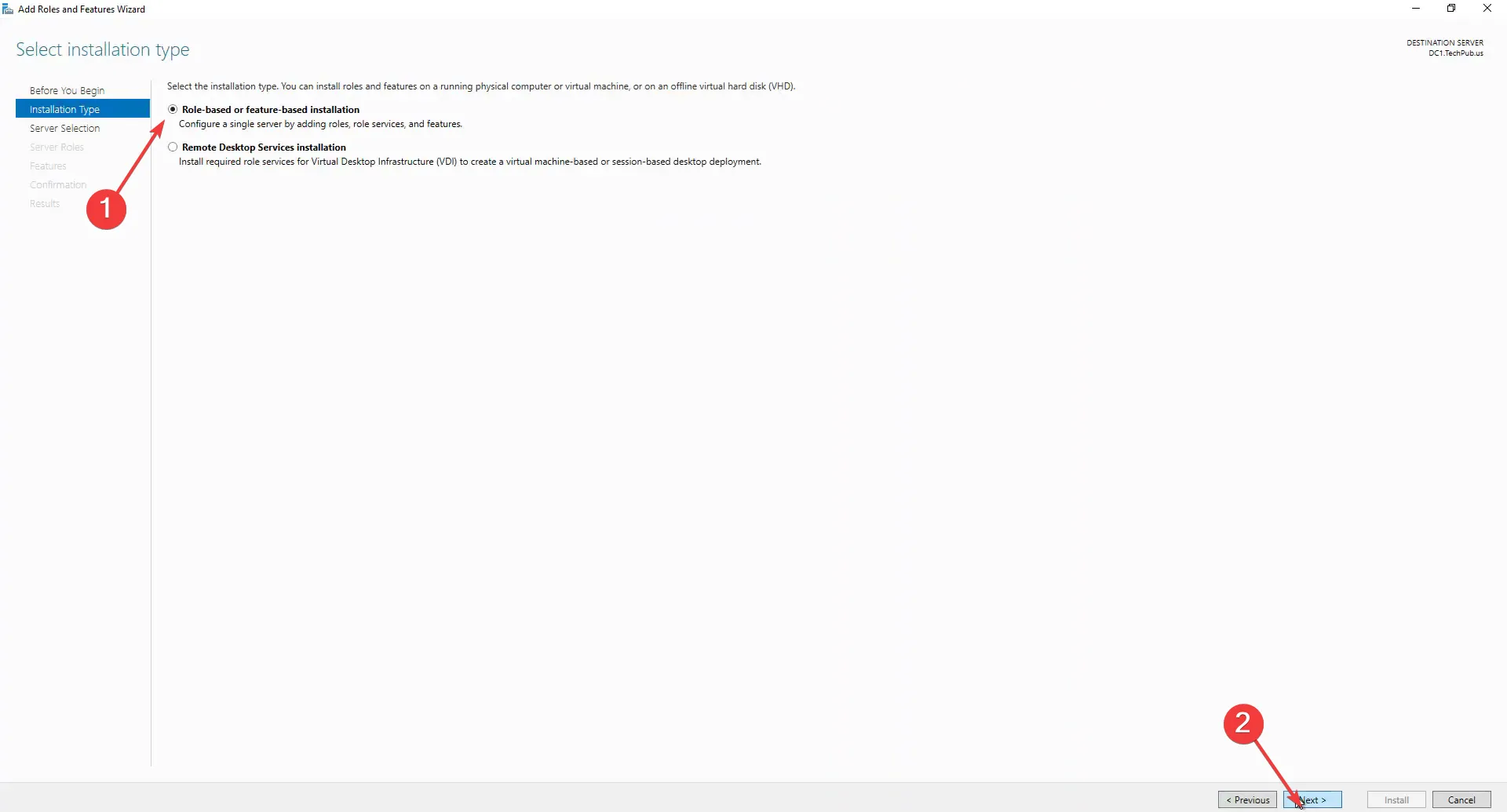
- Dubbelklik op Bestands- en opslagservices , vouw Bestands- en iSCSI-services uit, selecteer Gegevensontdubbeling en ga verder.
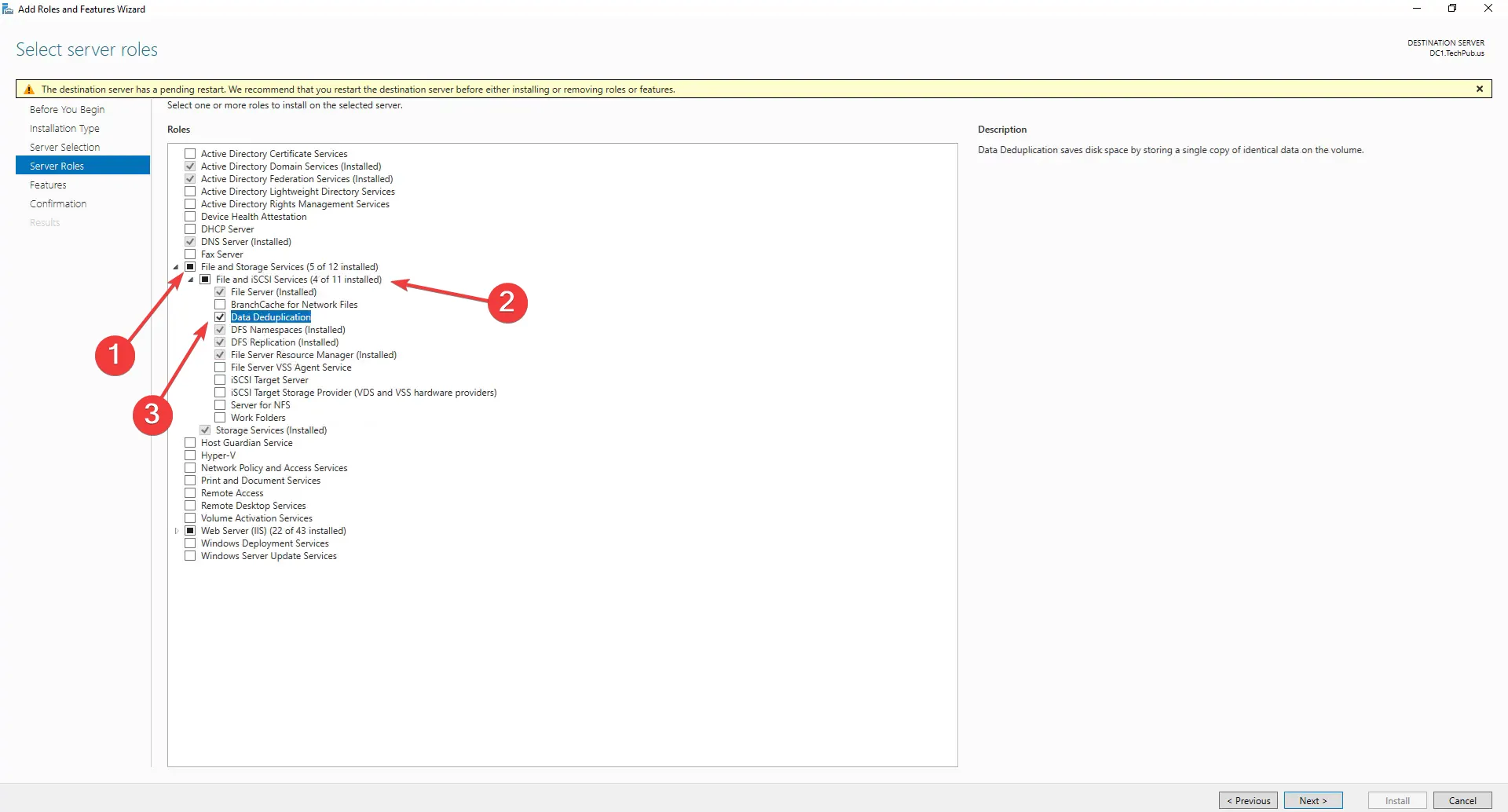
- Kies het juiste antwoord in de volgende paar vensters en klik op Installeren wanneer u Installatieselecties bevestigen ziet.
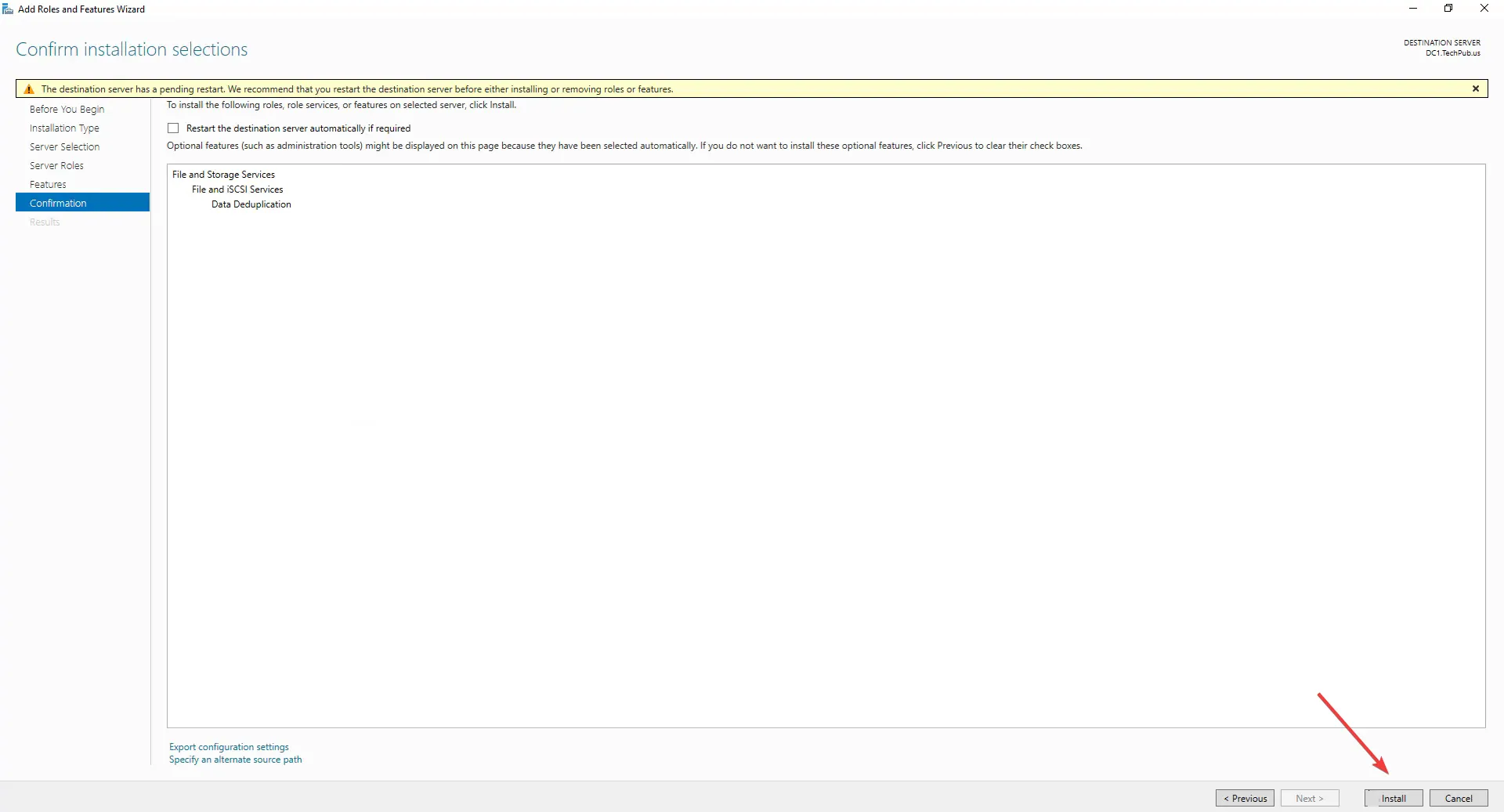
- Wacht tot de installatie is voltooid.
2.2 Inrichten van gegevensontdubbeling
- Vouw Lokale server uit in het navigatievenster in Serverbeheer en selecteer Bestands- en opslagservices
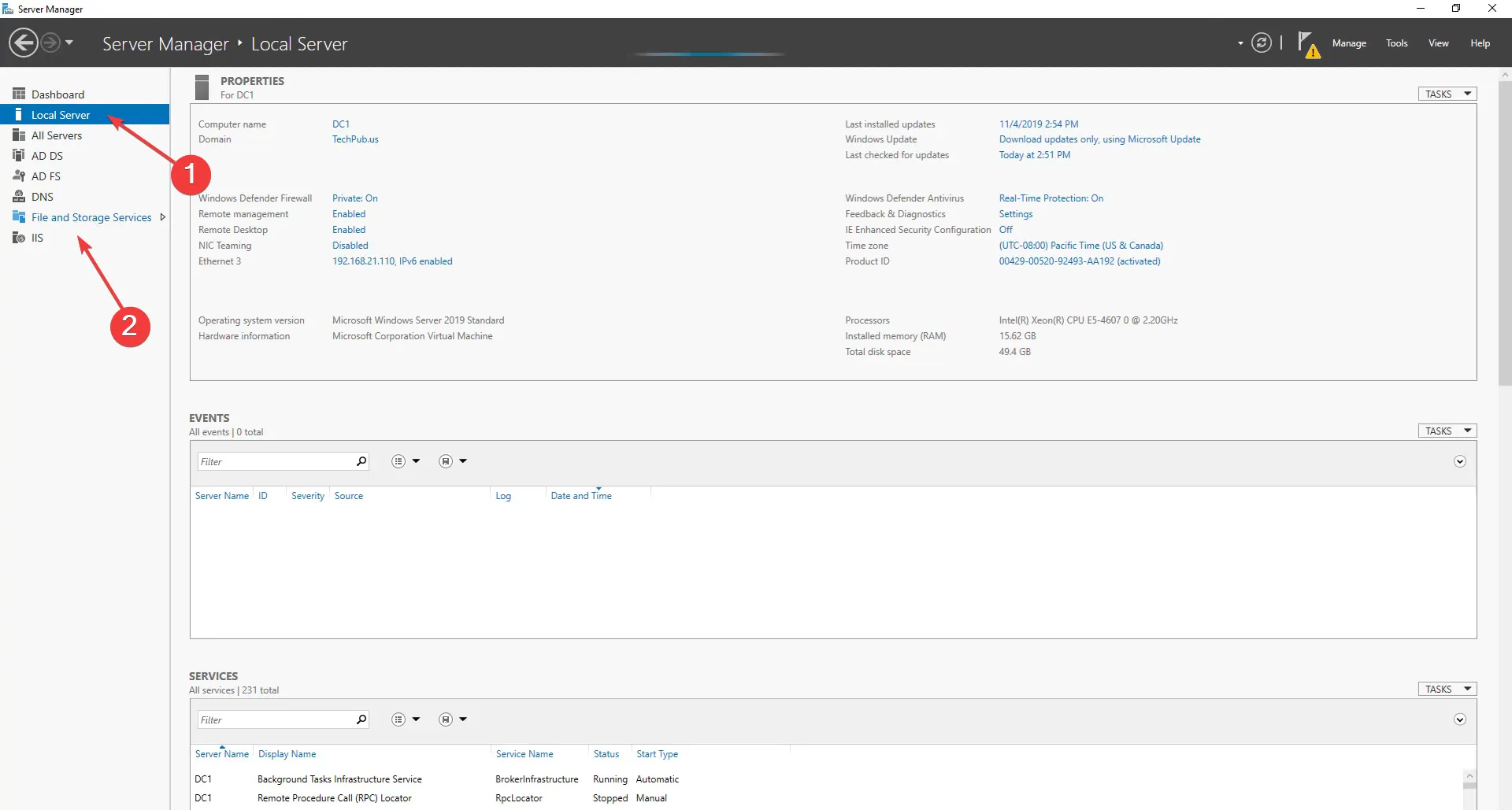
- Kies nu Schijven onder Volumes als de eerste nog niet is geïnitialiseerd.
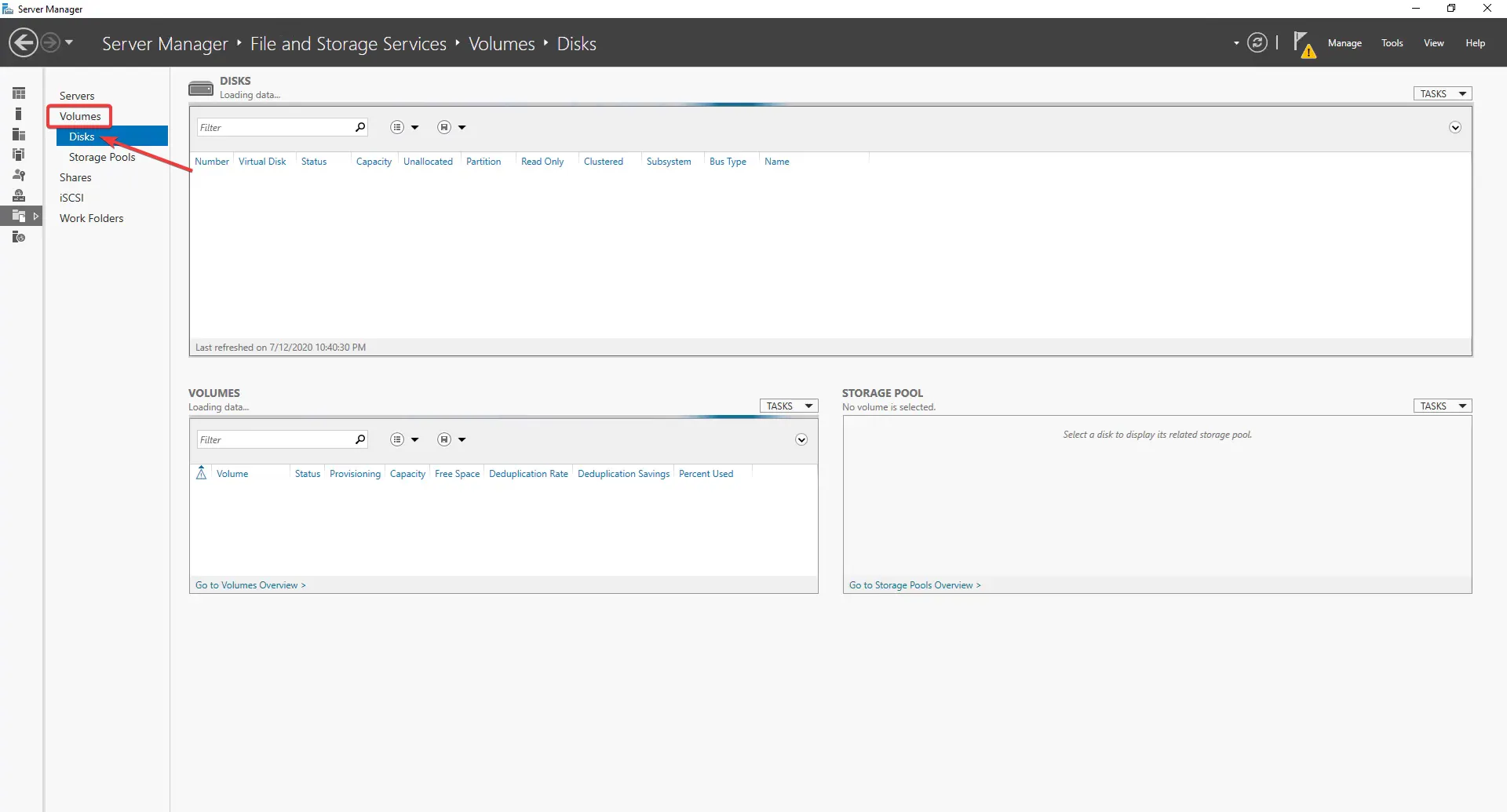
- Klik met de rechtermuisknop op de schijf, selecteer Nieuw volume , kies de juiste opties en schakel Gegevensontdubbeling in.
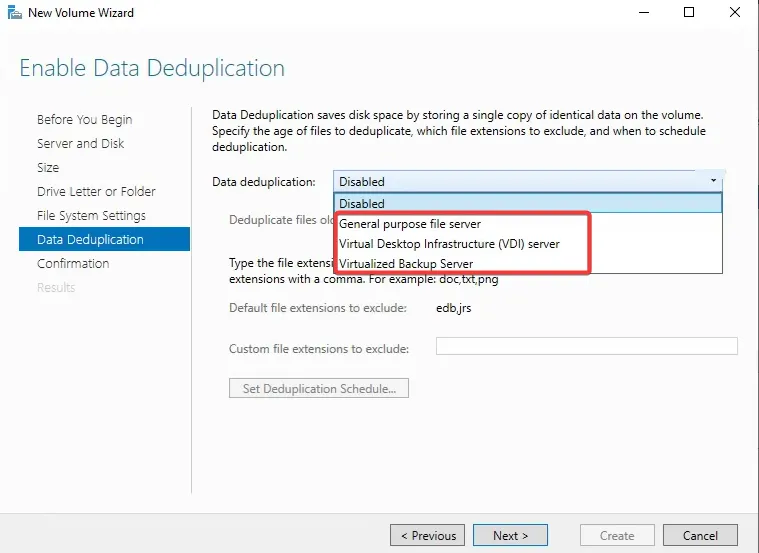
- Als u gegevensontdubbeling wilt inschakelen op een schijf die al is geïnitialiseerd, gaat u naar Volumes, klikt u met de rechtermuisknop op de schijf en selecteert u Gegevensontdubbeling configureren .
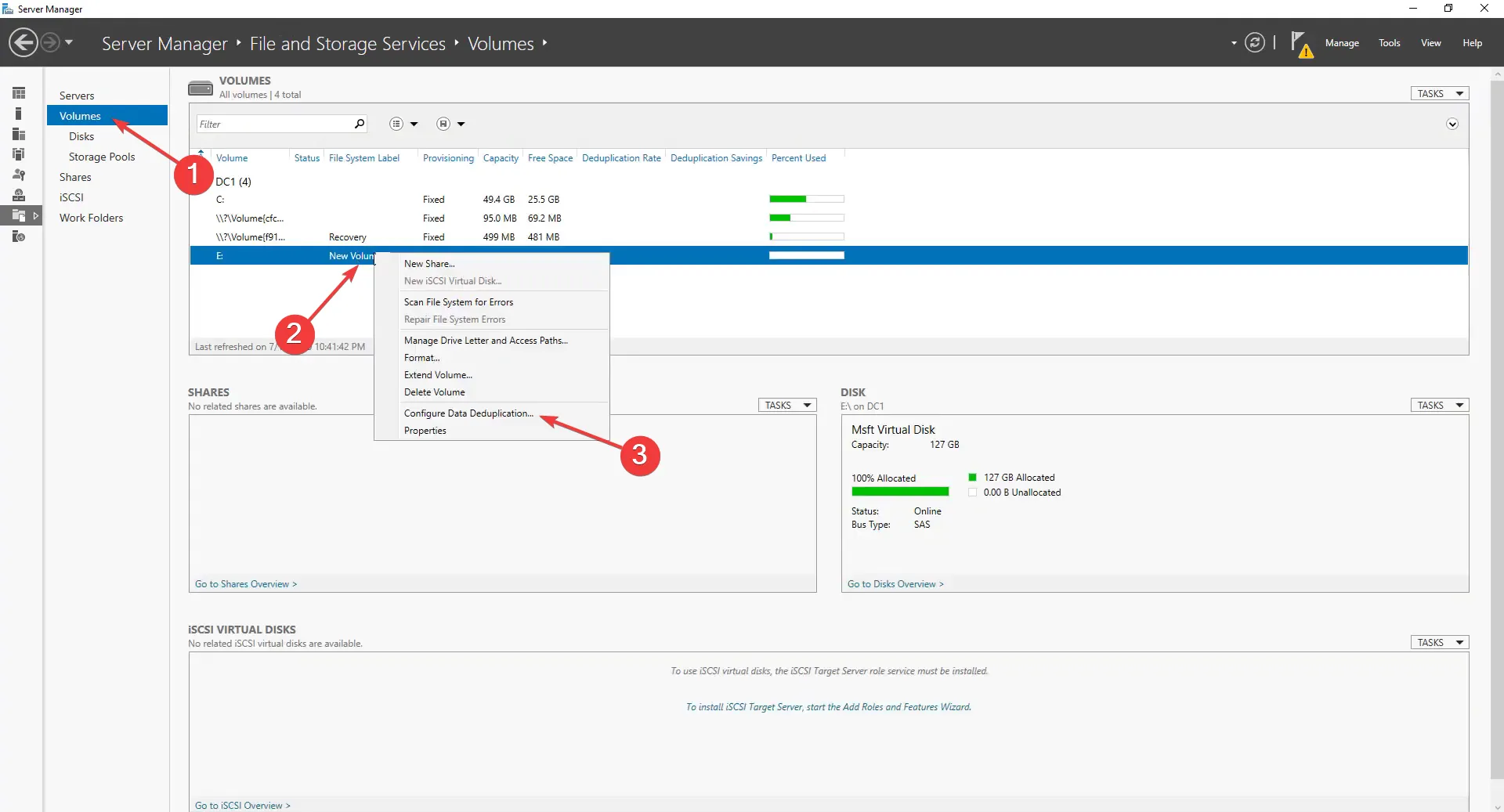
- Kies nu de juiste optie in het vervolgkeuzemenu Gegevensontdubbeling , kies een tijdsperiode voor bestanden die moeten worden gecontroleerd, voeg uitgesloten extensies of mappen toe, stel ontdubbelingsschema in en klik op OK als u klaar bent. Je zou ook kunnen gaan met de standaardinstellingen.
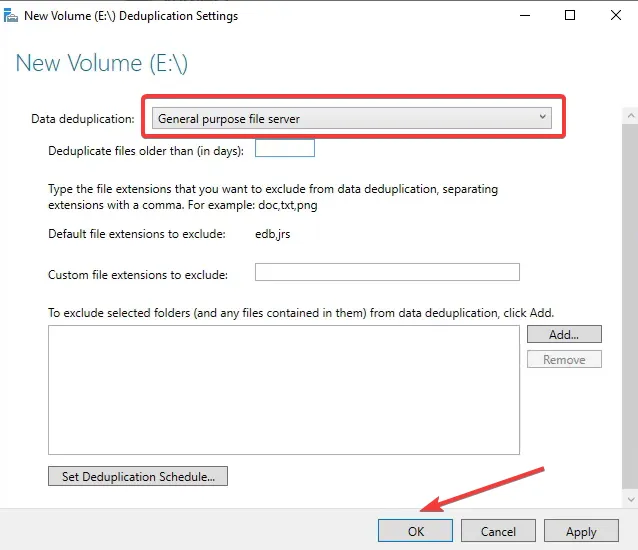
- U kunt nu wachten tot gegevensontdubbeling automatisch wordt uitgevoerd volgens het geconfigureerde schema of handmatig starten.
2.3 Gegevensontdubbeling uitvoeren vanuit PowerShell
- Om handmatig uit te voeren, drukt u op Windows + R om Uitvoeren te openen, typt u powershell en drukt u op Ctrl + Shift + Enter.
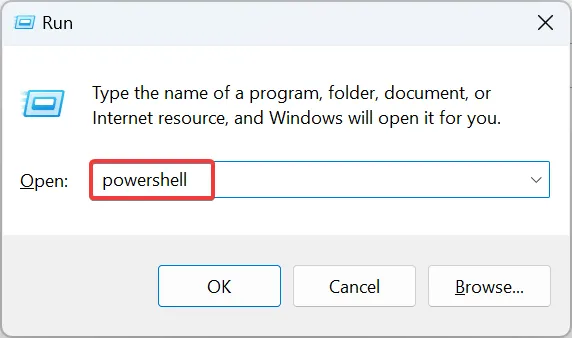
- Klik op Ja in de UAC-prompt.
- Plak de volgende opdracht terwijl u Drive Letter vervangt door degene waarop u de deduplicatie wilt uitvoeren en druk vervolgens op Enter:
Start-DedupJob -Volume Drive Letter: \ Optimization - Het zal nu de voortgang van de deduplicatie weergeven, en hetzelfde zou moeten worden weerspiegeld in Server Manager.
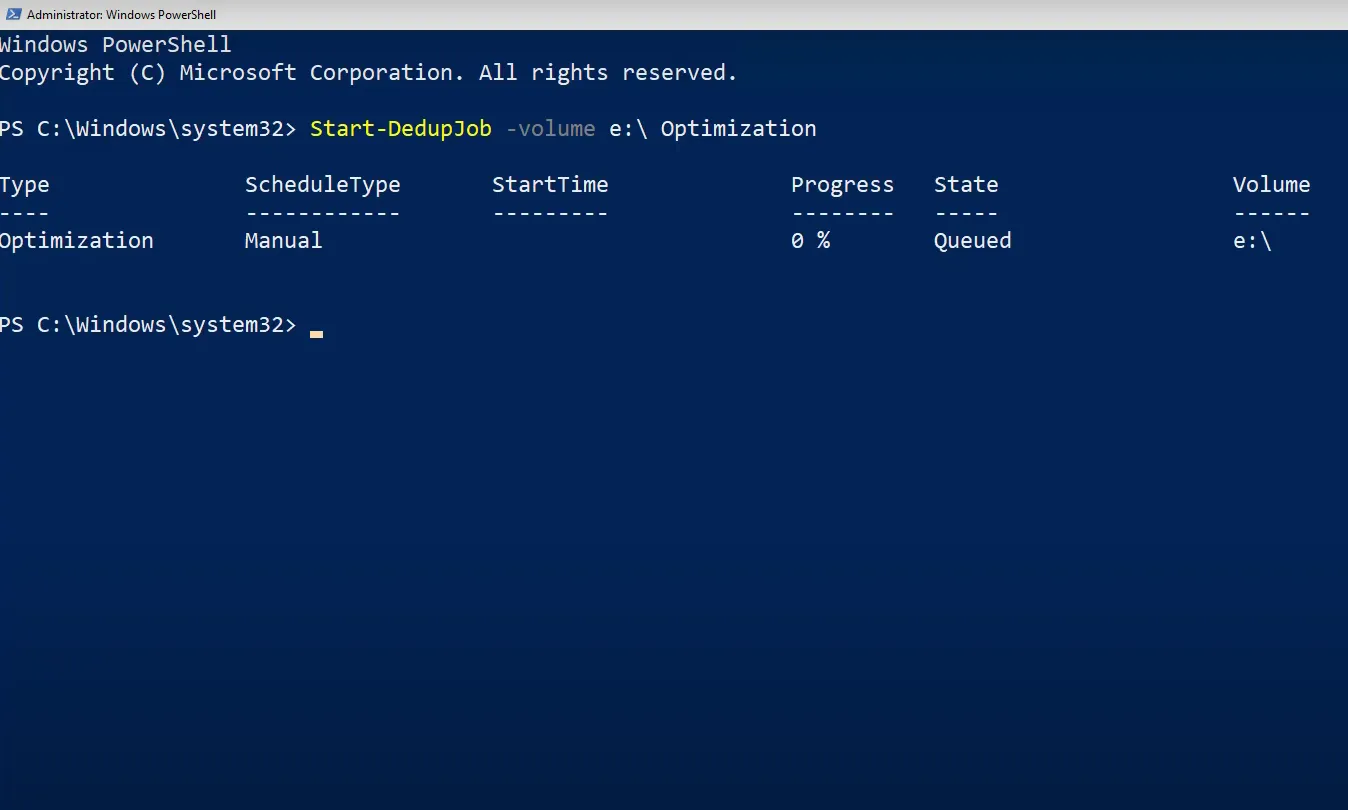
- Als u klaar bent, kunt u de ontdubbelingsbesparingen bekijken.
Zo kun je binnen enkele minuten Data Deduplication installeren en instellen op Windows Server. Zoals we eerder vermeldden, is het proces eenvoudig en snel.
Trouwens, als je Gegevensdeduplicatie configureren grijs vindt, zorg er dan voor dat je niet de systeemschijf hebt geselecteerd, meestal C:, omdat je het deduplicatieproces er niet op kunt afdwingen.
Wat zijn de nadelen van Data Deduplicatie?
Net als al het andere heeft gegevensdeduplicatie in Windows een aantal nadelen, basisfactoren die van invloed zijn op de normale workflow of de gegevens waaraan wordt gewerkt. Hier volgen enkele nadelen van gegevensdeduplicatie:
- Niet handig als er weinig duplicatie is : we worden vaak verleid door de enorme besparingen op opslagruimte door het inschakelen van gegevensdeduplicatie, maar dat is niet altijd het geval. Voor velen is de duplicatie vrij laag en levert het proces geen significante resultaten op.
- Kan de prestaties beïnvloeden : hoewel gegevensdeduplicatie ervoor zorgt dat lees- en schrijfbewerkingen voor het bestand onaangetast blijven, zijn er momenten waarop gebruikers melden dat Windows er lang over doet om deze bestanden te openen of eraan te werken.
- Kans dat bestanden ten onrechte worden geïdentificeerd als duplicaten : hoewel zeldzaam, is er altijd de kans dat een bestand ten onrechte wordt gemarkeerd als duplicaten tijdens het ontdubbelingsproces. En dit zal leiden tot gegevensverlies.
- Verhoogde kans op gegevensbeschadiging : wanneer een deel van het proces niet goed werkt of de verwijzingen niet correct zijn geconfigureerd, is de kans op gegevensbeschadiging groot. Het zal het bestand onbruikbaar maken, tenzij u maatregelen neemt om bestandscorruptie te herstellen .
- Werkt niet op versleutelde gegevens : versleuteling en deduplicatie werken niet samen. En versleutelde gegevens op de pc of de server zullen geen deduplicatiebesparingen opleveren.
Dat is alles over gegevensdeduplicatie in Windows 11 en de Server-editie van het besturingssysteem! U kunt de functie nu eenvoudig inschakelen of dubbele bestanden wissen met behulp van de handmatige aanpak.
Zoek voordat u vertrekt enkele snelle manieren om dubbele bestanden in Google Drive te verwijderen en dubbele foto’s in de iCloud-bibliotheek te wissen .
Voor vragen of om uw mening over het onderwerp te delen, kunt u hieronder een opmerking plaatsen.
Geef een reactie