Windows 11 kritiek proces overleden? Hier leest u hoe u dit kunt oplossen

Het blauwe scherm van de dood (BSOD) roept veel angst op bij Windows-gebruikers, vooral wanneer het gepaard gaat met onherkenbare stopcodes en foutmeldingen zoals “Critical Process Died”. Hoewel we niet zo dol zijn op dode processen, kan de angst voor een kapotte pc zelfs de besten van ons doen wankelen onder het gewicht van vrees en wat-als.
Maar, zoals vaak het geval is, is die angst grotendeels opgeblazen. BSOD staat niet automatisch gelijk aan een systeem dat crasht in de richting van zijn naderende ondergang. In dit artikel ontkrachten we een paar mythes over de BSOD-fout ‘Critical Process Died’ en leiden we je vanuit het blauwe scherm terug naar een functionerende computer.
Wat is de stopcode ‘Critical Process Died’ op Windows 11 BSOD
De stopcode – Critical Process Died – die bij de BSOD hoort, geeft meer dan een indicatie van wat er mis is gegaan. Zoals de stopcode suggereert, geeft de fout aan dat een of meer processen die cruciaal zijn voor uw systeem, zijn mislukt. Afhankelijk van waar het probleem ligt, zal de fix die u moet toepassen verschillen.
Oorzaken van de fout ‘Kritiek proces overleden’
Hier zijn enkele veelvoorkomende redenen waarom een systeem kan eindigen met een BSOD en de stopfout bij kritieke procesfouten:
- Hardwarefout – Of het nu een laptop of een desktop-pc is, het falen van interne componenten om welke reden dan ook (vaak gewoon verwaarlozing en verkeerd gebruik) kan het functioneren verstoren en bronnen voor kritieke systeemprocessen afsnijden.
- Slechte sectoren op de harde schijf – Systeemprocessen worden, net als andere bestanden, opgeslagen op schijfsectoren. Als deze slecht gaan, heeft uw systeem geen toegang tot die processen en zal daarom de BSOD overgeven.
- Corrupte of verouderde stuurprogramma’s – Slechte stuurprogramma’s zijn de oorzaak van veel problemen. Maar het overkoepelende idee voor al dergelijke problemen, inclusief BSOD en kritieke procesfouten, is hetzelfde: er is geen betrouwbare koppeling tussen de hardware en de software wanneer stuurprogrammabestanden corrupt of verouderd zijn.
- Beschadigde programma’s en Windows-updates – Apps van derden en sommige Windows-updates die ofwel niet correct zijn gedownload of ronduit corrupt zijn, kunnen ervoor zorgen dat systeemprocessen niet correct worden uitgevoerd.
- Virussen of malware – Nog een veel voorkomende reden voor niet alleen BSOD-fouten, maar ook voor een aantal andere ongewenste fenomenen waarover u mogelijk geen controle hebt totdat u ze opspoort en uitroeit.
- Overklokken – Elke keer dat u uw processor overklokt, loopt u het risico het systeem onnodig te belasten en ervoor te zorgen dat de gevreesde BSOD verschijnt met procesfoutmeldingen.
Wat te doen als u ‘Critical Process Died’ krijgt op Windows 11
Op het moment dat u de stopcode ‘Critical Process Died’ ontvangt, kunt u niets anders doen dan uw pc opnieuw opstarten met een harde herstart (houd de aan/uit-knop ingedrukt totdat het systeem wordt uitgeschakeld en schakel het vervolgens weer in). Daarna kunt u proberen de oplossingen in latere secties te gebruiken om het probleem op te lossen en te voorkomen dat BSOD terugkeert.
Maar als u vastzit in een opstartlus, zijn die oplossingen mogelijk pas beschikbaar als u op de een of andere manier toegang krijgt tot het besturingssysteem. Er zijn een aantal dingen die u in een dergelijk scenario kunt doen:
1. Voer Opstartherstel uit
Opstartherstel is een hulpprogramma voor Windows Recovery Environment (WinRE) dat problemen verhelpt die voorkomen dat uw pc opstart. WinRE bereiken is eenvoudig als u al bent opgestart. Maar als het systeem niet opstart, moet u vertrouwen op harde herstarts om daar te komen.
Twee tot drie keer hard opnieuw opstarten binnen een tijdsbestek van een paar minuten zal WinRE laden. Houd hiervoor de aan/uit-knop ingedrukt totdat de computer wordt uitgeschakeld. Druk er nogmaals op om het in te schakelen. Bij de eerste tekenen dat uw computer opstart, houdt u de aan/uit-knop opnieuw ingedrukt om hem uit te schakelen. Zet hem dan weer aan. Na 2-3 mislukte pogingen om op te starten, in plaats van te proberen op te starten naar Windows, ziet u Windows ” Automatische reparatie voorbereiden “.

Klik in het volgende scherm op Geavanceerde opties .
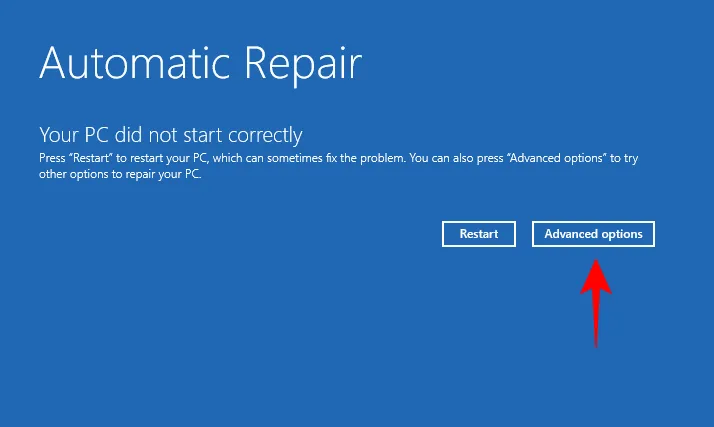
Klik op Problemen oplossen .

Selecteer Geavanceerde opties .
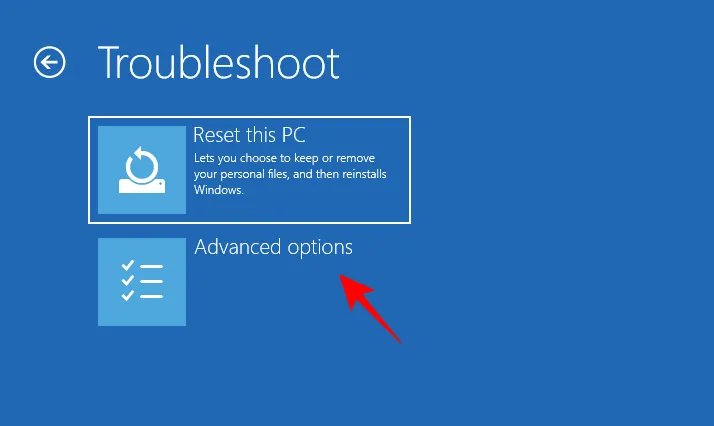
Klik op Opstartherstel .
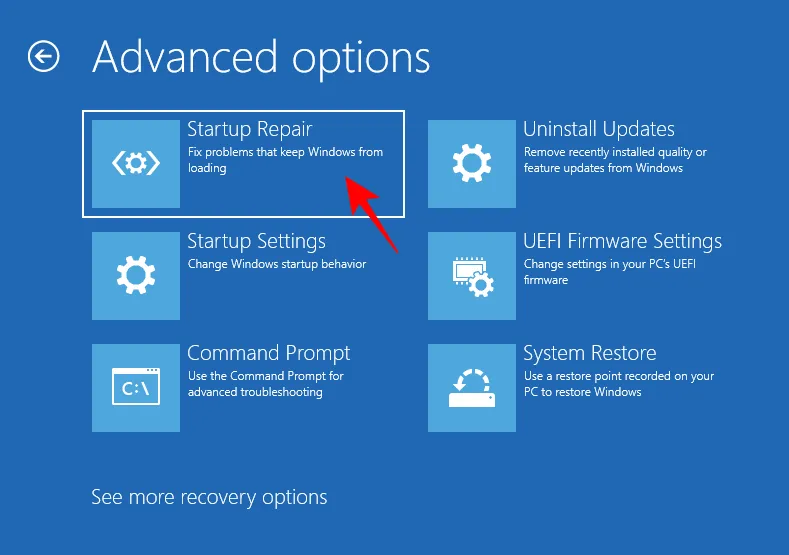
Wacht tot de computer opnieuw is opgestart en de opstartreparatie zijn werk heeft gedaan.
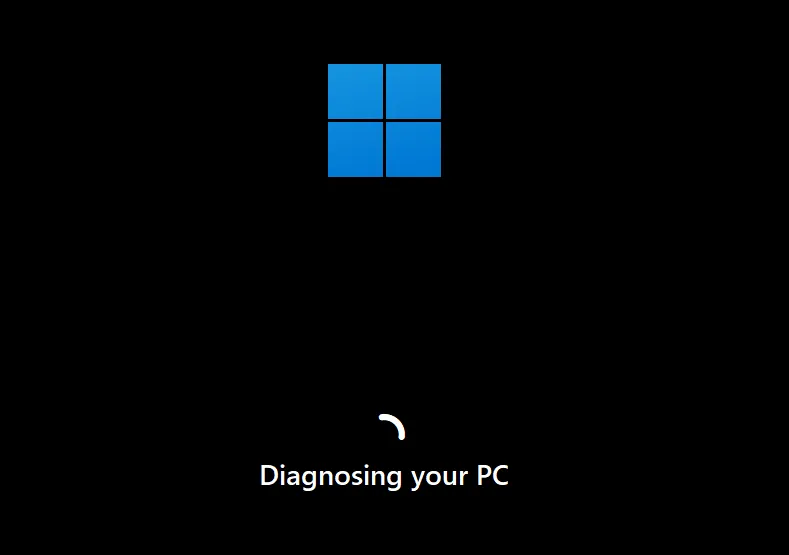
Als opstartreparatie uw pc niet kan repareren, moet u naar de veilige modus gaan en de fixes van daaruit toepassen.
2. Toegang tot Veilige modus
WinRE kan ook worden gebruikt om toegang te krijgen tot de veilige modus. Klik hiervoor op Problemen oplossen .
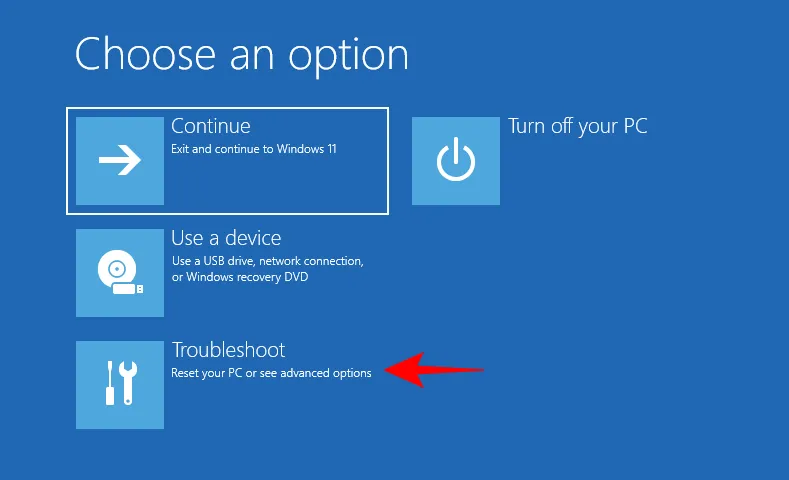
Dan Geavanceerde opties .
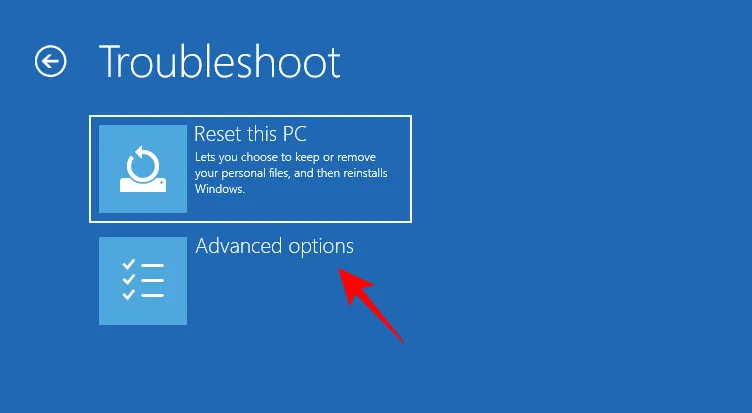
Selecteer vervolgens Opstartinstellingen .
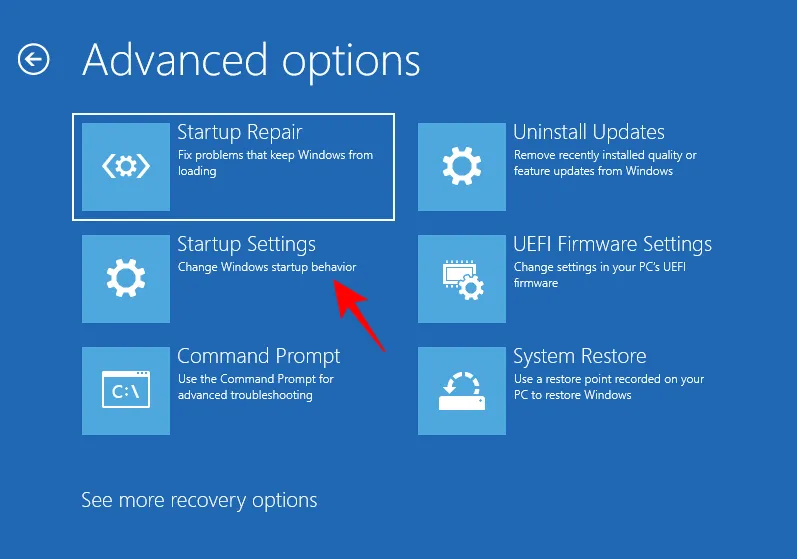
Klik op Opnieuw opstarten .
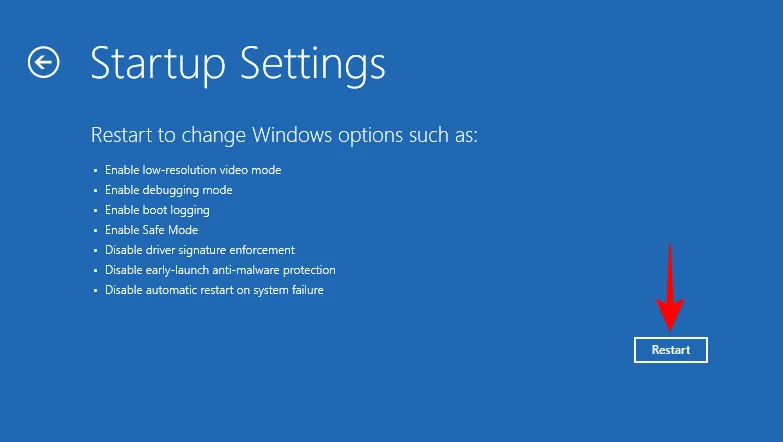
Druk op nummer 4 om op te starten naar Veilige modus.
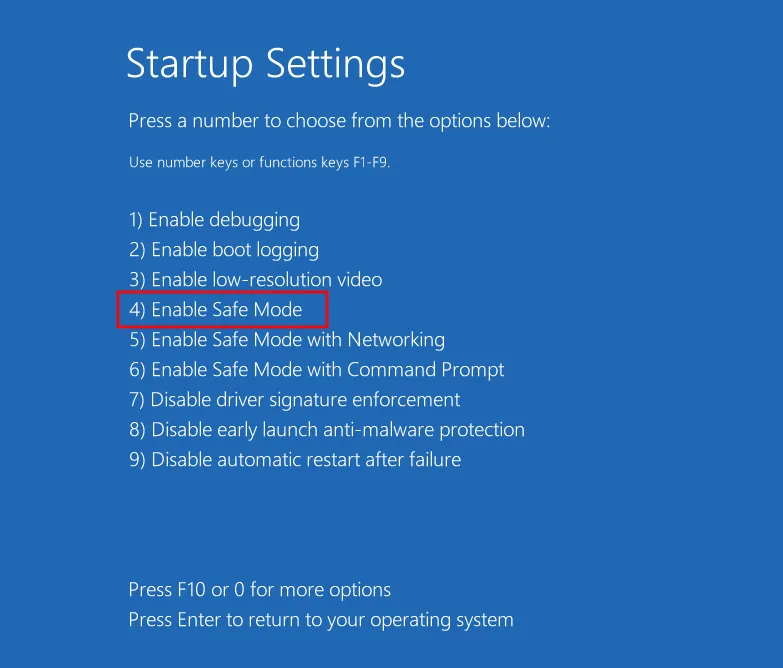
Zodra u zich in de veilige modus bevindt, ziet u een zwart scherm met de woorden ‘Veilige modus’ op de vier hoeken van het scherm.
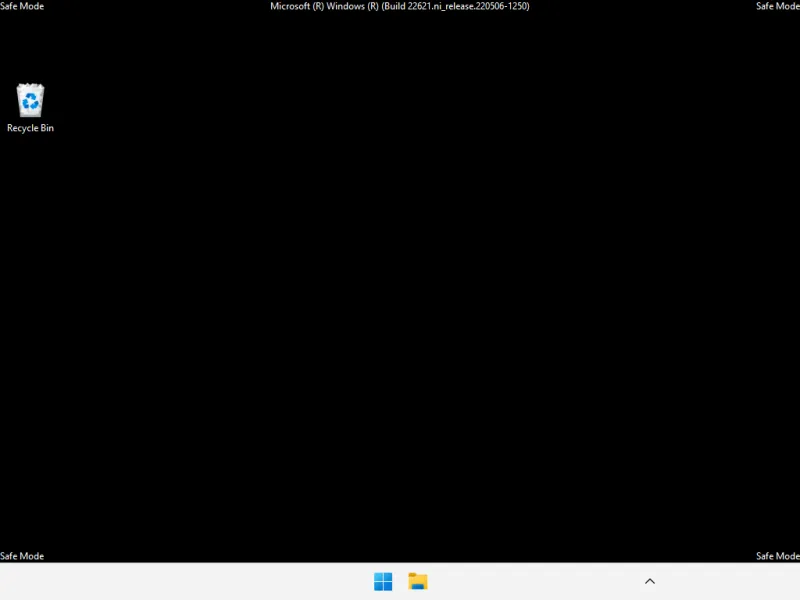
Vanaf nu kunt u beginnen met het toepassen van de fixes die in de volgende sectie worden gegeven.
Hoe de BSOD-fout Critical Process Died te repareren
De volgende oplossingen kunnen eenvoudig worden toegepast, ongeacht of u zich in de Veilige modus bevindt of correct bent opgestart in Windows. In bepaalde situaties is het zelfs beter om in de veilige modus te werken, omdat het gemakkelijker is om ze toe te passen vanuit een uitgeklede versie van Windows. Dus als u om welke reden dan ook geen fix kunt uitvoeren, past u hetzelfde toe vanuit de Veilige modus.
Laten we, nu dat achter de rug is, eens kijken naar de mogelijke oplossingen voor het onderliggende probleem dat resulteert in het mislukken van kritieke processen.
Methode 1: Koppel defecte externe apparaten los
Vaak ligt de oorzaak van het probleem buiten uw pc, bij defecte externe apparaten, zoals USB’s. Als het externe apparaat zodanig is beschadigd dat het mogelijk ook uw pc kan beschadigen, ontvangt het systeem zodra het probeert toegang te krijgen een retoursignaal dat de BSOD-fout “kritiek proces overleden” veroorzaakt. Dit gebeurt mogelijk niet altijd met defecte schijven. Maar het is bekend dat slechte schijven de belangrijkste oorzaken zijn die tot BSOD’s leiden.
Kortom, probeer alle externe apparaten, USB-kabels, toetsenborden, muizen enz. los te koppelen om te controleren of Windows opstart en goed functioneert zonder deze. Als dit het geval is, ligt het probleem waarschijnlijk bij het apparaat en moet het worden vervangen.
Methode 2: stuurprogramma’s bijwerken of opnieuw installeren
Incompatibele, corrupte of verouderde stuurprogramma’s zijn veelvoorkomende oorzaken van veel problemen, waaronder kritieke procesfouten en de resulterende BSOD. Om dit op te lossen, moet u de stuurprogramma’s die problemen veroorzaken bijwerken of opnieuw installeren. Om te weten welke stuurprogramma’s moeten worden bijgewerkt, controleert u of ze worden vermeld in de BSOD-crashlogboeken. Of als stuurprogramma’s onlangs zijn bijgewerkt, verwijdert u ze van uw systeem. Hier is hoe het te doen:
Klik met de rechtermuisknop op Start en selecteer Apparaatbeheer .
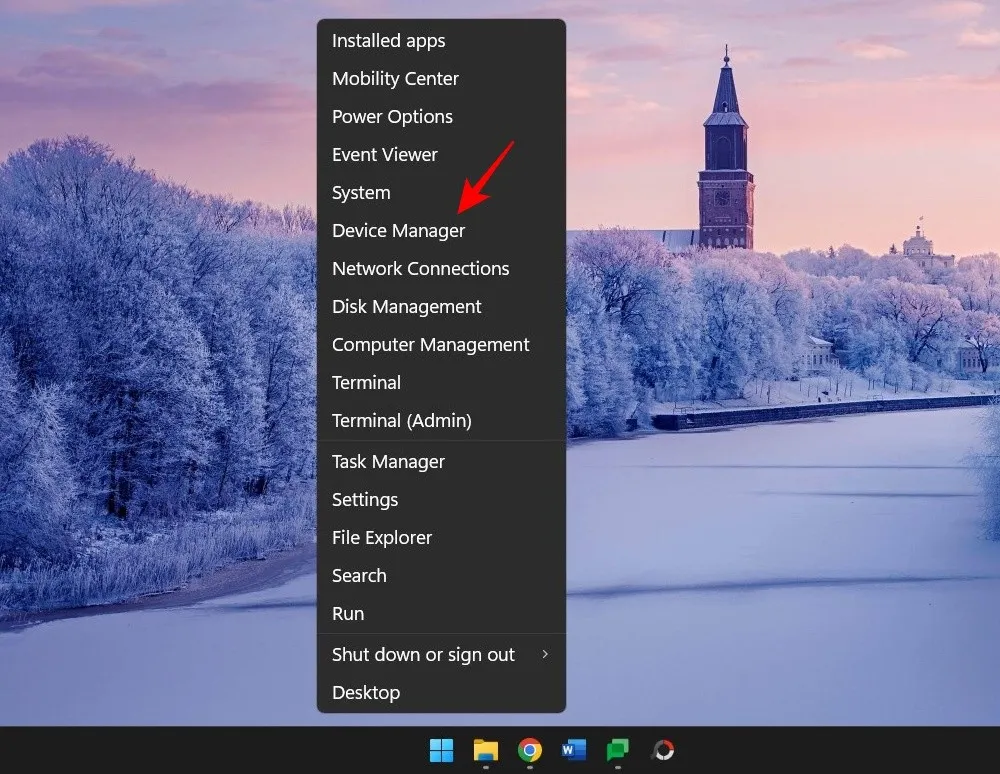
Selecteer nu een apparaatcategorie om deze uit te vouwen.
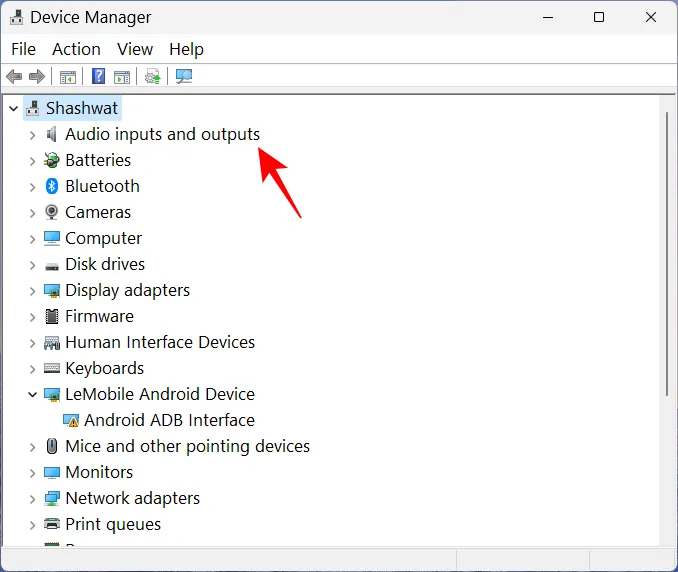
Klik met de rechtermuisknop op het stuurprogramma waarvan u vermoedt dat het de oorzaak van het probleem is en selecteer Stuurprogramma bijwerken .
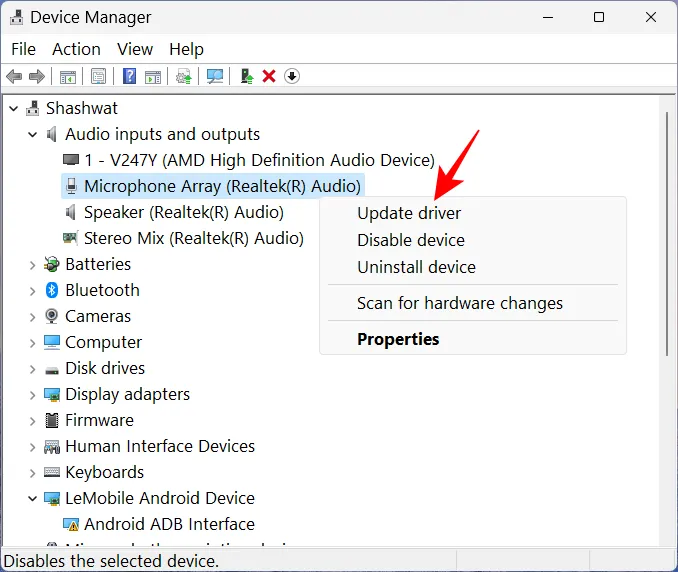
Hier kunt u Windows laten zoeken naar de juiste stuurprogramma’s of er zelf een kiezen. Om Windows het over te laten nemen, klikt u op Automatisch zoeken naar stuurprogramma’s .
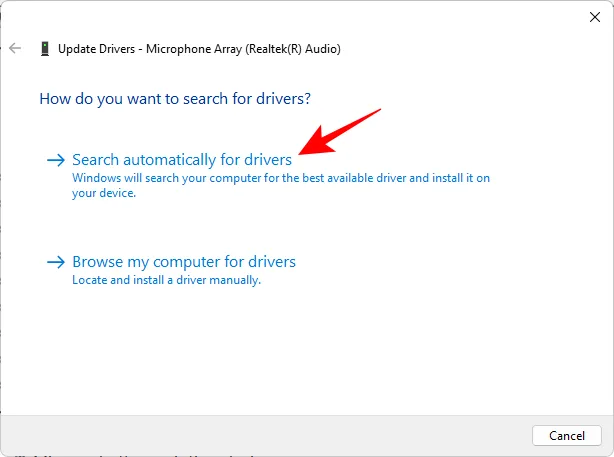
Of klik op Op mijn computer naar stuurprogramma’s zoeken .
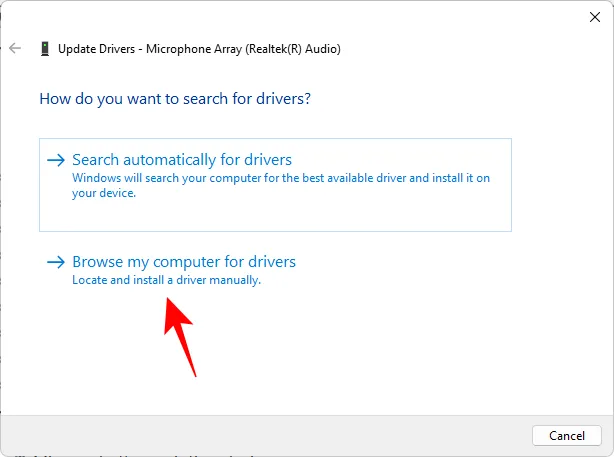
Als u het stuurprogrammabestand van de website van uw fabrikant hebt gedownload, kunt u ernaar bladeren door op Bladeren te klikken .
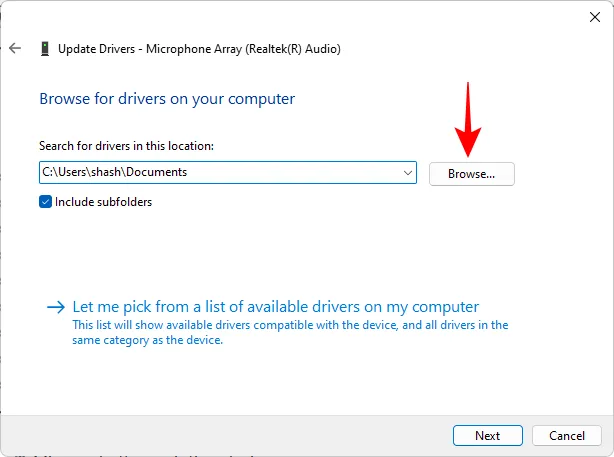
Of kies Laat mij kiezen uit een lijst met beschikbare stuurprogramma’s op mijn computer .

Kies uit de beschikbare compatibele hardware. Klik vervolgens op Volgende .
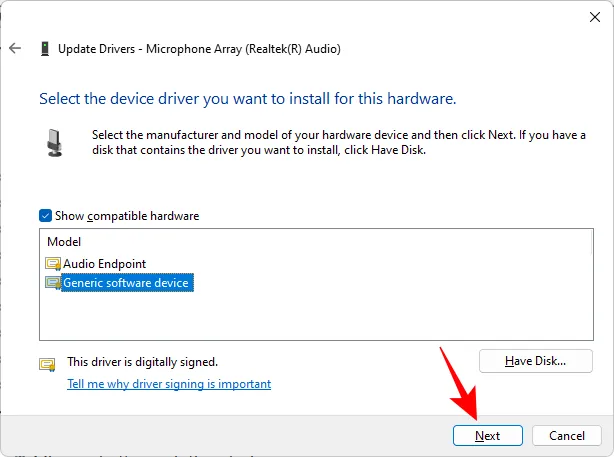
De driver wordt onmiddellijk bijgewerkt.
U kunt ook het stuurprogramma verwijderen en Windows er vervolgens automatisch een laten installeren. Klik hiervoor met de rechtermuisknop op het apparaat in Apparaatbeheer en selecteer Apparaat verwijderen.
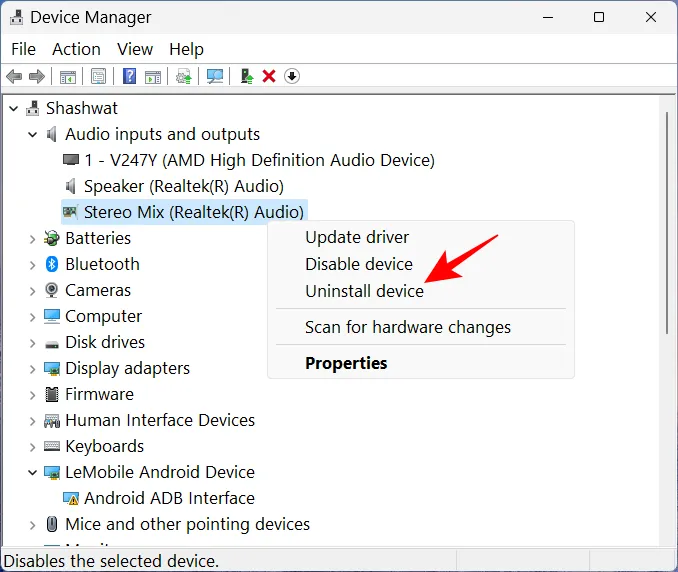
Klik desgevraagd op Verwijderen .
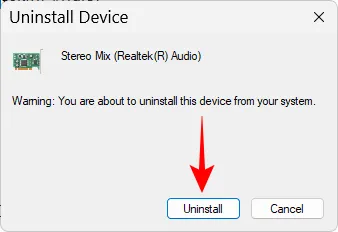
Start nu uw pc opnieuw op. Bij het opstarten zal Windows controleren op beschikbare stuurprogramma’s en deze automatisch installeren.
Methode 3: voer de probleemoplosser voor hardware en apparaten uit via Instellingen
Druk Win+Rop om het RUN-opdrachtvenster te openen. Typ vervolgens het volgende en druk op Enter:
msdt.exe -id DeviceDiagnostic
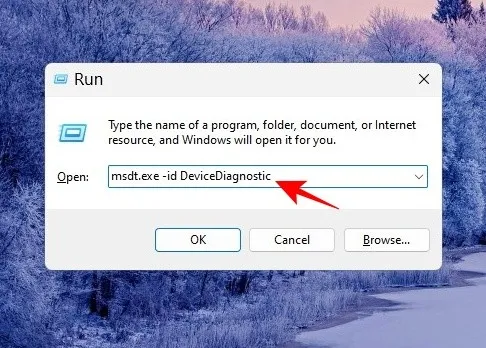
Hiermee wordt de probleemoplosser voor hardware en apparaten geopend. Klik op Volgende .

Wacht tot het proces klaar is met identificeren.
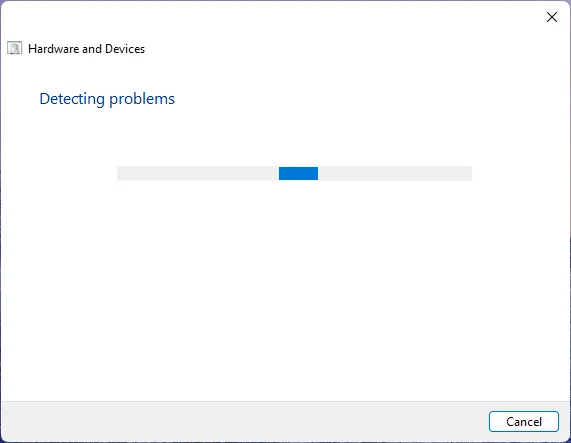
Als een apparaat wordt gediagnosticeerd met fouten, los het dan op door het te selecteren.
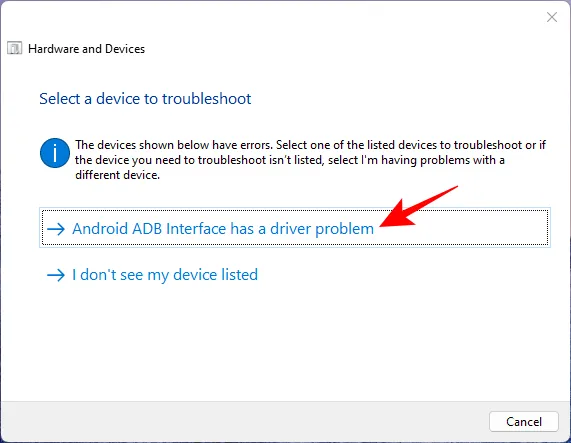
Wacht tot de probleemoplosser zijn werk heeft gedaan.
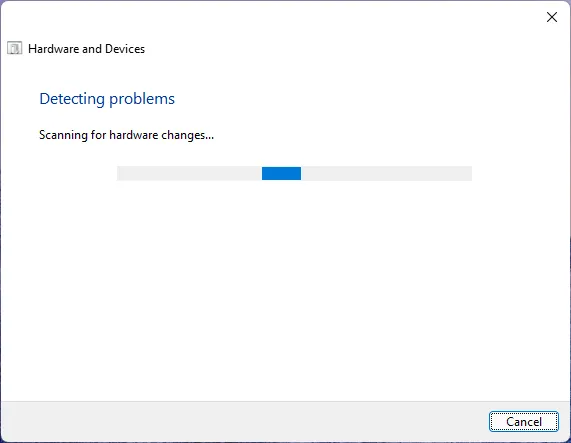
Pas eventuele voorgestelde wijzigingen toe.
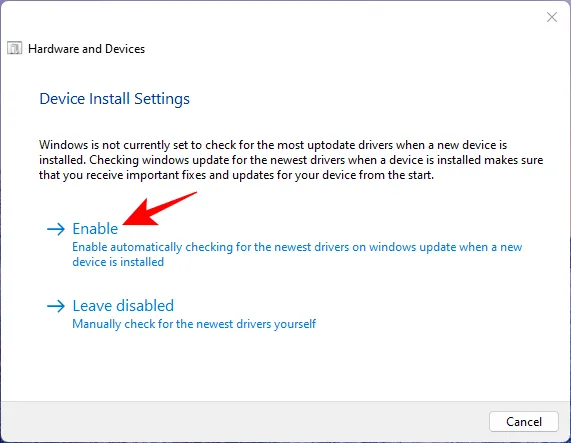
Als u klaar bent, sluit u de probleemoplosser.
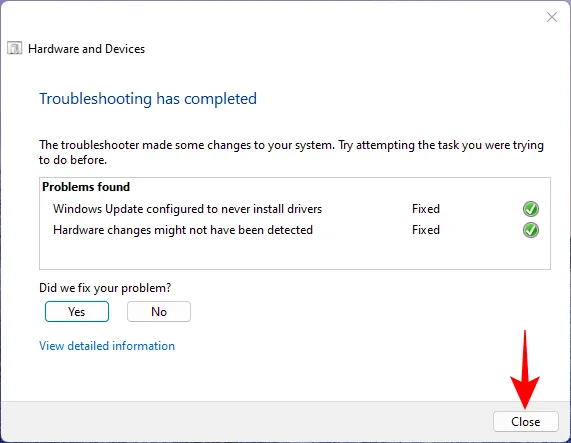
Methode 4: scannen op virussen en malware
Om ervoor te zorgen dat er geen virussen of malware knoeien met kritieke systeembestanden en -processen, moet u een volledige systeemscan uitvoeren. De meeste antivirusprogramma’s hebben de optie om volledige scans uit te voeren vanaf het app-dashboard of de startpagina.
Maar voor degenen die zo’n programma niet hebben geïnstalleerd, is Windows Security de beste keuze. U kunt het als volgt gebruiken om een volledige scan uit te voeren en virussen en malware te verwijderen:
Druk op Start, typ “beveiliging” en selecteer Windows-beveiliging .
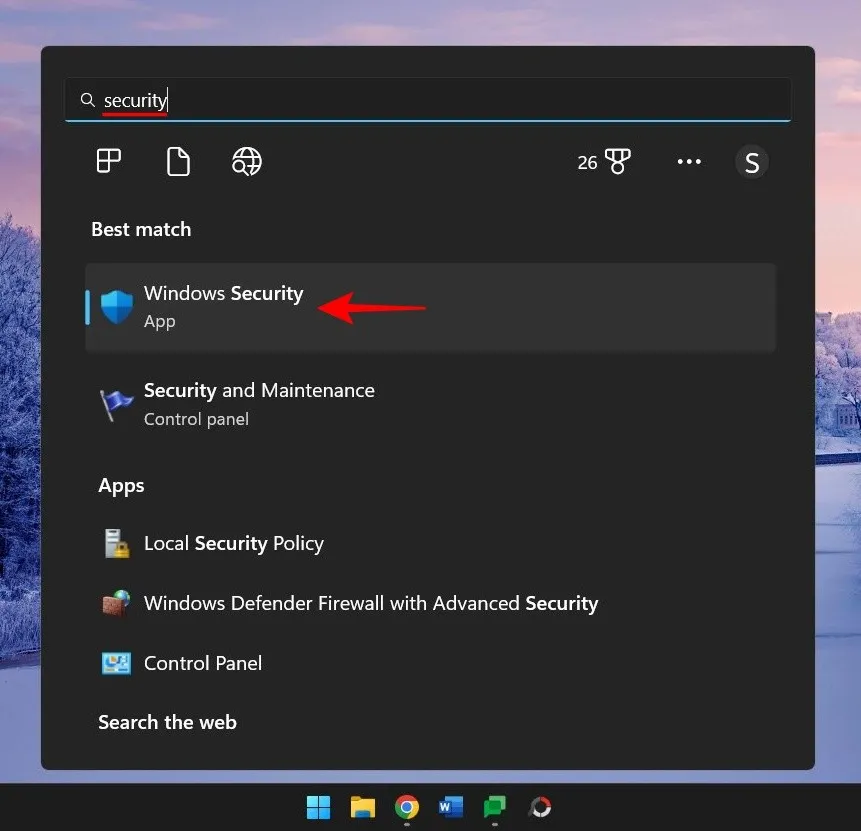
Klik op Virus- en bedreigingsbeveiliging .
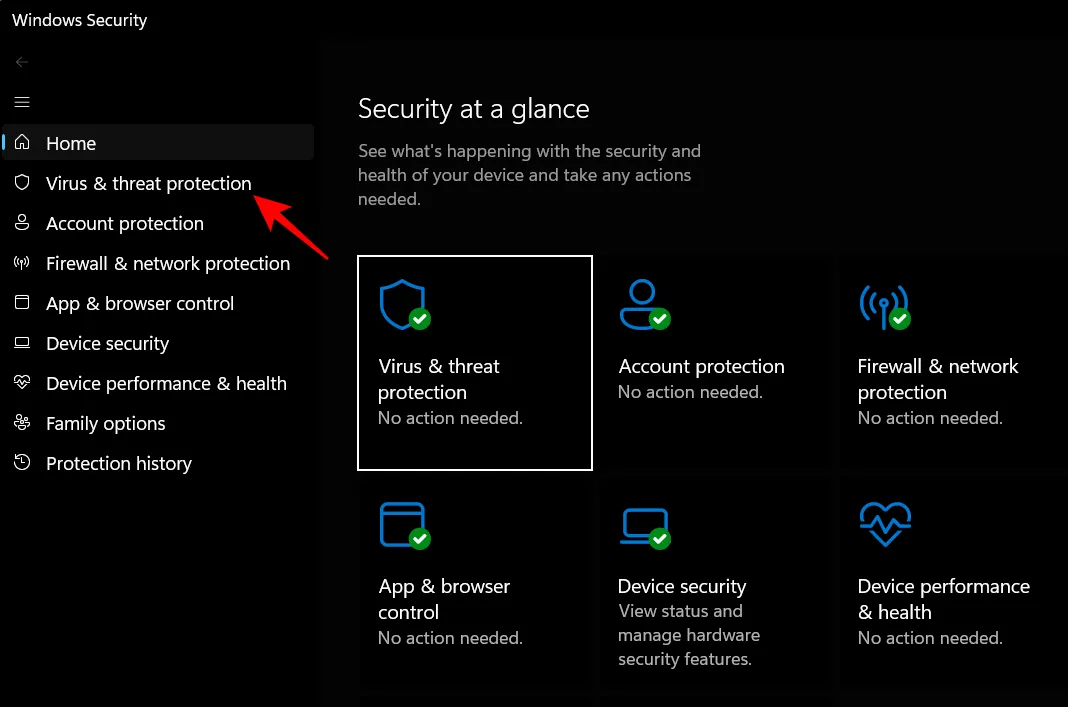
Klik op Scanopties .
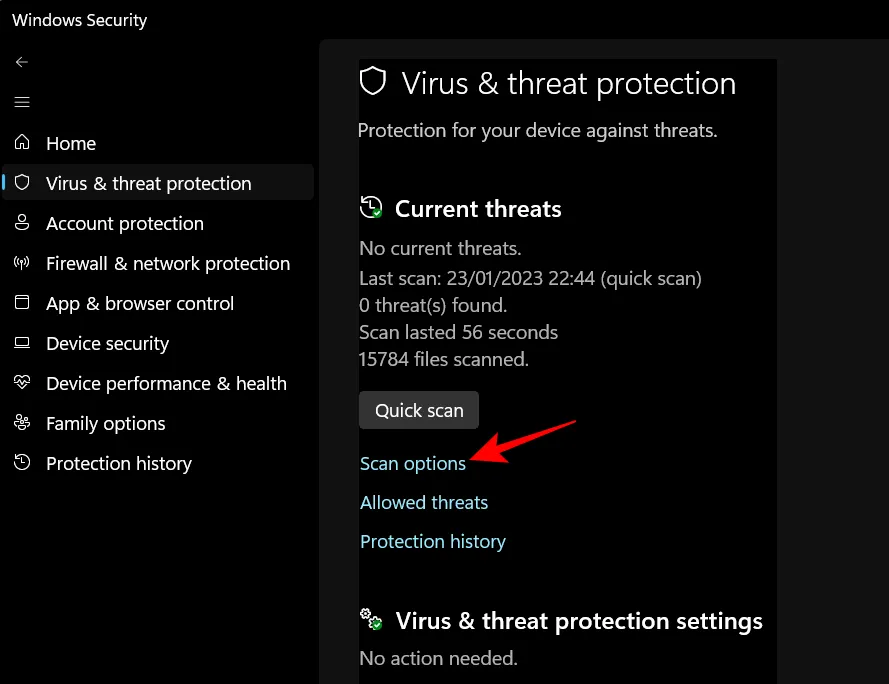
Selecteer Volledige scan en klik onderaan op Nu scannen om te beginnen met scannen.
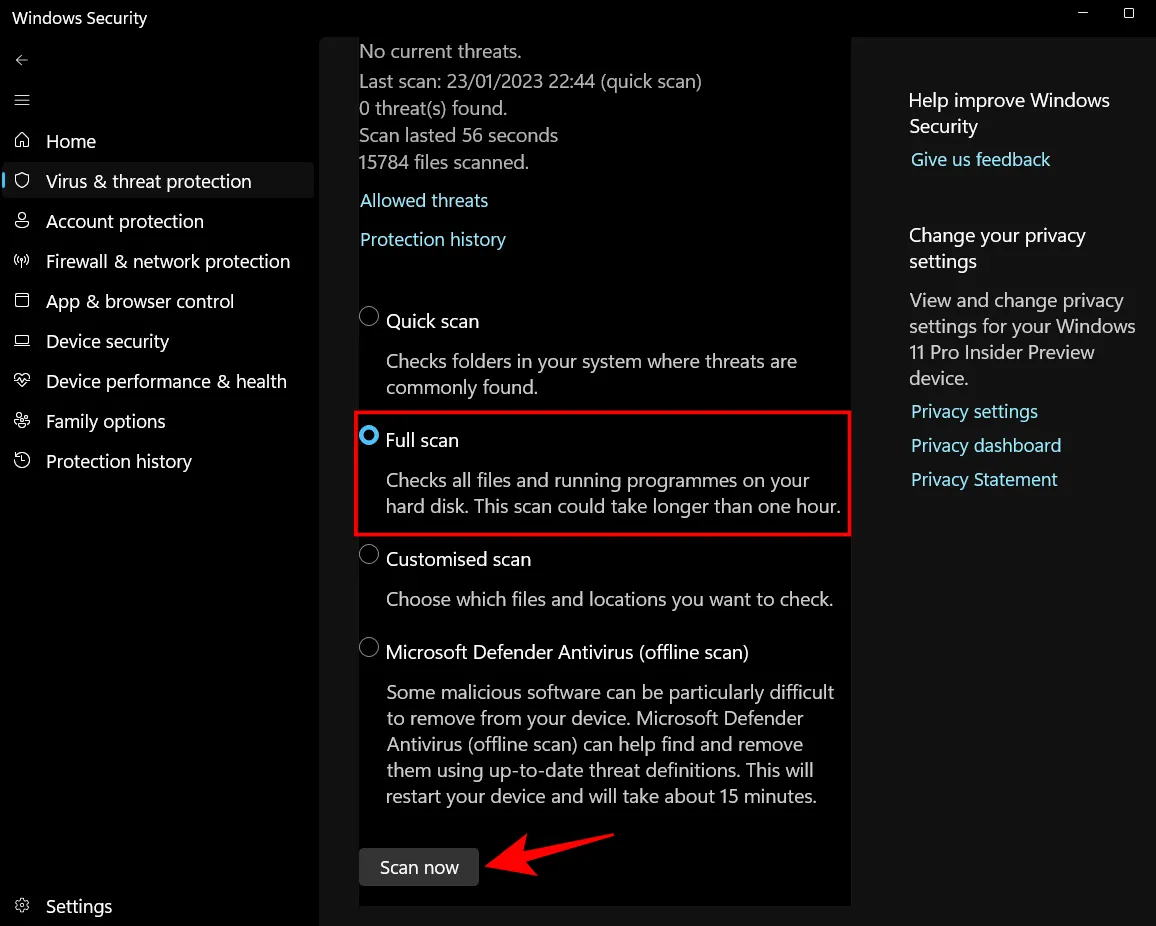
Wacht tot de scan is voltooid. Dit kan enige tijd duren, maar het is belangrijk dat u dit doorzet.
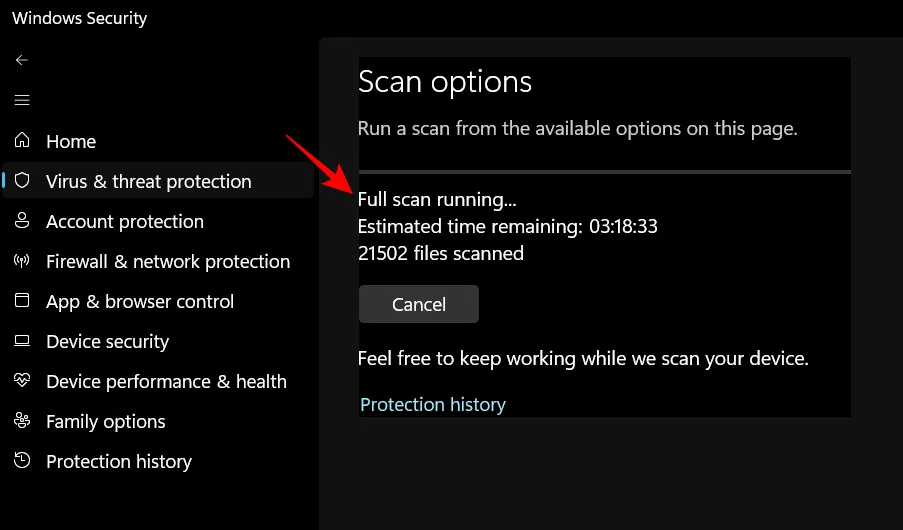
Verwijder alle gevonden virussen en je zou goed moeten zijn om te gaan.
Methode 5: voer SFC-, DISM- en CHKDWe-scans uit
Het volgende beste wat u kunt doen, is native bestandsscans uitvoeren die controleren op systeemimage, bestanden en schijfcorruptie. Elk van deze kan leiden tot kritieke procesfouten, dus het is absoluut noodzakelijk dat u drie opdrachtregelprogramma’s uitvoert – System File Checker (SFC), Deployment Image Servicing and Management (DISM) en de Checkdisk (CHKDWe) -scan – en de fixes toepast automatisch. Hier leest u hoe u ze kunt aanpakken:
Druk op Start, typ cmd , klik er met de rechtermuisknop op en selecteer Uitvoeren als administrator .
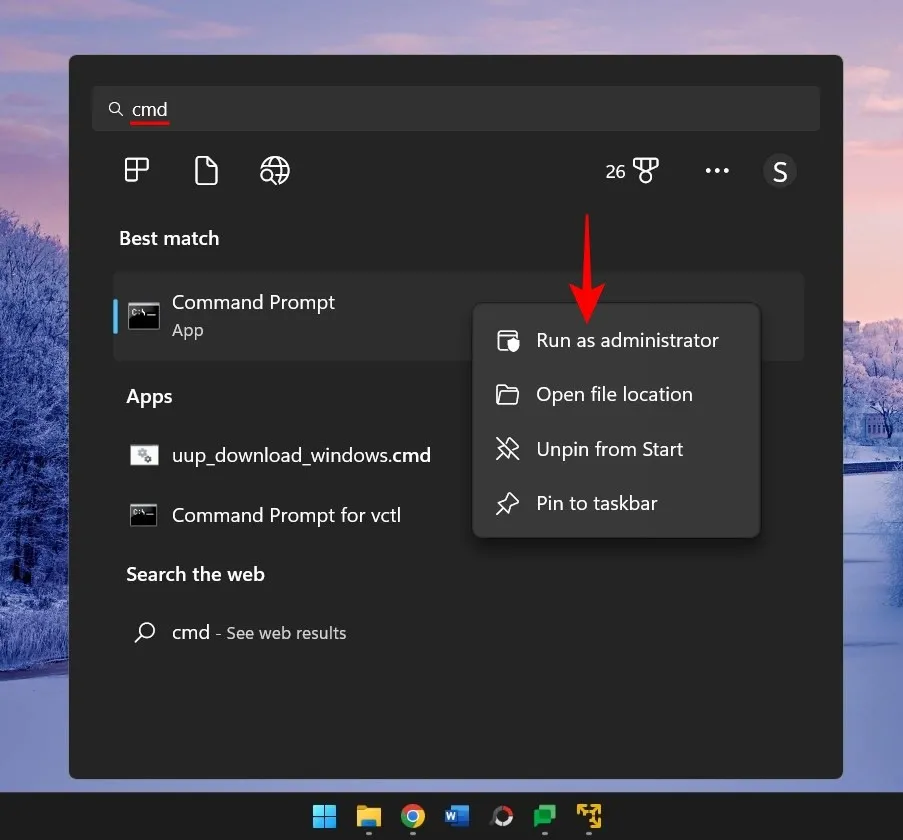
Voer nu eerst de SFC-scan uit met de volgende opdracht:
sfc /scannow
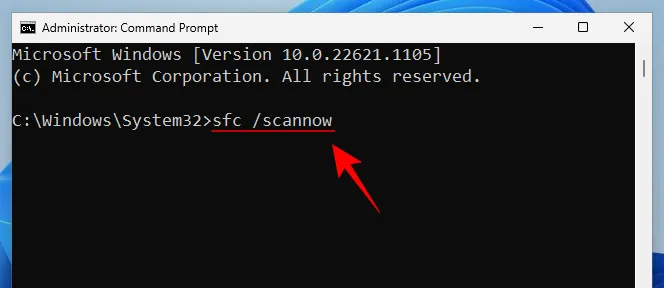
Druk op Enter en wacht tot de scan is voltooid.
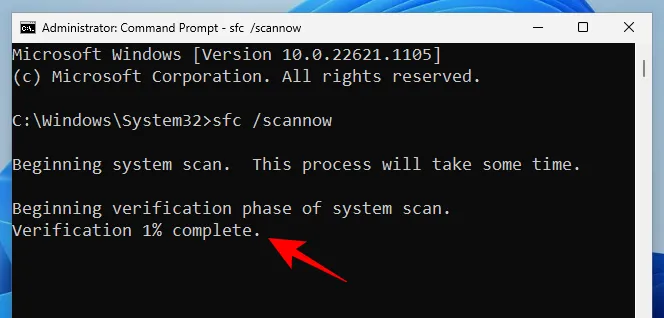
Als er fouten zijn gevonden en verholpen, start u uw computer opnieuw op.
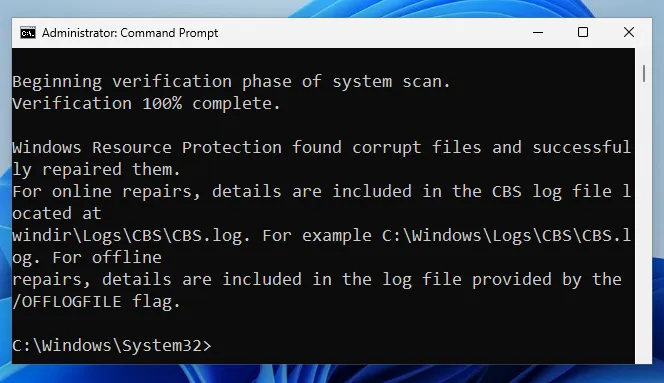
Het volgende is DISM. Dit zijn de drie opdrachten die u één voor één moet invoeren:
dism /online /cleanup-image /checkhealth
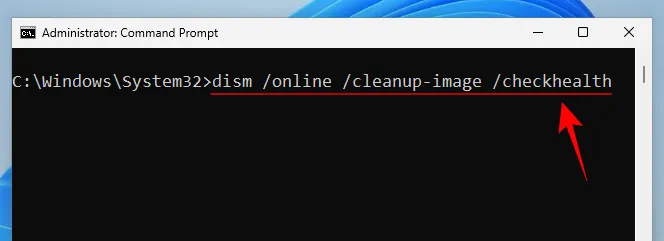
Druk op Enter. Typ nu dit:
dism /online /cleanup-image /scanhealth
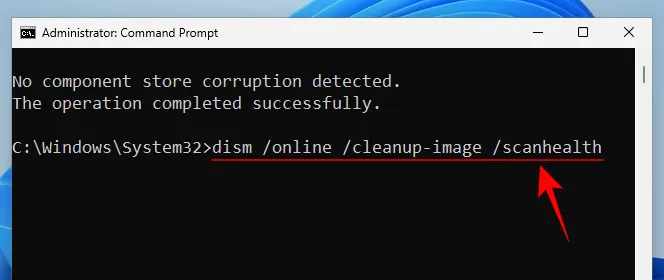
Druk vervolgens nogmaals op Enter.
dism /online /cleanup-image /restorehealth
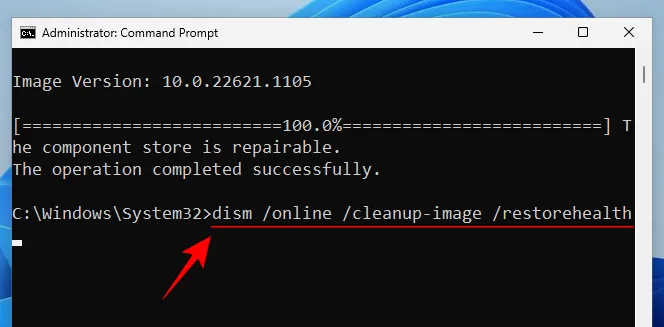
Druk op Enter en wacht tot elke scan is voltooid.
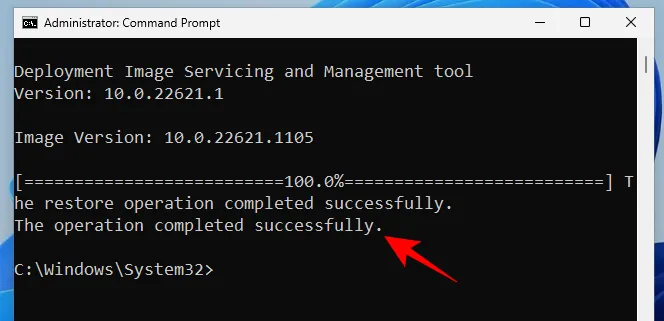
Start uw computer voor de goede orde opnieuw op.
Controleer ten slotte op fouten in uw systeemschijf met de CHKDWe-scan:
chkdsk C: /f
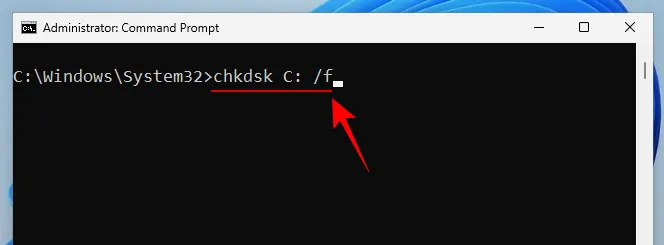
Hier is ‘C’ de letter van het station dat u wilt controleren, in dit geval het systeemstation. Druk op enter.
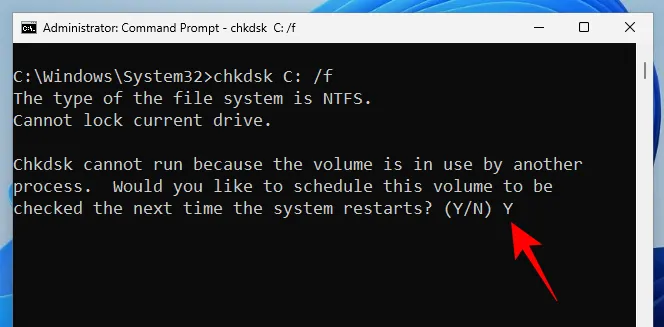
Voer desgevraagd in Yvoor Ja en plan de schijfcontrole bij het opnieuw opstarten.
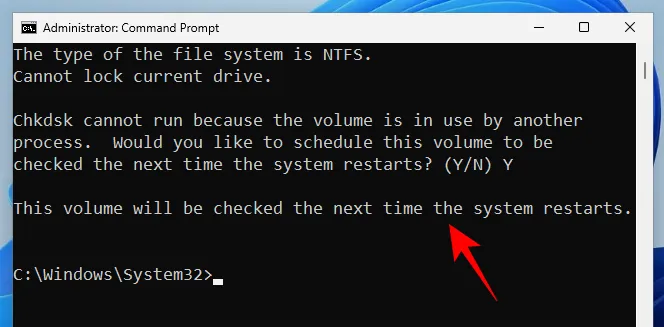
Start nu uw computer opnieuw op voor de controleschijfscan om te beginnen met het diagnosticeren en oplossen van eventuele problemen.
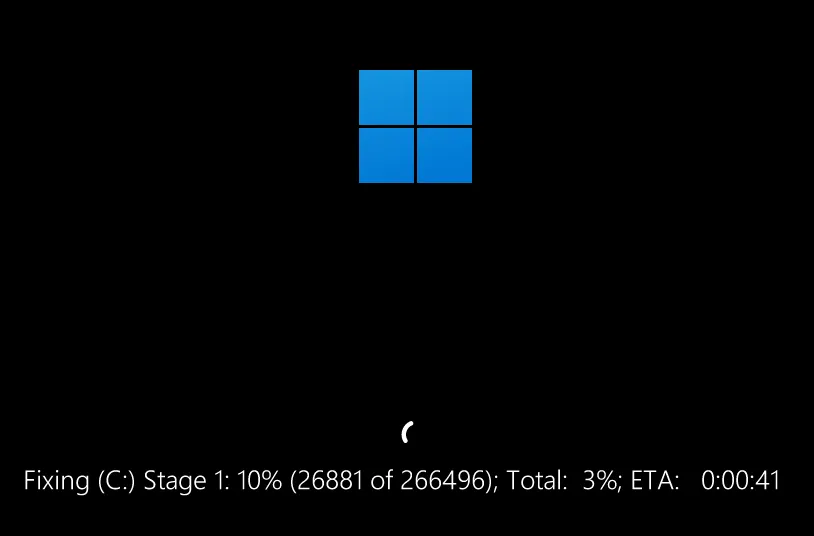
Methode 6: verwijder onlangs geïnstalleerde programma’s
Als het bericht ‘kritiek proces overleden’ verscheen na het onlangs installeren van een programma, is het zeer waarschijnlijk dat dit de oorzaak is van de BSOD-crash. Programma’s van derden kunnen soms problematische bestanden introduceren die systeemprocessen en stuurprogramma’s onderbreken. U wilt die toepassingen verwijderen.
Om een toepassing te verwijderen, drukt u op Win+Ien opent u Instellingen. Klik vervolgens op Apps in het linkerdeelvenster.
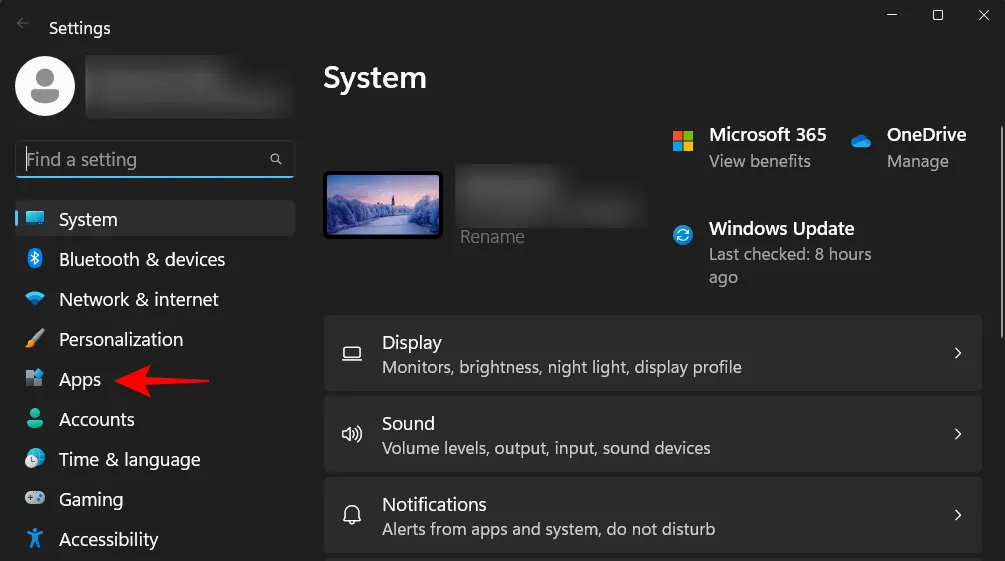
Selecteer Geïnstalleerde apps .
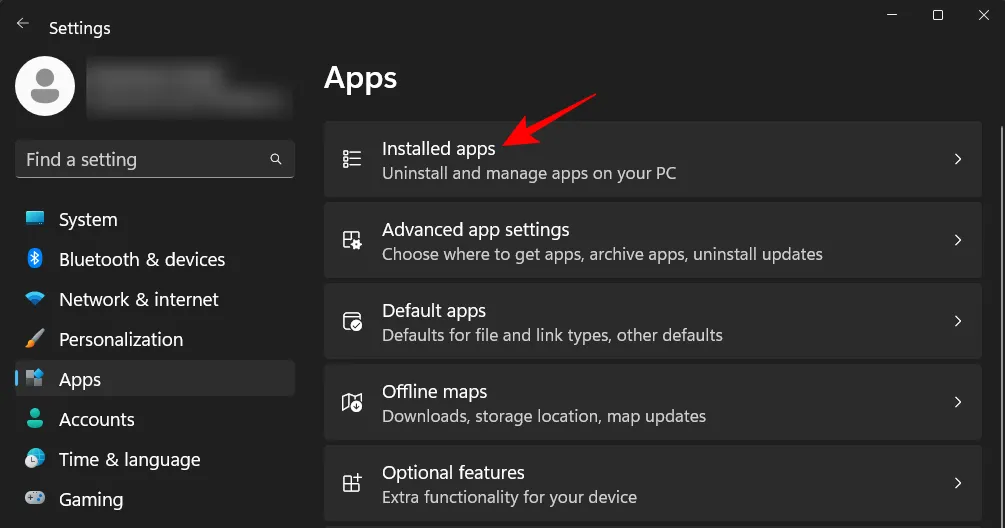
Blader door de lijst met apps en zoek de app die u wilt verwijderen. Klik op het pictogram met drie stippen ernaast.
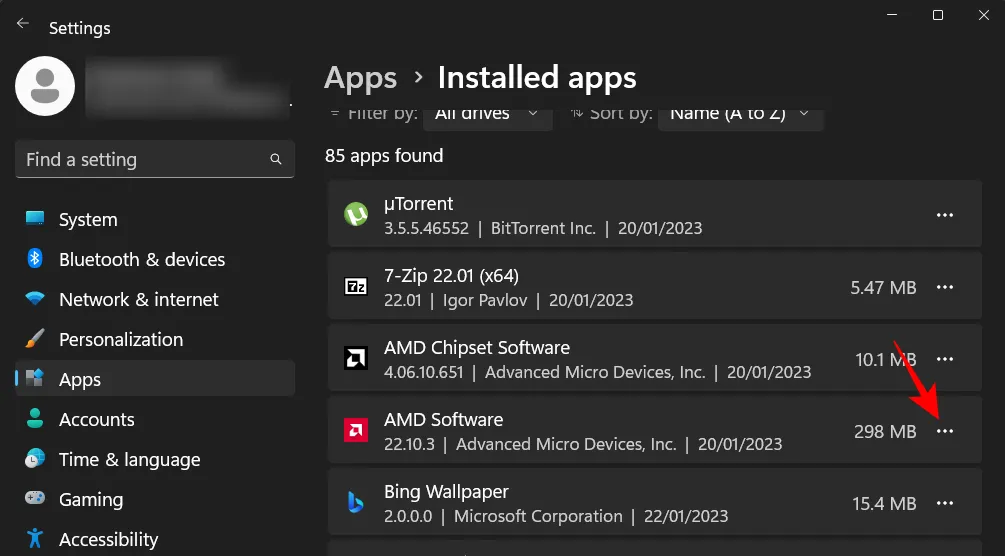
Selecteer Verwijderen .
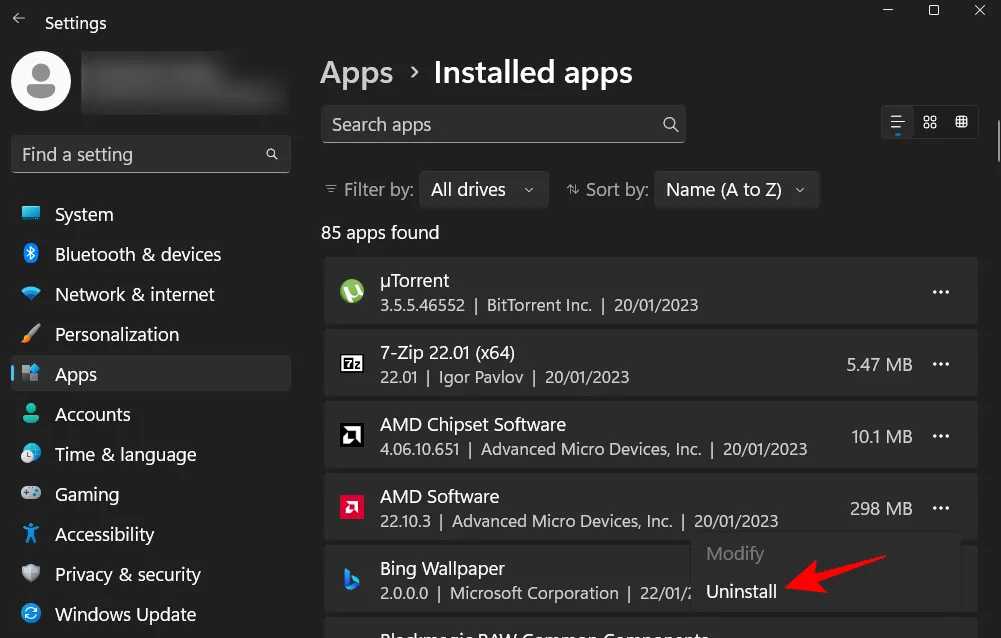
Klik nogmaals op Verwijderen .
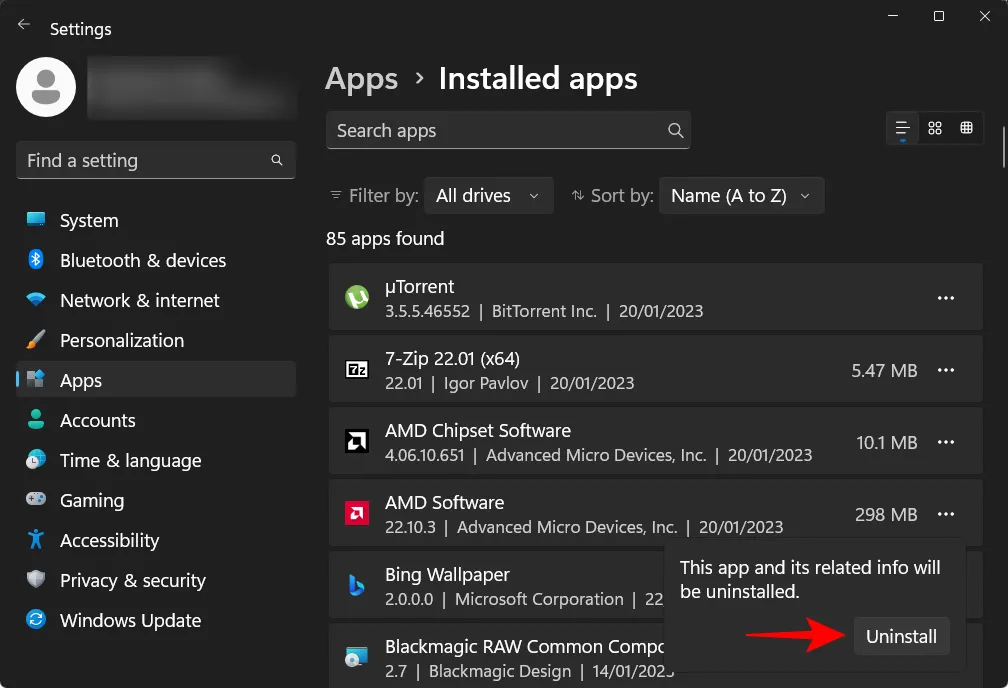
Nadat u alle mogelijk problematische toepassingen hebt verwijderd, start u uw computer voor de zekerheid opnieuw op.
Methode 7: Windows-updates verwijderen
Net als programma’s kunnen Windows-updatebestanden ook leiden tot een systeemcrash, vooral als het pakket niet correct is gedownload en geïnstalleerd. Bij het zoeken naar het oplossen van de hoofdoorzaak van de fout ‘kritiek proces is overleden’, is dit een andere mogelijkheid om naar te kijken. Als er onlangs een Windows-update is geïnstalleerd op het moment van de crash, verwijdert u de update als volgt:
Druk op Win+Ien open de app Instellingen. Klik vervolgens op Windows Update in het linkerdeelvenster.
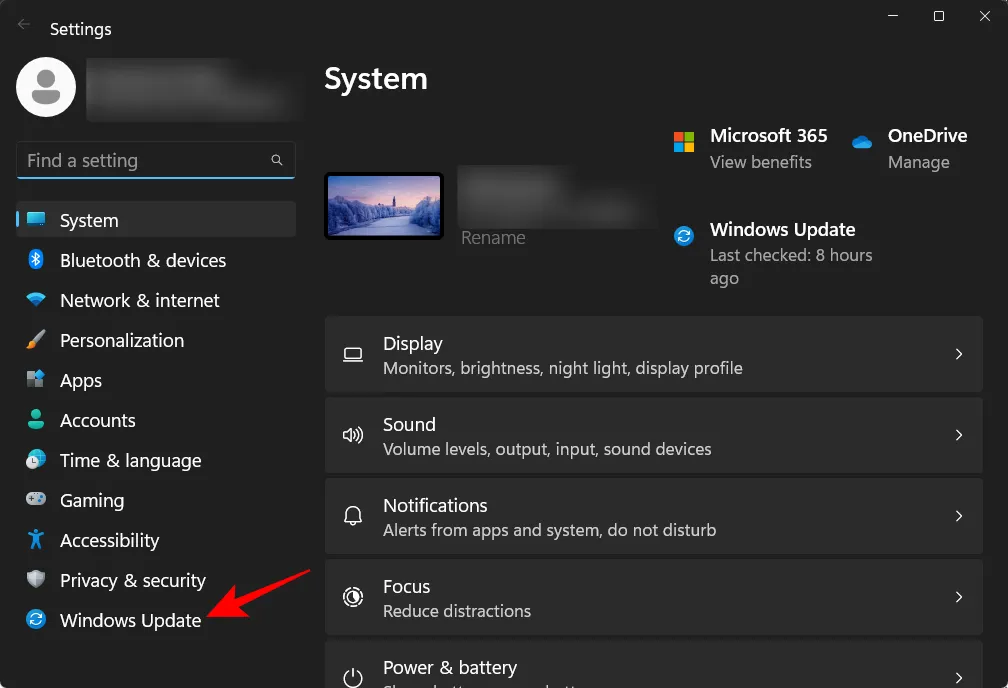
Klik rechts op Geschiedenis bijwerken .
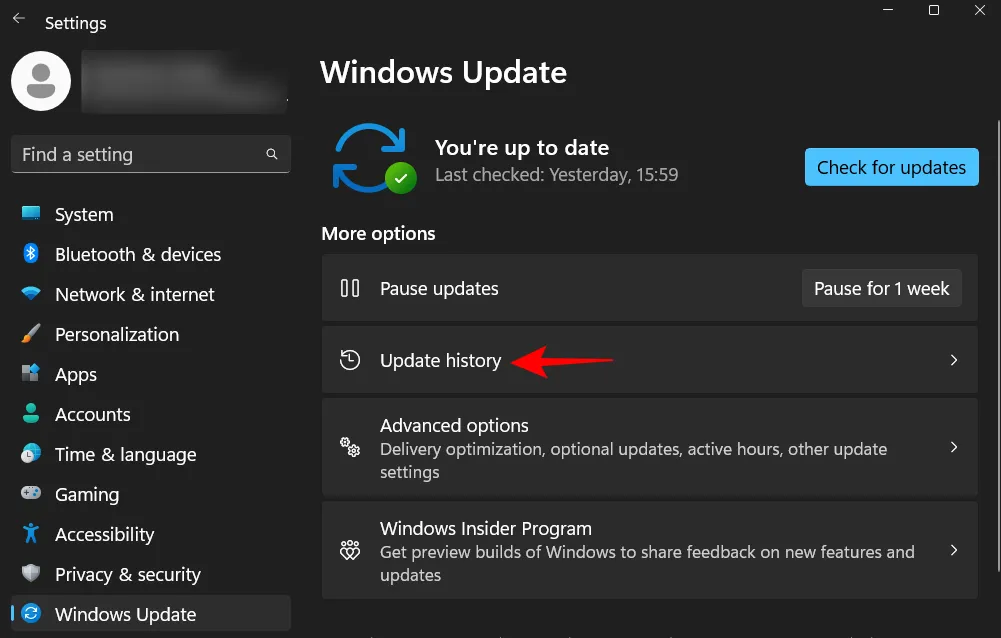
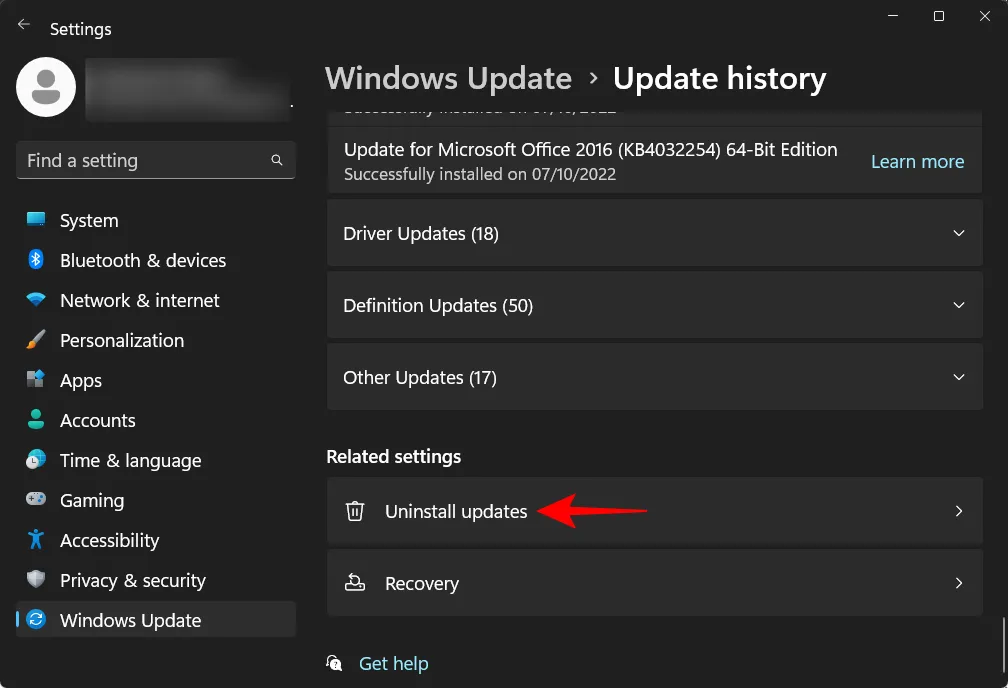
Klik op Verwijderen voor de laatste update.
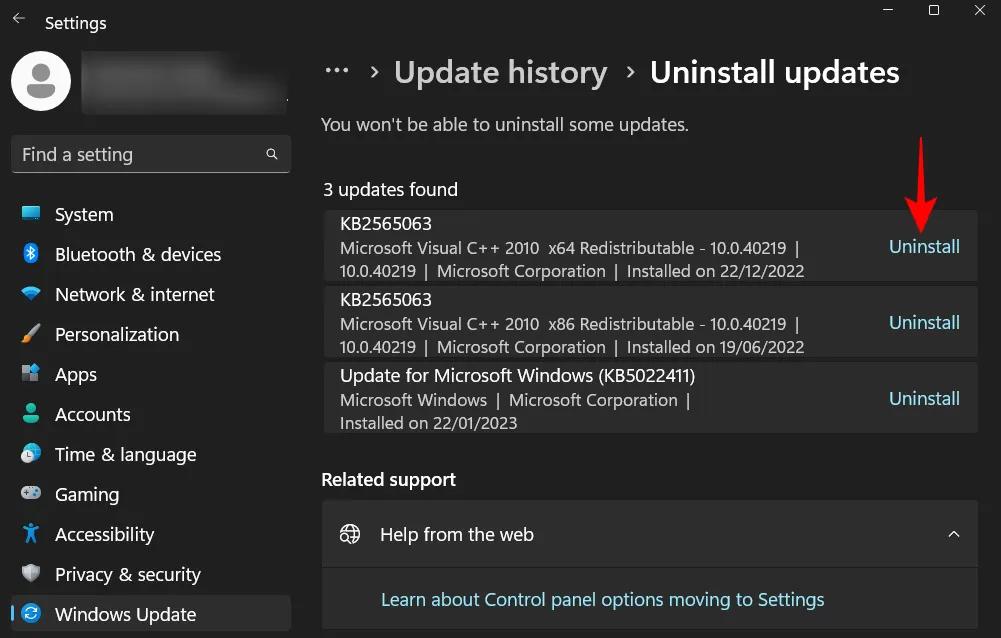
Klik nogmaals op Verwijderen .
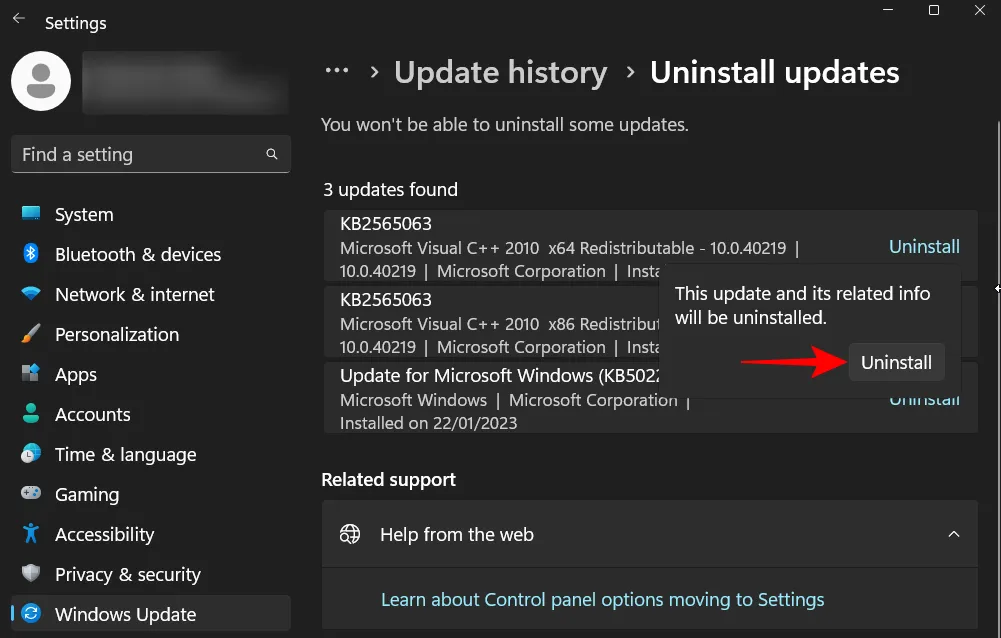
Uw computer wordt opnieuw opgestart zodra de Windows-update is verwijderd.
Methode 8: Gebruik Systeemherstel
Als u dezelfde BSOD-crashes en kritieke procesfoutmeldingen blijft krijgen, moet u mogelijk een paar drastische maatregelen nemen. De eenvoudigste hiervan is het herstellen van uw systeem en de configuratie ervan naar een eerder tijdstip. Ga als volgt te werk:
Druk op Start, typ “systeemherstel” en selecteer Een herstelpunt maken .
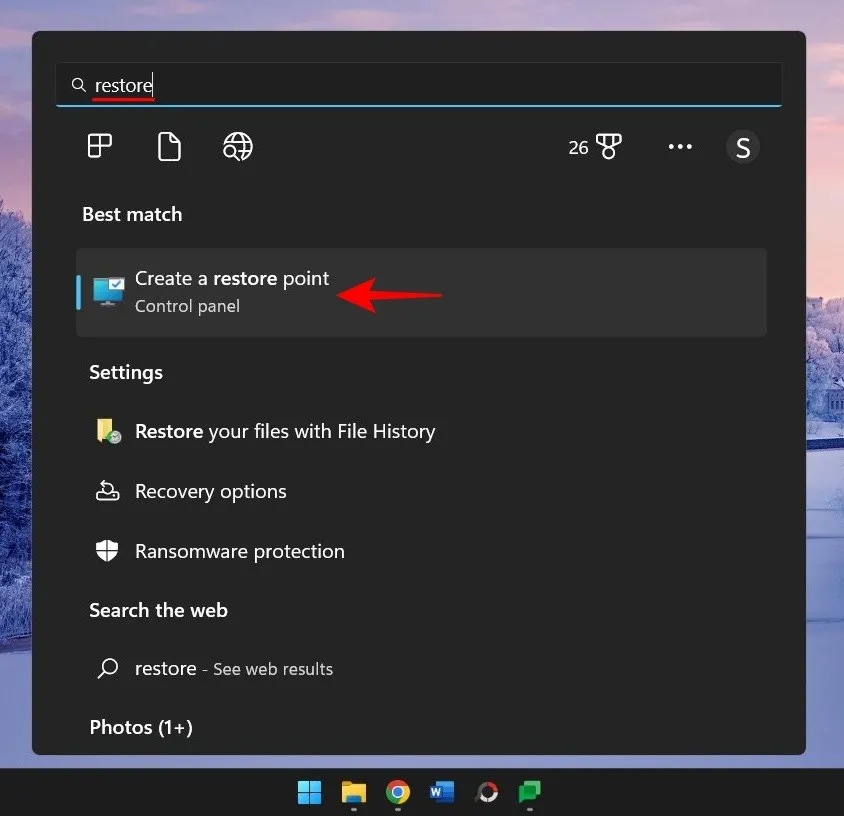
Klik nu op Systeemherstel .
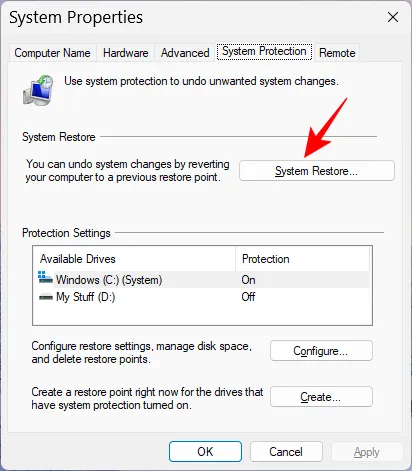
Klik op Volgende .
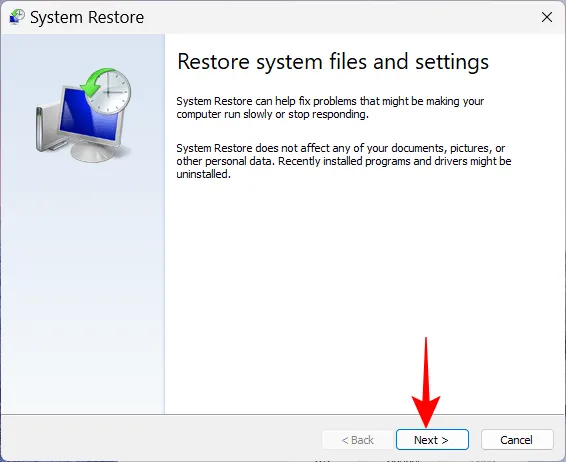
Selecteer de gebeurtenis waarnaar u het systeem wilt herstellen.
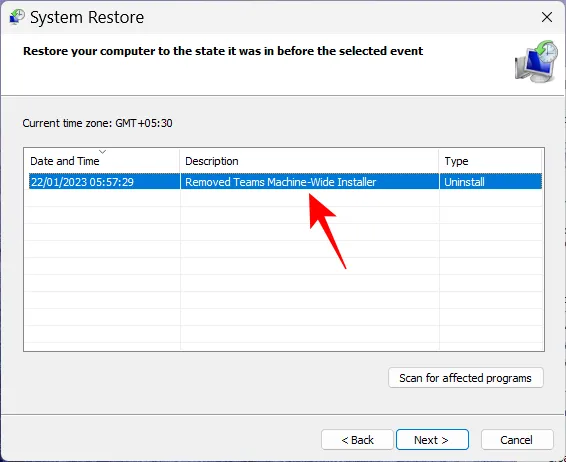
Om meer te weten te komen over de programma- en stuurprogrammawijzigingen die uw systeem zal ondergaan bij het terugzetten, klikt u op Scannen naar getroffen programma’s .
Of klik gewoon op Volgende om door te gaan.
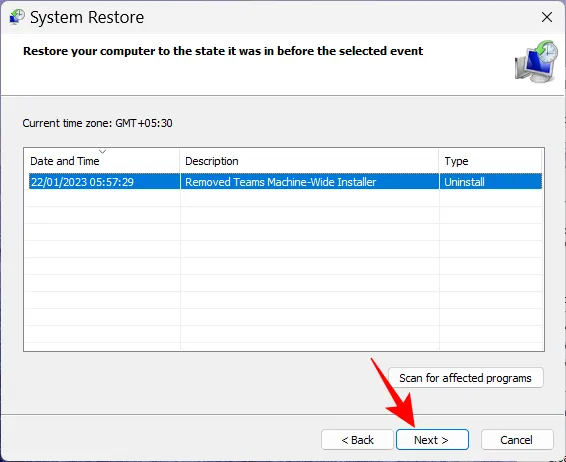
Klik ten slotte op Voltooien om te beginnen met herstellen.
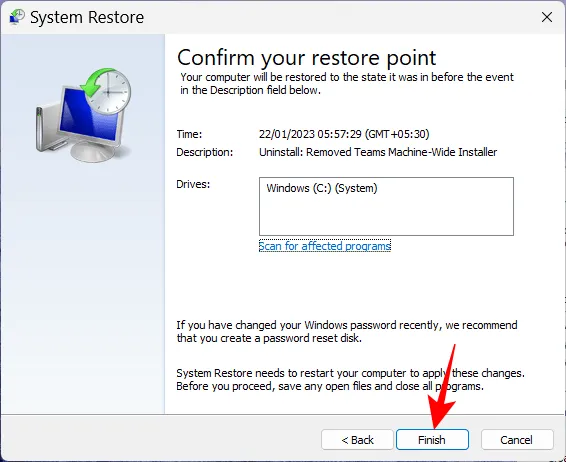
Methode 9: Opstartbestanden repareren
Als de oorzaak van uw problemen bij de opstartbestanden ligt, kunt u eindigen met een opstartlus. Volg de onderstaande stappen om dit op te lossen:
Start uw pc twee tot drie keer achter elkaar hard opnieuw op (zoals eerder getoond). Zodra uw systeem opstart naar Opstartherstel, klikt u op Geavanceerde opties .

Selecteer vervolgens Problemen oplossen .
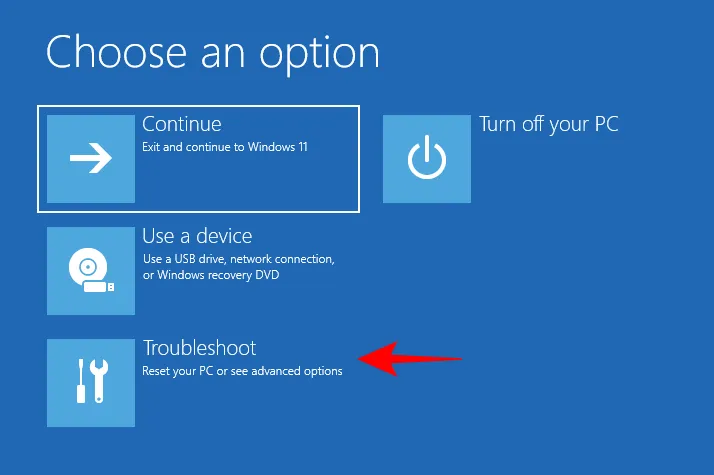
Selecteer nogmaals Geavanceerde opties .
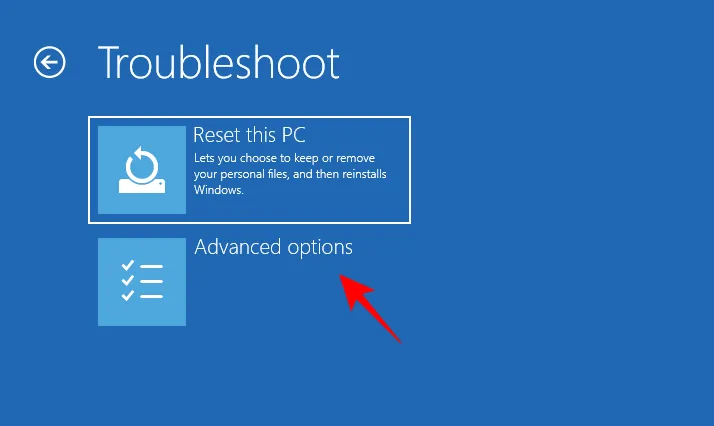
Klik vervolgens op Opdrachtprompt .
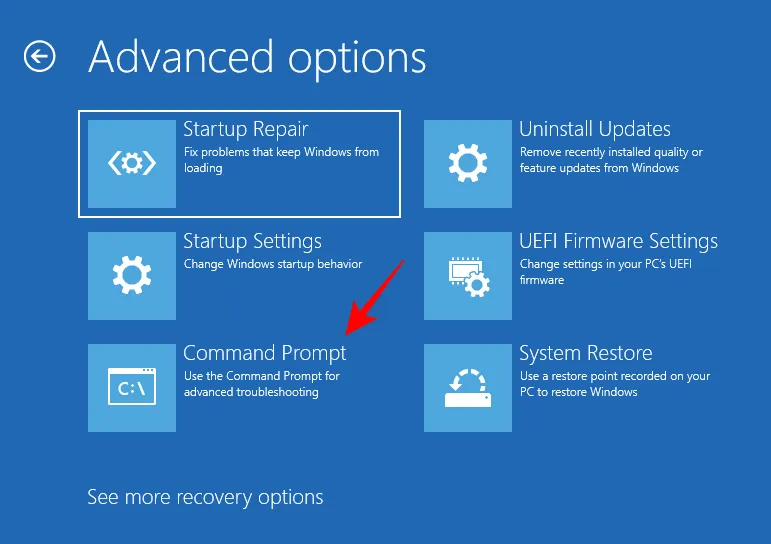
Typ nu de volgende opdracht in de opdrachtprompt:
diskpart
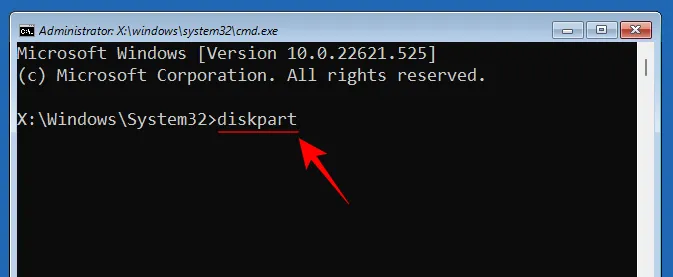
Druk op Enter. Wacht tot de opdracht is uitgevoerd.
Typ dan dit:
select disk 0
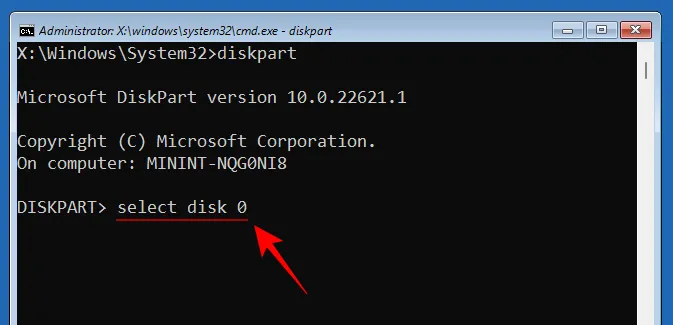
Druk op Enter.
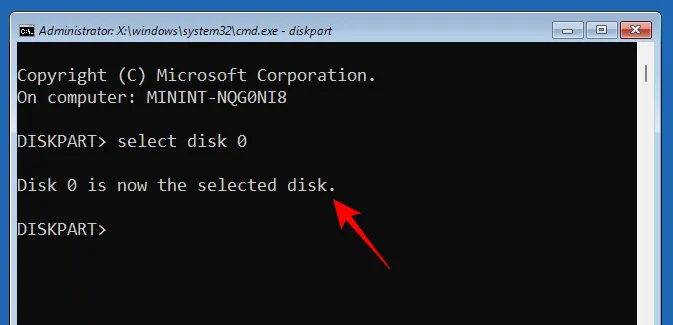
Typ nu het volgende:
list partition
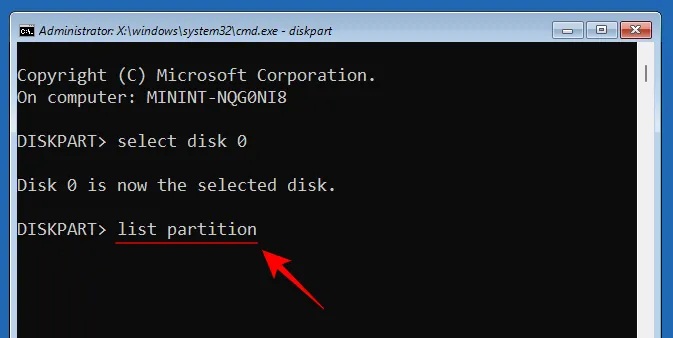
Let op het partitietype “Systeem” en de grootte ervan (meestal 100 MB).
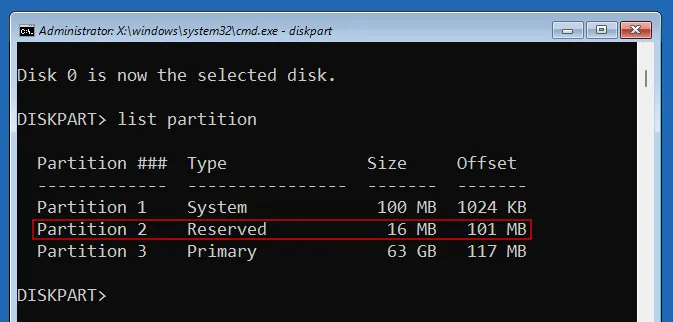
Ontdek vervolgens het volumenummer van deze systeempartitie, evenals de stationsletter waarop uw Windows is geïnstalleerd, door het volgende te typen:
list volume
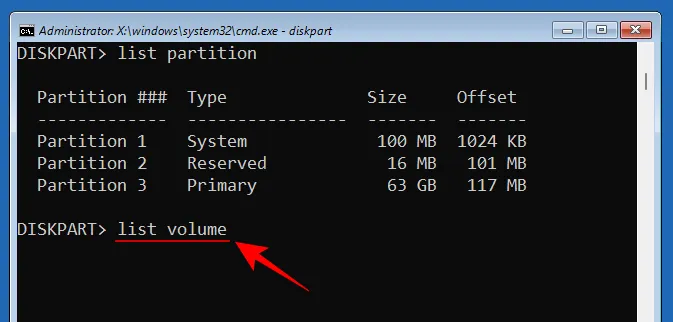
En druk op Enter. Zoek het volume dat 100 MB groot is. Dat is het volume van de systeempartitie.
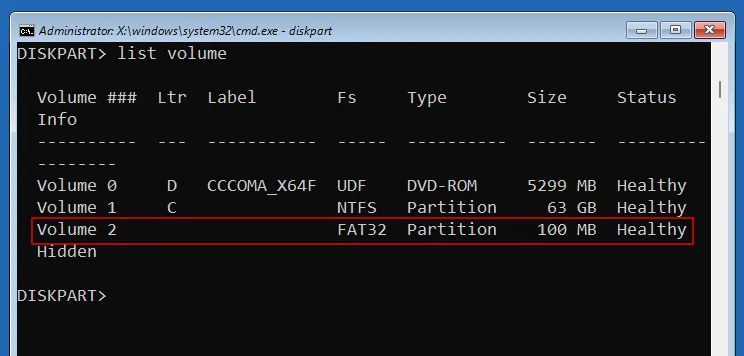
Het volume waarop Windows is geïnstalleerd, krijgt gewoonlijk de letter C.
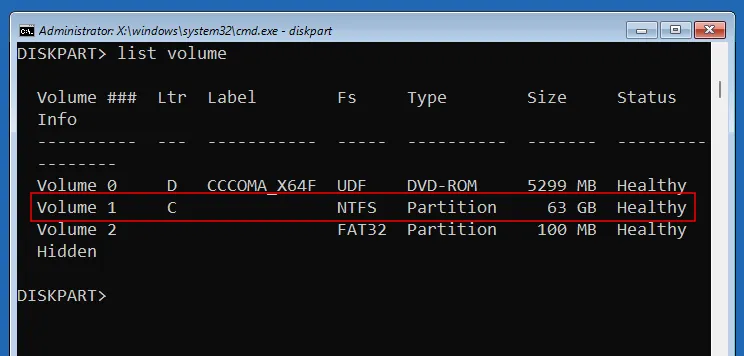
Typ nu de volgende opdracht met het volumenummer van uw systeempartitie (2 in ons geval):
select volume 2

Druk op Enter. Nadat het is geselecteerd, wijst u het een nieuwe stationsletter toe (bijvoorbeeld Z) met de volgende opdracht:
assign letter=Z
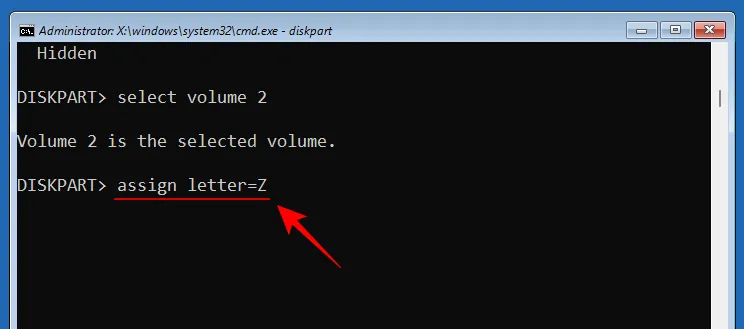
Druk op Enter. Zodra het is toegewezen, typt exitu , drukt u op Enter en sluit u Diskpart af.
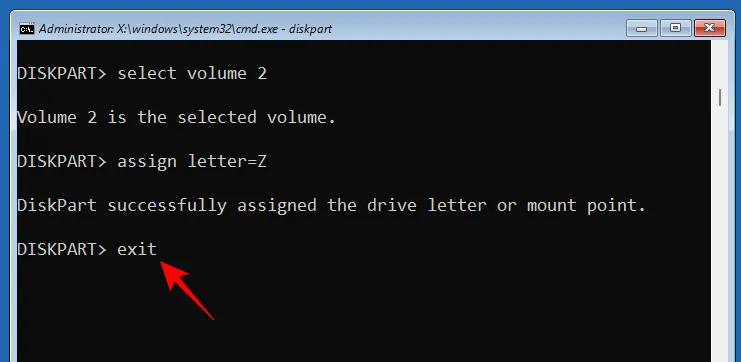
Typ ten slotte de volgende opdracht:
bcdboot C:\windows /s Z: /f UEFI
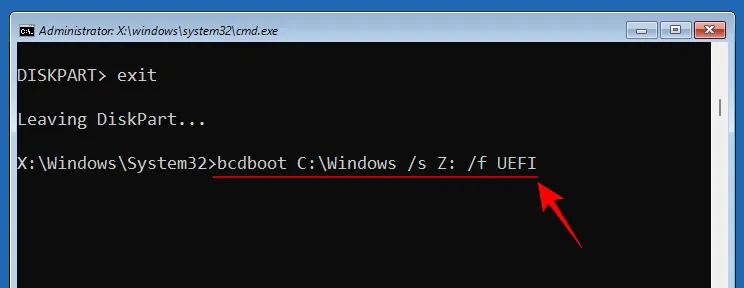
Druk op Enter.
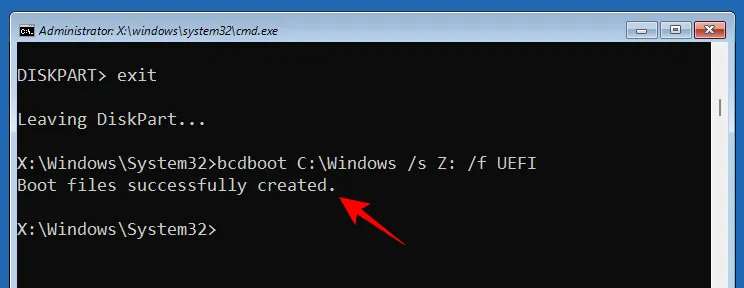
Nadat de opstartbestanden met succes zijn gemaakt, sluit u de opdrachtprompt en klikt u op Doorgaan om uw pc normaal opnieuw op te starten.
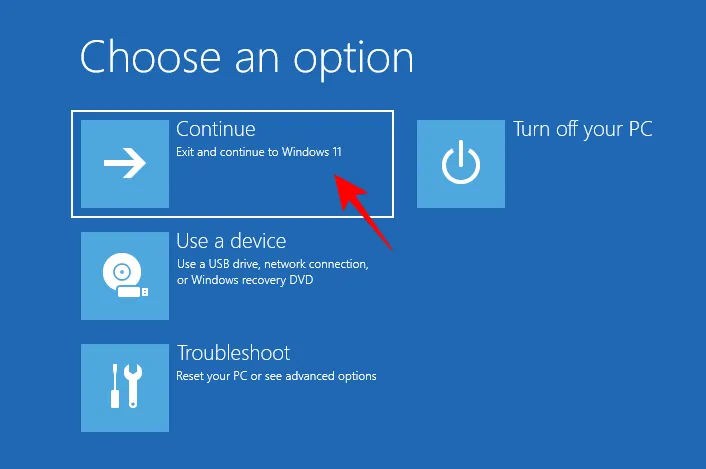
Methode 10: Fixes toepassen in Veilige modus
Als een van de bovengenoemde oplossingen niet werkt zoals weergegeven, moet u mogelijk overschakelen naar de Veilige modus en ze daar proberen. Minder processen en services zullen uw acties in de veilige modus onderbreken, zodat u de fixes probleemloos kunt uitvoeren. Om op te starten in Veilige modus, opent u WinRE en selecteert u Veilige modus in Opstartinstellingen, zoals eerder getoond.
Methode 11: Windows opnieuw instellen
Wanneer al het andere er niet in slaagt om te voorkomen dat kritieke processen voortdurend falen, is het resetten van Windows het laatste redmiddel dat voor u openstaat. Zorg ervoor dat u een back-up maakt van belangrijke bestanden. Druk vervolgens op Win+Iom de app Instellingen te openen. Scroll aan de rechterkant naar beneden en selecteer Herstel .
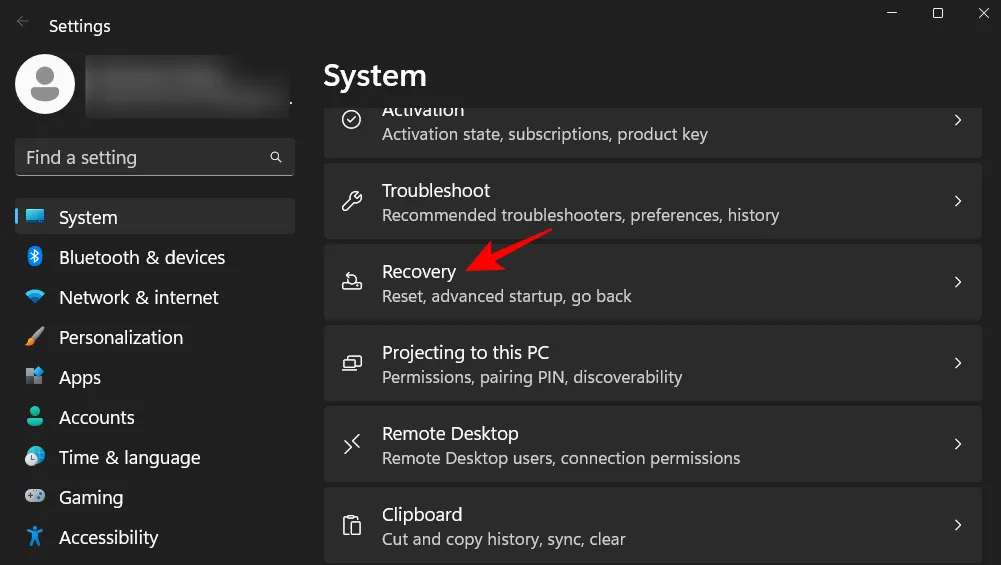
Selecteer vervolgens Reset pc naast “Reset deze pc”.
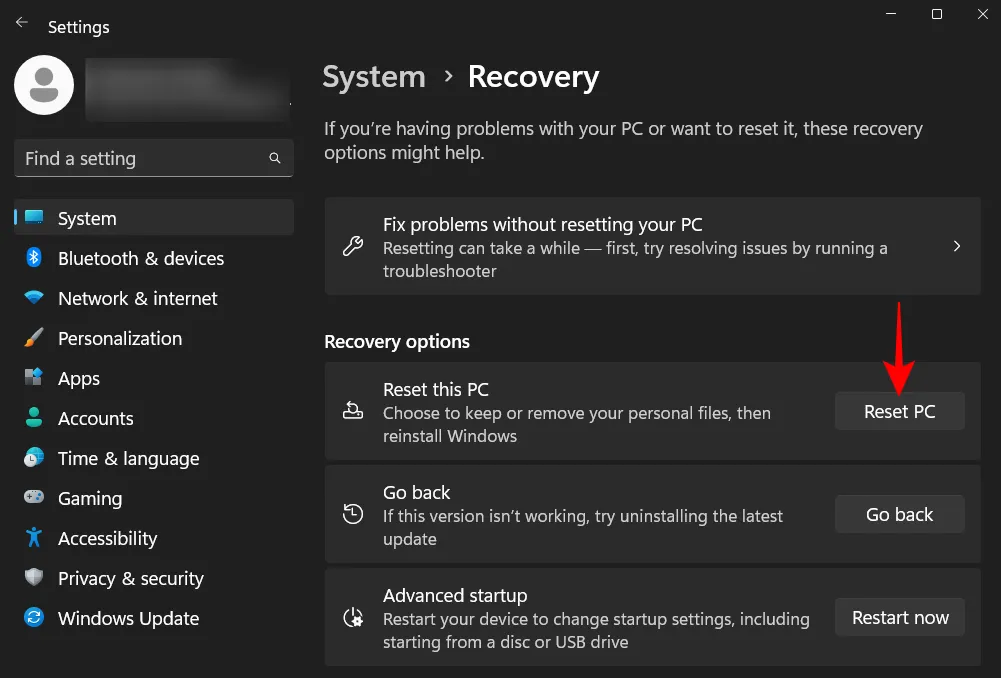
Wanneer u wordt gevraagd om te kiezen, selecteert u Bewaar mijn bestanden .
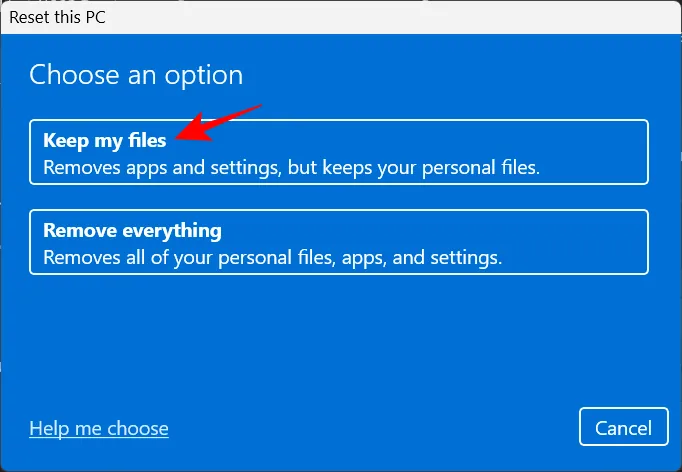
Selecteer of u wilt “Cloud downloaden” (van internet) of een “Lokale herinstallatie” wilt uitvoeren (als u een Windows 11-installatieschijf heeft). We hebben de eerste geselecteerd.

Controleer uw keuzes en klik op Volgende .
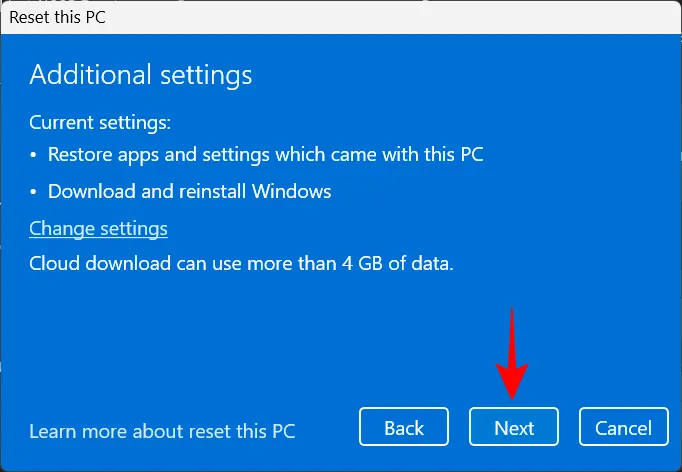
Klik ten slotte op Reset om te beginnen met het resetten van Windows.
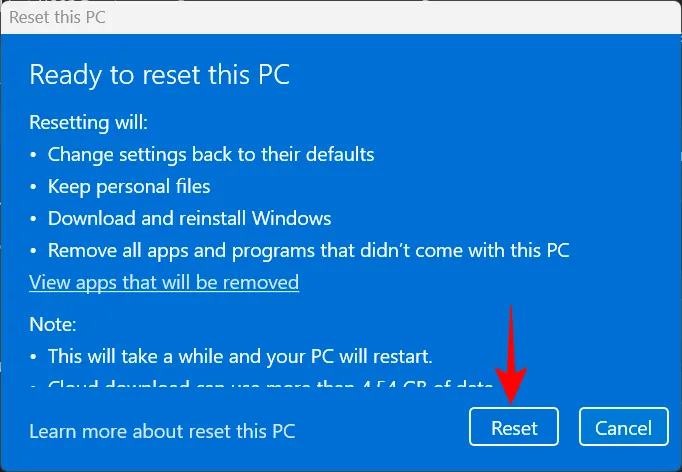
Veelgestelde vragen
In deze sectie beantwoorden we enkele veelgestelde vragen over de stopcode Critical Process Died.
Waarom krijg ik steeds het kritieke proces dood?
Als u de foutmelding Critical Process Died en het bijbehorende blauwe scherm blijft krijgen, betekent dit dat wat de oorzaak ook is, of het nu defecte stuurprogramma’s, malware of corrupte processen zijn, niet zal verdwijnen zonder handmatige tussenkomst. Echter, met een aantal mogelijke grondoorzaken, is het gemakkelijker gezegd dan gedaan. Daarom raden we aan om alle mogelijke oplossingen toe te passen die voor u beschikbaar zijn, om ervoor te zorgen dat u grondig bent in het vinden van de juiste oplossing. Raadpleeg onze gids voor een stapsgewijze uitsplitsing hiervan.
Kunnen BSOD-fouten mijn computer beschadigen?
Hoewel de BSOD op zichzelf niet schadelijk is voor de computer, kan de harde herstart die nodig is om eruit te komen mogelijk de harde schijf van uw pc beschadigen (geen SSD). De BSOD-fouten zelf geven alleen aan dat uw systeem een probleem heeft ondervonden. De bijbehorende foutmelding is veel belangrijker omdat het een idee geeft van wat er mis zou kunnen zijn gegaan.
Hoe repareer ik de opstartlus van kritieke processen?
Als u uw computer hard opnieuw opstart om uit de kritieke procesfout te komen, alleen om terug te keren naar hetzelfde foutscherm, bevindt u zich in het ongelukkige scenario van een opstartlus. Om zelfs maar te beginnen met het repareren, moet u eerst naar de Veilige modus gaan. Deze is toegankelijk via de Windows Herstelomgeving. Als u twee tot drie opeenvolgende harde herstarts uitvoert, wordt het systeem automatisch naar “Startup Repair” gestuurd van waaruit u WinRE gemakkelijk kunt bereiken. Raadpleeg onze gids hierboven voor meer informatie.
Waar worden BSOD-crashlogboeken opgeslagen?
Windows houdt een logboek bij van elke keer dat uw computer crasht. Deze is toegankelijk via C:\Windows\Minidump.
Een blue screen of death is nooit een goed teken. Maar afhankelijk van het weergegeven foutbericht kan de oorzaak variëren. We hopen dat je het foutscherm “Critical Process Died” hebt kunnen verlaten en het probleem bij de wortel kunt oplossen.



Geef een reactie