Windows 11 kan grote mappen sneller openen in Verkenner als u mapdetectie uitschakelt
De bestandsverkenner van Windows 11 is ongetwijfeld langzamer dan zijn tegenhanger van Windows 10, en een van de updates in februari verbrak voor sommige mensen ook de bestandsbeheerder . We weten niet wanneer Microsoft de ‘moderne’ bestandsverkenner sneller zal maken, maar het uitschakelen van de automatische mapdetectiefunctie kan vooral handig zijn bij het openen van grote mappen.
Automatische mapdetectie is geen nieuwe toevoeging aan Windows 11. Microsoft heeft dit met Windows XP aan Verkenner toegevoegd, waardoor de Verkenner een geschikt sjabloon op een map kan toepassen op basis van het inhoudstype. Microsoft probeert bijvoorbeeld standaard miniaturen in een map weer te geven als de meeste mapinhoud uit afbeeldingen of video’s bestaat.
Als gevolg hiervan kunnen uw mappen afhankelijk van de inhoud een ander sjabloon of ‘mapweergave’ hebben, wat een goede zaak is. Het blijkt dat het uitschakelen van de automatische detectiefunctie van het maptype, die probeert elk bestand in een onbepaalde map te parseren, aanzienlijk kan helpen bij het openen van mappen met honderden of duizenden bestanden.
Als u niet veel bestanden in uw download- of documentenmap heeft, is het uitschakelen van de automatische detectie van het maptype wellicht niet de moeite waard. Als u wilt dat Bestandsverkenner een standaardweergave voor alle mappen behoudt, wilt u deze functie mogelijk ook uitschakelen, tenzij u deze handmatig aanpast.
Hoe u automatische mapdetectie in Windows 11 uitschakelt
Een eenvoudige oplossing is het creëren van een nieuwe waarde in het register om het automatische detectieproces van het maptype te omzeilen.
Ga hiervoor naar de volgende locatie: HKEY_CURRENT_USER\Software\Classes\Local Settings\Software\Microsoft\Windows\Shell\Bags\AllFolders\Shell
Klik met de rechtermuisknop aan de rechterkant van de lege ruimte, selecteer Bewerken > Nieuw > Tekenreekswaarde en noem deze FolderType .
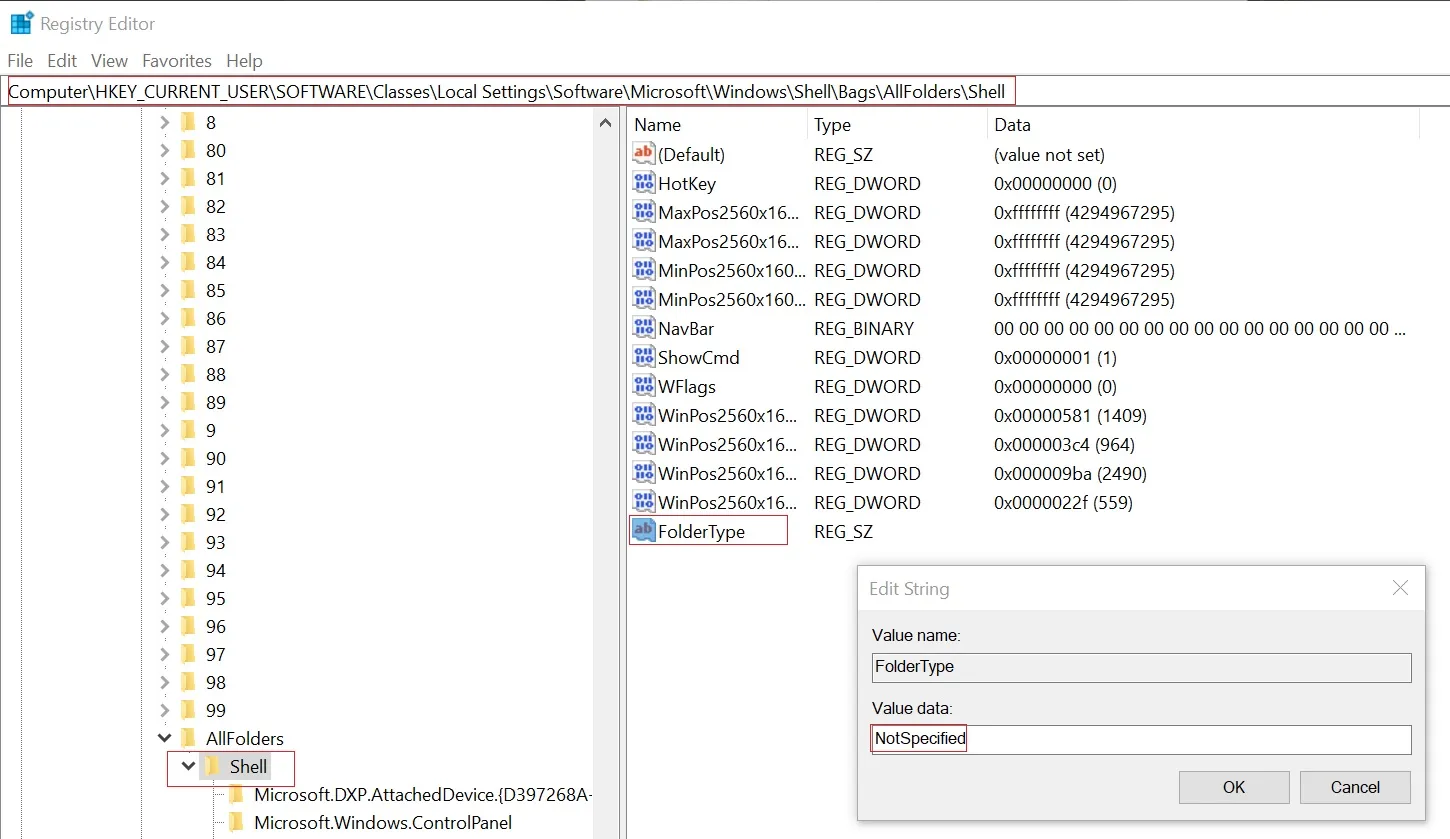
Zoals weergegeven in de bovenstaande schermafbeelding, moet u de waarde van FolderType instellen op NotSpecified .
Eenmaal klaar, verspilt File Explorer niet langer tijd aan het scannen van elk bestand om te beslissen hoe de inhoud van de map wordt weergegeven. Door het register te bewerken, wordt de bestandsverkenner niet alleen sneller, maar wordt ook de weergave in alle mappen gestandaardiseerd.
Als u wilt terugkeren, verwijdert u de waarde “ NotSpecified ” uit de registervermelding en slaat u de wijzigingen op.
Dit probleem is duidelijker merkbaar op Windows 11 omdat het wordt geleverd met een trage bestandsverkenner en kan optreden op geavanceerde hardware.
Het is ook vermeldenswaard dat deze registertruc al bekend is sinds Windows XP, Windows Vista en Windows 7 dagen. De registertruc met mapweergave werd onlangs door gebruikers op X opgemerkt als een manier om de prestaties van Windows 11 te verbeteren.
Geef een reactie