Windows 11 build 25926 krijgt een nieuwe pagina Instellingen voor het beheer van systeemcomponenten


Op 9 augustus 2023 bracht Microsoft Windows 11 build 25926 uit voor testen in het Canarische Kanaal. Naast onlangs aangekondigde functies van eerdere Dev-builds, bracht 25926 een verborgen nieuwe instellingenpagina voor het beheren van systeemcomponenten, zoals stock-apps, optionele functies, enz. De officiële release-opmerkingen voor build 25926 vermelden de pagina “Systeemcomponenten” niet, en het is niet standaard beschikbaar. U kunt het echter geforceerd inschakelen met de ViVeTool-app.
Het gedeelte “Systeemcomponenten” in de app Instellingen werkt op dezelfde manier als de pagina “Geïnstalleerde apps”: u kunt door de lijst met geïnstalleerde componenten bladeren, ze alfabetisch of stations filteren, naar een specifiek onderdeel zoeken, details bekijken en indien nodig de installatie ongedaan maken of repareren .
De huidige implementatie in build 25926 gebruikt de nieuwe pagina om inbox-applicaties, Microsoft Edge en zijn componenten, codecs, OneDrive, verschillende herdistribueerbare pakketten en vooral Microsoft Solitaire & Casual Games te huisvesten. Met de app Instellingen kun je sommige vermelde apps verwijderen, terwijl andere alleen kunnen worden verwijderd met winget of helemaal niet kunnen worden verwijderd. Hier leest u hoe u de nieuwe pagina “Systeemcomponenten” kunt inschakelen met behulp van de ViVeTool-app:
Let op : onaangekondigde functies zijn vaak onbewerkt, onstabiel of bijna onbruikbaar. Maak een back-up van belangrijke gegevens voordat u ze inschakelt met de ViVeTool-app.
- Download ViVeTool van GitHub en pak de bestanden uit in een handige en gemakkelijk te vinden map.
- Druk op Win + X en selecteer Terminal (Admin) .
- Schakel Windows Terminal naar het opdrachtpromptprofiel met de sneltoets Ctrl + Shift + 2 of door op de pijl-omlaagknop bovenaan het venster te klikken.
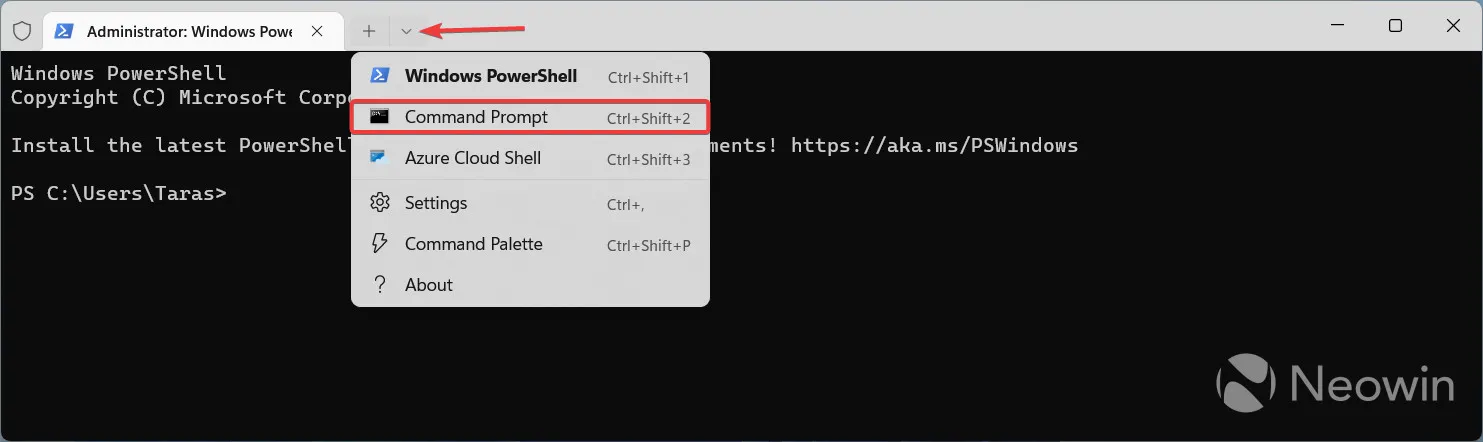
- Navigeer naar de map met de ViVeTool-bestanden met behulp van de opdracht CD . Als u bijvoorbeeld ViVeTool in C:\Vive hebt geplaatst, typt u CD C:\Vive .
- Typ vivetool /enable /id:44702824 en druk op Enter .
- Start je computer opnieuw op.
- Start de app Instellingen en ga naar Systeem > Systeemcomponenten .
Voor het geval je het gemist hebt, soortgelijke labels zijn onlangs verschenen in de Microsoft Store (voor alle gebruikers). Microsoft introduceerde ook een label “Systeem” voor het menu Start om de overeenkomstige voorraadtoepassingen aan te geven.
Krediet voor de bevinding gaat naar @ PhantomOfEarth



Geef een reactie