Windows 11 Blauw scherm bij inactiviteit [repareren]
![Windows 11 Blauw scherm bij inactiviteit [repareren]](https://cdn.thewindowsclub.blog/wp-content/uploads/2023/09/windows-11-blue-screen-when-idle-1-640x350.webp)
Een plotseling blauw scherm op het computerscherm dat begint met Uw pc is een probleem tegengekomen en de foutmelding moet opnieuw worden opgestart, kan vaak voorkomen op Windows-computers. Ook wel Blue Screen of Death (BSOD) of Stop Error genoemd , ze worden gekenmerkt door een droevig gezicht en op het scherm wordt een foutcode of bericht weergegeven. Deze blauwe schermen kunnen willekeurig optreden en komen ook voor als uw systeem inactief is . Effectief oplossen van deze fout impliceert een gedetailleerd onderzoek van de foutmelding en de mogelijke oorzaken.
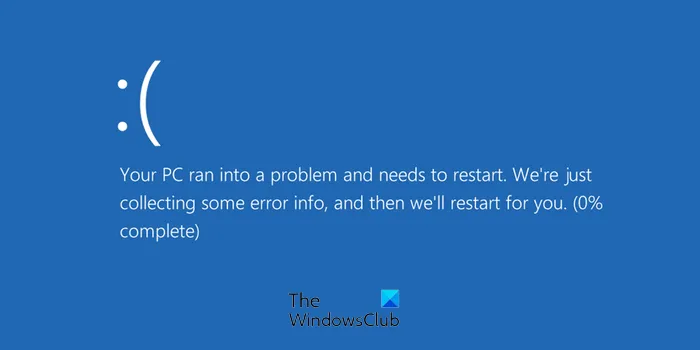
Wat veroorzaakt een blauw scherm als het systeem inactief is?
- Conflicten die voortkomen uit energiebeheer: Bijna alle desktops en laptops beschikken over effectieve energiebeheerfuncties die in werking treden wanneer het systeem inactief is. Deze functies kunnen afwijken van specifieke hardware- of apparaatstuurprogramma’s, waardoor de fout optreedt.
- Hardwarestoring: Defecte hardwarecomponenten van een computersysteem die niet correct zijn aangesloten, kunnen de fout ook veroorzaken. Het systeem kan soms proberen toegang te krijgen terwijl het niet actief is, wat leidt tot verminderde communicatie.
- Defecte of onstabiele apparaatstuurprogramma’s: Het is mogelijk dat defecte of onstabiele apparaatstuurprogramma’s soms niet in staat zijn om inactieve toestanden te verwerken, waardoor het besturingssysteem kan crashen, wat de bovengenoemde fout aangeeft.
- Foutieve softwareapplicaties: Softwareapplicaties die op de computer zijn geïnstalleerd, proberen mogelijk toegang te krijgen tot specifieke systeembronnen terwijl ze inactief zijn. In dergelijke scenario’s kunnen softwareconflicten ontstaan, die vervolgens tot de fout kunnen leiden.
- Oververhitting van hardwarecomponenten: Hoe onwaarschijnlijk het ook klinkt, een defecte of beperkte luchtstroom die wordt toegeschreven aan het onjuist functioneren van de processor of SMPS-ventilatoren, kan leiden tot oververhitting van de hardwarecomponenten, wat tot de fout leidt.
- Fouten op de harde schijf: In zijn poging toegang te krijgen tot een bepaalde sector van de harde schijf die mogelijk beschadigd of beschadigd is terwijl hij inactief is, kan het systeem ook het blauwe scherm activeren wanneer het niet actief is.
Herstel het blauwe scherm van Windows 11 bij inactiviteit
Als er regelmatig een blauw scherm verschijnt wanneer uw Windows 11/10-computer inactief is geweest, volgen hier enkele suggesties voor probleemoplossing om u te helpen. Sommigen van hen hebben beheerderstoestemming nodig om de instellingen te wijzigen.
- Problemen met energiebeheer oplossen
- Hardwareproblemen oplossen
- Herstel defecte apparaatstuurprogramma’s
- Problemen met oververhitting aanpakken
- Andere suggesties voor probleemoplossing
- Controleer de systeemlogboeken en geheugendumps

1] Los problemen met energiebeheer op
Om energiebeheerproblemen aan te pakken en vervolgens op te lossen bij het zoeken naar een oplossing voor de blauwe schermfout of BSOD, kunnen de onderstaande stappen worden gevolgd:
Wijzig de energie-instellingen

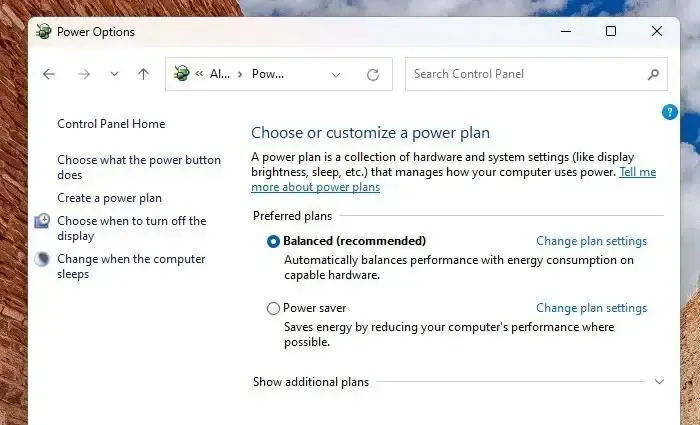
Terugkeren naar het standaard energiebeheerschema of ervoor kiezen om de systeemprestaties en het energieverbruik in evenwicht te brengen, kan een effectieve oplossing zijn voor de besproken fout.
Wijzig de instellingen voor selectieve USB-onderbreking
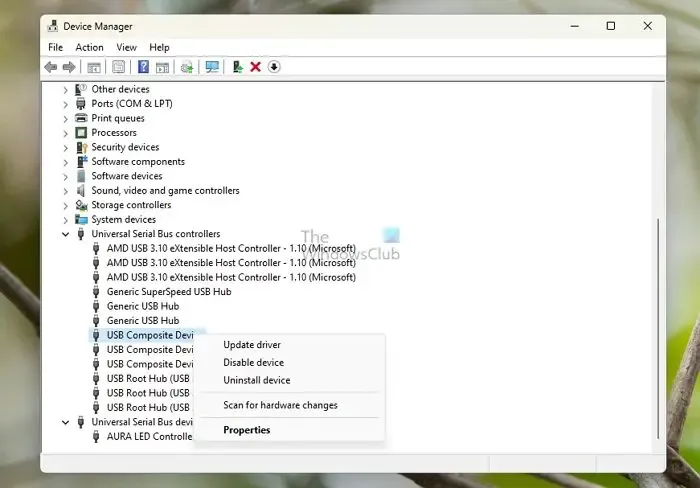
USB-selectieve onderbreking verwijst naar de tijdelijke opschorting van de stroomaansluiting voor een bepaalde USB-poort die een tijdje inactief is geweest, waardoor energie wordt bespaard. Aan de andere kant kan dit echter af en toe leiden tot een apparaatconflict, wat resulteert in de blauwe schermfout. Om de mogelijkheid van de BSOD-fout te elimineren, schakelt u USB Selective Suspend uit en kijkt u.
Controleer de energie-instellingen van BIOS/UEFI
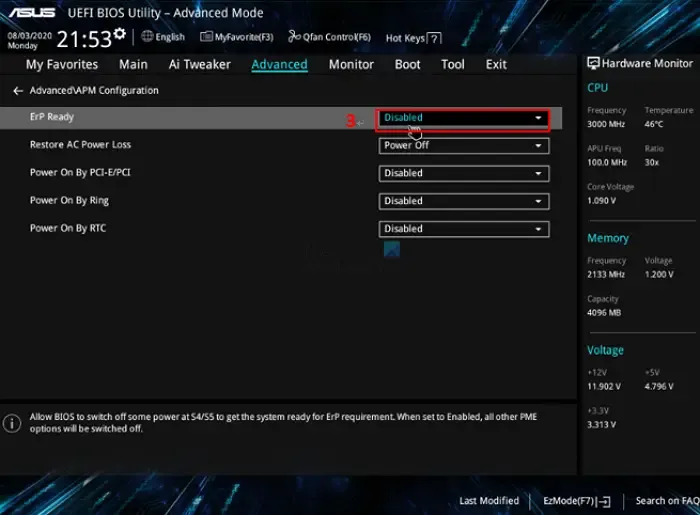
Het controleren van de energie-instellingen die zijn vastgelegd in het BIOS of UEFI kan ook een effectieve oplossing zijn voor het oplossen van het BSOD-probleem.
Omdat de namen van de interface en de opties per fabrikant verschillen, wordt geadviseerd om de relevante moederbordhandleiding te raadplegen en deze te volgen. Het herstellen van de standaardinstelling van het BIOS/UEFI kan ook als herstelmaatregel dienen.
2] Hardwareproblemen oplossen
Defecte of slecht functionerende hardware kan ook in ruime mate bijdragen aan de oorzaak van de BSOD-fout, en daarom moeten corrigerende maatregelen worden genomen om hetzelfde op te lossen, zoals hieronder wordt beschreven:
Plaats de hardwarecomponenten opnieuw
Als het systeem wordt verplaatst of getransporteerd, kunnen hardwarecomponenten losraken. Daarom kan als herstelmaatregel worden gekozen voor het indien nodig opnieuw plaatsen van de hardwarecomponenten.
Defect geheugen
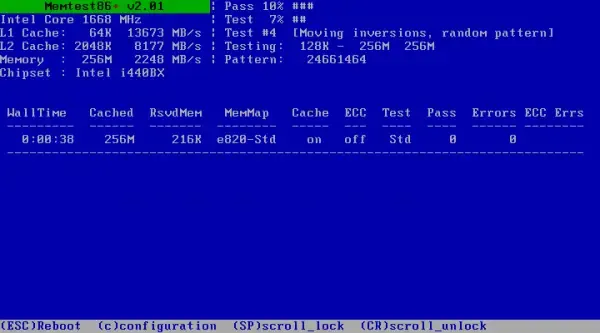
Een defect tijdelijk geheugen of RAM kan ook de blauwe schermfout veroorzaken, en daarom kunnen externe geheugentestapplicaties zoals MemTest86 , die online beschikbaar zijn, worden gebruikt om de gezondheid van de betreffende hardware te controleren.
3] Repareer defecte apparaatstuurprogramma’s
Omdat de gebruiker zich niet bewust is van het exacte apparaatstuurprogramma dat de fout zou kunnen veroorzaken, kunnen de onderstaande stappen worden uitgevoerd om de gevolgen van een defect aan het apparaatstuurprogramma teniet te doen.
Apparaatstuurprogramma’s bijwerken
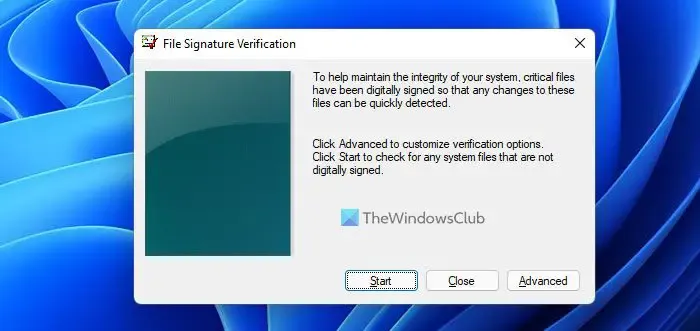
Werk de schijf bij en kijk of dit het probleem helpt oplossen. Dit bericht laat zien hoe je kunt achterhalen welk stuurprogramma het blauwe scherm veroorzaakt .
Draai de recent geïnstalleerde stuurprogramma’s terug
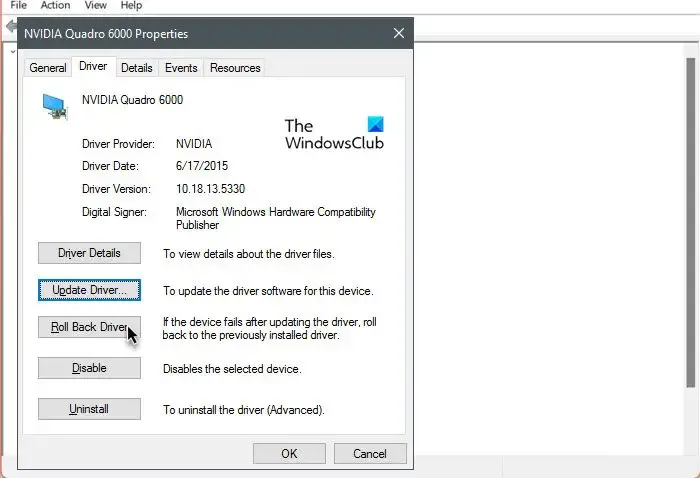
Soms kan de blauwe schermfout optreden net na het installeren van een specifiek apparaatstuurprogramma . In dergelijke gevallen kan het terugdraaien van het betreffende apparaatstuurprogramma het probleem helpen oplossen.
- Identificeer het recentelijk bijgewerkte stuurprogramma en open vervolgens Apparaatbeheer
- Zoek het apparaat in Apparaatbeheer, klik met de rechtermuisknop en selecteer het menu Eigenschappen.
- Als de driverupdate recent was, is Rollback Driver beschikbaar. Gebruik dat.
- Controleer of het probleem is opgelost.
Systeemherstel
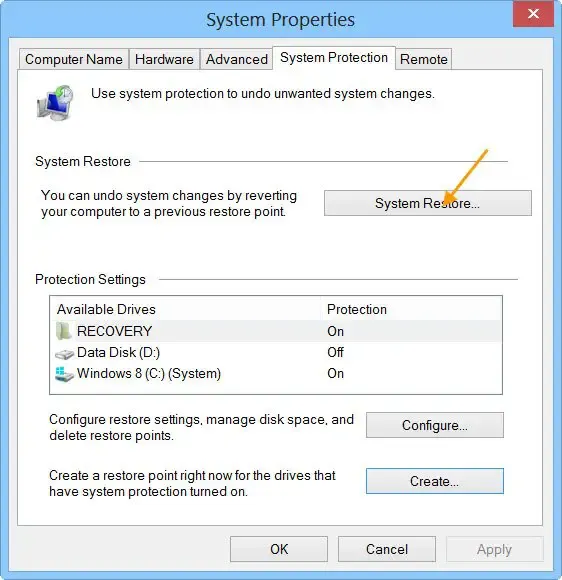
Als dit niet werkt, kunt u Systeemherstel gebruiken om terug te gaan naar een datum waarop alles goed werkte. Ook wordt het oude stuurprogramma hersteld, waardoor het probleem wordt opgelost.
4] Los problemen met oververhitting op
De hieronder genoemde controles kunnen helpen als de fout optreedt als gevolg van een onjuiste luchtstroom of ventilatie.
Controleer de temperatuur van de hardwarecomponenten
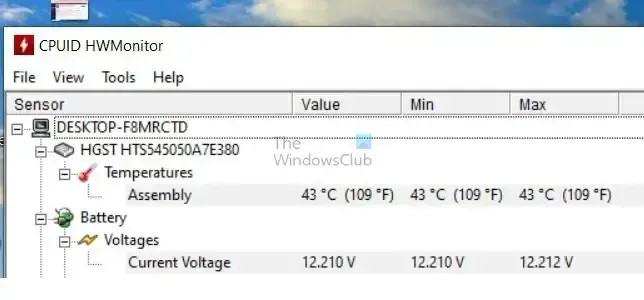
Met behulp van software van derden, zoals HWMonitor , die gratis online beschikbaar is, kan de temperatuur van de hardwarecomponenten worden gevolgd. Hoge temperatuurmetingen van 90 graden voor de CPU en bijna de drempelwaarde voor de GPU duiden op oververhitting.
Fysieke reiniging van het systeem
Stof dat zich ophoopt op de CPU of de hardwarecomponenten binnenin kan de luchtstroom blokkeren, waardoor warmte wordt vastgehouden. Daarom kan fysieke reiniging een naadloze luchtstroom helpen vergemakkelijken.
Schakel CPU-overklokken uit
Het wijzigen van de spanningsinstellingen van de hardwarecomponenten naar de standaardinstellingen en het uitschakelen van het overklokken van de CPU en GPU kan ook helpen de algehele warmte die uit de hardwarecomponenten komt te verlagen, waardoor wordt bijgedragen aan de resolutie. Idealiter worden de stappen echter uitgevoerd onder toezicht van een deskundige.
4] Andere suggesties voor probleemoplossing
- Problemen oplossen in Clean Boot State : Omdat applicatiesoftware ook verantwoordelijk kan zijn voor conflicten in het systeem, met fouten tot gevolg, kunnen de hieronder genoemde oplossingen worden uitgeprobeerd voor een mogelijke oplossing. Dit kan worden gedaan in een Clean Boot-status, waarbij het besturingssysteem met minimale stuurprogramma’s wordt uitgevoerd, waardoor potentiële software of achtergrondprocessen die het conflict veroorzaken, kunnen worden beperkt.
- Update Windows OS: Om Windows OS bij te werken, typt u Windows Update in de zoekbalk op het bureaublad en klikt u op de optie Controleren op updates in het zoekresultaat.
- Dubieuze software verwijderen of uitschakelen: Ga naar Instellingen > Apps > Geïnstalleerde apps. Zoek in de app en gebruik het menu om programma’s te verwijderen.
- Schakel onbekende achtergrondprocessen uit: Open Taakbeheer en controleer op dubieuze processen. Indien gevonden, klik er met de rechtermuisknop op en selecteer de optie Taak beëindigen.
- Voer virus- en malwarescans uit: Schadelijke software kan ook bijdragen aan de fout. Daarom kan het scannen van het systeem helpen het probleem vast te stellen en op te lossen.
5] Controleer de systeemlogboeken en geheugendumps
Bij elk exemplaar van de fout registreert Windows de details van de uitgevoerde activiteiten, samen met de bijbehorende resultaten, en slaat deze op als systeemdumps. Het analyseren van deze logbestanden kan nuttig en direct inzicht geven in de oorzaak van de fouten.
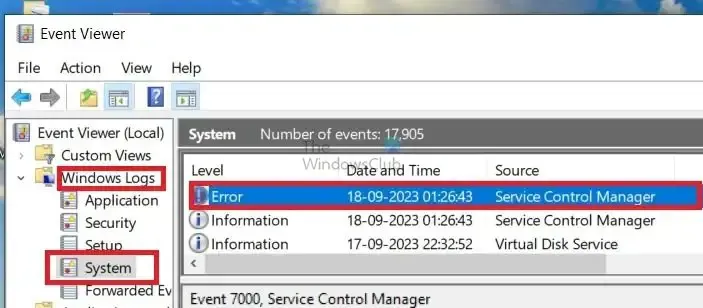
Controleer de Gebeurtenisviewer
- Typ eventvwr.msc in het dialoogvenster Uitvoeren om de Logboeken te openen
- In het Event Viewer-venster selecteert u Windows-logboeken en vervolgens Systeem en controleert u op eventuele fouten rond dezelfde tijd als de Blue Screen Error-fout.
Stel het logbestand of de minidump in
- Om het minidumpbestand in te stellen, klikt u met de rechtermuisknop op Deze pc, klikt u vervolgens op Eigenschappen en vervolgens op Geavanceerde systeeminstellingen.
- Klik in het gedeelte Opstarten en herstellen op Instellingen.
- Selecteer de optie Kleine geheugendump onder de vervolgkeuzelijst Schrijf foutopsporingsinformatie en noteer de standaardlocatie van het dumpbestand.
Analyseer de minidump met behulp van software van derden

U kunt gratis Crash Dump Analyzer-software zoals BlueScreenView op uw computer gebruiken. Dit gratis hulpprogramma helpt u alle informatie over de BSOD te geven, inclusief de naam van het stuurprogramma dat verantwoordelijk is voor de fout. Het kan worden gebruikt om de minidump te analyseren om de exacte oorzaak van het probleem te identificeren.
De reikwijdte van de Blue Screen Error, of BSOD, strekt zich in zijn geheel uit over het hardware- en softwaredomein. Methodische evaluatie en probleemoplossing, zoals hierboven vermeld, kunnen echter helpen bij het identificeren van de exacte oorzaak van het probleem en de uiteindelijke oplossing ervan.
Ik hoop dat het bericht eenvoudig was en je helpt het probleem op te lossen.
Kan onstabiel RAM een blauw scherm veroorzaken?
Ja, onstabiel RAM kan ook een blauw scherm veroorzaken. Het is belangrijk om ervoor te zorgen dat het RAM-geheugen van uw computer goed functioneert om problemen te voorkomen.
Kan corrupte Windows een blauw scherm veroorzaken?
Een blauw scherm kan worden veroorzaakt door verschillende problemen, zoals defecte componenten, defecte stuurprogramma’s of beschadigde systeembestanden.



Geef een reactie