Windows 11 Blauw scherm bij opstarten [repareren]
![Windows 11 Blauw scherm bij opstarten [repareren]](https://cdn.thewindowsclub.blog/wp-content/uploads/2024/01/windows-11-blue-screen-on-startup-1-640x375.webp)
Blue Screen of Death of BSOD op Windows-computers geeft aan dat er een kritiek probleem is gedetecteerd, waardoor Windows OS onverwacht opnieuw werd opgestart. Dit blauwe scherm wordt ook wel een systeemcrash of een stopfout genoemd. Zowel software- als hardwareproblemen zijn verantwoordelijk voor het veroorzaken van de BSOD-fout op een Windows-computer. In dit artikel wordt besproken wat u kunt doen als uw Windows 11-pc een blauw scherm weergeeft bij het opstarten .
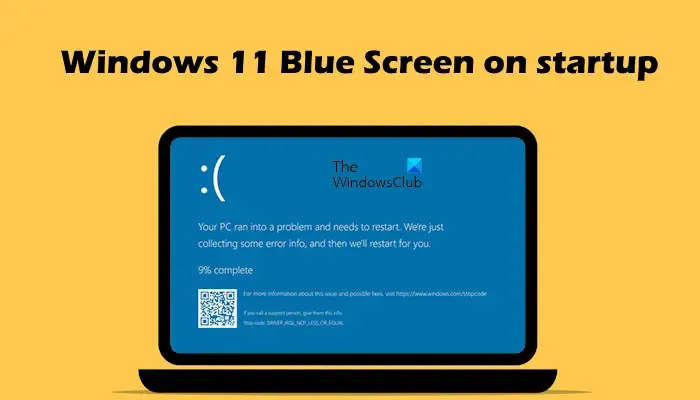
Windows 11 Blauw scherm bij opstarten
Als uw Windows 11-computer bij het opstarten een blauw scherm weergeeft, volgt u de onderstaande suggesties om het probleem op te lossen:
- Koppel uw randapparatuur los
- Update uw chipsetstuurprogramma
- Verwijder Windows Update
- Start op in de veilige modus en stuur het stuurprogramma terug
- BCD opnieuw opbouwen
- Repareer uw systeembestanden
- Voer de opstartreparatie uit
- Voer een systeemherstel uit
- Voer een schone installatie van Windows uit
- Hardwarefout
Omdat u Windows niet normaal kunt opstarten, moet u mogelijk proberen op te starten in de Veilige modus of in het scherm Geavanceerde opstartopties om de oplossingen te kunnen uitvoeren. U moet gebruik maken van de opdrachtprompt. Als u in de Veilige modus kunt opstarten, maar geen toegang hebt tot het scherm Geavanceerde opstartopties, kunt u in de Veilige modus de opdrachtprompt gebruiken om Windows rechtstreeks op te starten naar het scherm Geavanceerde opstartinstellingen . Eenmaal hier kunt u de meeste reparaties uitvoeren.
1] Koppel uw randapparatuur los

Defecte randapparaten die op een computer zijn aangesloten, kunnen ook BSOD-fouten veroorzaken. Het probleem kan ook verband houden met de stuurprogramma’s van uw randapparaten. Koppel al uw randapparaten los en schakel vervolgens uw computer in. Kijk of de BSOD-fout deze keer optreedt of niet. Als dit niet het geval is, moet u het problematische randapparaat identificeren.
2] Update uw chipsetstuurprogramma
Verouderde of beschadigde chipsetstuurprogramma’s kunnen ook verantwoordelijk zijn voor de BSOD-fout op een Windows-computer. Als uw systeem opnieuw opstart na de BSOD-fout en u uw computer niet kunt gebruiken, raden we u aan uw chipsetstuurprogramma bij te werken .
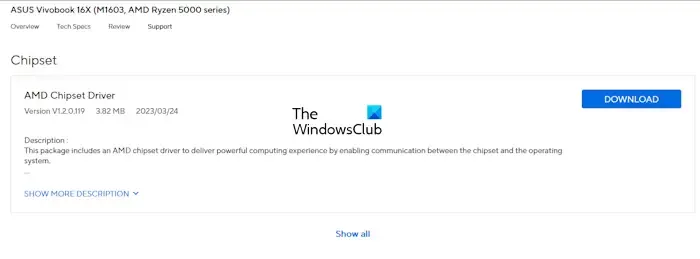
Eenmaal daar kunt u de nieuwste versie van uw chipsetstuurprogramma downloaden van de officiële website van uw computerfabrikant. U moet het modelnummer of serienummer van uw computer invoeren om de juiste compatibele stuurprogramma’s te downloaden.
3] Verwijder Windows Update
Soms treedt de Blue Screen-fout op na het installeren van een Windows Update. In dit geval kunt u die specifieke update verwijderen . Omdat u uw computer niet kunt gebruiken omdat de BSOD optreedt bij het opstarten van het systeem, kunt u de Windows Update verwijderen via de Windows Herstelomgeving. Kijk of u de Windows Herstelomgeving kunt openen .
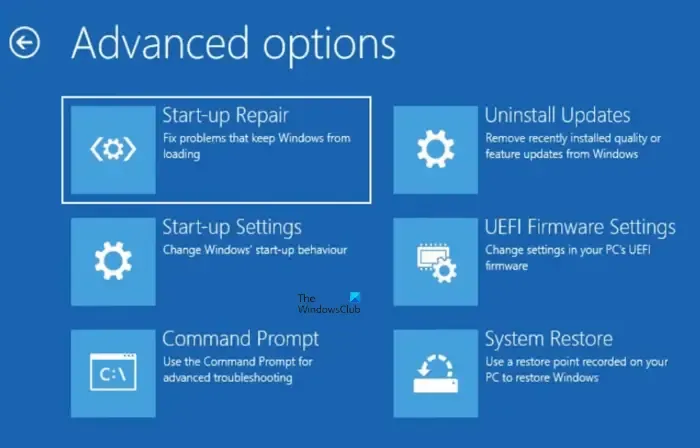
Onderbreek het normale opstartproces van Windows. Zet uw computer aan. Houd de aan/uit-knop ingedrukt wanneer u het Windows- of fabrikantlogo ziet. Hierdoor wordt uw computer geforceerd afgesloten. Herhaal dit proces totdat u het scherm Automatische reparatie voorbereiden ziet . Nu bevindt u zich in Windows RE. Ga naar Problemen oplossen > Geavanceerde opties > Problemen oplossen > Updates verwijderen .
4] Start op in de veilige modus en stuur het stuurprogramma terug
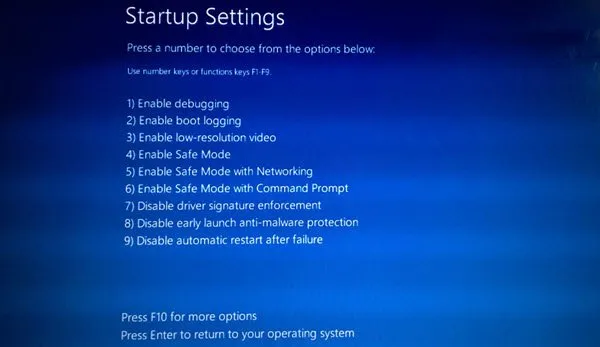
De oorzaak van de BSOD-fout houdt ook verband met het beschadigde stuurprogramma van de grafische kaart. Misschien is een update van het stuurprogramma van uw grafische kaart fout gegaan. We raden u aan het stuurprogramma van uw grafische kaart terug te draaien. U kunt dit doen in de veilige modus. Nogmaals, aangezien u uw computer niet kunt gebruiken, kunt u de Veilige modus openen via de Windows Herstelomgeving.
Zodra u zich in de veilige modus bevindt, opent u Apparaatbeheer en draait u het stuurprogramma van uw grafische kaart terug (als de optie Terugdraaien beschikbaar is).
5] BCD opnieuw opbouwen
Hebt u de Recovery Blue Screen-fout gezien bij het opstarten van het systeem? Het blauwe herstelscherm bij het opstarten van het systeem kan verschillende oorzaken hebben. Enkele van de meest voorkomende oorzaken zijn het ontbrekende of corrupte bestand met opstartconfiguratiegegevens, corrupte systeemimagebestanden, een defecte harde schijf, enz.
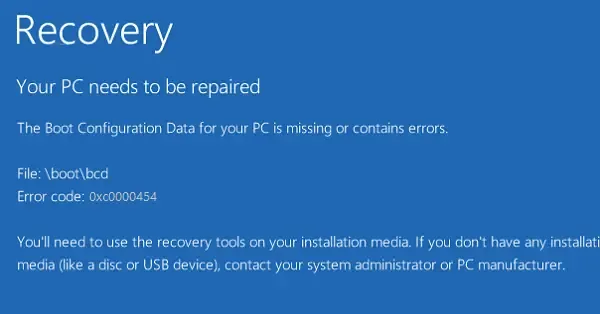
Als het BCD-bestand ontbreekt of beschadigd is, ziet u de volgende foutmeldingen:
- De opstartconfiguratiegegevens voor uw pc ontbreken of bevatten fouten: dit foutbericht treedt op met verschillende foutcodes, zoals 0xc000000F , 0xc0000454 , enz.
- In het Boot Configuration Data-bestand ontbreekt een aantal vereiste informatie: dit foutbericht kan ook verschillende foutcodes aangeven, zoals 0xc0000185 , 0xc0000034 , enz.
In dit geval kunt u het BCD-bestand opnieuw opbouwen . U kunt een opstartbaar USB-flashstation gebruiken om het BCD-bestand opnieuw op te bouwen.
6] Repareer uw systeembestanden
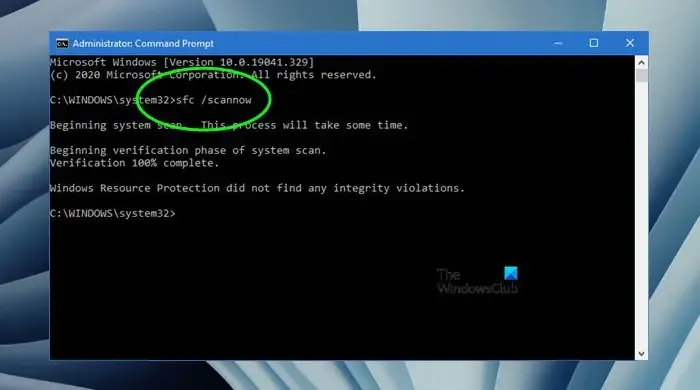
De corrupte systeemimagebestanden kunnen ook de Blue Screen-fouten veroorzaken. U kunt uw systeembestanden herstellen door naar de Windows Herstelomgeving te gaan via de tool Systeembestandscontrole .
7] Voer de opstartreparatie uit
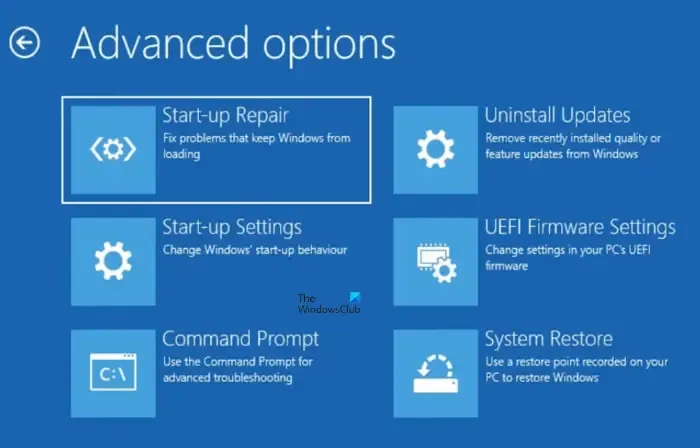
De Opstartreparatietool op Windows 11/10-computers verhelpt automatisch de opstartproblemen. We raden u ook aan de opstartreparatie uit te voeren via de Windows Herstelomgeving. Als u de Windows Herstelomgeving niet kunt openen, kunt u hiervoor een opstartbare USB-flashdrive gebruiken.
8] Voer een systeemherstel uit
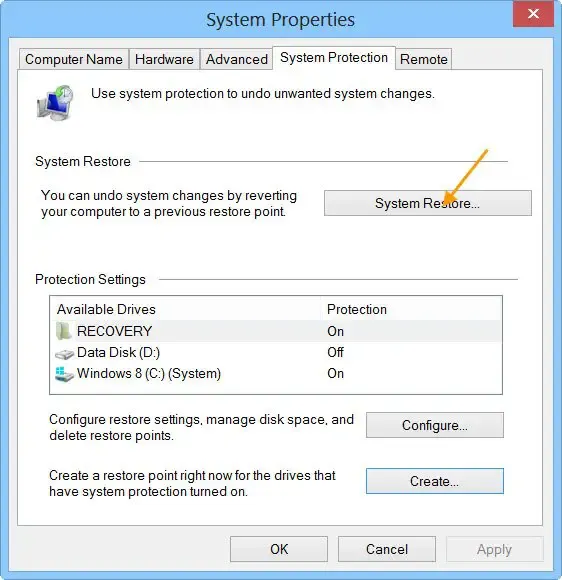
Als de opstartreparatie niet werkt, raden we u aan Systeemherstel uit te voeren via het scherm Geavanceerde opstartopties. Systeemherstel is een hulpmiddel op Windows-computers waarmee gebruikers hun computersystemen kunnen herstellen naar de vorige werkende staat. Terwijl u Systeemherstel uitvoert, selecteert u het herstelpunt dat is gemaakt voordat de BSOD op uw systeem begon op te treden. U moet de Windows Herstelomgeving gebruiken als u uw systeem niet kunt gebruiken.
9] Voer een schone installatie van Windows uit
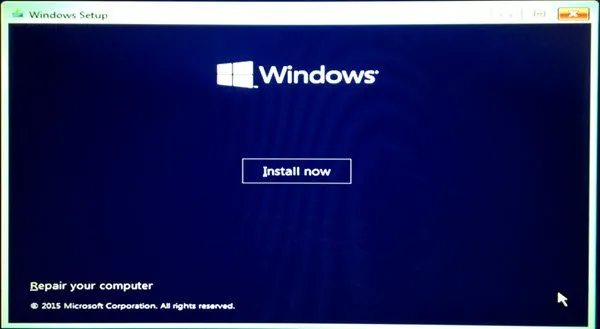
Als geen van de bovenstaande oplossingen werkt, voer dan een schone installatie van Windows uit . Hiervoor moet u een opstartbare USB-stick gebruiken. U kunt de opstartbare USB-flashdrive op een andere computer maken met behulp van een tool van derden, zoals Rufus .
10] Hardwarefout
De BSOD-fouten treden ook op als gevolg van hardwareproblemen. Het probleem ligt waarschijnlijk bij uw RAM of harde schijf. Als u het herstelscherm met het volgende bericht ziet, is uw harde schijf of RAM mogelijk defect of zal deze sterven.
Het besturingssysteem kan niet worden geladen omdat een essentieel systeemstuurprogramma ontbreekt of fouten bevat
U kunt proberen uw RAM-geheugen opnieuw te plaatsen. Schakel uw computer uit, open de behuizing en verwijder de RAM-stick. Reinig het RAM-geheugen en het RAM-slot. Plaats nu de RAM-stick in de sleuf en zet uw computer aan. Kijken wat er gebeurt. Als uw systeem meer dan één RAM-stick heeft, start u uw computer op met één RAM-stick. Controleer alle RAM-sticks één voor één. Hiermee weet u of uw RAM-stick defect is of niet.
BSOD-fouten treden op als gevolg van zowel hardware- als softwareproblemen. Daarom kost hun onderzoek tijd. Het kan moeilijk voor u zijn om de werkelijke oorzaak van de BSOD-fout te identificeren. Als de BSOD-fout nog steeds optreedt, is de kans op een hardwarefout groter. U moet de hulp inroepen van een professionele computerreparatietechnicus.
Ik hoop dat dit helpt.
Is Windows 11 gevoelig voor een blauw scherm?
Nee, Windows 11 is niet gevoelig voor Blue Screen. Blue Screen-fouten kunnen verschillende oorzaken hebben. U moet de oorzaak van de Blue Screen-fout onderzoeken om deze te verhelpen. Als de BSOD een foutcode weergeeft, kunt u de oplossingen op internet zoeken.
Hoe los ik op dat Windows 11 vastloopt bij het opstarten?
Als Windows 11 vastloopt bij het opstarten , bijvoorbeeld op het inlogscherm, in een eindeloze herstartlus , op het scherm Even geduld aub , op het scherm Opschonen , enz., moet u het probleem oplossen in de Windows Herstelomgeving. In WinRE kunt u verschillende opties uitvoeren, zoals Systeemherstel, Opstartherstel, enz.



Geef een reactie