Windows 11 achtergrond-apps ontbreken? Hoe ze terug te krijgen

Met Windows 11 kunt u bepalen of de Microsoft Store-apps al dan niet op de achtergrond moeten worden uitgevoerd. De machtigingsopties zijn toegankelijk via de app Instellingen van Windows 11 pc.
Sommige Windows-gebruikers hebben echter gemeld dat ze de app-machtigingen op de achtergrond niet kunnen configureren omdat de optie ontbreekt op hun Windows 11-computers.
Waarom ontbreken de opties voor achtergrondapps in Windows 11?
De machtigingen voor de achtergrondapp kunnen om verschillende redenen ontbreken, zoals hieronder vermeld.
- Corrupte systeembestanden – Beschadigde of corrupte systeembestanden veroorzaken vaak problemen met de achtergrond-apps in Windows 11.
- Verouderde Windows-versie – Als u het Windows-besturingssysteem lange tijd niet hebt bijgewerkt, kunnen de onderliggende bugs ervoor zorgen dat de optie voor achtergrond-apps ontbreekt in Windows 11.
- Verkeerd geconfigureerde registerinstellingen – Er is een kans dat de app-opties op de achtergrond zijn uitgeschakeld in de Register-editor .
Als u op zoek bent naar manieren om de ontbrekende app-opties op de achtergrond in Windows 11 op te lossen, raadpleegt u deze handleiding voor effectieve hulp.
Hoe lost u het ontbrekende probleem met achtergrond-apps op in Windows 11?
Hier zijn enkele voorbereidende stappen die u moet uitvoeren voordat u de onderstaande oplossingen uitprobeert.
- Start de pc opnieuw op om de triviale bugs op te lossen.
- Werk Windows bij naar de nieuwste versie die beschikbaar is om te downloaden.
Als de optie voor achtergrondapps nog steeds beschikbaar is in Windows 11, gaat u verder met deze methoden.
1. Bewerk Groepsbeleid-editor
- Gebruik de Windows + R om het dialoogvenster Uitvoeren te starten. Typ of plak de volgende opdracht en druk op de knop OK om deze te starten.gpedit.msc
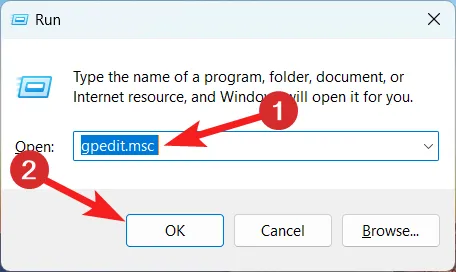
- Plak het volgende pad in de adresbalk van de Groepsbeleid-editor.
Computer Configuration\Administrative Templates\Windows Components\App Privacy - Zoek naar en klik met de rechtermuisknop op de optie Laat Windows-apps uitvoeren op de achtergrondbeleid en kies Bewerken in het contextmenu.
- Inschakelen via keuzerondje voorafgaand aan de optie Ingeschakeld .
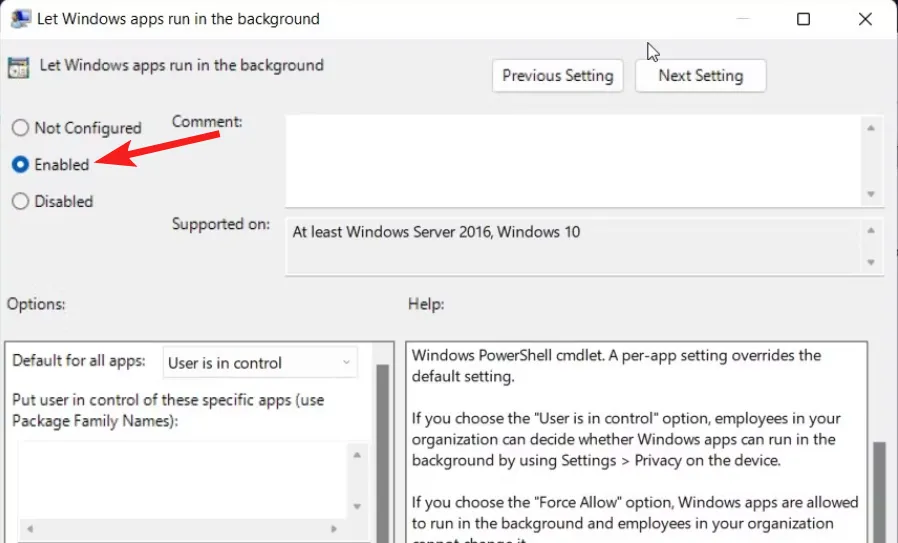
- Zoek vervolgens naar de optie Standaard voor alle apps onder het gedeelte Opties en kies de optie Gebruiker heeft de controle in de vervolgkeuzelijst.
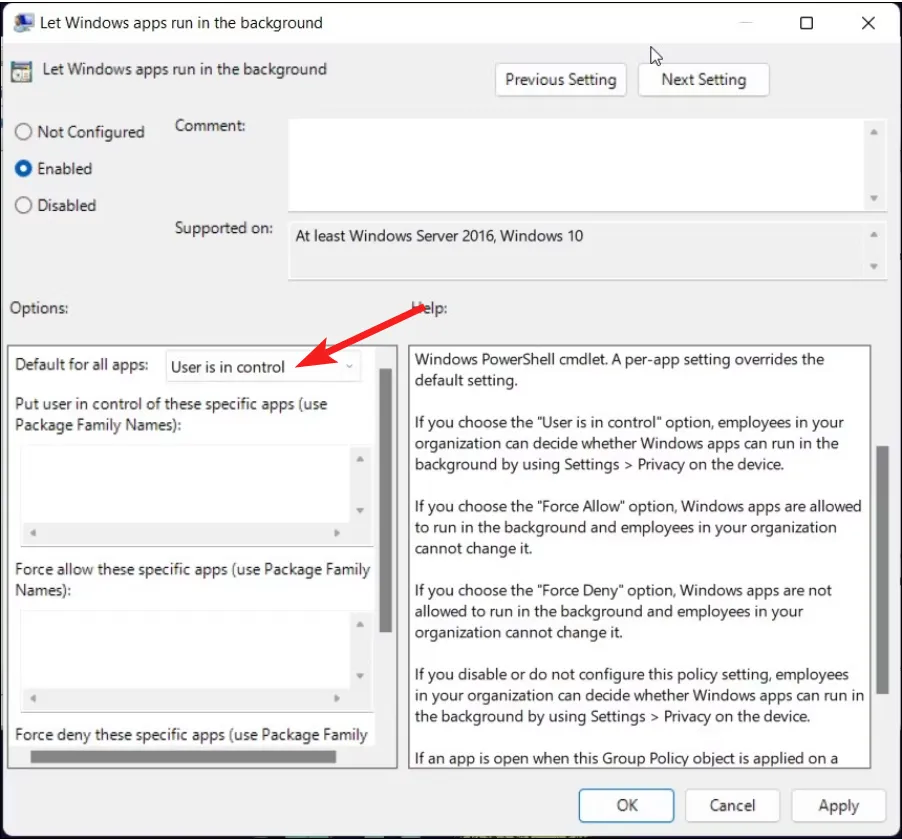
- Druk nu op Toepassen om de wijzigingen op te slaan en op OK om het venster te sluiten.
- Sluit het venster Groepsbeleid-editor en start uw pc opnieuw op.
Als de achtergrond-apps niet beschikbaar zijn op een werkcomputer, kan het zijn dat de machtigingen voor de achtergrond-app zijn uitgeschakeld via de groepsbeleid-editor. U kunt het groepsbeleid eenvoudig wijzigen om de achtergrond-apps op Windows 11-apparaten in te schakelen.
2. Bewerk het Windows-register
- Gebruik de sneltoets Windows + om het dialoogvenster Uitvoeren te starten. Typ of plak de volgende opdracht en druk op OK om het register-editorvenster te openen. R
regedit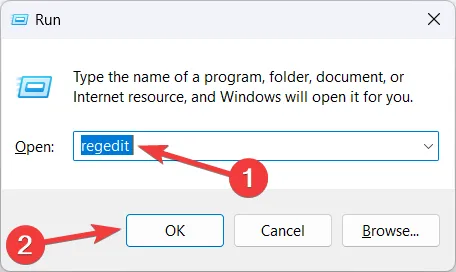
- Navigeer naar de volgende locatie en plak het volgende pad in de adresbalk bovenaan.
Computer\HKEY_LOCAL_MACHINE\SOFTWARE\Policies\Microsoft\Windows - Zoek naar AppPrivacy in de linkerzijbalk onder de Windows-toets. Als u de sleutel vindt, klikt u erop om toegang te krijgen tot de inhoud.
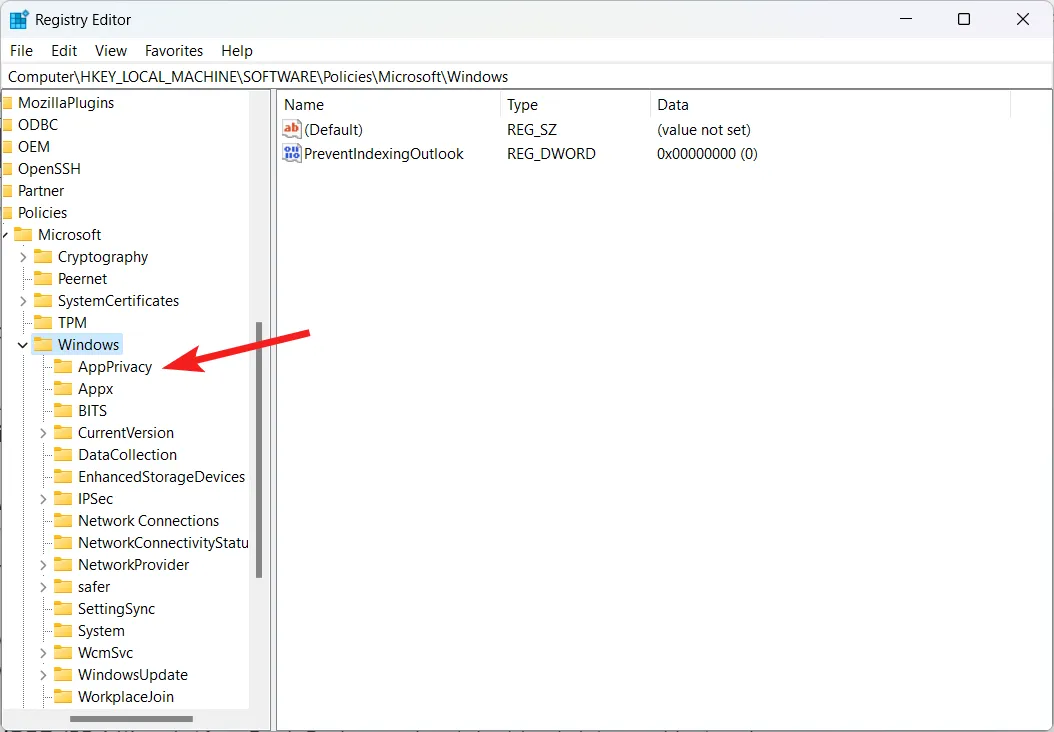
- Klik met de rechtermuisknop op LetAppsRunInBackground aan uw rechterkant en kies Wijzigen in het contextmenu.
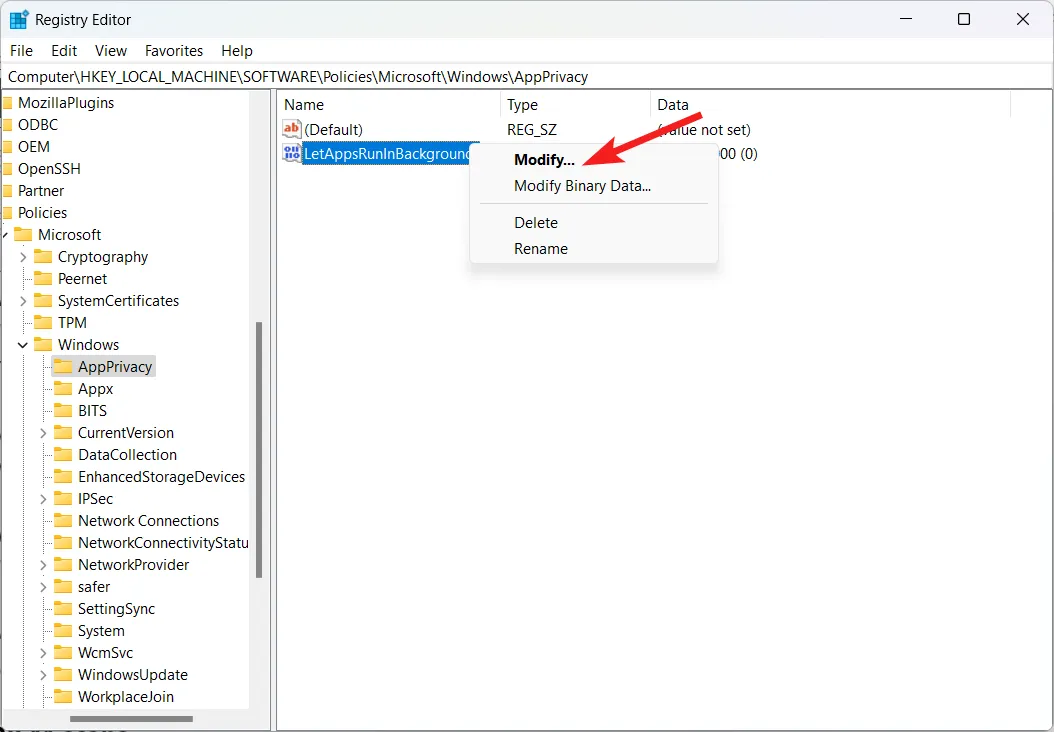
- Wijs 0 toe in het veld Waardegegevens en druk op OK om de wijzigingen op te slaan.
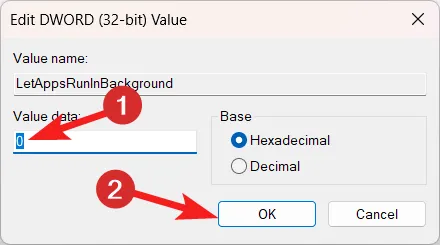
- Als u de AppPrivacy- sleutel niet kunt vinden , klikt u met de rechtermuisknop op Windows en selecteert u Nieuw gevolgd door Sleutel in het contextmenu.
- Hernoem de nieuwe sleutel als AppPrivacy en dubbelklik om de inhoud ervan te bekijken.
- Klik met de rechtermuisknop ergens in het rechtergedeelte en kies Nieuw gevolgd door DWORD (32-bits) in het contextmenu.
- Hernoem de DWORD (32-bits) als LetAppsRunInBackground en dubbelklik om de waarde te wijzigen.
- Wijs 0 toe in het veld Waardegegevens en druk op OK om de wijzigingen op te slaan.
Start uw pc nu opnieuw op en de optie voor achtergrondapps voor alle apps die zijn gedownload van Microsoft Store wordt nu ingeschakeld op uw Windows 11-pc.
3. Voer SFC- en DISM-scans uit
- Druk op het Windows- pictogram om het menu Start te starten. Typ cmd in de zoekbalk bovenaan en kies de optie Als administrator uitvoeren in de zoekresultaten.
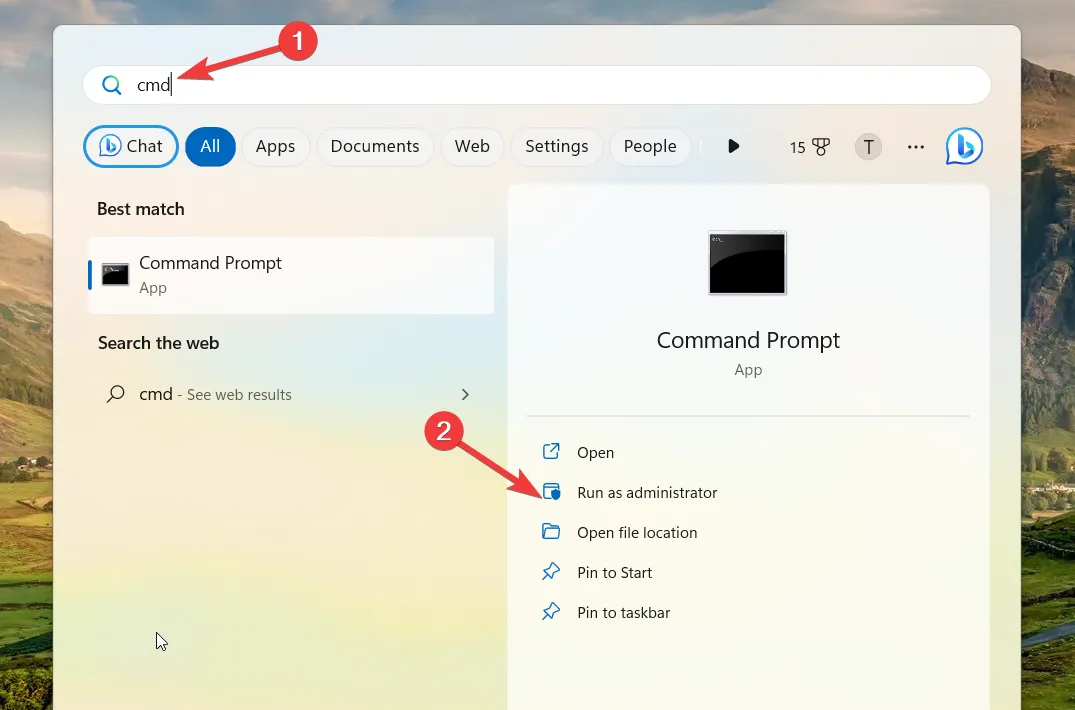
- Klik op Ja op de User Action Control-prompt om de opdrachtprompt met beheerdersbevoegdheden te starten.
- Typ of plak de volgende opdracht en druk op Enter om de SFC-scan te starten.
SFC /scannow
- Wacht op het bericht Verificatie 100% voltooid en voer vervolgens elke opdracht een voor een uit.
DISM /Online /Cleanup-Image /CheckHealthDISM /Online /Cleanup-Image /ScanHealthDISM /Online /Cleanup-Image /RestoreHealth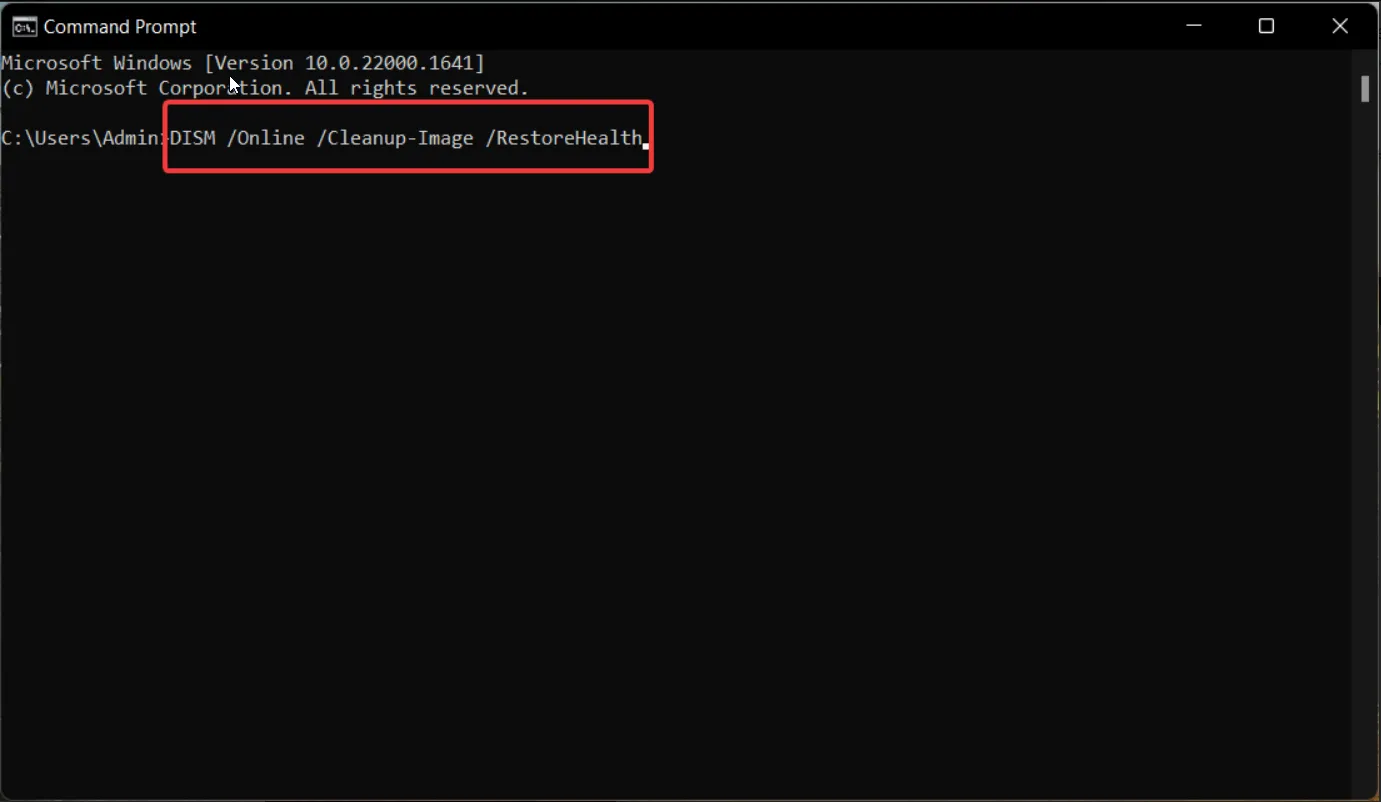
Achtergrond-apps kunnen ontbreken in Windows 11 als uw systeembestanden beschadigd zijn. U kunt de SFC- en DISM-scans uitvoeren om indien nodig corrupte systeembestanden en afbeeldingen te repareren, of zelfs een reparatie-app van derden gebruiken om het proces aanzienlijk te vergemakkelijken.
4. Repareer de app Instellingen
- Druk op de Windows toets om de app Instellingen te starten . Typ instellingen in de zoekbalk bovenaan en kies de optie App-instellingen in het rechter resultatengedeelte.
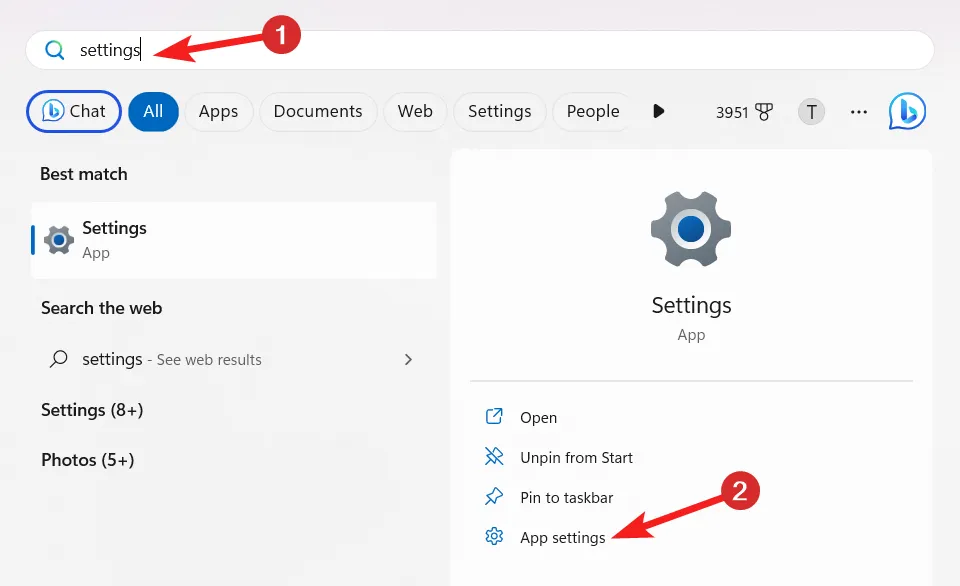
- Scroll naar beneden tot je bij het gedeelte Repareren bent en druk op de knop Repareren eronder.
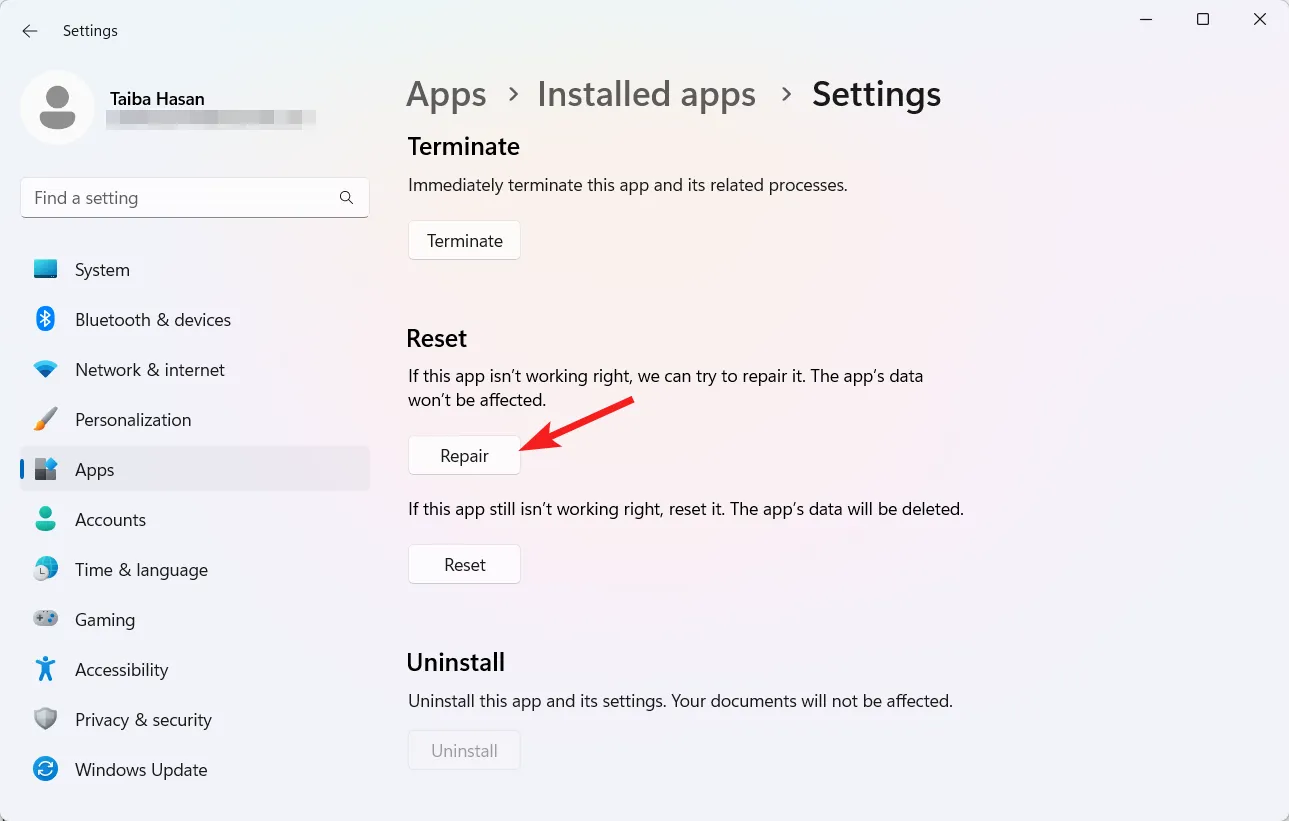
- Wacht tot de voortgangsbalk is voltooid en controleer of de optie voor achtergrondapps beschikbaar is. U kunt op de Reset- knop drukken als het probleem zich blijft voordoen.
Een storing in de app Instellingen kan de reden zijn waarom de toestemmingsoptie voor achtergrondapps ontbreekt in Windows 11. U kunt dit geval uitsluiten door de app Instellingen opnieuw in te stellen.
Dat is het eigenlijk wel! Hopelijk is een van de onderstaande methoden erin geslaagd om de ontbrekende achtergrond-apps terug te brengen op Windows 11-pc’s.
Als het probleem zich blijft voordoen nadat de app is gerepareerd, kunt u proberen de app Instellingen opnieuw in te stellen vanuit hetzelfde menu. Daarna zou u de machtigingenoptie voor de achtergrondapp moeten zien zoals voorheen.



Geef een reactie