Systeemvereisten voor Windows 11 23H2 (2023-24)
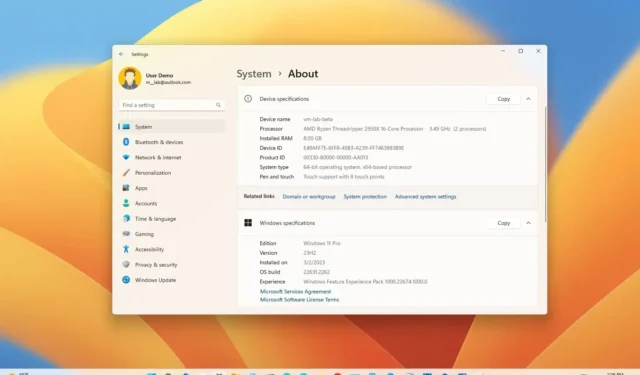
Windows 11 23H2 (update 2023) heeft dezelfde hardwarevereisten als versies 22H2 en 21H2. Volgens het bedrijf “deelt versie 23H2 dezelfde servicetak en codebasis als Windows 11, versie 22H2.” Dit betekent dat de upgrade “een eenvoudige update zal zijn naar versie 23H2 via een klein activeringspakket” zonder herinstallatie. Als uw computer al Windows 11 22H2 gebruikt, is deze compatibel met versie 23H2.
Als u echter van plan bent een apparaat met Windows 10 te upgraden , moet de hardware aan de minimale vereisten voldoen, waaronder een 64-bit dual-coreprocessor, 4 GB RAM, 64 GB opslag, Trusted Platform Module (TPM) versie 2.0 en Veilig opstarten. Als onderdeel van het installatieproces moet u ook een account aanmaken met een Microsoft-account met een internetverbinding. Anders kunt u de installatie bij een nieuwe installatie niet voltooien.
In deze handleiding worden de nieuwe systeemvereisten voor het installeren van Windows 11 besproken en de stappen om te controleren of uw computer de nieuwe versie van het besturingssysteem zal gebruiken.
Systeemvereisten voor Windows 11 23H2
Hardwarevereisten voor Windows 11 23H2:
- Processor: 1GHz of snellere CPU of System on a Chip (SoC) met twee of meer cores.
- RAM-geheugen: 4 GB.
- Harde schijf: 64 GB of groter.
- Systeemfirmware: UEFI, geschikt voor Secure Boot.
- TPM: Trusted Platform Module (TPM) versie 2.0.
- Grafische kaart: Compatibel met DirectX 12 of hoger met WDDM 2.0-stuurprogramma.
- Schermresolutie: High Definition (720p) scherm groter dan 9″ diagonaal, 8 bits per kleurkanaal.
- Netwerken: Microsoft-account en internetverbinding.
U hebt ook een Microsoft-account en internetverbinding nodig om de installatie te voltooien bij het instellen van Windows 11 Pro of Home. Anders kunt u de out-of-box-ervaring (OOBE) niet voltooien, wat betekent dat de Pro- en Home-edities geen lokale accounts meer ondersteunen, althans niet tijdens de eerste installatie.
Windows 11 23H2 ondersteunde processors
Net als de originele versie is Windows 11 23H2 alleen compatibel met bepaalde processors, waaronder Intel Core 8e generatie en hogere processors en sommige Pentium-, Atom-, Celeron- en Xeon-CPU’s. Aan de AMD-kant ondersteunt het besturingssysteem alleen de tweede generatie Ryzen (inclusief Threadripper) en nieuwere processors, naast enkele EPYC- en Athlon-CPU’s. Wat ARM-ondersteuning betreft, ondersteunt de nieuwste versie van Windows de eerste en tweede generatie Qualcomm Snapdragon 850, 7c, 8c en 8cx, en de Microsoft SQ1 en SQ2.
Verder worden ook de 7e generatie Intel-processors ondersteund, maar alleen de 7820HQ-chip. Bovendien worden Intel’s Core X- en Xeon W-processors ondersteund, maar alleen als het apparaat wordt geleverd met Declarative, Componentized Hardware Support Apps (DCH)-stuurprogramma’s.
Hier is de lijst met ondersteunde processors van Intel, AMD en Qualcomm.
Intel ondersteunde processors
- 8e generatie (koffiemeer).
- 9e generatie (Coffee Lake Refresh).
- 10e generatie (Comet Lake en Ice Lake).
- 11e generatie (Rocket Lake en Tiger Lake).
- 12e generatie (Alder Lake).
- 13e generatie (Raptormeer).
- Pentium – Goud en Zilver.
- Xeon – Skylake-SP, Cascade Lake-SP, Cooper Lake-SP, Ice Lake-SP
- Alle ondersteunde Intel-processors .
AMD ondersteunde processors
- Ryzen 2000, 3000, 4000, 5000, 6000, 7000 (inclusief 3D V-cache-chips).
- Ryzen Threadripper Pro 59xxWX.
- Ryzen ingebedde V25xx en V27xx.
- EPYC 2e generatie en 3e generatie.
- Athlon – Goud, Zilver, 3xxx, 300x.
- Alle ondersteunde AMD-processors .
Qualcomm ondersteunde processors
- Leeuwebek 850.
- Leeuwebek 7c.
- Leeuwebek 8c.
- Leeuwebek 8cx.
- Leeuwebek 8cx (Gen2).
- Microsoft SQ1.
- Microsoft SQ2.
- Alle ondersteunde Qualcomm-processors .
Op niet-ondersteunde apparaten kunt u mogelijk nog steeds upgraden (op eigen risico) vanaf het ISO-bestand of USB-opstartbare media . De computer heeft echter nog steeds een 64-bits processor nodig met minimaal twee kernen, 4 GB RAM, 64 GB opslag en een ingeschakelde TPM 1.2-chip en Secure Boot.
Windows 11 23H2 beschikt over vereisten
Dit zijn de hardwarevereisten om specifieke functies te ondersteunen:
- 5G-ondersteuning: vereist een 5G-compatibel modem.
- Auto HDR: vereist een HDR-monitor.
- BitLocker to Go: vereist een USB-flashstation.
- Client Hyper-V: vereist een processor met SLAT-mogelijkheden (second-level adresvertaling) (beschikbaar in Windows Pro en hogere edities).
- DirectStorage: vereist 1 TB of meer NVMe SSD om games op te slaan en uit te voeren die de “Standard NVM Express Controller” driver en een DirectX 12 Ultimate GPU gebruiken.
- DirectX 12 Ultimate: beschikbaar met ondersteunde games en grafische chips.
- Voor aanwezigheid is een sensor nodig die de menselijke afstand tot het apparaat of de intentie om met het apparaat te communiceren kan detecteren.
- Intelligente videoconferenties: voor deze functie zijn een videocamera, microfoon en luidspreker (audio-uitvoer) vereist.
- Multiple Voice Assistant (MVA): vereist een microfoon en luidspreker.
- Maak lay-outs met drie kolommen: vereist een scherm met een breedte van 1920 effectieve pixels of meer.
- Dempen/dempen opheffen vanaf de taakbalk: vereist een videocamera, microfoon en luidspreker (audio-uitvoer). De app moet compatibel zijn met functies om globaal dempen/opheffen van dempen in te schakelen.
- Ruimtelijk geluid: vereist ondersteunende hardware en software.
- Aanraking: vereist een scherm of monitor die multi-touch ondersteunt.
- Voor tweefactorauthenticatie is het gebruik van een pincode, biometrie (vingerafdruklezer of verlichte infraroodcamera) of een telefoon met Wi-Fi- of Bluetooth-mogelijkheden vereist.
- Spraaktypen: vereist een microfoon.
- Wake on Voice: vereist een Modern Standby-voedingsmodel en microfoon.
- Wi-Fi 6E: vereist nieuwe WLAN IHV-hardware en driver en een Wi-Fi 6E-compatibel toegangspunt of router.
- Windows Hello: vereist een camera die is geconfigureerd voor nabij-infraroodbeeldvorming (IR) of een vingerafdruklezer voor biometrische authenticatie. Apparaten zonder biometrische sensoren kunnen Windows Hello gebruiken met een pincode of een draagbare Microsoft-compatibele beveiligingssleutel.
- Windows-projectie: vereist een beeldschermadapter die Windows Display Driver Model (WDDM) 2.0 ondersteunt en een Wi-Fi-adapter die Wi-Fi Direct ondersteunt.
Compatibiliteitscontrole voor Windows 11 23H2
Op Windows 10 is het mogelijk om de app “Microsoft PC Health Check” te gebruiken om de systeemvereisten te bevestigen. Als de systeemconfiguratie niet compatibel is, geeft de app u details over de componenten die niet compatibel zijn.
Volg deze stappen om te controleren of uw Windows 10-computer Windows 11 23H2 ondersteunt:
-
Klik in het gedeelte ‘Controleren op compatibiliteit’ op de knop ‘PC Health Check-app downloaden’ .
-
Dubbelklik op het bestand WindowsPCHealthCheckSetup.msi .
-
Klik op de optie “Ik accepteer de voorwaarden in de licentieovereenkomst” .
-
Klik op de knop Installeren .
-
Vink de optie “Open Windows PC Health Check” aan .
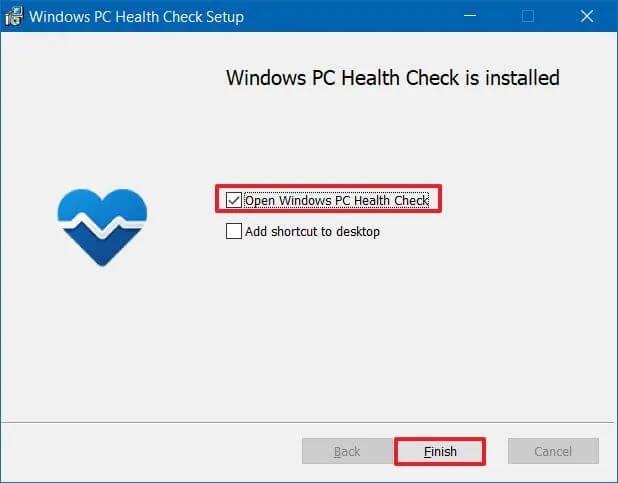
-
Klik op de knop Voltooien .
-
Klik onder het gedeelte ‘Introductie van Windows 11’ op de knop Nu controleren .
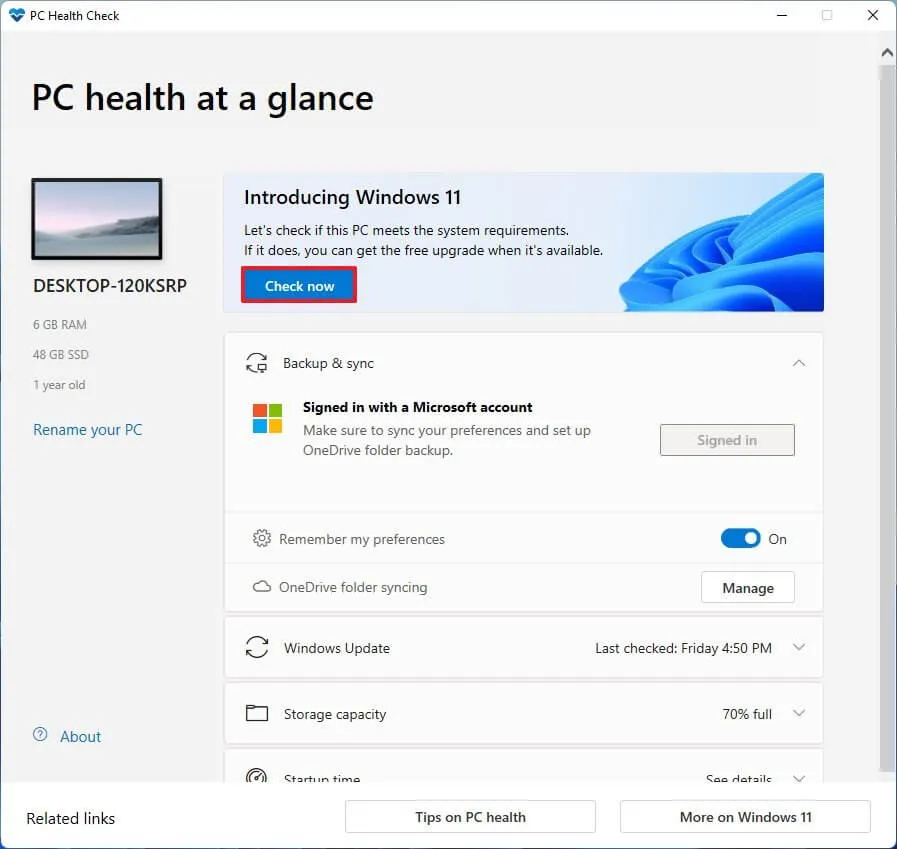
-
(Optioneel) Klik op de knop ‘Alle resultaten bekijken’ om een lijst weer te geven met de componenten die de compatibiliteit hebben doorstaan.
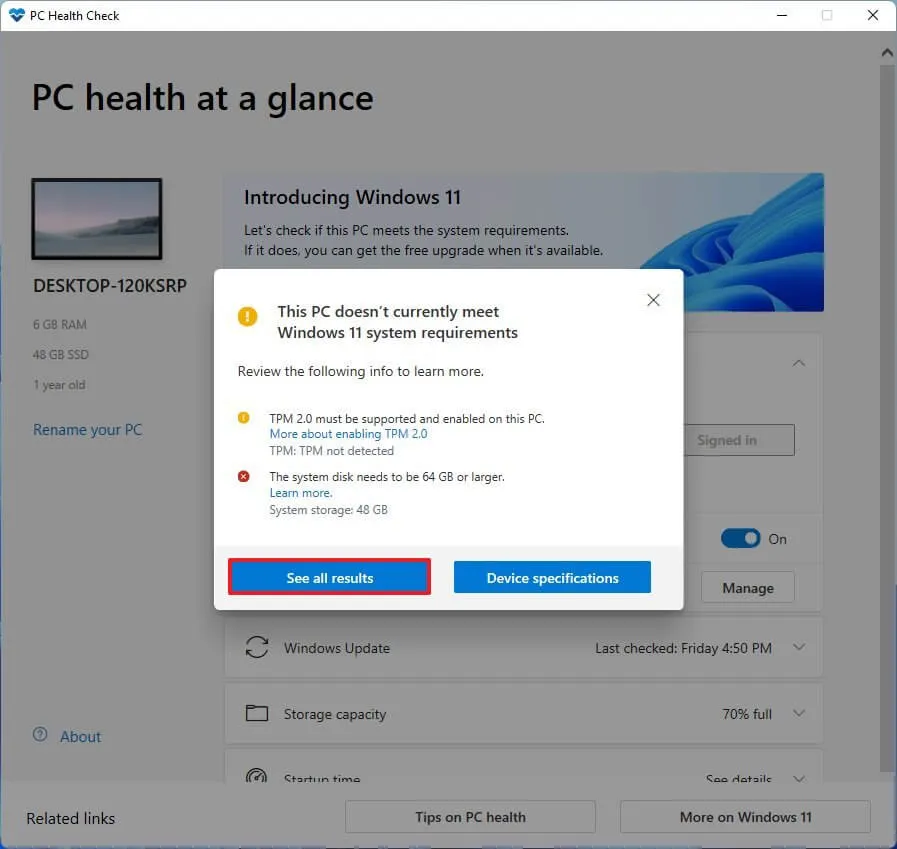
-
(Optioneel) Klik op de knop Apparaatspecificaties om de systeemvereisten beter te begrijpen.
Nadat u de stappen heeft voltooid en de hardware compatibel is, ontvangt u een bericht waarin wordt bevestigd dat u vanuit Windows 10 kunt upgraden naar Windows 11 23H2 . Als de hardware de controle niet doorstaat, ontvangt u een bericht waarin wordt uitgelegd waarom het apparaat het besturingssysteem kan uitvoeren.
Windows 11 23H2 schakelt TPM 2.0 en Secure Boot in
Op Windows 11 is een van de belangrijkste vereisten de Trusted Platform Module (TPM) versie 2.0 en Secure Boot, omdat deze nodig zijn voor de beveiliging en om bedreigingen tegen hardware en firmware, veel voorkomende malware, ransomware en andere aanvallen te voorkomen.
De volgende informatie is alleen van toepassing op gebruikers met apparaten met Windows 10 en die van plan zijn te upgraden naar Windows 11.
Controleer op TPM 2.0
Volg deze stappen om te bepalen of TPM is ingeschakeld op de computer:
-
Begin openen .
-
Zoek naar tpm.msc en klik op het bovenste resultaat om de tool “Trusted Platform Module (TPM) Management” te openen .
-
Controleer in het gedeelte ‘Status en TPM-fabrikantinformatie’ of TPM aanwezig is en de versie ervan.
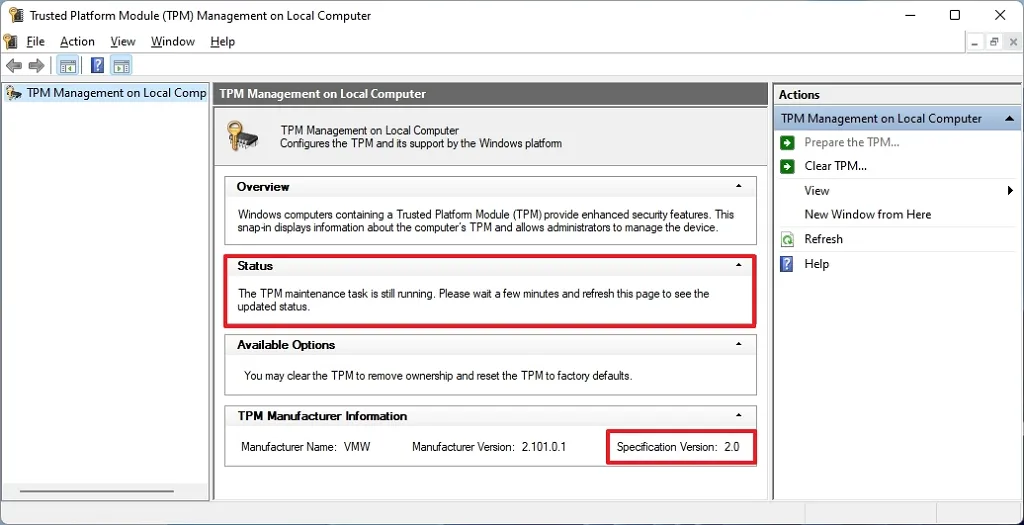
U ziet de hardware-informatie en de status ervan als het apparaat TPM bevat. Anders, als er staat: “Compatibele TPM kan niet worden gevonden”, is de chip op de UEFI uitgeschakeld of beschikt de computer niet over de module.
Schakel TPM 2.0 in UEFI in
Volg deze stappen om TPM 2.0 in Windows 10 voor Windows 11 23H2 in te schakelen:
-
Instellingen openen .
-
Klik op Bijwerken en beveiliging .
-
Klik op Herstel .
-
Klik onder het gedeelte ‘Geavanceerd opstarten’ op de knop Nu opnieuw opstarten .
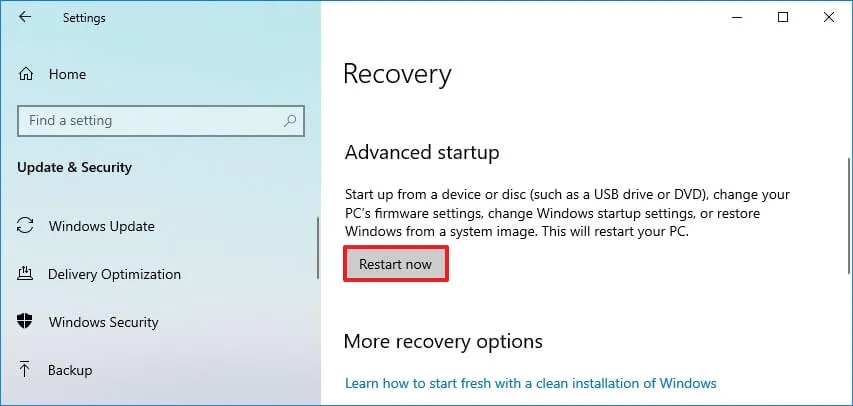
-
Klik op Problemen oplossen .
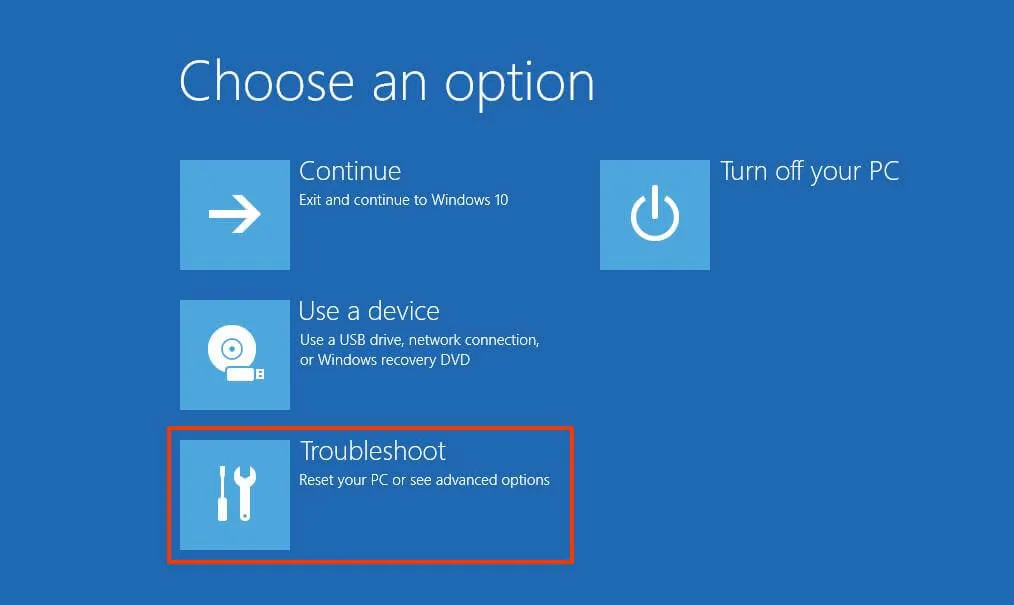
-
Klik op Geavanceerde opties .
-
Klik op de optie “UEFI Firmware-instellingen” .
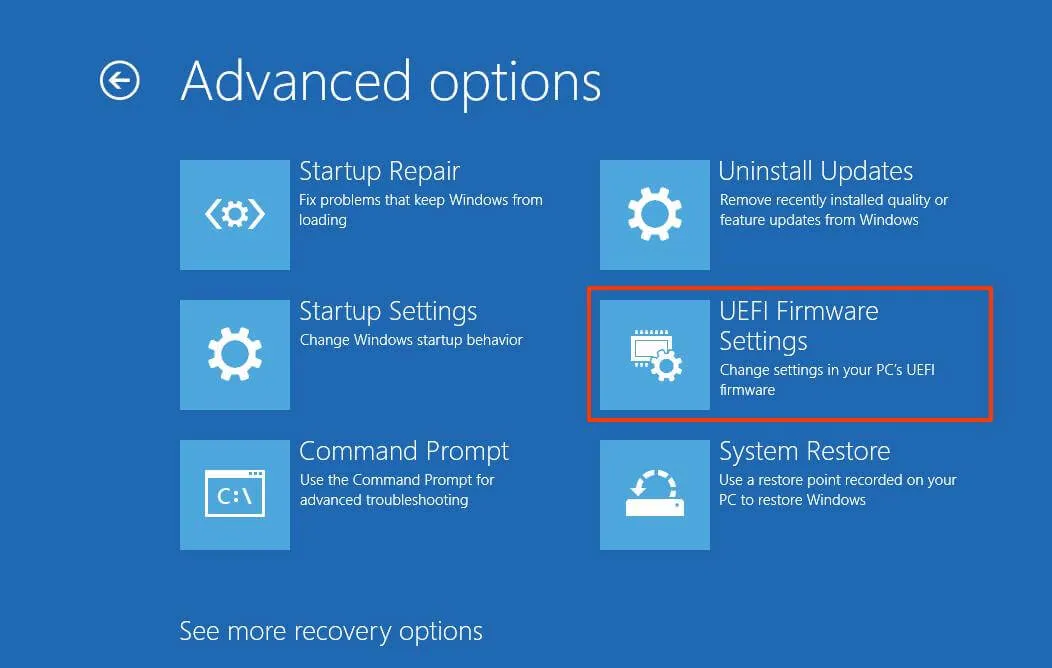
-
Klik op de knop Opnieuw opstarten .
-
Klik op de pagina Geavanceerd , Beveiliging of Opstartinstellingen , afhankelijk van het moederbord.
-
Selecteer de optie TPM 2.0 en kies de optie Ingeschakeld .
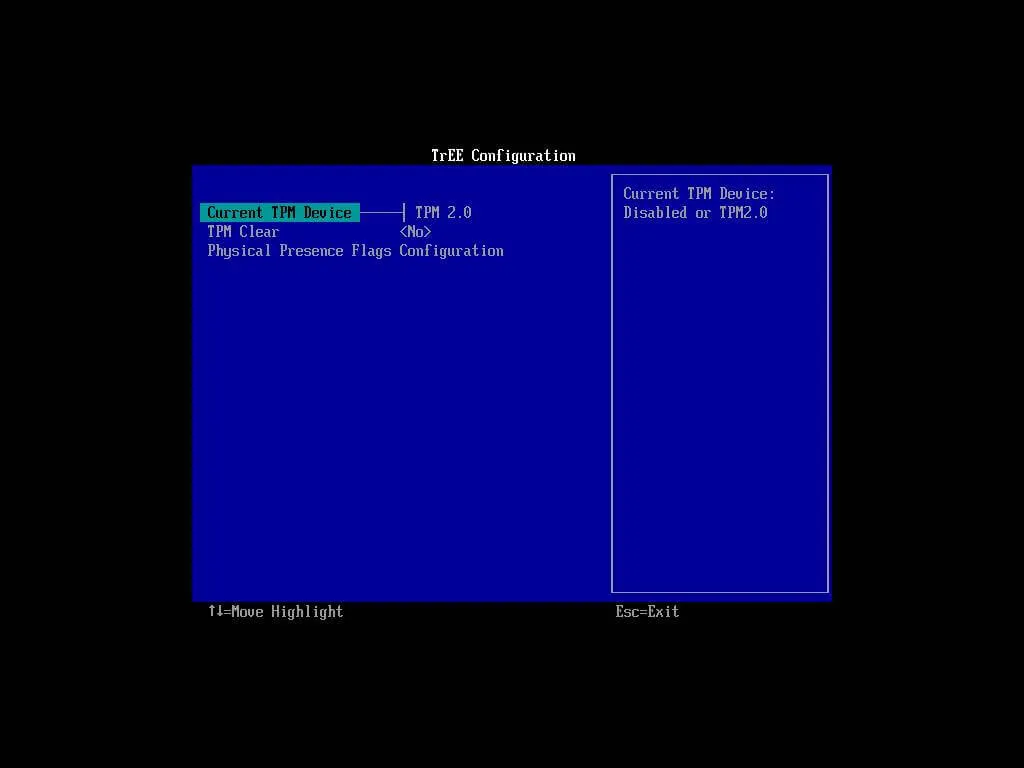
Als het moederbord geen TPM-chip heeft en u een AMD-processor gebruikt, is de module waarschijnlijk in de processor ingebouwd en is de optie beschikbaar als “ fTPM” (op firmware gebaseerde TPM 2.0) of “AMD fTPM-switch. ” Als het apparaat een Intel-gebaseerd systeem is, zal TPM beschikbaar zijn als Platform Trust Technology (PTT) .
In het geval dat de computer geen TPM-optie heeft en dit een custom build is, kunt u mogelijk een module aanschaffen om de ondersteuning toe te voegen. Raadpleeg echter de website van de fabrikant om te bevestigen dat de ondersteuning bestaat.
Nadat u de stappen heeft voltooid, zou de Windows 11-controle moeten slagen, zodat u de computer kunt upgraden naar het nieuwe besturingssysteem.
Controleer op Veilig opstarten
Volg deze stappen om te bepalen of Secure Boot is ingeschakeld om Windows 11 23H2 te installeren:
-
Begin openen .
-
Zoek naar Systeeminformatie en klik op het bovenste resultaat om de app te openen.
-
Klik op Systeemoverzicht in het linkerdeelvenster.
-
Controleer de ‘Secure Boot State’-informatie en bevestig dat de functie is ingesteld op ‘Aan’. Als dit niet het geval is, moet u de optie handmatig inschakelen.
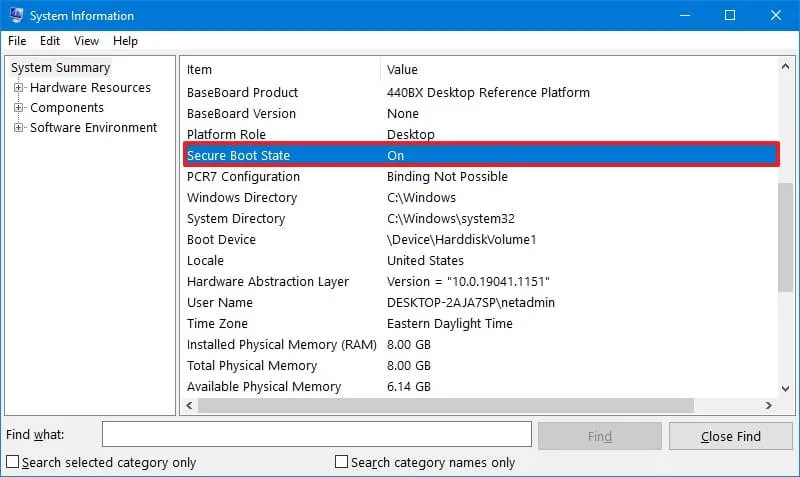
Nadat u de stappen heeft voltooid, kunt u mogelijk de Windows 11 2023 Update installeren. Volg anders de stappen om dit in de firmware van het moederbord in te schakelen.
Schakel Secure Boot in voor Windows 11
Als het apparaat het oudere BIOS gebruikt, moet u de MBR-schijf converteren naar GPT , overschakelen naar de UEFI-modus en Secure Boot inschakelen. Anders start de computer niet op. Als u probeert een schone installatie uit te voeren, kunt u de conventie overslaan, maar dit is een vereiste om te upgraden vanaf Windows 10.
Volg deze stappen om Secure Boot in te schakelen om Windows 11 23H2 te installeren:
-
Instellingen openen .
-
Klik op Bijwerken en beveiliging .
-
Klik op Herstel .
-
Klik onder het gedeelte ‘Geavanceerd opstarten’ op de knop Nu opnieuw opstarten .

-
Klik op Problemen oplossen .
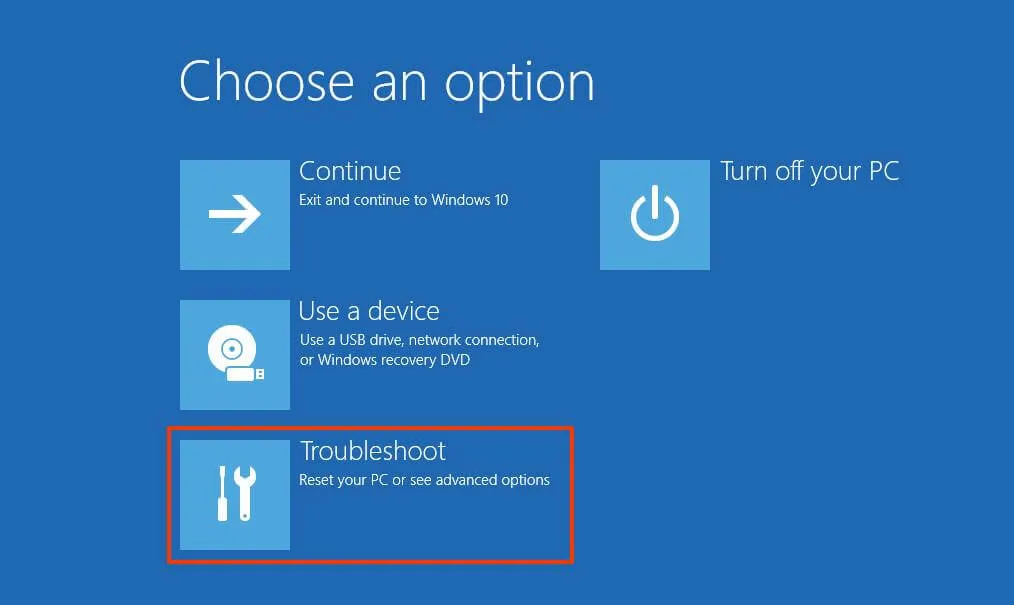
-
Klik op Geavanceerde opties .
-
Klik op de optie “UEFI Firmware-instellingen” .
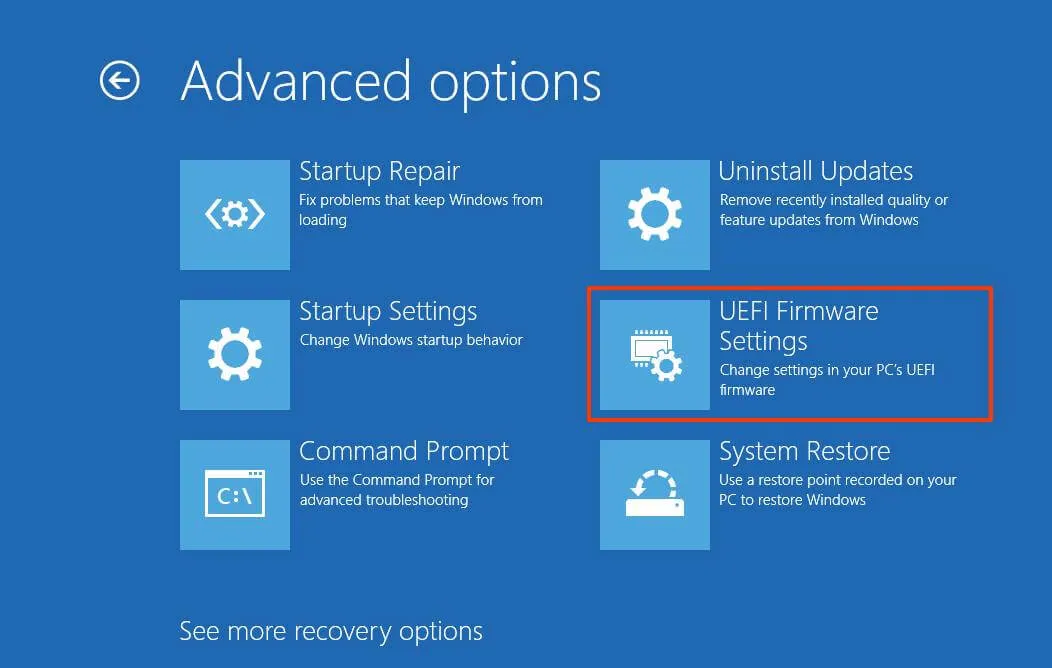
-
Klik op de knop Opnieuw opstarten .
-
Klik op de pagina Geavanceerd , Beveiliging of Opstartinstellingen , afhankelijk van het moederbord.
-
Selecteer de optie “Veilig opstarten” en kies de optie Ingeschakeld .
Nadat u de stappen heeft voltooid, moet het apparaat de hardwareverificatie doorstaan om een interne upgrade of schone installatie van Windows 11 23H2 uit te voeren.



Geef een reactie