Windows 11 23H2 nieuwe functies en wijzigingen (tot nu toe)

BIJGEWERKT op 25-08-2023: Windows 11 versie 23H2 (codenaam “Sun Valley 3”) is de volgende feature-update van het desktopbesturingssysteem van Microsoft die naar verwachting in het vierde kwartaal van 2023 zal verschijnen (waarschijnlijk op 10 oktober 2023) .
We zijn nog vele maanden verwijderd van de officiële release van versie 23H2 . Het bedrijf werkt echter actief aan de volgende update en een aantal van de nieuwe features zijn al te vinden in de nieuwste Insider previews.
Het is belangrijk op te merken dat wijzigingen die beschikbaar zijn via de ontwikkelaars- en bètakanalen niet gebonden zijn aan een specifieke release van Windows 11 . De verwachting is echter dat de meeste nieuwe verbeteringen in de volgende functie-update zullen verschijnen, en sommige andere zullen mogelijk zelfs vóór de cumulatieve updates verschijnen.
Deze handleiding bevat de nieuwe functies en wijzigingen zoals deze verschijnen via het Windows Insider-programma en zal regelmatig worden bijgewerkt om de wijzigingen weer te geven. Laatst bijgewerkt op 25 augustus 2023, met de wijzigingen die beschikbaar zijn in build 23526 . Deze handleiding bevat geen verwijzingen naar functies in ontwikkeling die niet officieel door Microsoft zijn aangekondigd.
TL; DR
Als onderdeel van de nieuwe functies voor Windows 11 23H2 kan Microsoft het volgende toevoegen:
- Nieuwe Windows Copilot aangedreven door AI.
- Nieuwe Verkenner-interface.
- Nieuwe native RAR-, 7-zip-, TAR- en GZ-ondersteuning.
- Degroepeer en label voor apps in de taakbalk.
- Nieuwe Windows Backup-app.
- Nieuwe RGB-verlichtingsregelaars.
- Nieuwe startpagina voor instellingen met interactieve kaarten.
- Beheer van virtuele schijven (VHD, VHDX en Dev Drive) vanuit Instellingen.
- Nieuwe Dev Home-app voor ontwikkelaars.
- Bijgewerkte sleutelervaring met nieuwe beheerinstellingen.
- Widgets met de optie om de nieuwsfeed uit te schakelen en widgets op het bureaublad vast te zetten.
- Microsoft Store met AI-functies.
- Netwerkverbeteringen in de app Instellingen.
- Nieuwe optie om tijd en datum in de taakbalk te verbergen.
- Bijgewerkte interface voor dichtbij delen met hogere overdrachtssnelheden.
Wat is er nieuw in Windows 11 23H2
Windows 11 23H2 komt later dit jaar uit en dit zijn de nieuwe functies en wijzigingen die je kunt verwachten:
Nieuwe copiloot aangedreven door AI
Als onderdeel van versie 23H2 introduceert Windows 11 de ‘Windows Copilot’, een nieuwe chatbot-AI die kan worden geïntegreerd met Bing Chat AI en plug-ins van eerste en derde partijen.
De Copilot verschijnt als een zijbalk aan de rechterkant, waar deze de inhoud van uw bureaublad niet overlapt en onbelemmerd naast uw app draait wanneer u op de knop “Copilot” in de taakbalk klikt of de sneltoets “Windows-toets + C” gebruikt. Net als de Bing Chat AI op internet en mobiel en de AI-ervaring op Microsoft Edge, kan de Copilot voor Windows 11 u helpen met complexe vragen, en kunt u om herschrijvingen, samenvattingen en uitleg van inhoud vragen zonder de browser te openen.
De ervaring maakt gebruik van “hetzelfde Microsoft-account (MSA) of Azure Active Directory (AAD)-account dat wordt gebruikt om in te loggen bij Windows.”
De nieuwe assistent kan u ook helpen actie te ondernemen, instellingen aan te passen en naadloos verbinding te maken met al uw apps. Ontwikkelaars kunnen hun apps ook integreren in Windows Copilot via de Bing Chat-plug-ins om nieuwe ervaringen op te bouwen.
Zo kun je aan de Windows Copilot dingen vragen, zoals: ‘Wijzig naar donkere modus’, ‘Zet niet storen aan’, ‘Maak een screenshot’, ‘Vul deze website samen’ (Actieve tab in Microsoft Edge), ‘Schrijf een verhaal over een hond die op de maan leeft”, en “Maak voor mij een foto van een serene koivijver met waterlelies.”
De Windows Copilot is technisch gezien de ervaring die Cortana zal vervangen, aangezien het bedrijf al heeft aangekondigd dat het de digitale assistent voor het einde van het jaar met pensioen gaat.
Nieuw Verkenner-ontwerp
Hoewel File Explorer zijn vertrouwde uiterlijk zal blijven behouden, zal het aanzienlijke veranderingen ondergaan. Om te beginnen bevat Windows 11 23H2 een opnieuw ontworpen versie van bestandsbeheer met behulp van de XAML-programmeercode en de nieuwe WinUI 3 van de Windows App SDK (WASDK).
In deze nieuwe versie vindt u drie belangrijke visuele wijzigingen, waaronder een nieuw ontwerp van de “Home”-pagina, een nieuwe “Galerij”-weergave en verbeteringen aan de koptekstinterface.
De opnieuw ontworpen “Home”-pagina behoudt het vertrouwde ontwerp, maar is bijgewerkt om het Windows UI Library (WinUI)-framework te gebruiken. Ook krijgen de secties “Snelle toegang” (voor Microsoft-accounts), “Favorieten” en “Recent” visuele behandelingen met hetzelfde raamwerk.
Op apparaten die zijn geconfigureerd met een Azure Active Directory (AAD)-account, toont de pagina nu bestandsaanbevelingen in een carrouselweergave met ondersteuning voor miniaturen.
Bestandsverkenner krijgt ook nieuwe ontwerpwijzigingen voor de headerinterface. De navigatieknoppen bevinden zich nu bijvoorbeeld naast de adresbalk (en het zoekvak aan de rechterkant), en de opdrachten bevinden zich nu onder de adresbalk en lopen over in de rest van de achtergrond in plaats van in de koptekst. Daarnaast krijgen de knoppen ook visuele behandelingen.
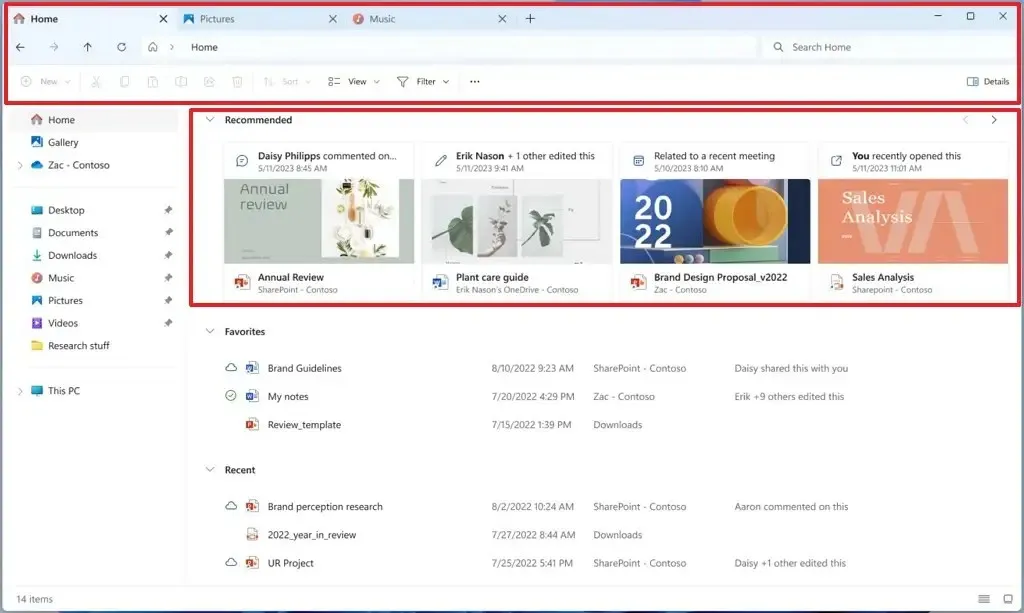
In de adresbalk toont de ervaring niet langer de groene voortgangsbalk. In plaats daarvan heeft het pictogram van het tabblad een draaiende animatie, die aangeeft dat de locatie wordt geladen. Bovendien geeft de adresbalk nu de synchronisatiestatus voor OneDrive-bestanden weer, en terwijl u over het pictogram zweeft, wordt een nieuw uitklapmenu geopend met het juiste opslagquotum.
Als u op de chevron-knop in het pad klikt, wordt een bijgewerkt flyout-ontwerp zichtbaar dat gebruikmaakt van de ontwerpprincipes van Windows 11. Ten slotte bevatten de adresbalk en het zoekvak nu afgeronde hoeken.
De nieuwe “Galerij” -pagina introduceert een nieuwe manier om afbeeldingen te bekijken en te beheren. De nieuwe pagina bevat een weergave voor afbeeldingen die identiek is aan die beschikbaar in de Foto’s-app, inclusief grotere miniaturen, afgeronde hoeken, het verbergen van de bestandsnaam en het gebruik van chronologische sortering. Op de pagina kunt u de optie “Locaties beheren” in het menu “Verzameling” gebruiken om mappen met afbeeldingen toe te voegen of te verwijderen. De standaardinstellingen tonen alleen de inhoud van de map “Afbeeldingen”.
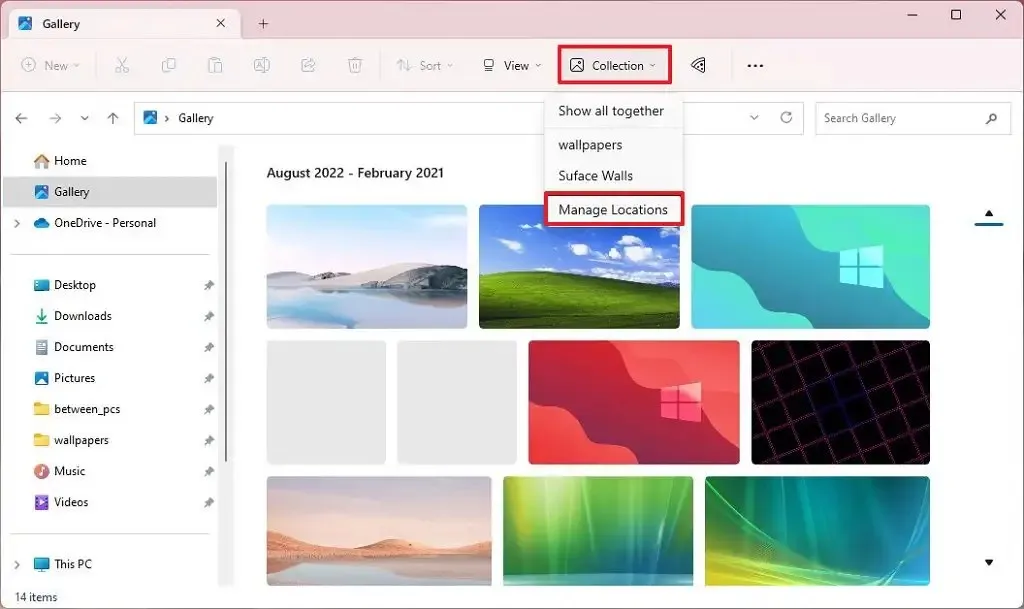
U vindt ook een nieuwe optie “Telefoonfoto’s toevoegen” in de opdrachtbalk om uw telefoon te verbinden en toegang te krijgen tot uw afbeeldingen. Wanneer u op de knop klikt, wordt er een link geopend met een streepjescode die u met uw telefoon kunt scannen om aan de slag te gaan.

Bovendien is het nu, als onderdeel van het tabsysteem, mogelijk om een tabblad uit een venster te slepen om een ander exemplaar van Verkenner te maken.
Het bedrijf introduceert ook wijzigingen die de prestaties van de ‘berekeningsfase’ merkbaar moeten helpen verbeteren wanneer een groot aantal bestanden tegelijk in de Verkenner naar de prullenbak worden verzonden.
Delen in de buurt
De nieuwe versie van Windows 11 bevat ook een opnieuw ontworpen deelvenster en verbeterde bestandsoverdrachtsnelheden, en u kunt uw computers nu bovenaan de lijst met ontdekte apparaten zien.
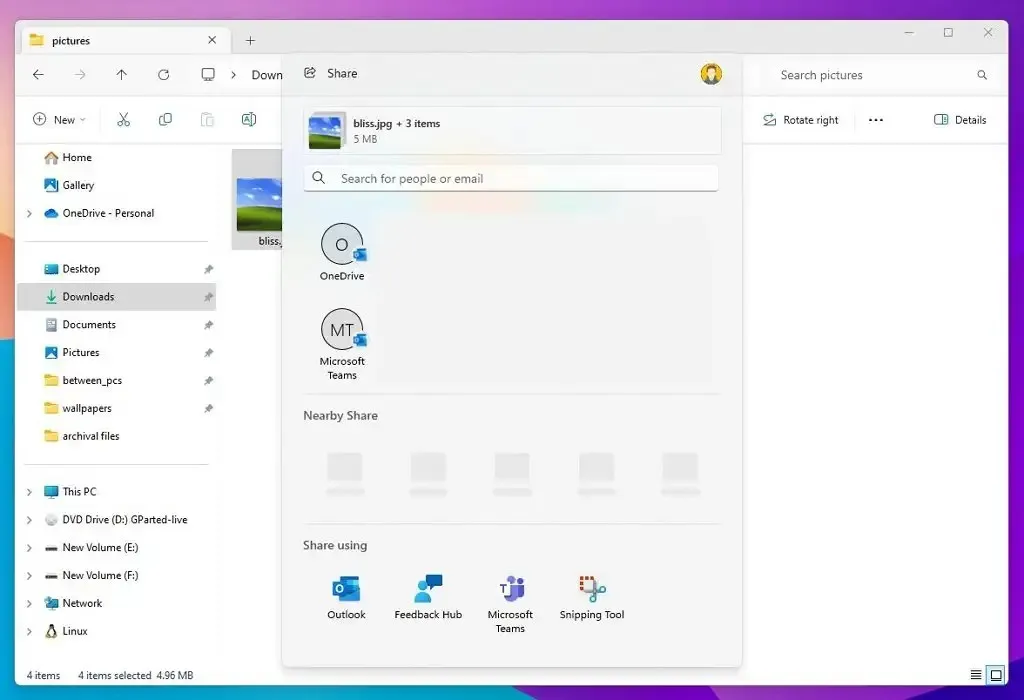
Het opnieuw ontworpen deelvenster is moderner en in lijn met de algehele esthetiek van Windows 11. Het bevat ook een nieuwe optie om bestanden rechtstreeks vanuit het deelvenster met OneDrive te delen, en u kunt nu bestanden rechtstreeks via de Outlook-app verzenden met behulp van de updateshare koppel.
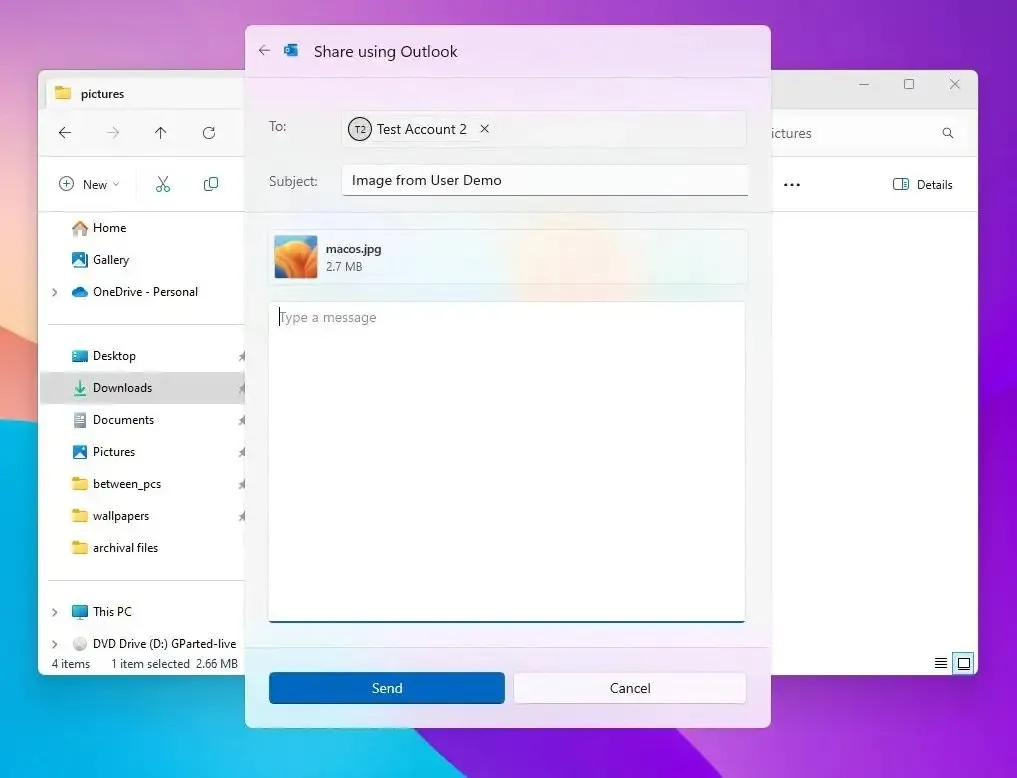
Het bedrijf gebruikt Wi-Fi Direct-technologie om de snelheid van bestandsoverdracht te verbeteren. Bovendien toont de ervaring nu uw apparaten bovenaan de interface, waardoor het delen van bestanden tussen uw eigen apparaten eenvoudiger wordt.
De interface “Dichtbij delen” biedt nu een zoekvak waarmee u contacten in uw accounts kunt vinden.
Ten slotte voegt Bestandsverkenner een “Delen” toe aan het contextmenu, naast het deelpictogram bovenaan het contextmenu.
7-Zip- en RAR-ondersteuning
Er wordt verwacht dat Windows 11 23H2 ook native ondersteuning voor RAR en 7-zip-archiefformaten zal bevatten met de nieuwe integratie voor het “libarchive” open-sourceproject.
De ondersteuning voegt een naadloze integratie toe om vele archiefbestandsformaten te openen en te extraheren (zoals “.tar,” .tar.gz,” “.tar.bz2,” “.tar.zst,” “.tar.xz,” “ .tgz,” .tbz2,” “.tzst,” .txz,” .rar,” en “.7z” ) op dezelfde manier als u vandaag de dag doet met Zip-bestanden via Verkenner. Het is ook mogelijk dat Microsoft ondersteuning toevoegt voor het beheren van RAR en 7-zip met opdrachten via PowerShell en de opdrachtprompt.
Nieuwe bureaubladwijzigingen
Microsoft voegt nieuwe ontwerpwijzigingen toe voor het Spotlight-pictogram op het bureaublad, waaronder een bijgewerkte hover-interface op volledig scherm met rijke informatie over de achtergrondafbeelding en een geminimaliseerde ervaring.
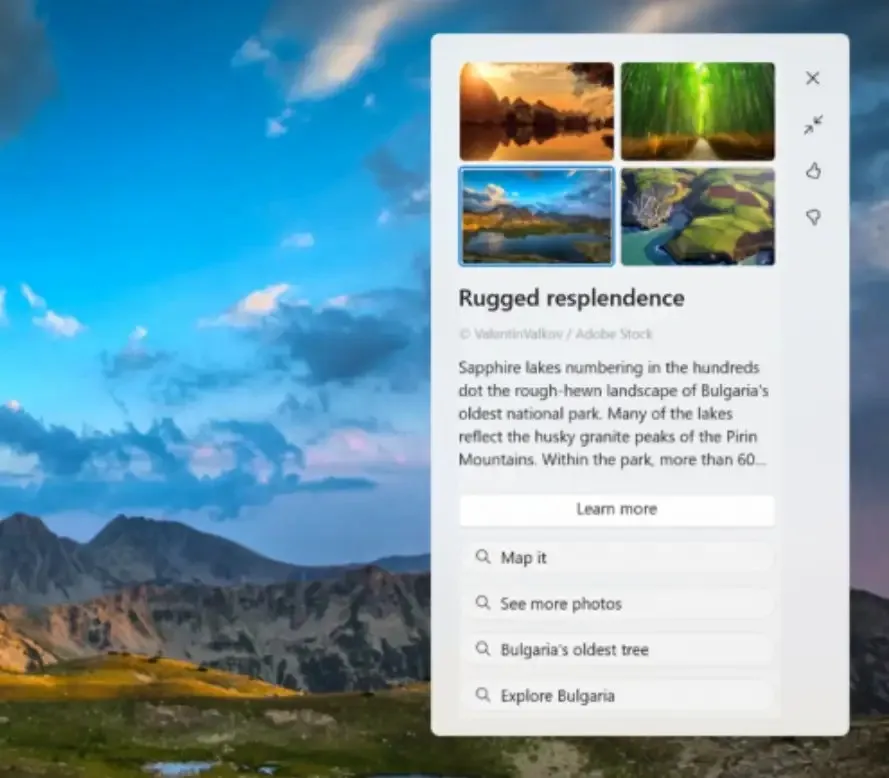
In beide gevallen omvat de ervaring 4K-portretafbeeldingen en de mogelijkheid om meer over elke bureaubladafbeelding te leren.
Als onderdeel van de ervaring verandert de Windows 11 2023-update ook het gedrag dat de Window Spotlight-functie inschakelt bij gebruik van de standaardachtergrond of effen kleur vóór een update van het besturingssysteem. Als u de functie uitschakelt, zal het systeem bij toekomstige updates niet proberen de functie opnieuw in te schakelen.
Windows 11 heeft nu de mogelijkheid om JXR-bestanden als bureaubladachtergrond te gebruiken , en als je een HDR-scherm hebt, worden ze in volledige HDR weergegeven.
Als u meerdere beeldschermen op uw apparaat heeft aangesloten, wordt de achtergrond weergegeven als HDR of SDR, afhankelijk van de mogelijkheden van elk beeldscherm. Hierdoor kan uw apparaat uw scherm op intelligente wijze dimmen als u wegkijkt en weer helderder maken als u terugkijkt.
Snelle instellingen nieuwe volumemixer
Windows 11 wordt ook geleverd met een nieuwe, verbeterde volumemixer in Snelle instellingen. De nieuwe ervaring brengt een moderne volumemixer met zich mee die snelle audioaanpassing per app mogelijk maakt, met extra controle om apparaten direct te wisselen.
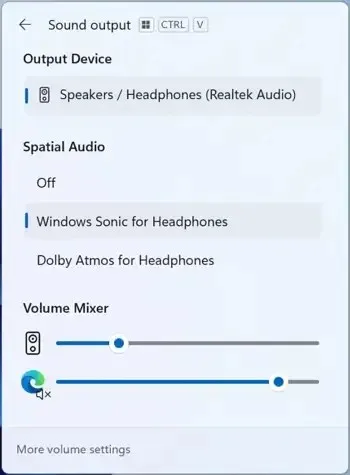
Daarnaast heeft het bedrijf een nieuwe sneltoets “Windows-toets + Ctrl + V” toegevoegd om de volumemixer te openen voor snellere controle over de ervaring.
Bovendien heeft het ontwikkelingsteam het mogelijk maken van de Windows Sonic- of Dolby Atmos-ervaring eenvoudiger gemaakt met een snelle toegang tot een lijst met geïnstalleerde ruimtelijke geluidstechnologie.
Camera
Wanneer het probleem met het streamen van de camera wordt gedetecteerd, verschijnt er een melding met de aanbeveling om de geautomatiseerde probleemoplosser ‘Hulp vragen’ te starten om het probleem op te lossen.
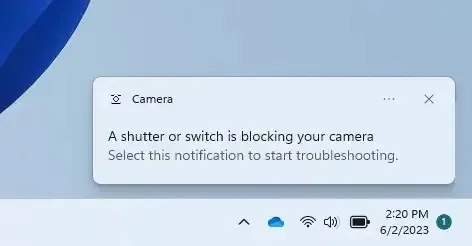
Vorm
Windows 11 introduceert verschillende wijzigingen voor “Cart”, de functie waarmee u uw beeldscherm draadloos kunt uitbreiden naar een andere nabijgelegen computer, tv of andere externe beeldschermen.
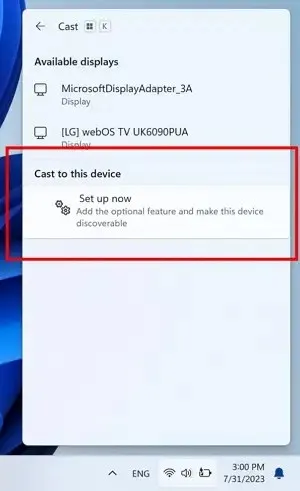
In deze release verbetert het systeem de vindbaarheid en maakt het het gebruik eenvoudiger door een suggestie toe te voegen om Cast te gebruiken met een toastmelding wanneer het detecteert dat u multitasking-activiteiten uitvoert, zoals vaak schakelen tussen vensters om een taak te voltooien of het gebruik van Snap Assist .
Daarnaast biedt Cast inline begeleiding binnen het vervolgmenu in Snelle instellingen om de optionele functie “Draadloze weergave” te installeren en een betere vindbaarheid van de computer voor andere apparaten te bieden via de instellingenpagina “Projecteren naar deze pc”.
Ten slotte toont het vervolgmenu Snelle instellingen ook een ondersteuningsoptie voor het geval u problemen ondervindt bij het ontdekken van beeldschermen in de buurt, het repareren van verbindingen en meer.
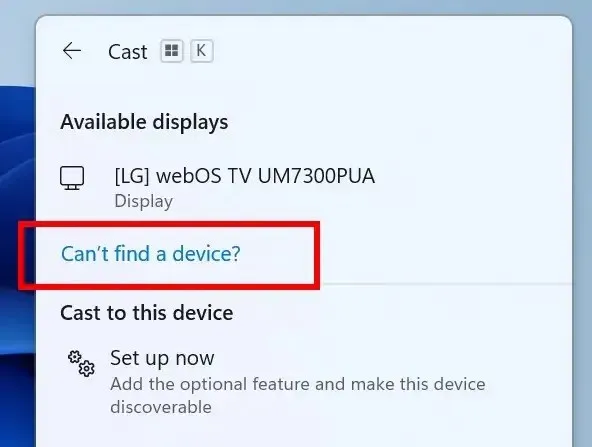
Suggesties voor Snap-indelingen
Het besturingssysteem voegt nu ook suggesties toe in Snap Layouts, zodat u meerdere apps aan elkaar kunt koppelen. Wanneer u over de knop “Minimaliseren” of “Maximaliseren” van een app beweegt (of de sneltoets “Windows-toets + Z” ) om het lay-outvak te starten, ziet u app-pictogrammen weergegeven in verschillende lay-outopties om u te helpen de beste lay-outoptie aan te bevelen die werkt best.
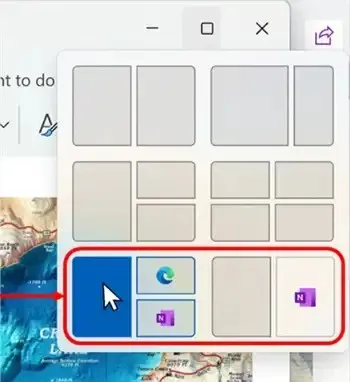
Start menu
Als onderdeel van de wijzigingen in het Startmenu biedt het gedeelte ‘Aanbevolen’ nu een rijker voorbeeld wanneer u over bestanden beweegt voor apparaten die zijn ingeschreven met een AAD-account, maar het bedrijf zegt dat de functie ook beschikbaar zal zijn voor gebruikers met een Microsoft-account. Als u met de rechtermuisknop op aanbevelingen voor cloudbestanden klikt, is er nu bovendien een optie om deze bestanden snel te delen.
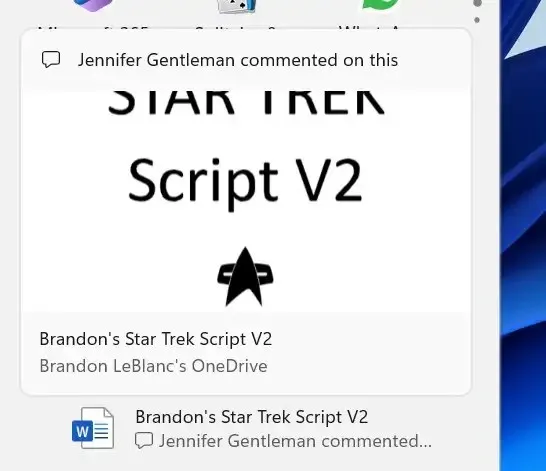
Als de pagina voor het bestand leeg is, toont het Start-menu een ander miniatuurvoorbeeld, omdat het systeem geen uitgebreid miniatuurvoorbeeld kan weergeven.
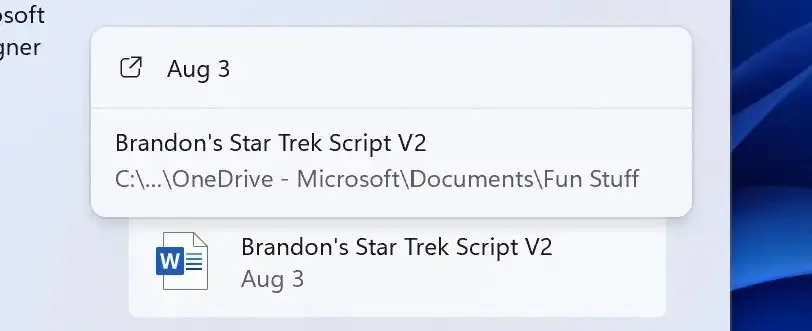
Ook toont het gedeelte ‘Aanbevolen’ opnieuw suggesties voor websites op basis van uw browsegeschiedenis van Microsoft Edge of Google Chrome.
Bovendien toont het menu “Alle apps” nu een label “Systeem” voor systeemcomponenten.
Op Windows Search maakt de ervaring nu gebruik van de Microsoft Bing Search-app om webinhoud en zoekresultaten te retourneren.
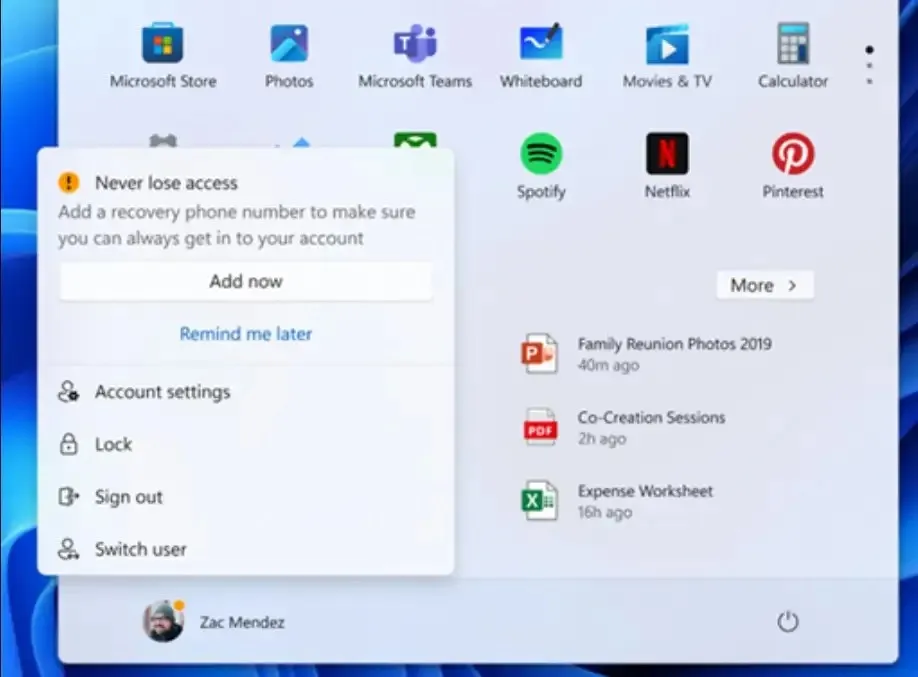
U kunt deze nieuwe functies beheren via Instellingen > Personalisatie > Start .
Ten slotte hebben gebruikers in de Europese Economische Ruimte (EER) nu toestemming nodig om gegevens te delen tussen Windows en andere ingelogde Microsoft-services. Als u geen toestemming geeft, is het mogelijk dat sommige functies van Windows-functies niet beschikbaar zijn, bijvoorbeeld bepaalde soorten bestandsaanbevelingen onder ‘Aanbevolen’ in het Start-menu.
Nieuwe taakbalk met app-labels
Microsoft brengt de instellingen “Taakbalkknoppen combineren en labels verbergen” terug , zodat gebruikers labels op verschillende manieren kunnen weergeven, waaronder “Nooit”, “Als de taakbalk vol is” of “Altijd”. Het systeem biedt ook een aparte instelling om deze functie in te schakelen voor andere taakbalken.
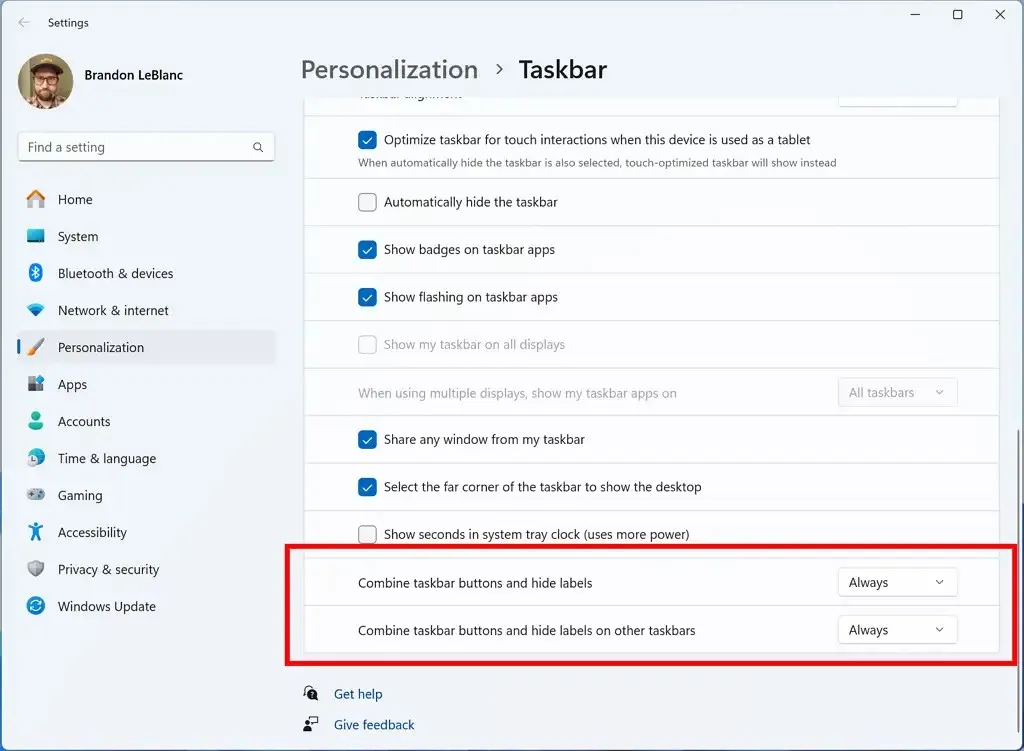
Hoewel de mogelijkheid om labels weer te geven zonder ze te groeperen in eerdere versies beschikbaar was als onderdeel van de taakbalkervaring, heeft het ontwikkelingsteam een nieuwe taakbalk geïntroduceerd die niet veel van de oudere functies bevatte, waaronder de mogelijkheid om nooit knoppen te combineren of labels weer te geven . Het bedrijf heeft echter gewerkt aan het terugbrengen van enkele van de oudere functies, zoals seconden voor de klok in het systeemvak , een interface die is geoptimaliseerd voor aanraking en snelle toegang tot Taakbeheer vanuit het contextmenu van de taakbalk. En nu boekt het bedrijf vooruitgang om gebruikers weer labels voor apps te laten weergeven .
Het contextmenu voor apps in de taakbalk bevat ook een nieuwe optie waarmee u de applicatie kunt beëindigen zonder Taakbeheer te openen. Deze optie is echter standaard niet beschikbaar. U moet dit inschakelen via de pagina ‘Voor ontwikkelaars’ .
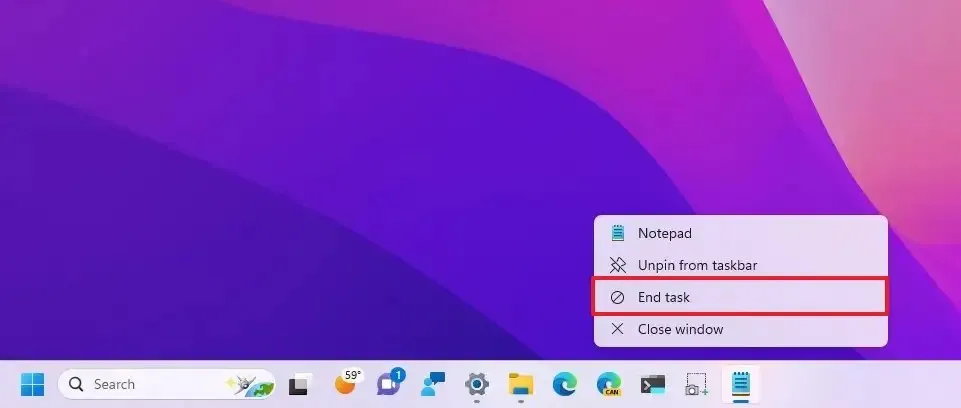
Bovendien bevat het contextmenu voor het netwerkpictogram in het systeemvak nu de optie “Netwerkproblemen diagnosticeren” om netwerkproblemen sneller op te lossen en op te lossen.
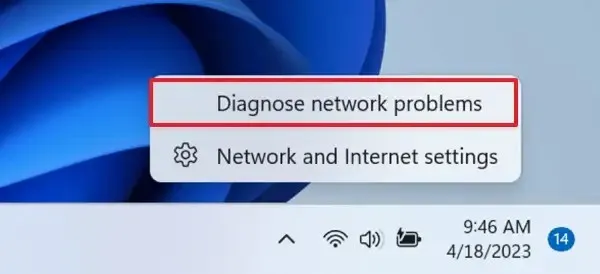
Bovendien hernoemt het bedrijf de naam “Chat” naar “Microsoft Teams – Gratis”, en het zal vastgezet verschijnen in de taakbalk.
Vanaf Windows 11 23H2 toont het belpictogram voor meldingen niet langer de teller. In plaats daarvan wordt ‘Meldingen’ nu weergegeven als een bel in het systeemvak, en wanneer er nieuwe meldingen binnenkomen, kleurt de bel op basis van de accentkleur van uw systeem. Wanneer er geen meldingen zijn en de klok zichtbaar is, is de bel leeg.
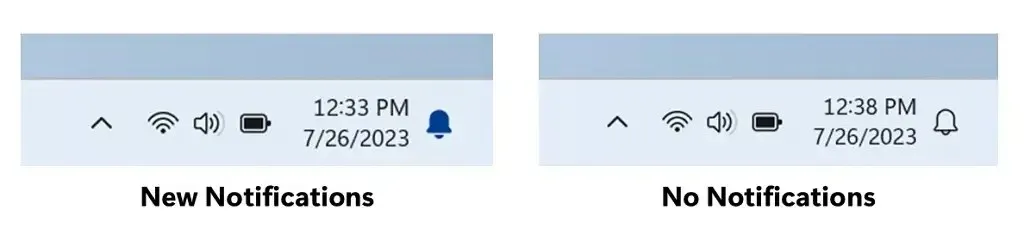
Wanneer u tussen bureaubladen navigeert in Taakweergave, worden labels weergegeven. Nieuwe schuifanimaties worden ook weergegeven wanneer u van bureaublad verandert met behulp van trackpadgebaren, aanraakbewegingen, sneltoetsen en door op de vervolgkeuzelijst Taakweergave te klikken.
Ook zullen kritische meldingen die doorbreken wanneer Niet storen is ingeschakeld tijdens het gebruik van apps op volledig scherm nu een knop ‘Melding bekijken’ weergeven om de inhoud van de melding voor privacy te bekijken.
Nieuwe Windows Backup-app
Na het installeren van versie 23H2 vindt u ook een nieuwe app “Windows Backup” , een nieuwe app die het “back-up en herstel” -systeem dat al beschikbaar is op Windows 11, verbetert.
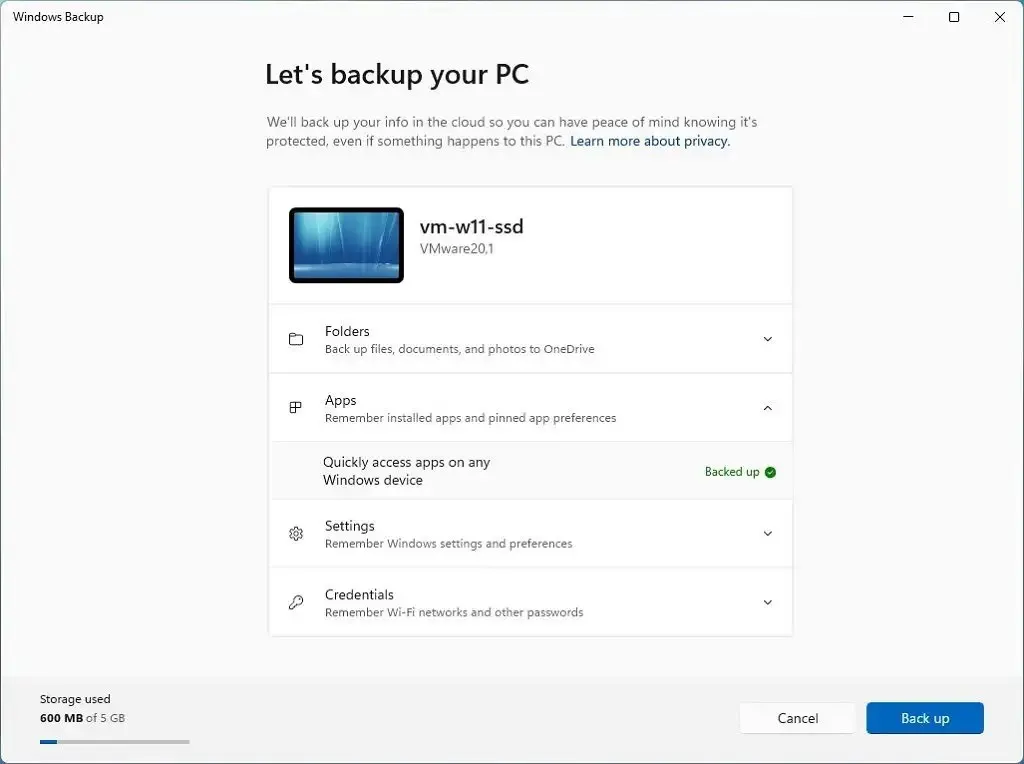
In de app kunt u back-ups inschakelen voor de apps die u via de Microsoft Store hebt aangeschaft en back-ups inschakelen voor uw profielmappen, instellingen en inloggegevens.
Als alternatief kunt u de back-upinstellingen ook configureren via de instellingenpagina “Windows Backup” in het gedeelte “Accounts” van de app Instellingen.
Als u de instellingen eerder hebt geconfigureerd via de pagina ‘Windows Backup’, zal de app de instelling labelen als ‘Back-up gemaakt’.
De ervaring is eenvoudig, maar er wordt geen back-up van uw applicaties gemaakt. In plaats daarvan onthoudt het de apps die u op uw computer hebt geïnstalleerd en hun instellingen. Wanneer u ze vervolgens herstelt, downloadt en installeert het systeem een nieuw exemplaar van de apps uit de Microsoft Store en herstelt de instellingen.
Nadat u de back-upinstellingen hebt geconfigureerd, wordt u bij het instellen van een nieuw apparaat of een schone installatie gevraagd of u de apps (en instellingen, mappen en inloggegevens) op de computer wilt herstellen. nieuwe opstelling.
Als u akkoord gaat, herstelt het systeem de apps uit de Microsoft Store en worden ze zelfs opnieuw vastgezet in het Start-menu en de taakbalk. De app wordt echter pas geïnstalleerd als u op de app op het bureaublad klikt.
Het is belangrijk op te merken dat de mogelijkheid om een back-up te maken van apps alleen beschikbaar is voor Microsoft Store-apps, niet voor oudere Win32-applicaties. Het systeem kan echter de niet-Microsft Store-apps (Win32-programma’s) onthouden, maar in plaats van ze te herstellen, kunt u na het herstel op het app-pictogram klikken om het installatieprogramma van de website van de app te downloaden.
Nieuwe RGB-verlichtingsregelaars
In deze nieuwe versie van het besturingssysteem werkt Microsoft ook de app Instellingen bij met een nieuwe ‘Dynamic Lighting’-pagina die het mogelijk maakt om verlichte accessoires te beheren zonder tools van derden.
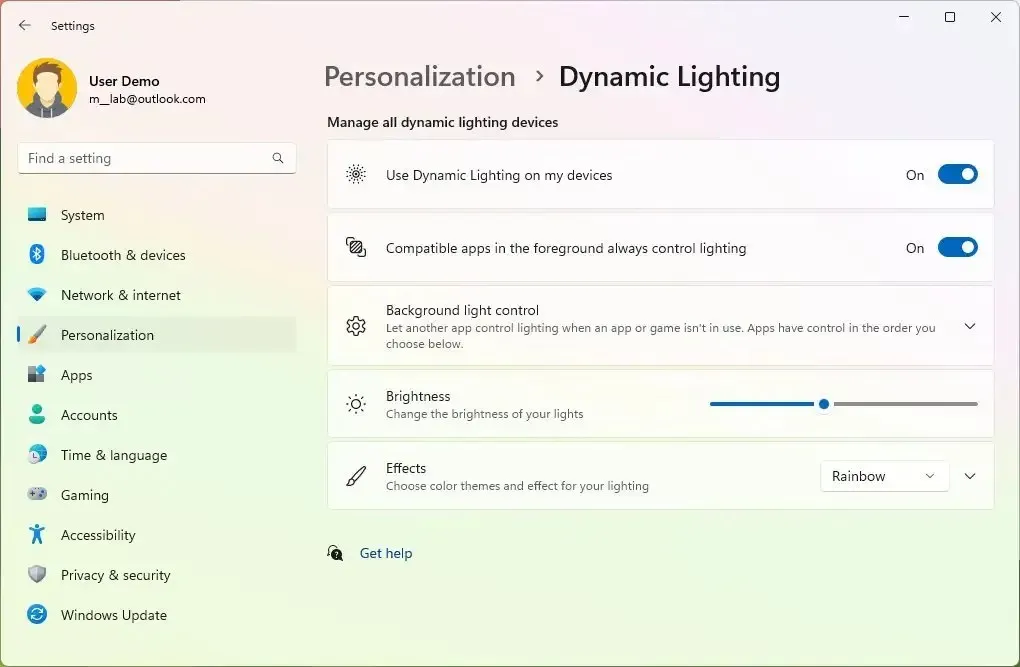
Momenteel zijn veel accessoires afhankelijk van apps en integraties van derden die sterk gefragmenteerd zijn, en met Dynamic Lighting kunt u uw apparaten moeiteloos instellen en aanpassen met RGB-verlichting, rechtstreeks vanuit de app Instellingen.
De nieuwe pagina zal beschikbaar zijn via de sectie ‘Personalisatie’ en zal de tuimelschakelaar ‘Gebruik dynamische verlichting op mijn apparaten’ bevatten om de functie in of uit te schakelen. Nadat u de instelling hebt ingeschakeld, kunt u functies regelen zoals helderheid, lichteffecten (effen kleur, knipperen en regenboog), snelheidseffect en kleur, en heeft u de mogelijkheid om de verlichting af te stemmen op de accentkleur van Windows 11.
Ook zullen ontwikkelaars API’s vinden voor Windows-apps om apparaten vanaf de achtergrond en voorgrond te besturen, een pagina op de pagina Instellingen waarmee gebruikers kunnen aanpassen hoe hun apparaten zich gedragen.
Microsoft werkt ook samen met verschillende fabrikanten om dynamische verlichting te implementeren, waaronder Acer, ASUS, HP, HyperX, Logitech, Razer en Twinkly.
Enkele van de ondersteunde apparaten zijn onder meer het ASUS ROG Scope II Wireless 96 Gaming Keyboard en Razer (BlackWidow, DeathStalker, Huntsman, Ornata en Turret Keyboard Xbox One Edition). Voor muizen kun je momenteel ook de RGB-verlichting regelen op de ASUS ROG Harpe Ace AimLab Edition Gaming Mouse, Microsoft Pro IntelliMouse en Razer (Turret Mouse Xbox One, DeathAdder, Naga Left-Handed en Naga Pro).
Bovendien kan Windows 11 23H2 de accentkleur synchroniseren met RGB-apparaten met de nieuwe schakelaar “Match my Windows accentkleur” onder “Effecten” voor dynamische verlichting. De pagina biedt ook een nieuwe optie om aangepaste effen kleuren te gebruiken om apparaten te verlichten.
Ondersteuning voor wachtwoordsleutels
Windows 11 verbetert ook de sleutelervaring door gebruikers in staat te stellen wachtwoordsleutels te maken en te gebruiken met de Windows Hello-ervaring. Zodra een toegangssleutel is aangemaakt, kunnen gebruikers Windows Hello (gezicht, vingerafdruk, pincode) gebruiken om in te loggen. Bovendien kunnen gebruikers hun telefoon gebruiken om het aanmeldingsproces van de applicatie te voltooien.
Het inschrijvingsproces houdt in dat u naar een website gaat die wachtwoordsleutels op Windows 11 heeft ingeschakeld. Maak een wachtwoordsleutel vanuit uw accountinstellingen. En log uit bij uw account en log in met uw toegangscode.
Op uw telefoon kunt u een website laden waarvoor wachtwoordsleutels zijn ingeschakeld. Maak een toegangssleutel aan vanuit uw accountinstellingen. En ga vervolgens naar de website op Windows 11 en log in met uw toegangscode die op uw telefoon is opgeslagen.
Daarnaast voegt het ontwikkelingsteam een nieuwe “Wachtsleutels” -pagina toe op Instellingen > Accounts , waarmee u uw wachtwoordsleutel kunt bekijken, zoeken en verwijderen. (U kunt deze handleiding gebruiken voor meer informatie over het gebruik van wachtwoordsleutels .)
Momenteel kunt u de wachtwoordsleutel gebruiken in de Canarische versie van Microsoft Edge en Google Chrome.
Windows Hello voor Bedrijven
Als onderdeel van Windows Hello for Business bevat Windows 11 een nieuw ‘EnablePasswordlessExperience’- beleid dat een gebruikerservaring op AAD-computers bevordert voor kernauthenticatiescenario’s zonder dat een wachtwoord vereist is.
Zodra het beleid is geconfigureerd, worden wachtwoorden uit de gebruikerservaring verwijderd, zowel voor apparaataanmelding als voor verificatiescenario’s tijdens sessies, zoals wachtwoordbeheerders in een webbrowser, ‘Uitvoeren als’-beheerder of als een ander gebruikersscenario, en Gebruikersaccountbeheer (UAC). Gebruikers kunnen door hun belangrijkste authenticatiescenario’s navigeren met behulp van Windows Hello for Business in plaats van wachtwoorden.
Waarschuwingen voor het kopiëren en plakken van onveilige wachtwoorden
Ook werkt Microsoft de Verbeterde Phishing-beveiliging in Microsoft Defender SmartScreen bij, zodat een waarschuwing wordt weergegeven bij het kopiëren en plakken van een onveilig wachtwoord. Dit is een aanvulling op het tonen van een waarschuwing bij het typen van een wachtwoord.
Microsoft Paint in donkere modus
Het bedrijf werkt zelfs zijn Paint-app bij met ondersteuning voor de donkere modus, die je handmatig of automatisch kunt inschakelen op basis van de systeemkleur.
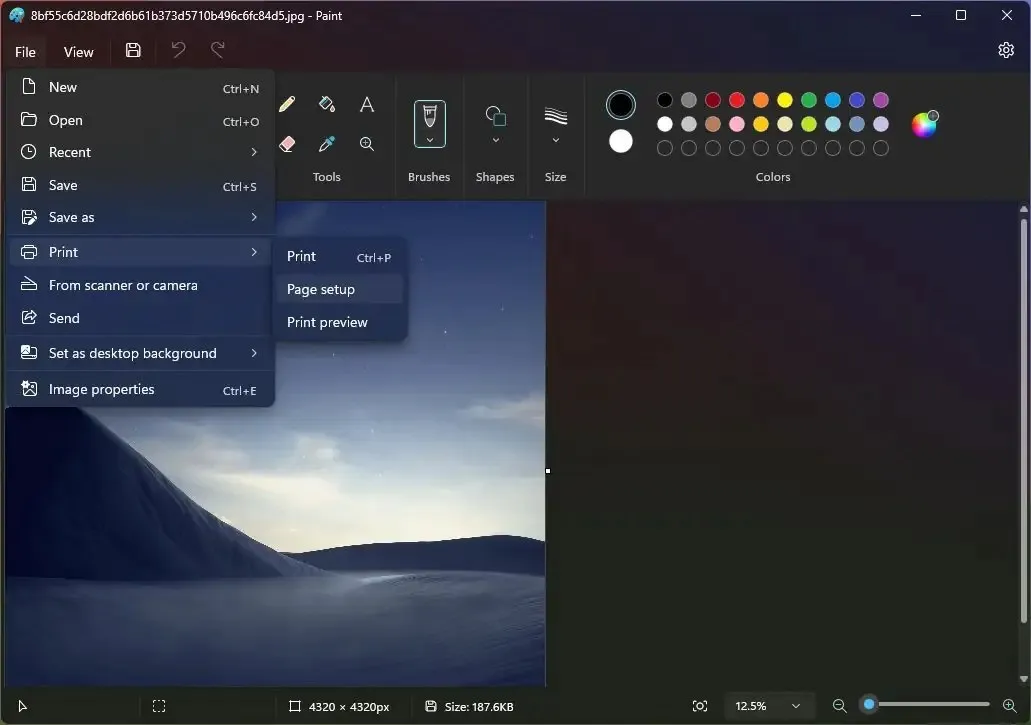
Daarnaast vindt u ook verbeteringen aan de zoombediening en meer flexibiliteit en controle over de weergave van uw inhoud op het canvas. Je kunt nog steeds het menu met voorinstellingen gebruiken om in en uit te zoomen, maar nu is er ook een schuifregelaar voor fijnere granulariteitsstappen. Bovendien introduceert de app een nieuwe optie voor schermvullende weergave die de zoom optimaliseert zodat deze past bij uw venstergrootte.
Ten slotte introduceert deze update nieuwe beelden voor de dialoogvensters “Afbeeldingseigenschappen” die passen bij de ontwerpstijl van Windows 11. Ook biedt de app verbeteringen voor de toegankelijkheid en bruikbaarheid van de dialoogvensters en verbeterde ondersteuning voor toegangstoetsen en sneltoetsen.
Taakbeheer
Taakbeheer ontvangt een update voor de instellingenpagina die overeenkomt met de ontwerpprincipes van het besturingssysteem, vergelijkbaar met het ontwerp dat beschikbaar is in de app Instellingen. Bovendien merkt het bedrijf op dat sommige dialoogvensters in Taakbeheer ook zijn bijgewerkt.
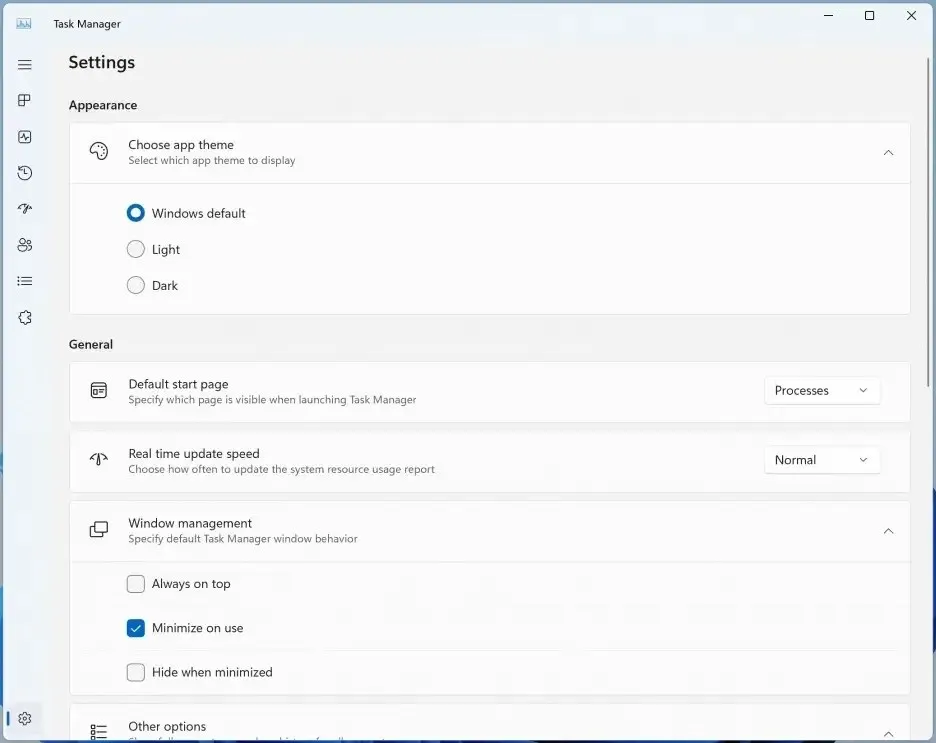
Virtuele schijven via Instellingen
Als onderdeel van de opslaginstellingen voegt Windows 11 23H2 ook de mogelijkheid toe om virtuele schijven te maken en te beheren, waaronder VHD, VHDX en Dev Drives.
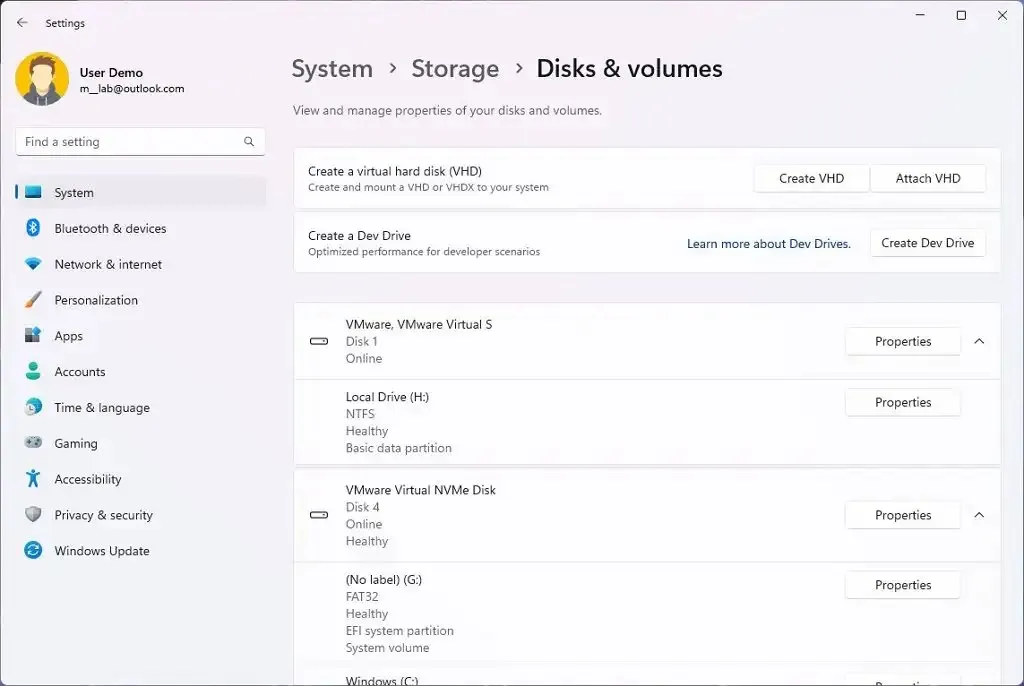
De instellingen zijn beschikbaar via de pagina “Schijven en volumes”, waar u bestaande virtuele harde schijven kunt maken en koppelen die toegankelijk zijn vanuit Verkenner.
De wizard maakt het maken van een VHD of VHDX eenvoudig, omdat hij u bij elke stap begeleidt, van het selecteren van het virtuele schijfformaat, de grootte en het partitietype tot de formaatinstellingen.
De functie “Dev Drive” is vergelijkbaar met de traditionele virtuele schijf. Het stelt ontwikkelaars echter in staat virtuele harde schijven te maken met behulp van het Resilient File System (ReFS), dat, gecombineerd met een unieke prestatiemodusmogelijkheid in Microsoft Defender for Antivirus, tot 30 procent verbetering van het bestandssysteem biedt in de bouwtijden voor bestands-I/O scenario’s. De nieuwe prestatiemodus is veiliger dan map- of procesuitsluitingen.
Nieuwe Dev Home-app voor ontwikkelaars
Microsoft introduceert een nieuwe open-source “Dev Home”-app om de manier te verbeteren waarop ontwikkelaars applicaties instellen, testen en bouwen.
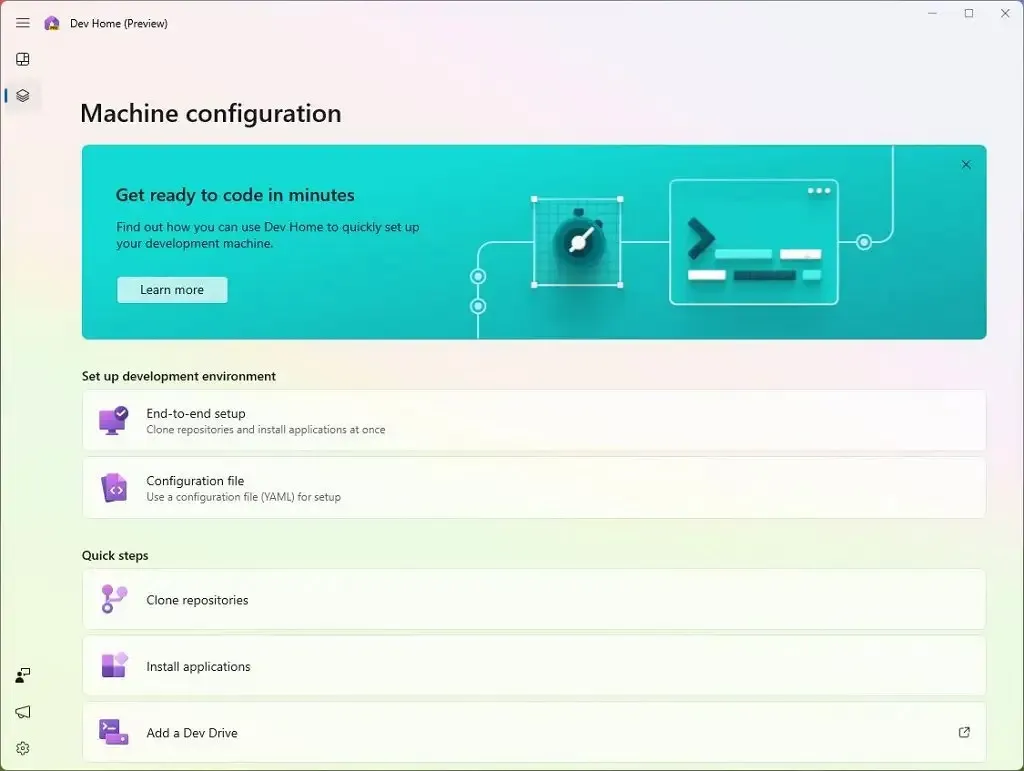
De app is ontworpen om de workflow te stroomlijnen met verschillende nieuwe functies, waaronder het gebruik van de opdrachttool Windows Package Manager (winget) om het eenvoudiger en sneller te maken om een ontwikkelomgeving op te zetten, verbinding te maken met GitHub en de nieuwe “Dev Drive” te gebruiken. -functie op Windows 11 voor betere prestaties van het bestandssysteem en een nieuw dashboard om uw workflow bij te houden.
Bovendien kunt u de app gebruiken om uw codeeromgevingen in de cloud te configureren met behulp van Microsoft Dev Box en GitHub Codespaces.
Ten slotte beschikt de app over een dashboard dat u kunt aanpassen om het beheer van elk project te verbeteren, inclusief projecten waarbij Windows, cloud, web, mobiel of AI betrokken zijn.
Widgets veranderen
Het Widgets-dashboard heeft al verschillende ontwerpwijzigingen ondergaan en voor versie 23H2 is het bedrijf van plan de optie te bieden waarmee gebruikers de nieuwsfeed volledig kunnen uitschakelen. Dit betekent dat je de optie hebt om het bord alleen met je widgets te bekijken , of dat je beide kunt hebben, inclusief je widgets en nieuwsfeeds met inhoud die is samengesteld vanuit het MSN-netwerk.
Microsoft onderzoekt het idee om de mogelijkheid te implementeren om widgets op het bureaublad vast te zetten en ze ook op het dashboard weer te geven.
Bovendien vindt u een nieuwe Focus Session-widget als onderdeel van een Clock-app-update (versie 11.2305.6.0 en hoger) via de Microsoft Store.
Microsoft-winkel
De winkel zal AI gebruiken om zoektags voor apps te genereren en voor te stellen om de vindbaarheid te verbeteren. Bovendien zal de winkel, als onderdeel van de AI-verbeteringen, de mogelijkheid voor klanten om beoordelingen te scannen “verbeteren” door AI te gebruiken om duizenden beoordelingen samen te voegen tot een eenvoudige samenvatting.
Windows Ink in tekstvelden
Als onderdeel van de Windows Ink-verbeteringen is het nu mogelijk om handschrift in tekstvelden te gebruiken. Bovendien introduceert de update verbeteringen voor de nauwkeurigheid en een doorkrasgebaar voor wanneer gebruikers wijzigingen moeten aanbrengen.
De verbeteringen zijn momenteel alleen beschikbaar in het Engels (VS) en u kunt de ervaring beheren via Instellingen > Bluetooth en apparaten > Pen en Windows Ink onder ‘Shell Handschrift’.
Andere wijzigingen
Als onderdeel van aanvullende wijzigingen zal Windows 11 23H2 ook diverse andere verbeteringen bevatten voor meldingen, invoer en de app Instellingen.
In de instellingen voor Datum en tijd verbetert Windows 11 veranderende tijdzones, inclusief gevallen van laag vertrouwen in locatiegegevens. Er wordt een niet-afwijsbare melding weergegeven voor het accepteren of afwijzen van de wijziging en de gebruiker wordt om bevestiging gevraagd voordat de tijdzone wordt aangepast.
Als locatie-instellingen zijn uitgeschakeld, wordt er nu ook een waarschuwing aan de gebruiker getoond, waarin hem wordt gevraagd locatie-instellingen in te schakelen om nauwkeurige tijdzone-aanpassingen te garanderen.
Op Windows Narrator introduceert Microsoft nieuwe natuurlijke stemmen in het Frans, Portugees, Engels (India), Duits en Koreaans waarmee Windows Narrator-gebruikers comfortabel op internet kunnen surfen, e-mail kunnen lezen en schrijven, en meer.
De nieuwe Franse stemmen zijn Microsoft Denise (vrouw) en Microsoft Henri (man), en de Portugese stemmen zijn Microsoft Francisca (vrouw) en Microsoft Antonio (man). De nieuwe Engelse (India) stemmen zijn Microsoft Neerja (vrouwelijk) en Microsoft Prabhat (man). De nieuwe Duitse stemmen zijn Microsoft Katja (vrouwelijk) en Microsoft Conrad (mannelijk), en de nieuwe Koreaanse stemmen zijn Microsoft SunHi (vrouwelijk) en Microsoft InJoon (mannelijk).
Daarnaast zijn er nieuwe natuurlijke stemmen in het Japans en Engels (Groot-Brits), waardoor Windows Narrator-gebruikers comfortabel op internet kunnen surfen, e-mail kunnen lezen en schrijven, en meer.
In Excel biedt de Windows Verteller nu een beknoptere en efficiëntere leeservaring. Aankondigingen krijgen prioriteit op basis van de informatie die u nodig hebt om door een werkmap te bladeren en kunnen worden aangepast met handige sneltoetsen.
U moet de nieuwste preview van Windows en de preview van Office installeren en Verteller starten met de sneltoets “Control + Windows + Enter” om deze verbeteringen in te schakelen.
Microsoft heeft ook een pagina gepubliceerd met meer details over het gebruik van de Enhanced Narrator-ondersteuning in Excel .
Andere wijzigingen voor de Windows Narrator zijn onder meer dat het ontwikkelingsteam het standaard breedsprakigheidsniveau heeft gewijzigd van 2 naar 3, dat nu ‘Onmiddellijke contextnaam en -type’ zal aankondigen. Het Control-contexttype zoals “lijst” of “werkbalk” stelt gebruikers in staat de gerichte bediening beter te begrijpen. Ook kunnen gebruikers nu geen traditionele Chinese karakters meer typen in Windows door de toevoeging van een traditioneel Chinees woordenboek voor gedetailleerd lezen.
Aan de braillekant merkt het bedrijf op dat bij het navigeren naar een bijlage in Outlook met scanmodus, de verteller de “&” van de bijlage aankondigt. Hetzelfde zie je nu terug op de brailleleesregel. Als u in de scanmodus naar verschillende kopjes navigeert met de pijl-omlaag of de toets “Spatie + 4” op het brailleapparaat, wordt de navigatie naar de kop nu weergegeven in braille. Wanneer u ten slotte door een lijst met items navigeert, geeft de brailleleesregel telkens wanneer de Windows Verteller de index aankondigt met de naam van het menu-item, dezelfde indexwaarden weer als “1 van 4”.
Meldingen
Het systeem kan nu detecteren of de gebruiker al dan niet interactie heeft met toasts en een suggestie geven om de toastbanners voor dergelijke apps uit te schakelen.
Invoer
De update zal Emoji-versie 15 uitrollen op Windows 11, met nieuwe ontwerpen met meer harten, dieren en één nieuw smileygezicht.
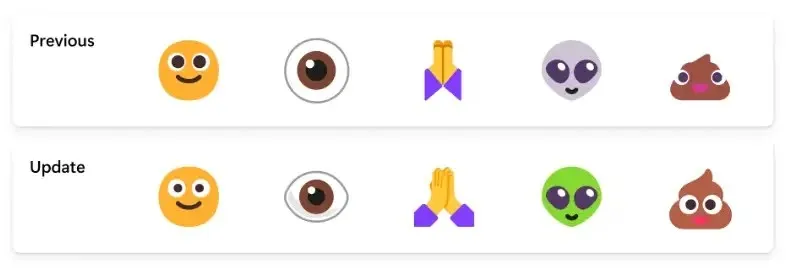
In deze release introduceert Windows 11 23H2 nieuwe natuurlijke stemmen in het Spaans (Spanje en Mexico), waardoor Narrator-gebruikers comfortabel op internet kunnen surfen, e-mail kunnen lezen en schrijven en meer. De nieuwe Spaanse (Spanje) stemmen zijn Microsoft Alvaro en Microsoft Elvira en Microsoft Jorge, en Microsoft Dalia voor Spaans (Mexico).
Windows 11 introduceert ook nieuwe natuurlijke stemmen in het Chinees waarmee Windows Narrator-gebruikers gemakkelijker op internet kunnen surfen en e-mail kunnen lezen en schrijven. Bovendien gebruiken Natural Narrator-stemmen moderne tekst-naar-spraak op het apparaat en worden ze, eenmaal gedownload, ondersteund zonder internetverbinding.
Het ontwikkelingsteam introduceert ook een nieuw kleurenlettertypeformaat voor COLRv1 om rijkere emoji met een 3D-achtig uiterlijk weer te geven.
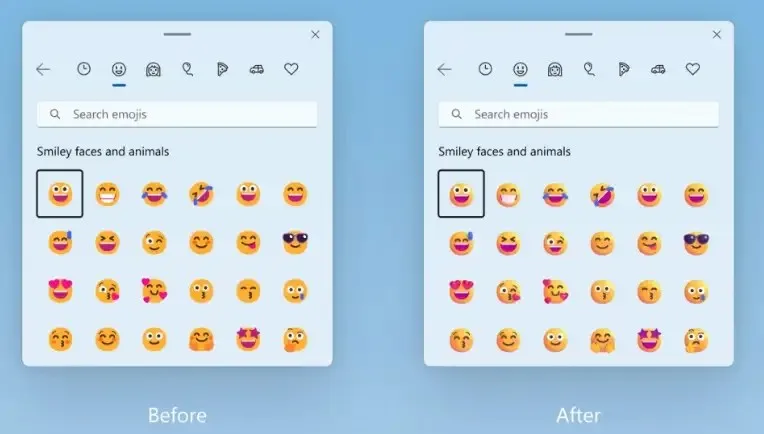
Vergrendel scherm
De flyout van het vergrendelscherm is bijgewerkt om aan te sluiten bij de ontwerptaal van het besturingssysteem en meer, inclusief afgeronde hoeken en mica-materiaal.
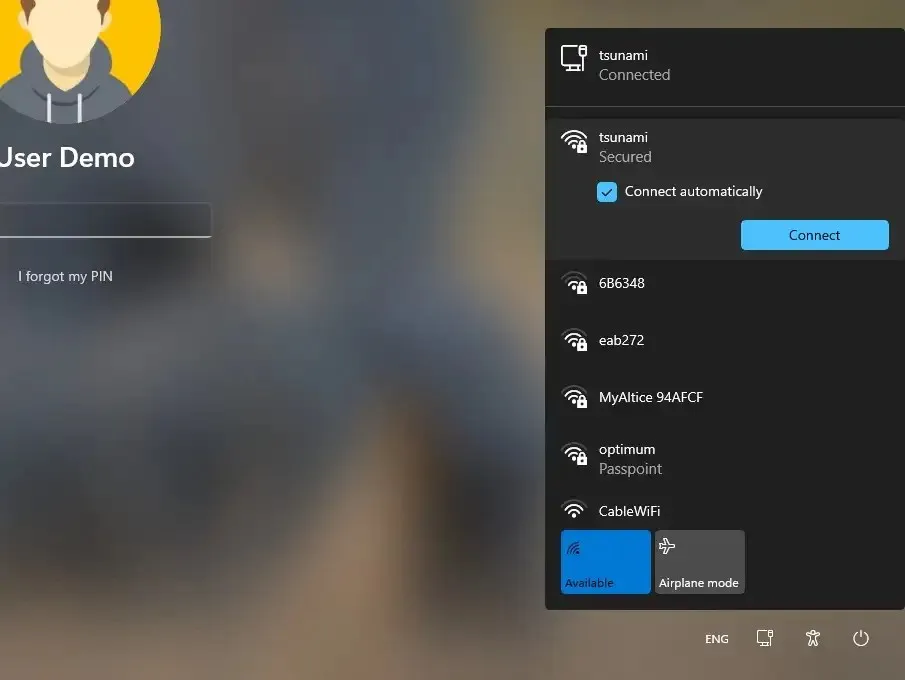
Start menu
Het Start-menu krijgt geen nieuwe visuele veranderingen, maar de rangschikking voor het plaatsen van de meest recent gebruikte bestanden is bijgewerkt en houdt nu rekening met wanneer het bestand voor het laatst is gebruikt, de bestandsextensie en meer.
Apps
Vanaf de preview is de nieuwe Outlook nu een inbox-app.
Instellingen-app
De startpagina bestaat uit twee secties. Bovenaan vindt u wat basisinformatie over het systeem, waaronder een voorbeeld van het bureaublad, de apparaatnaam en de optie om de computernaam te wijzigen.
Aan de rechterkant vindt u de netwerkstatus samen met de naam van de netwerkadapter. Als u op het item klikt, gaat u naar het gedeelte ‘Netwerk en internet’ -instellingen.
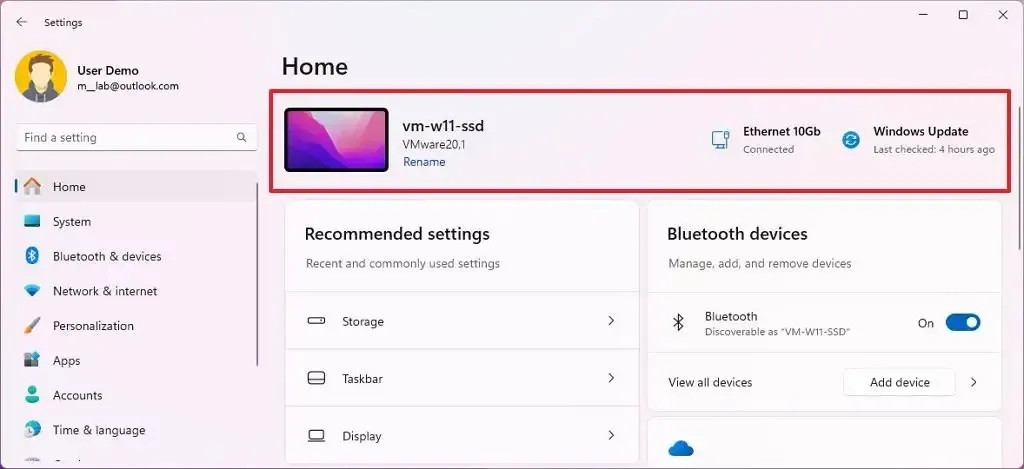
U zult ook de status van Windows Update opmerken en wanneer het systeem voor het laatst op updates heeft gecontroleerd. Als u op het item klikt, gaat u naar de instellingen voor “Windows Update” .
Onderaan vindt u de interactieve kaarten, die momenteel maximaal zeven kaarten ondersteunen, waaronder ‘Aanbevolen instellingen’, ‘Cloudopslag’, ‘Accountherstel’, ‘Personalisatie’, ‘Microsoft 365’, ‘Xbox’ en ‘ Bluetooth-apparaten.”
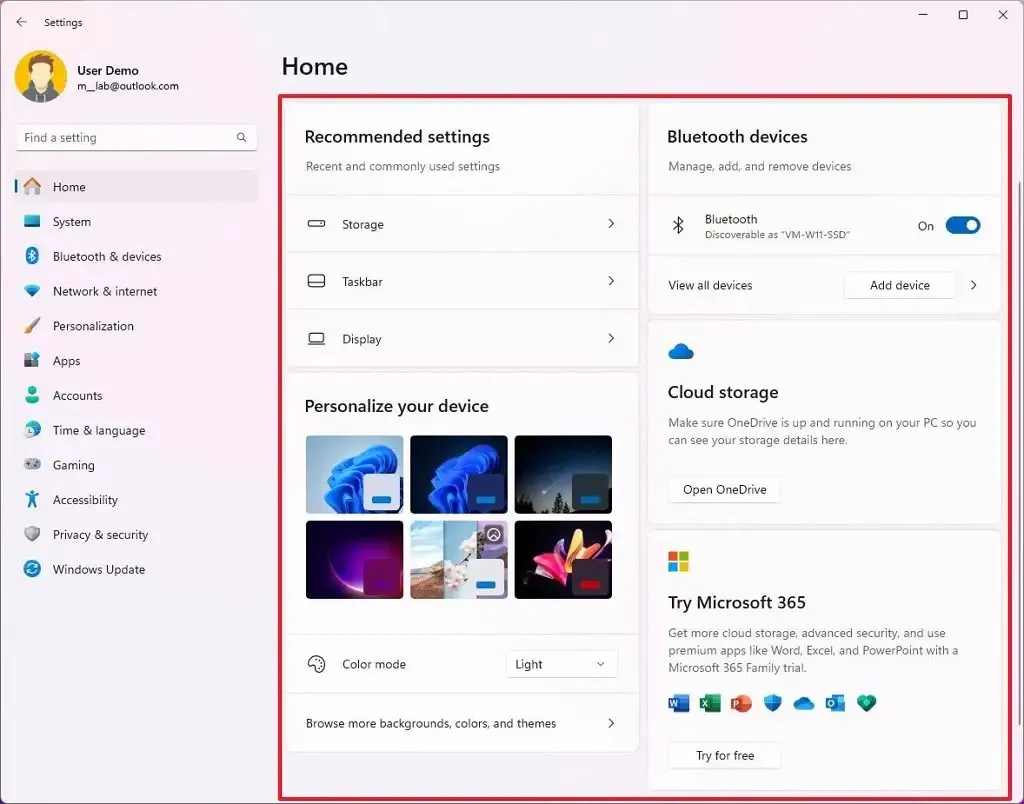
Hier is een overzicht van elke interactieve kaart:
- Aanbevolen instellingen: Past zich aan uw specifieke gebruikspatronen aan en biedt tijdige en relevante instellingsopties.
- Cloudopslag: biedt een overzicht van uw gebruik van cloudopslag en laat u weten wanneer de capaciteit bijna is bereikt.
- Accountherstel: biedt aanbevelingen voor de beveiliging van uw Microsoft-account met opties om aanvullende herstelinformatie toe te voegen.
- Personalisatie: Aanpassing van oppervlakken met toegang met één klik om uw achtergrondthema bij te werken of de kleurmodus te wijzigen.
- Microsoft 365: biedt een snel overzicht van uw abonnementsstatus en voordelen en de mogelijkheid om belangrijke acties te ondernemen.
- Xbox: biedt een overzicht van uw abonnementsstatus en opties om het abonnement te beheren.
- Bluetooth-apparaten: Vereenvoudigt het beheer van uw Bluetooth-apparaten.
In deze functie-update maakt de app Instellingen het ook gemakkelijker om te bepalen of je mobiel internet wilt gebruiken als wifi beschikbaar is, maar slecht, met behulp van een nieuwe schakelaar die is toegevoegd aan Instellingen > Netwerk en internet > Mobiel .
Op Instellingen > Systeem > Voeding en batterij vindt u een nieuwe pagina ‘Aanwezigheidsdetectie’ waarmee u de apparaten kunt bedienen die uw aanwezigheid in de buurt van de computer kunnen bepalen. De pagina bevat ook een functie “Adaptief dimmen” om het scherm te dimmen wanneer u van het scherm wegkijkt.
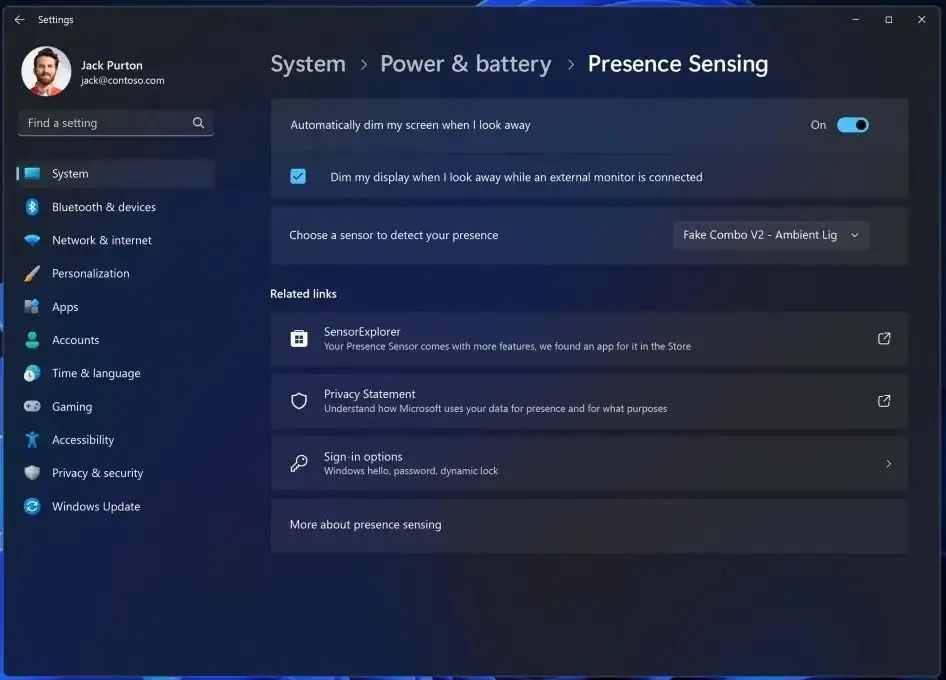
Bovendien maken Wake-on Approach, Lock-on Leave en Adaptive Dimming deel uit van Presence Sensing en kunnen nu worden ingeschakeld via het kant-en-klare installatieproces bij het kiezen van uw privacy-instellingen voor uw apparaat.
De instellingenpagina is echter alleen beschikbaar op apparaten met compatibele aanwezigheidssensoren. Microsoft verzamelt geen afbeeldingen of metagegevens en alle verwerking gebeurt lokaal op de hardware van het apparaat om de privacy te maximaliseren.
Op Instellingen > Netwerk en internet , op de pagina ‘Geavanceerde netwerkinstellingen’ , kunt u nu de geavanceerde eigenschappen voor netwerkadapters en interneteigenschappen openen die beschikbaar zijn via het Configuratiescherm.
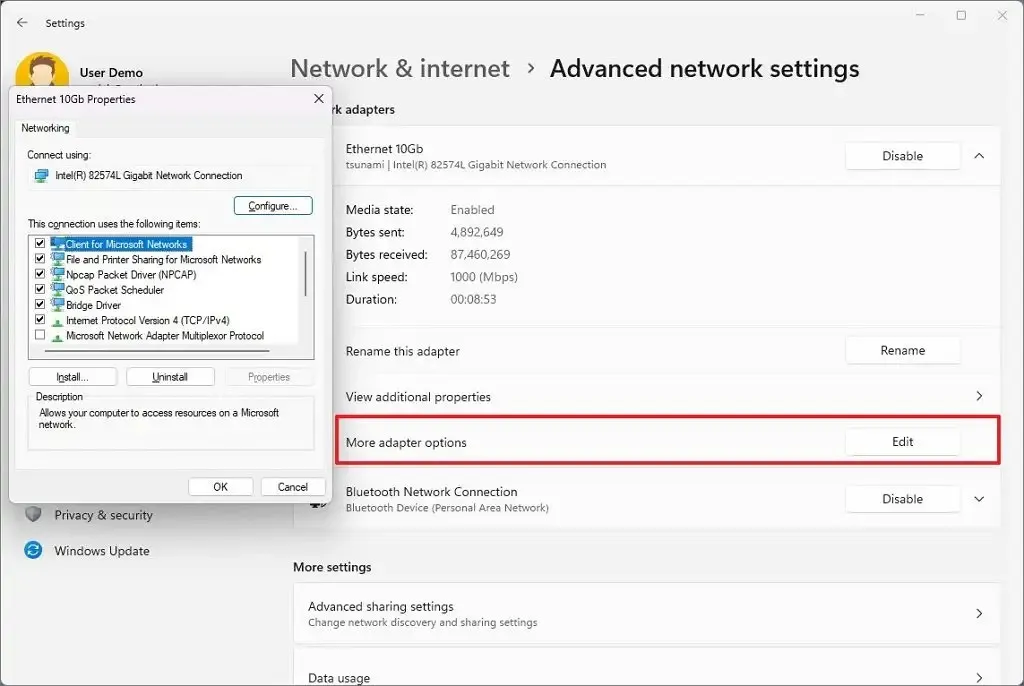
Als onderdeel van de netwerkwijzigingen introduceert Windows 11 23H2 ondersteuning voor bridging-adapters via de netsh-opdracht. “Passpoint” Wi-Fi-netwerken ondersteunen nu verbeterde verbindingsprestaties en zullen een URL weergeven in Snelle instellingen om gebruikers informatie te geven over de locatie. De instant hotspot-functie die beschikbaar is met Phone Link ondersteunt nu WPA3.
Bovendien zal het besturingssysteem extra opties toevoegen aan de pagina ‘Datagebruik’ die dagelijkse en wekelijkse datalimieten mogelijk maken. Op de pagina wordt nu ook weergegeven hoe ver een datalimiet is overschreden.
Onder Instellingen > Netwerk en internet > Wi-Fi en “Beheer bekende netwerken” vindt u een nieuwe optie om Wi-Fi-wachtwoorden voor uw bekende netwerken te bekijken.
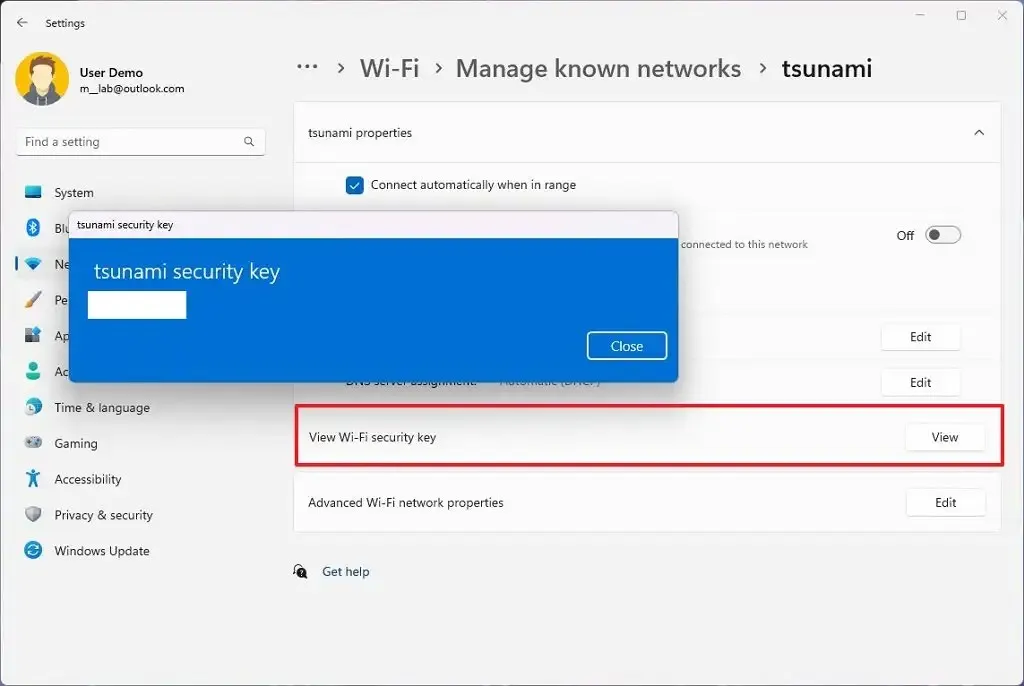
Via Instellingen > Bluetooth en apparaten > Apparaten kunt u verbinding maken met Bluetooth Personal Area-netwerken. De optie verschijnt voor gekoppelde apparaten zoals telefoons die internet delen via Bluetooth.
Bovendien hertekent deze update de lijsten die worden weergegeven op de pagina’s Instellingen > Apps > Opstartapps en instellingen > Apps > Geavanceerde app-instellingen > Alias voor app-uitvoering , zodat ze consistenter zijn met andere instellingenpagina’s. En via Instellingen > Apps krijgt de pagina “Opstarten” een update om het gemakkelijker te maken toegang te krijgen tot meer informatie over de vermelde apps.
Ten slotte bevindt de pagina ‘Voor ontwikkelaars’ zich nu onder Instellingen > Systeem .
In Instellingen > Tijd en taal > Datum en tijd is het nu mogelijk om de tijd en datum op de taakbalk te verbergen door de optie ‘Tijd en datum in systeemvak verbergen’ in of uit te schakelen.
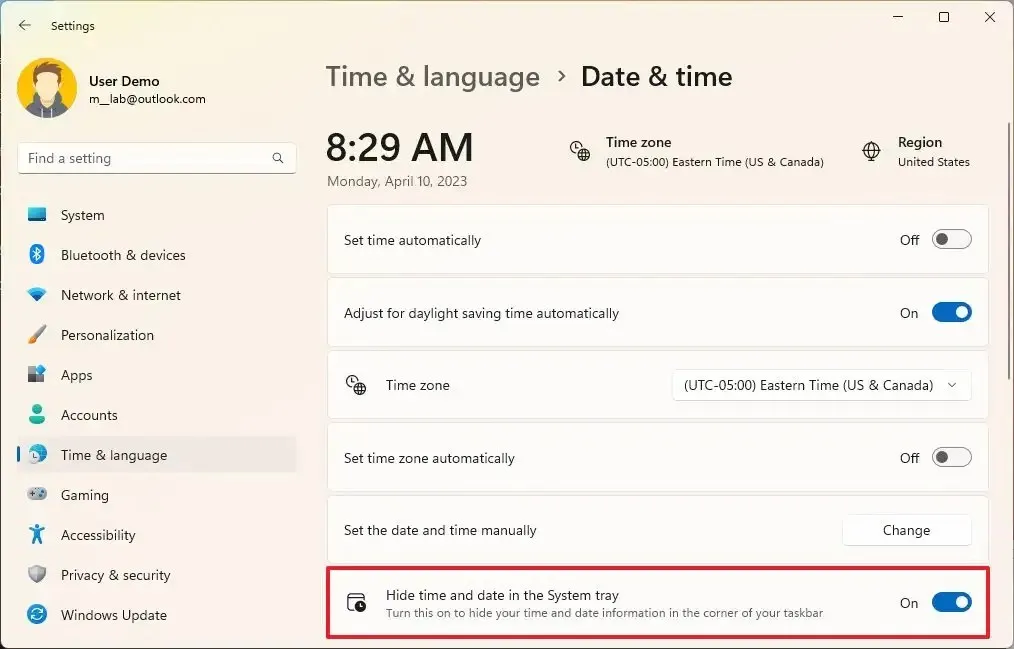
Via Instellingen > Personalisatie > Taakbalk kunt u nu de tuimelschakelaar ‘Zoekopdracht openen bij aanwijzen (indien beschikbaar)’ in- of uitschakelen om te bepalen of de startpagina Zoeken automatisch moet worden geopend wanneer u er met de muis overheen beweegt.
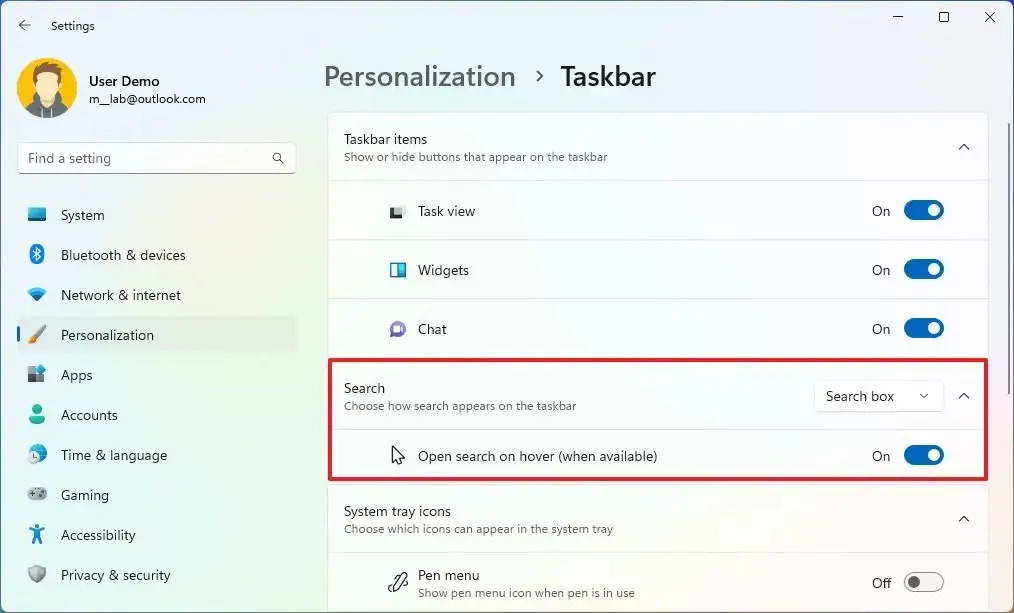
Op Instellingen > Systeem > Energie en batterij werkt het bedrijf de pagina ‘Energieaanbevelingen’ bij met twee nieuwe opties om de donkere modus te configureren en de vernieuwingsfrequentie aan te passen om energie te besparen.
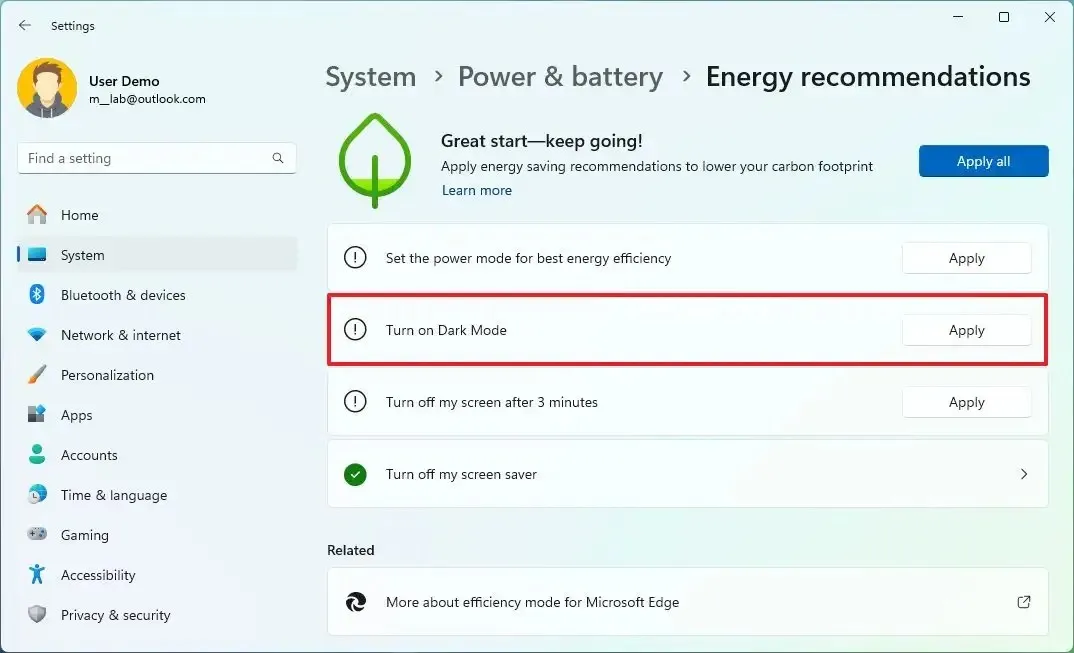
Via Instellingen > Personalisatie > Start is de pagina bijgewerkt met instellingen om accountmeldingen te beheren en het gedeelte ‘Aanbevolen’ om websites uit uw browsegeschiedenis voor te stellen.
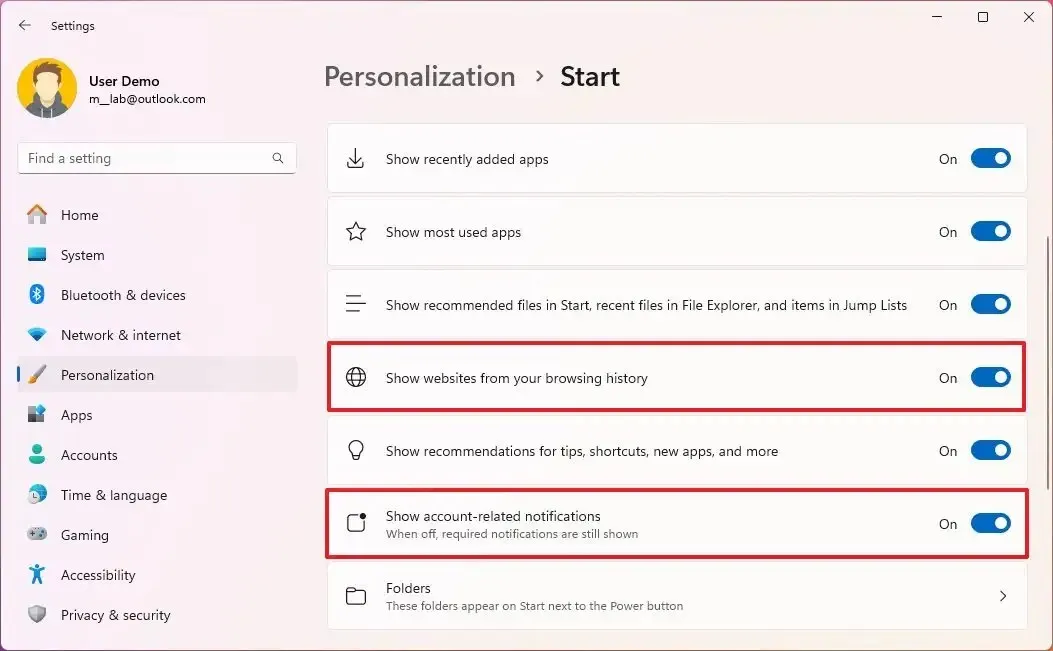
Out-of-box-ervaring
Microsoft werkt de ervaring ook bij nadat de out-of-box-ervaring is voltooid.
Als u tijdens de out-of-box-ervaring ‘Ontwikkelingsintentie’ kiest op de pagina ‘Laten we uw ervaring aanpassen’, wordt Dev Home automatisch op de computer gestart nadat u zich heeft aangemeld.
In het geval dat u ‘Ontwikkelingsintentie’ kiest, wordt de Get Started-app automatisch gestart nadat u zich heeft aangemeld en na de installatie voor de eerste keer op het bureaublad terechtkomt.
Of als u kiest voor ‘Herstellen’, wordt de Aan de slag-app automatisch gestart nadat u zich voor de tweede keer bij uw apparaat heeft aangemeld nadat u de out-of-box-ervaring hebt voltooid. De app Aan de slag toont u een persoonlijk proces om de belangrijkste apps en instellingen te leren kennen, laat u weten dat het systeem op uw apparaat is hersteld en laat u zien hoe u toegang krijgt tot uw herstelde apps via het Start-menu of de taakbalk.
Ten slotte kunt u, als onderdeel van de back-up- en herstelervaring, de back-upvoorkeuren configureren in de tweedekans-out-of-box-ervaring (SCOOBE), zodat er een back-up van uw apps, instellingen, inloggegevens en bestanden wordt gemaakt in de cloud.
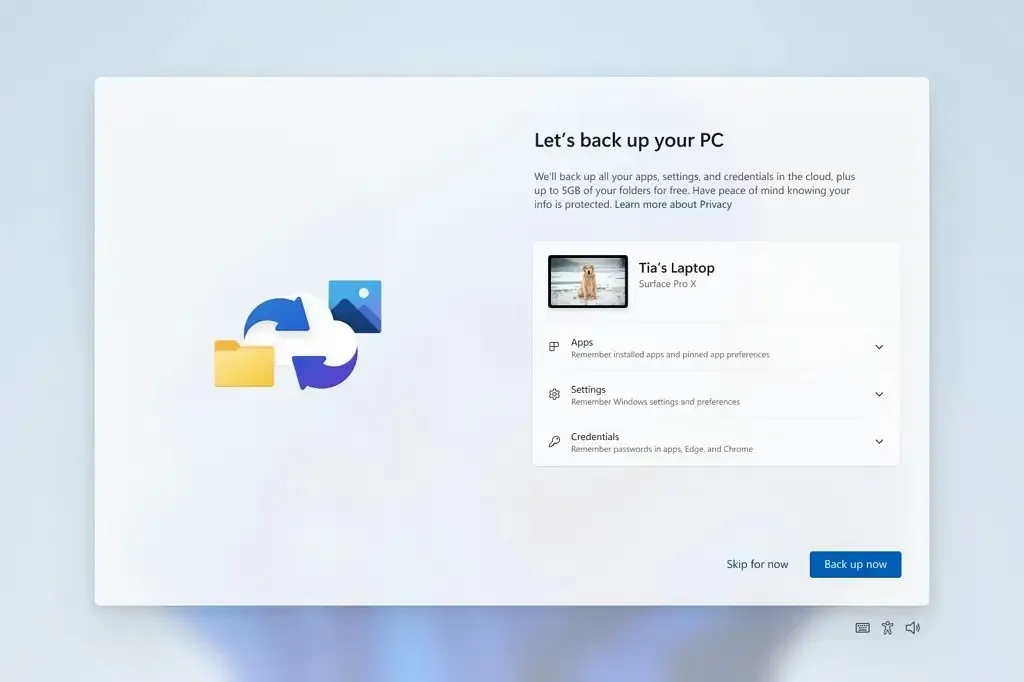
Update voor stemtoegang
Windows 11 23H2 wordt geleverd met twee nieuwe ervaringen om het schrijven van tekst eenvoudig te maken met spraaktoegang. Gebruikers kunnen nu ‘correctie’-opdrachten gebruiken om woorden te corrigeren die verkeerd worden herkend.
U kunt ‘corrigeer (tekst)’ of ‘corrigeer dat’ zeggen om een specifiek stuk tekst of de laatst gedicteerde tekst te corrigeren. Het correctievenster verschijnt met een lijst met opties, gelabeld met cijfers.
Bovendien kunt u “klik (getal)” zeggen om een optie uit de lijst te selecteren. Als u een alternatief woord uit het venster kiest, wordt de geselecteerde tekst vervangen door het woord. Het is ook mogelijk om ‘spel dat’ te zeggen om de juiste spelling van de tekst te dicteren, of om de opdracht ‘spel dat’ of ‘spel uit’ te zeggen om de juiste spelling van niet-standaard woorden, zoals gebruikersnamen of onderwerpen, te dicteren.
Er verschijnt een spellingvenster waarin u letters, cijfers, symbolen en het fonetische alfabet kunt dicteren. Terwijl u de tekst spelt, krijgt u suggesties. U kunt ‘Klik 1’ zeggen om de tekst in te voeren die u hebt gespeld, of ‘Klik (cijfer)’ zeggen om een suggestie te kiezen.
Bovendien worden alle woorden en zinsdelen die met behulp van spellingservaring worden gedicteerd, toegevoegd aan het Windows-woordenboek en verschijnen als suggesties wanneer u de tekst de volgende keer probeert te spellen.
Bovendien is het nu mogelijk om Spraaktoegang te gebruiken vanuit het vergrendelscherm via het menu Toegankelijkheid in de rechterbenedenhoek.
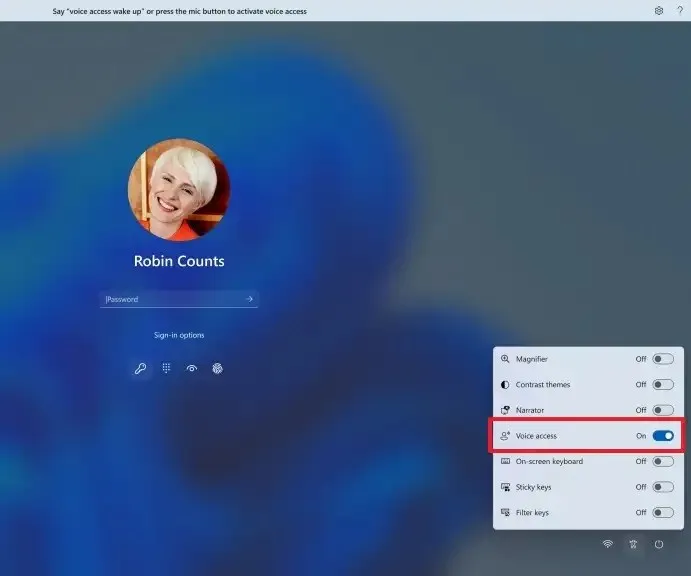
U kunt de instructies op de spraaktoegangsbalk volgen om uw aandacht op het wachtwoordveld te vestigen en uw stem te gebruiken om uw wachtwoord of pincode te dicteren. U kunt ook ‘Toon toetsenbord’ zeggen om het aanraaktoetsenbord met nummerlabels weer te geven. U kunt de cijfers op de toetsen uitspreken om de bijbehorende letters in te voeren.
Ten slotte kunt u ook andere opdrachten gebruiken, zoals ‘nummers weergeven’ of ‘klik op [elementnaam]’ om toegang te krijgen tot andere elementen op het vergrendelscherm of de UAC-prompt.



Geef een reactie