Windows 11 23H2 nieuwe functies en wijzigingen (tot nu toe)

BIJGEWERKT 21-7-2023: Windows 11 versie 23H2 (codenaam “Sun Valley 3”) is de volgende functie-update van het desktopbesturingssysteem van Microsoft die naar verwachting in het vierde kwartaal van 2023 zal verschijnen (waarschijnlijk op 10 oktober 2023) .
We zijn nog vele maanden verwijderd van de officiële release van versie 23H2 . Het bedrijf werkt echter actief aan de volgende update en sommige van de nieuwe functies zijn al te vinden in de nieuwste Insider-previews.
Het is belangrijk op te merken dat wijzigingen die beschikbaar zijn via de Dev- en Beta-kanalen niet gebonden zijn aan een specifieke release van Windows 11 . De meeste nieuwe verbeteringen worden echter verwacht in de volgende functie-update, en sommige andere kunnen zelfs vóór cumulatieve updates aankomen.
Deze handleiding bevat de nieuwe functies en wijzigingen die verschijnen via het Windows Insider-programma en zal regelmatig worden bijgewerkt om de wijzigingen weer te geven. Laatst bijgewerkt op 21 juli 2023, met de wijzigingen die beschikbaar zijn in build 23506 . Deze handleiding bevat geen verwijzingen naar functies in ontwikkeling die niet officieel zijn aangekondigd door Microsoft.
TL;DR
Als onderdeel van de nieuwe functies voor Windows 11 23H2 kan Microsoft het volgende opnemen:
- Nieuwe Windows Copilot aangedreven door AI.
- Nieuwe File Explorer-interface.
- Nieuwe native RAR-, 7-zip-, TAR- en GZ-ondersteuning.
- Degroeperen en labels voor apps in de taakbalk.
- Nieuwe Windows Backup-app.
- Nieuwe RGB-verlichtingsregelaars.
- Nieuwe startpagina voor instellingen met interactieve kaarten.
- Beheer van virtuele schijven (VHD, VHDX en Dev Drive) via Instellingen.
- Nieuwe Dev Home-app voor ontwikkelaars.
- Bijgewerkte wachtwoordsleutelervaring met nieuwe beheerinstellingen.
- Widgets met de optie om de nieuwsfeed uit te schakelen en widgets vast te pinnen op het bureaublad.
- Microsoft Store met AI-functies.
- Netwerkverbeteringen in de app Instellingen.
- Nieuwe optie om tijd en datum in de taakbalk te verbergen.
- Bijgewerkte interface voor delen in de buurt met snellere overdrachtssnelheden.
Wat is er nieuw in Windows 11 23H2
Windows 11 23H2 komt later dit jaar en dit zijn de nieuwe functies en wijzigingen die u kunt verwachten:
Nieuwe Copilot aangedreven door AI
Als onderdeel van versie 23H2 introduceert Windows 11 de “Windows Copilot”, een nieuwe chatbot-AI die kan worden geïntegreerd met Bing Chat AI en plug-ins van eerste en derde partijen.
De Copilot verschijnt als een zijbalk die aan de rechterkant is gedokt, waar deze niet overlapt met de inhoud van uw bureaublad en wordt onbelemmerd naast uw app uitgevoerd wanneer u op de knop ” Copilot” in de taakbalk klikt of de sneltoets “Windows-toets + C” gebruikt. Vergelijkbaar met de Bing Chat AI op internet en mobiel en de AI-ervaring op Microsoft Edge, kan de Copilot voor Windows 11 u helpen met complexe vragen, en kunt u vragen om herschrijvingen, samenvattingen en uitleg van inhoud zonder de browser te openen.
De ervaring maakt gebruik van “hetzelfde Microsoft-account (MSA) of Azure Active Directory (AAD)-account dat wordt gebruikt om in te loggen bij Windows.”
De nieuwe assistent kan je ook helpen actie te ondernemen, instellingen aan te passen en naadloos verbinding te maken tussen al je apps. Ontwikkelaars kunnen hun apps ook integreren in de Windows Copilot via de Bing Chat-plug-ins om nieuwe ervaringen op te bouwen.
U kunt de Windows Copilot bijvoorbeeld dingen vragen, zoals: “Wijzigen naar donkere modus”, “Niet storen inschakelen”, “Maak een screenshot”, “Samenvatting van deze website” (Actief tabblad in Microsoft Edge), “Schrijf een verhaal over een hond die op de maan leeft” en “Maak een foto voor mij van een serene koi-visvijver met waterlelies.”
De Windows Copilot is technisch gezien de ervaring die Cortana zal vervangen, aangezien het bedrijf al aankondigde dat het de digitale assistent voor het einde van het jaar met pensioen gaat.
Nieuw File Explorer-ontwerp
Hoewel File Explorer zijn vertrouwde uiterlijk behoudt, zal het belangrijke wijzigingen ondergaan. Om te beginnen bevat Windows 11 23H2 een opnieuw ontworpen versie van de bestandsbeheerder met behulp van de XAML-programmeercode en de nieuwe WinUI 3 van de Windows App SDK (WASDK).
In deze nieuwe versie vindt u drie belangrijke visuele wijzigingen, waaronder een nieuw “Home”-pagina-ontwerp, een nieuwe “Galerij”-weergave en verbeteringen aan de kopinterface.
De opnieuw ontworpen “Home”-pagina behoudt het vertrouwde ontwerp, maar is bijgewerkt om het Windows UI Library (WinUI)-framework te gebruiken. Ook krijgen de mappen “Snelle toegang” (voor Microsoft-accounts), “Favorieten” en “Recent” visuele behandelingen met hetzelfde raamwerk.
Op apparaten die zijn geconfigureerd met een Azure Active Directory (AAD)-account, toont de pagina nu bestandsaanbevelingen in een carrouselweergave met ondersteuning voor miniaturen.
File Explorer krijgt ook nieuwe ontwerpwijzigingen voor de header-interface. De navigatieknoppen bevinden zich nu bijvoorbeeld naast de adresbalk (en het zoekvak aan de rechterkant), en de commando’s zitten nu onder de adresbalk en vermengen zich met de rest van de achtergrond in plaats van met de koptekst. Daarnaast krijgen de knoppen ook visuele behandelingen.
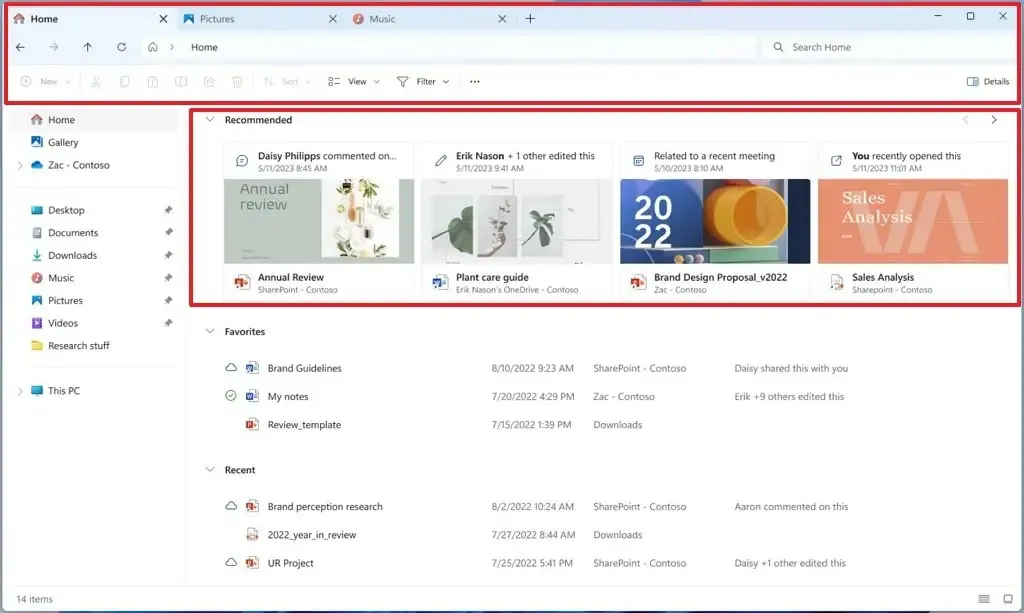
In de adresbalk toont de ervaring niet langer de groene voortgangsbalk. In plaats daarvan heeft het pictogram van het tabblad een draaiende animatie, die aangeeft dat de locatie wordt geladen. Bovendien geeft de adresbalk nu de synchronisatiestatus voor OneDrive-bestanden weer, en terwijl u met de muis over het pictogram beweegt, wordt een nieuwe flyout geopend om het juiste opslagquotum weer te geven.
Als u op de punthaakknop in het pad klikt, wordt een bijgewerkt flyout-ontwerp weergegeven met behulp van de ontwerpprincipes van Windows 11. Ten slotte bevatten de adresbalk en het zoekvak nu afgeronde hoeken.
De nieuwe pagina “Galerij” introduceert een nieuwe manier om afbeeldingen te bekijken en te beheren. De nieuwe pagina bevat een weergave voor afbeeldingen die identiek is aan die in de Foto’s-app, inclusief grotere miniaturen, afgeronde hoeken, het verbergen van de bestandsnaam en het gebruik van chronologische sortering. Op de pagina kunt u de optie “Locaties beheren” in het menu “Verzameling” gebruiken om mappen met afbeeldingen toe te voegen of te verwijderen. De standaardinstellingen tonen alleen de inhoud van de map “Afbeeldingen”.
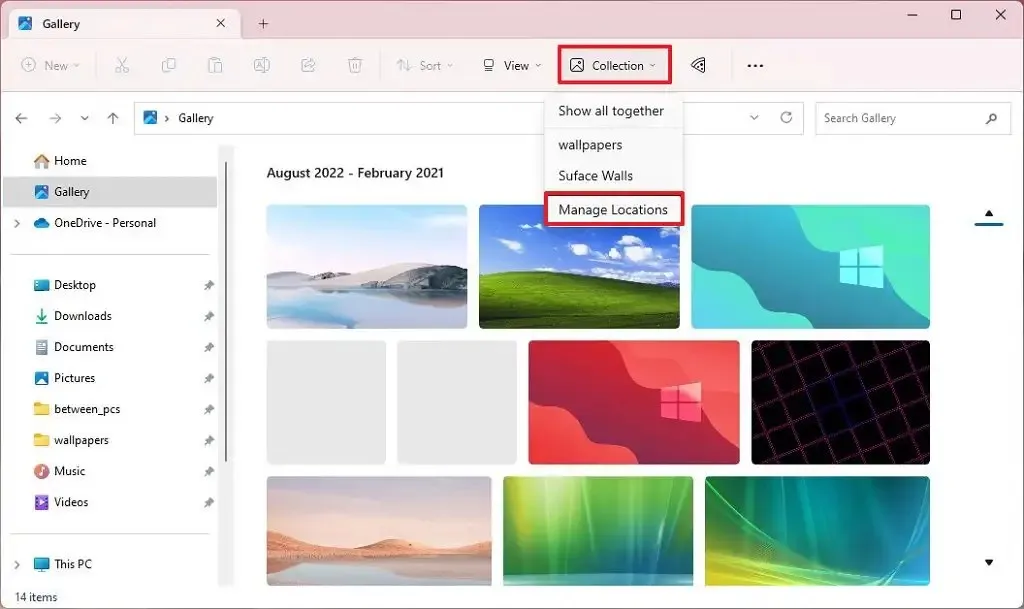
U vindt ook een nieuwe optie “Telefoonfoto’s toevoegen” in de opdrachtbalk om uw telefoon te verbinden en toegang te krijgen tot uw afbeeldingen. Wanneer u op de knop klikt, wordt er een link geopend met een streepjescode die u met uw telefoon kunt scannen om aan de slag te gaan.
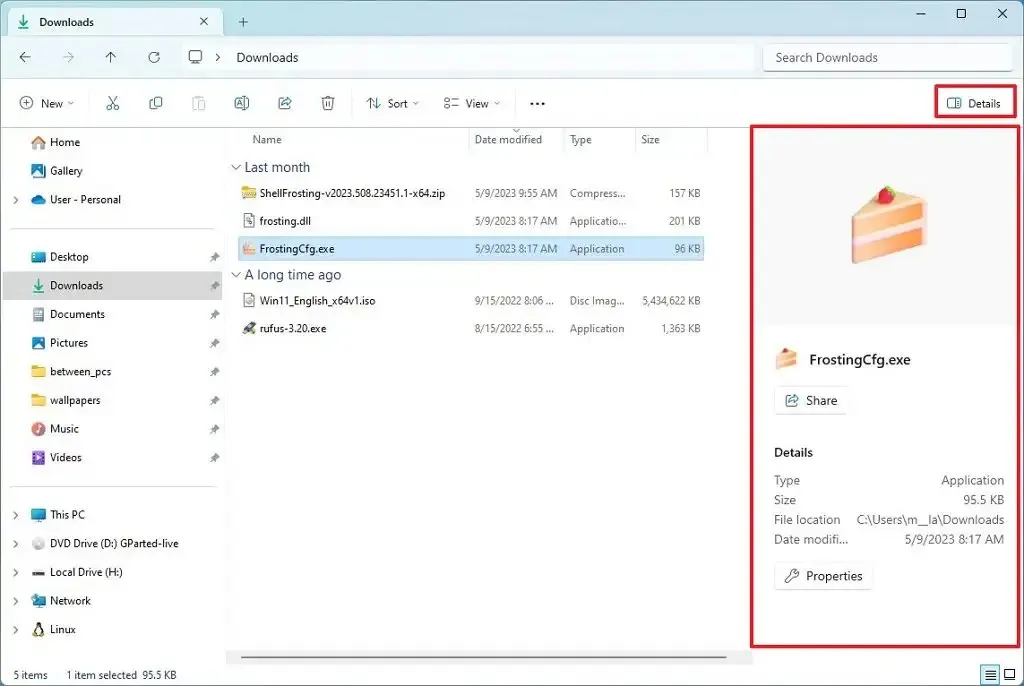
Bovendien is het, als onderdeel van het tabbladsysteem, nu mogelijk om een tabblad uit een venster te slepen om een ander exemplaar van Verkenner te maken.
Delen in de buurt
De nieuwe versie van Windows 11 bevat ook een opnieuw ontworpen deelvenster en verbeterde bestandsoverdrachtsnelheden, en je kunt nu je computers bovenaan de lijst met ontdekte apparaten zien staan.
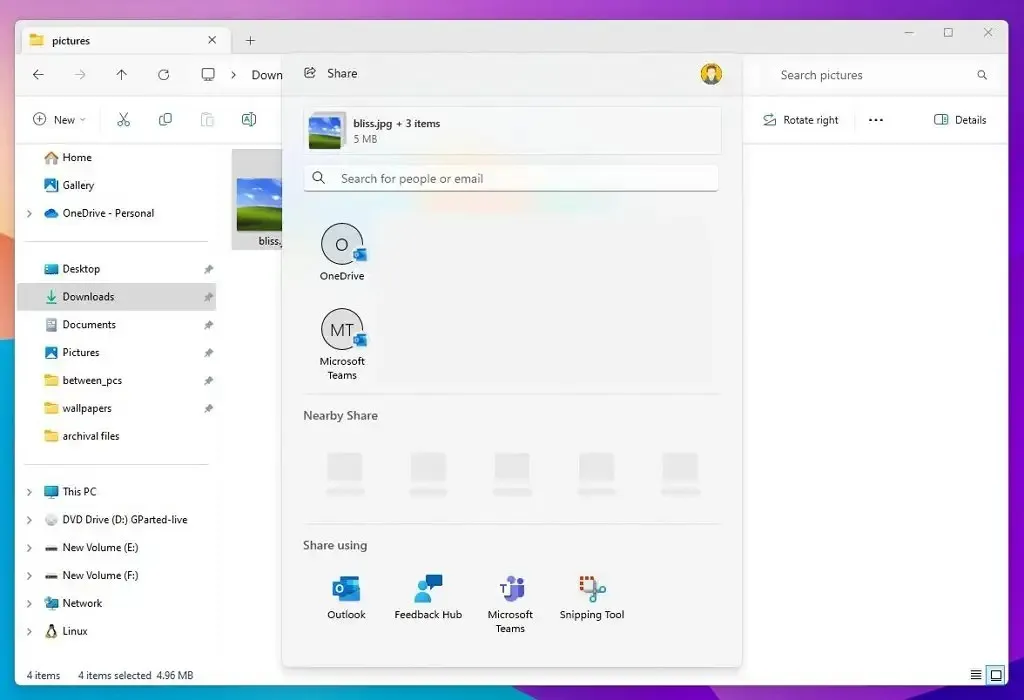
Het opnieuw ontworpen deelvenster is moderner en in lijn met de algehele esthetiek van Windows 11. Het bevat ook een nieuwe optie om bestanden rechtstreeks vanuit het deelvenster naar OneDrive te delen, en u kunt nu bestanden rechtstreeks via de Outlook-app verzenden met behulp van de interface voor het delen van updates .
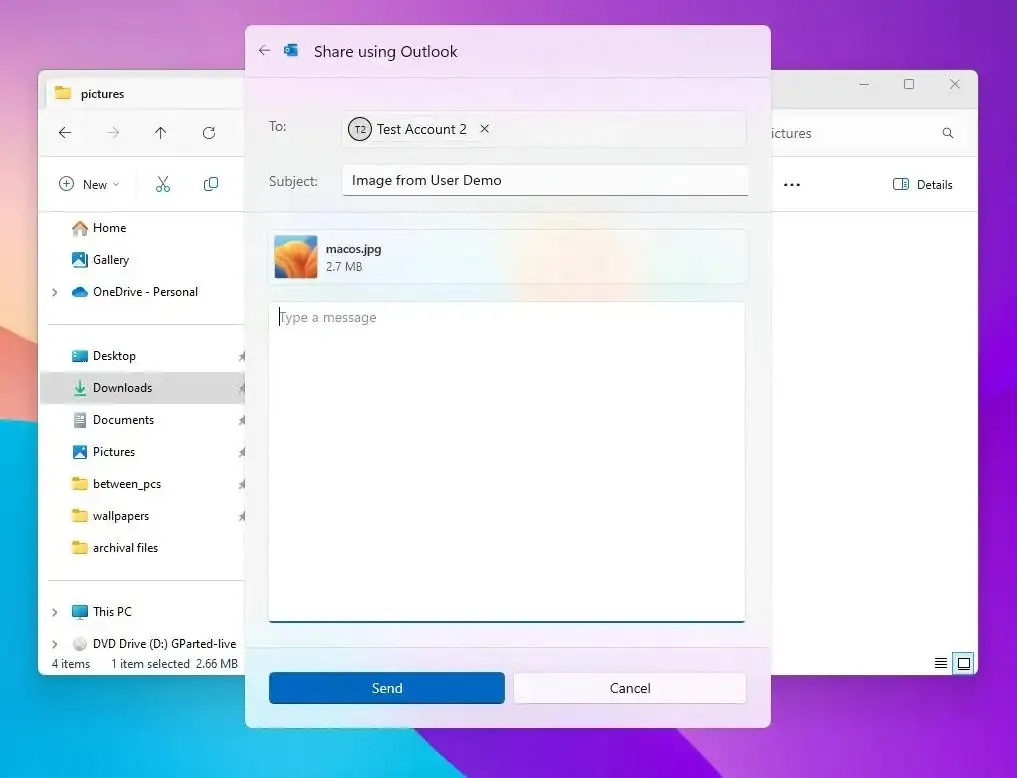
Het bedrijf gebruikt Wi-Fi Direct-technologie om de snelheid van bestandsoverdracht te verbeteren. Ook toont de ervaring nu uw apparaten bovenaan de interface, waardoor het delen van bestanden tussen uw eigen apparaten gemakkelijker wordt.
Ten slotte biedt de interface “Dichtbij delen” nu een zoekvak waarmee u contacten in al uw accounts kunt vinden.
7-Zip en RAR-ondersteuning
Windows 11 23H2 zal naar verwachting ook native ondersteuning bieden voor RAR- en 7-zip-archiefformaten met de nieuwe integratie voor het “libarchive” open-sourceproject.
De ondersteuning voegt naadloze integratie toe om vele archiefbestandsindelingen te openen en uit te pakken (zoals “.tar”, .tar.gz, “.tar.bz2”, “.tar.zst”, “.tar.xz”, “.tgz”, . tbz2, “.tzst”, . txz, “. rar” en “.7z”) op dezelfde manier als u vandaag doet met Zip-bestanden via Verkenner . Het is ook mogelijk dat Microsoft ondersteuning toevoegt voor het beheer van RAR en 7-zip met opdrachten met behulp van PowerShell en opdrachtprompt.
Snelle instellingen nieuwe volumemixer
Windows 11 wordt ook geleverd met een nieuwe verbeterde volumemixer in Snelle instellingen. De nieuwe ervaring brengt een moderne volumemixer die snelle audioaanpassing per app mogelijk maakt, met extra controle om apparaten on-the-fly te verwisselen.
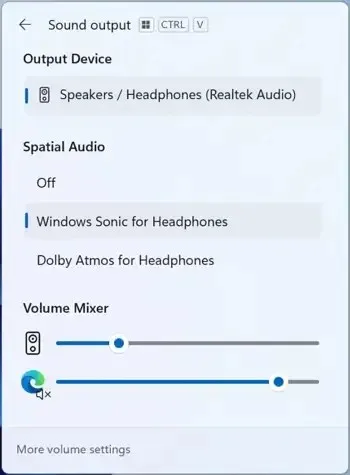
Daarnaast heeft het bedrijf een nieuwe sneltoets “Windows-toets + Ctrl + V” toegevoegd om de volumemixer te openen voor snellere controle over de ervaring.
Bovendien heeft het ontwikkelingsteam het mogelijk maken van de Windows Sonic- of Dolby Atmos-ervaring gemakkelijker gemaakt met een snel toegankelijke lijst met geïnstalleerde ruimtelijke geluidstechnologie.
Suggesties voor Snap Layouts
Het besturingssysteem voegt nu ook suggesties toe in Snap Layouts om je te helpen meerdere apps samen te klikken. Wanneer u de muisaanwijzer op de knop “Minimaliseren” of “Maximaliseren” op een app (of “Windows-toets + Z” -snelkoppeling) plaatst om het lay-outvak te starten, ziet u app-pictogrammen weergegeven in verschillende lay-outopties om u te helpen de beste lay-outoptie aan te bevelen die het beste werkt.
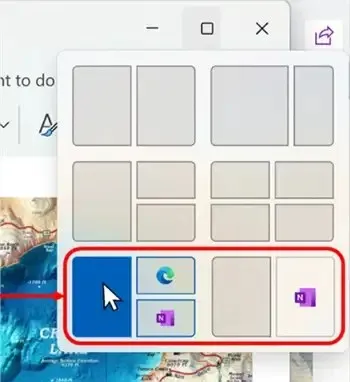
Nieuwe taakbalk met app-labels
Microsoft werkt aan het terugbrengen van de instellingen “Taakbalkknoppen combineren en labels verbergen” , zodat gebruikers labels op twee manieren kunnen weergeven, waaronder “nooit combineren” of “alleen combineren wanneer de taakbalk vol is”.
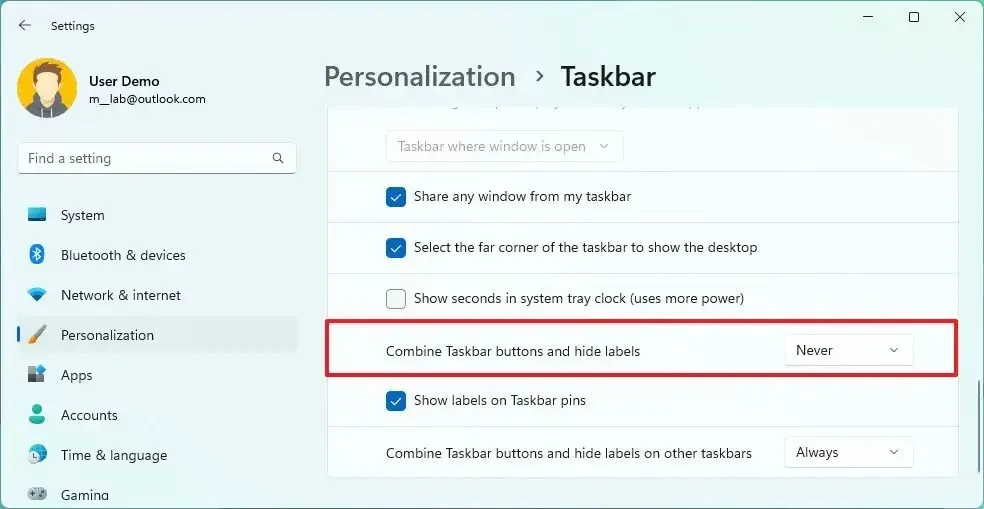
Hoewel de mogelijkheid om labels weer te geven zonder ze te groeperen beschikbaar was als onderdeel van de taakbalkervaring in eerdere versies, introduceerde het ontwikkelingsteam een nieuwe taakbalk die niet veel van de oude functies bevatte, waaronder de mogelijkheid om nooit knoppen te combineren of labels weer te geven. Het bedrijf heeft echter gewerkt aan het terugbrengen van enkele van de verouderde functies, zoals seconden voor de klok in het systeemvak , een interface die is geoptimaliseerd voor aanraking en snelle toegang tot Taakbeheer vanuit het contextmenu van de taakbalk. En nu boekt het bedrijf vooruitgang om gebruikers weer in staat te stellen labels voor apps weer te geven.
Het contextmenu voor apps in de taakbalk bevat ook een nieuwe optie waarmee u de toepassing kunt beëindigen zonder Taakbeheer te openen. Deze optie is echter niet standaard beschikbaar. U moet het inschakelen vanaf de pagina “Voor ontwikkelaars” .
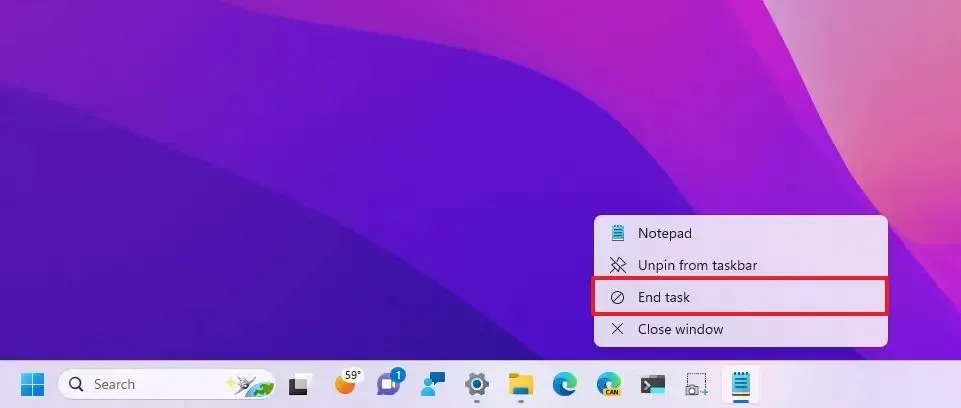
Ook zal het contextmenu voor het netwerkpictogram in het systeemvak nu de optie “Netwerkproblemen diagnosticeren” bevatten om netwerkproblemen sneller op te lossen en op te lossen.
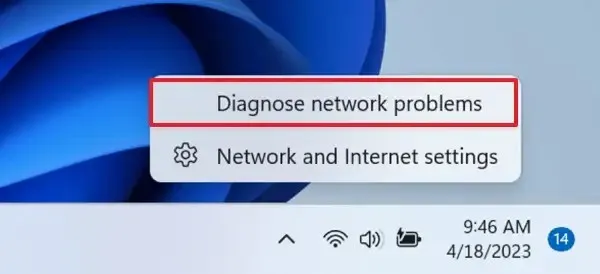
Bovendien hernoemt het bedrijf ‘Chat’ naar ‘Microsoft Teams – gratis’ en wordt het vastgezet in de taakbalk.
Nieuwe Windows Backup-app
Na het installeren van versie 23H2, zult u ook een nieuwe “Windows Backup” -app vinden , een nieuwe app die het “back-up en herstel” -systeem verbetert dat al beschikbaar is op Windows 11.
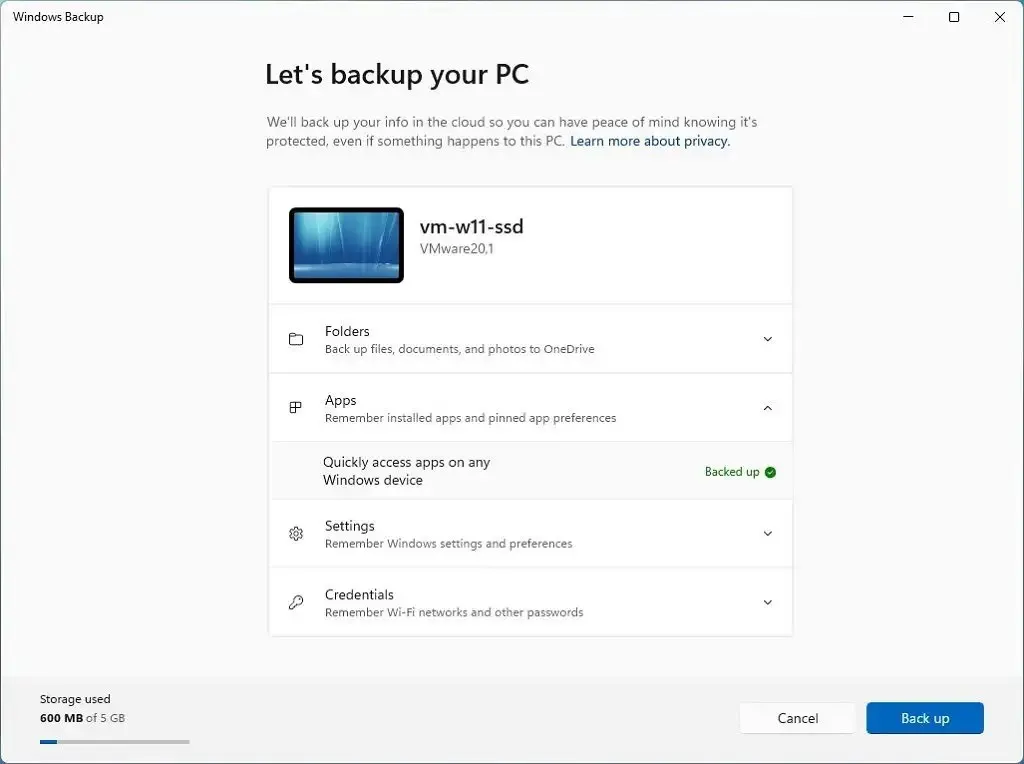
In de app kun je back-ups inschakelen voor de apps die je hebt verkregen in de Microsoft Store en back-ups inschakelen voor je profielmappen, instellingen en inloggegevens.
U kunt de back-upinstellingen ook configureren via de instellingenpagina “Windows Backup” in het gedeelte “Accounts” van de app Instellingen.
Als u de instellingen eerder hebt geconfigureerd via de pagina ‘Windows-back-up’, zal de app de instelling labelen als ‘Back-up’.
De ervaring is eenvoudig, maar maakt geen back-up van uw applicaties. In plaats daarvan onthoudt het de apps die u op uw computer hebt geïnstalleerd en hun instellingen, en wanneer u ze herstelt, downloadt en installeert het systeem een nieuwe kopie van de apps uit de Microsoft Store en herstelt het de instellingen.
Nadat u de back-upinstellingen hebt geconfigureerd, zal de out-of-the-box (OOBE) ervaring u vragen of u de apps (en instellingen, mappen en inloggegevens) op de nieuwe installatie wilt herstellen bij het instellen van een nieuw apparaat of een schone installatie.
Als u akkoord gaat, herstelt het systeem de apps uit de Microsoft Store en zet het proces ze zelfs weer vast in het Start-menu en de taakbalk. De app wordt echter pas geïnstalleerd als u op de app op het bureaublad klikt.
Het is belangrijk op te merken dat de mogelijkheid om een back-up te maken van apps alleen beschikbaar is voor Microsoft Store-apps, niet voor verouderde Win32-applicaties.
Nieuwe RGB-verlichtingsregelaars
In deze nieuwe versie van het besturingssysteem werkt Microsoft ook de app Instellingen bij met een nieuwe pagina ‘Dynamische verlichting’ die het mogelijk maakt verlichte accessoires te beheren zonder tools van derden.
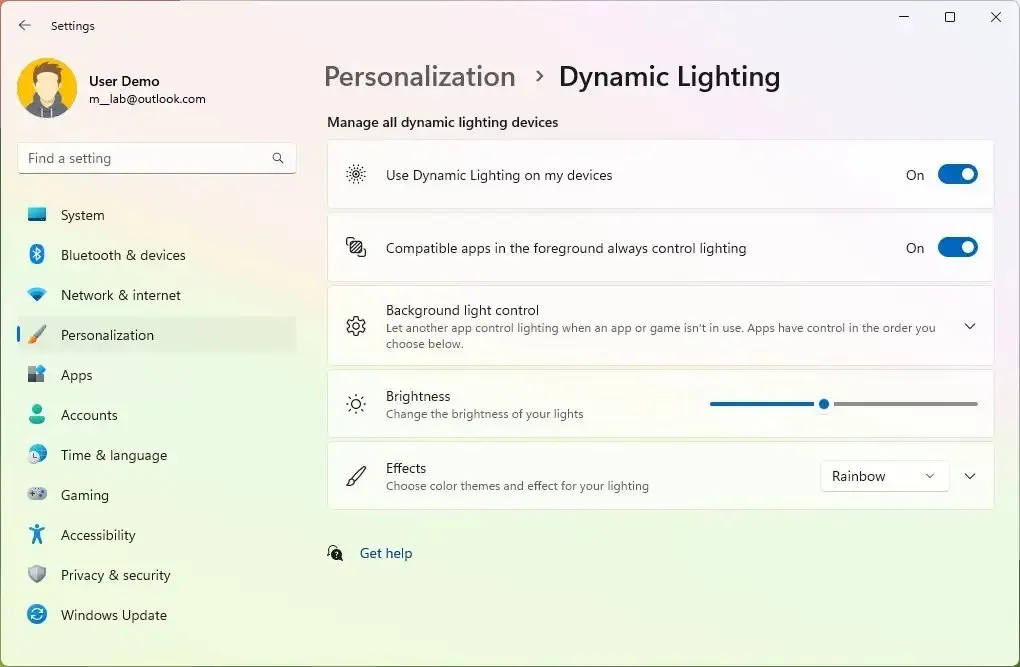
Momenteel zijn veel accessoires afhankelijk van apps en integraties van derden die zeer gefragmenteerd zijn, en met Dynamic Lighting kunt u uw apparaten moeiteloos instellen en aanpassen met RGB-lampen, rechtstreeks vanuit de app Instellingen.
De nieuwe pagina is beschikbaar via het gedeelte ‘Personalisatie’ met de tuimelschakelaar ‘Dynamische verlichting gebruiken op mijn apparaten’ om de functie in of uit te schakelen. Nadat je de instelling hebt ingeschakeld, kun je functies regelen zoals helderheid, lichteffecten (effen kleur, knipperen en regenboog), snelheidseffect en kleur, en heb je de mogelijkheid om de verlichting af te stemmen op de Windows 11-accentkleur.
Ontwikkelaars vinden ook API’s voor Windows-apps om apparaten op de achtergrond en voorgrond te bedienen, een pagina op de pagina Instellingen waar gebruikers kunnen aanpassen hoe hun apparaten zich gedragen.
Microsoft werkt ook samen met verschillende fabrikanten om Dynamic Lighting te implementeren, waaronder Acer, ASUS, HP, HyperX, Logitech, Razer en Twinkly.
Enkele van de ondersteunde apparaten zijn ASUS ROG Scope II Wireless 96 Gaming Keyboard en Razer (BlackWidow, DeathStalker, Huntsman, Ornata en Turret Keyboard Xbox One Edition). Voor muizen kunt u momenteel ook de RGB-verlichting regelen op de ASUS ROG Harpe Ace AimLab Edition Gaming Mouse, Microsoft Pro IntelliMouse en Razer (Turret Mouse Xbox One, DeathAdder, Naga Left-Handed en Naga Pro).
Passkey-ondersteuning
Windows 11 verbetert ook de wachtwoordsleutelervaring door gebruikers in staat te stellen wachtwoordsleutels te maken en te gebruiken met de Windows Hello-ervaring. Nadat een wachtwoord is gemaakt, kunnen gebruikers Windows Hello (gezicht, vingerafdruk, pincode) gebruiken om in te loggen. Bovendien kunnen gebruikers hun telefoon gebruiken om het aanmeldingsproces van de toepassing te voltooien.
Het inschrijvingsproces houdt in dat u naar een website gaat die wachtwoordsleutels heeft ingeschakeld op Windows 11. Maak een wachtwoord aan vanuit uw accountinstellingen. En log uit bij uw account en log in met uw wachtwoord.
Op uw telefoon kunt u een website laden die wachtwoordsleutels heeft ingeschakeld. Maak een wachtwoord aan vanuit uw accountinstellingen. En ga vervolgens naar de website op Windows 11 en log in met uw wachtwoord dat op uw telefoon is opgeslagen.
Daarnaast voegt het ontwikkelingsteam een nieuwe pagina “Wachtsleutels” toe aan Instellingen > Accounts , waarmee u uw wachtwoord kunt bekijken, zoeken en verwijderen. (U kunt deze handleiding gebruiken voor meer informatie over het gebruik van wachtwoorden .)
Momenteel kunt u de wachtwoordsleutelervaring gebruiken in de Canarische versie van Microsoft Edge en Google Chrome.
Microsoft Paint in donkere modus
Het bedrijf werkt zelfs zijn Paint-app bij met ondersteuning voor de donkere modus, die u handmatig of automatisch kunt inschakelen op basis van de systeemkleur.
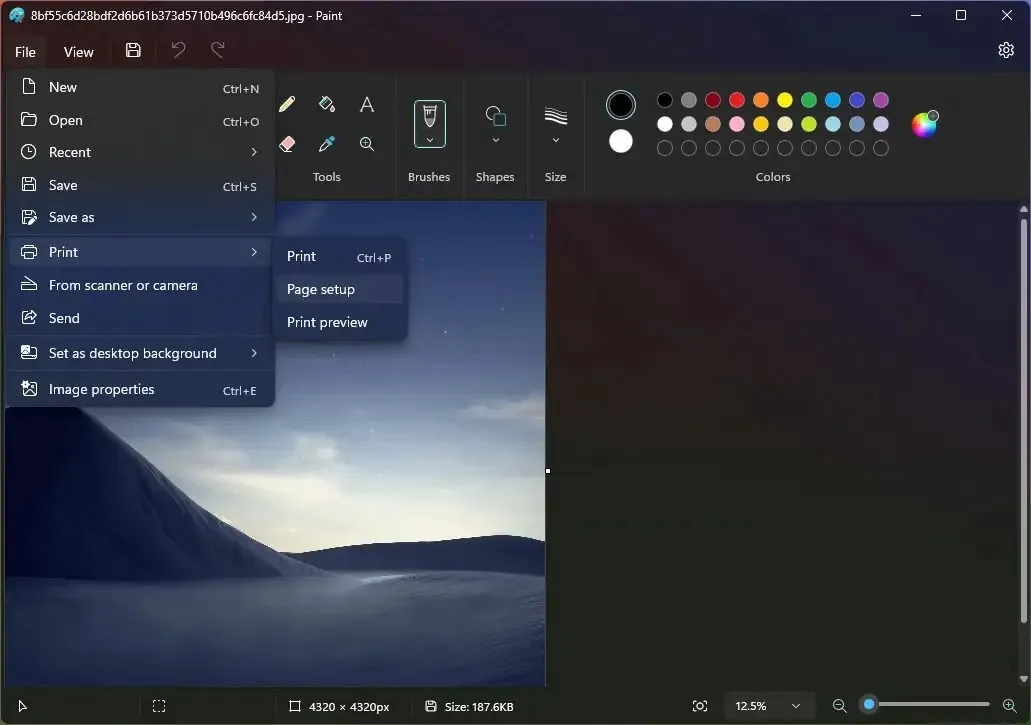
Daarnaast vindt u ook verbeteringen aan de zoombediening en meer flexibiliteit en controle over de weergave van uw inhoud op het canvas. U kunt nog steeds het presets-menu gebruiken om in en uit te zoomen, maar nu is er ook een schuifregelaar voor fijnere granulariteitsstappen. Bovendien introduceert de app een nieuwe fit-to-screen-optie die de zoom optimaliseert zodat deze overeenkomt met uw venstergrootte.
Ten slotte introduceert deze update nieuwe visuals voor de dialoogvensters “Afbeeldingseigenschappen”, die overeenkomen met de ontwerpstijl in Windows 11. De app biedt ook verbeteringen voor de toegankelijkheid en bruikbaarheid van de dialoogvensters en verbeterde ondersteuning voor toegangstoetsen en sneltoetsen.
Virtuele schijven via Instellingen
Als onderdeel van de opslaginstellingen voegt Windows 11 23H2 ook de mogelijkheid toe om virtuele schijven te maken en te beheren, waaronder VHD, VHDX en Dev Drives.

De instellingen zijn beschikbaar op de pagina “Schijven en volumes”, waar u bestaande virtuele harde schijven kunt maken en koppelen die toegankelijk zijn vanuit Verkenner.
De wizard maakt het maken van een VHD of VHDX eenvoudig, omdat hij u bij elke stap begeleidt, van het selecteren van het formaat, de grootte en het partitietype van de virtuele schijf tot de formaatinstellingen.
De functie “Dev Drive” is vergelijkbaar met de traditionele virtuele schijf. Het stelt ontwikkelaars echter in staat om virtuele harde schijven te maken met behulp van het Resilient File System (ReFS), dat, in combinatie met een unieke prestatiemodusmogelijkheid in Microsoft Defender voor Antivirus, tot 30 procent verbetering van het bestandssysteem biedt in de bouwtijden voor bestands-I/O-scenario’s. De nieuwe prestatiemodus is veiliger dan een map of procesuitsluitingen.
Nieuwe Dev Home-app voor ontwikkelaars
Microsoft introduceert een nieuwe open-source “Dev Home”-app om de manier waarop ontwikkelaars applicaties opzetten, testen en bouwen te verbeteren.
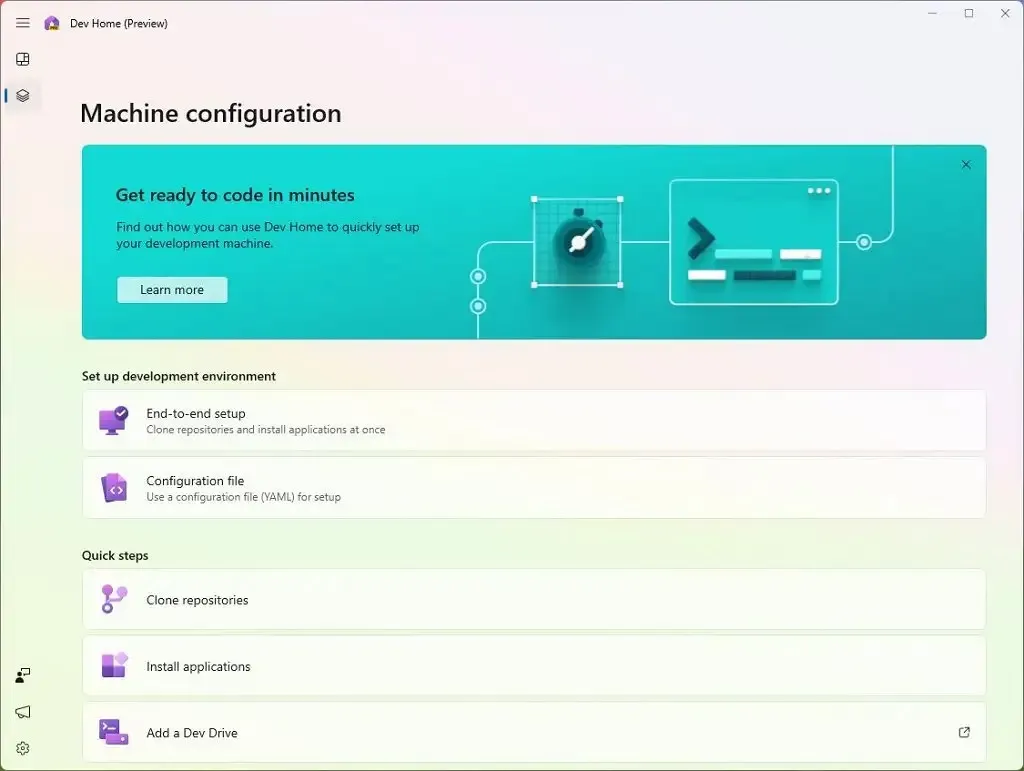
De app is ontworpen om de workflow te stroomlijnen met verschillende nieuwe functies, waaronder het gebruik van de opdrachttool Windows Package Manager (winget) om het opzetten van een ontwikkelomgeving, het verbinden met GitHub en het gebruik van de nieuwe “Dev Drive”-functie op Windows 11 voor betere prestaties van het bestandssysteem en een nieuw dashboard om uw workflow bij te houden, te vereenvoudigen.
Bovendien kunt u de app gebruiken om uw coderingsomgevingen in de cloud te configureren met behulp van Microsoft Dev Box en GitHub Codespaces.
Ten slotte heeft de app een dashboard dat u kunt aanpassen om het beheer van elk project te verbeteren, inclusief projecten waarbij Windows, de cloud, het web, mobiel of AI betrokken zijn.
Wijzigingen in widgets
Het Widgets-dashboard heeft al verschillende ontwerpwijzigingen ondergaan en voor versie 23H2 is het bedrijf van plan om de optie te bieden waarmee gebruikers de nieuwsfeed volledig kunnen uitschakelen. Dit betekent dat je de optie hebt om het bord alleen met je widgets te bekijken , of je kunt beide hebben, inclusief je widgets en nieuwsfeeds met inhoud samengesteld uit het MSN-netwerk.
Microsoft onderzoekt het idee om de mogelijkheid te implementeren om widgets op het bureaublad vast te pinnen naast ze op het dashboard weer te geven.
Verder vind je een nieuwe Focus Session-widget als onderdeel van een Klok-app-update (versie 11.2305.6.0 en hoger) via de Microsoft Store.
Microsoft Store
De winkel zal AI gebruiken om zoektags voor apps te genereren en voor te stellen om de vindbaarheid te verbeteren. Bovendien zal de winkel, als onderdeel van de AI-verbeteringen, de mogelijkheid voor klanten om beoordelingen te scannen “verbeteren” door AI te gebruiken om duizenden beoordelingen samen te voegen tot een eenvoudige samenvatting.
Windows Ink in tekstvelden
Als onderdeel van de Windows Ink-verbeteringen is het nu mogelijk om handschrift in tekstvelden te gebruiken. Bovendien rolt de update verbeteringen uit voor nauwkeurigheid en een doorstreepgebaar voor wanneer gebruikers bewerkingen moeten uitvoeren.
De verbeteringen zijn momenteel alleen beschikbaar in het Engels (VS) en u kunt de ervaring beheren via Instellingen > Bluetooth en apparaten > Pen en Windows Ink onder ‘Shell Handschrift’.
Andere veranderingen
Als onderdeel van aanvullende wijzigingen bevat Windows 11 23H2 ook verschillende andere verbeteringen voor meldingen, invoer en de app Instellingen.
In de instellingen “Datum en tijd” verbetert Windows 11 veranderende tijdzones, inclusief gevallen van weinig vertrouwen in locatiegegevens. Het geeft een niet-verwijderbare melding weer voor het accepteren of weigeren van de wijziging en vraagt de gebruiker om bevestiging voordat de tijdzone wordt aangepast.
Als de locatie-instellingen zijn uitgeschakeld, wordt er nu een waarschuwing aan de gebruiker getoond, die hen aanspoort om de locatie-instellingen in te schakelen om nauwkeurige tijdzone-aanpassingen te garanderen.
Bovendien introduceert deze functie-update ook nieuwe natuurlijke stemmen in het Japans en Engels (Groot-Brits), waardoor Windows Narrator-gebruikers comfortabel op internet kunnen surfen, e-mail kunnen lezen en schrijven en meer kunnen doen.
Meldingen
Het systeem kan nu detecteren of de gebruiker interactie heeft met toasts of niet en een suggestie doen om de toastbanners voor dergelijke apps uit te schakelen.
Invoer
De update rolt Emoji-versie 15 uit op Windows 11, met nieuwe ontwerpen met meer harten, dieren en een nieuw smileygezicht.
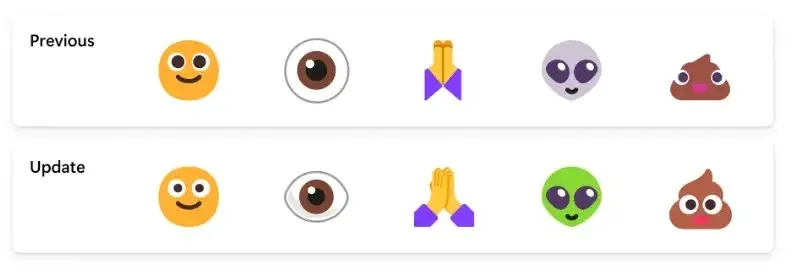
In deze release introduceert Windows 11 23H2 nieuwe natuurlijke stemmen in het Spaans (Spanje en Mexico), waardoor Narrator-gebruikers comfortabel op internet kunnen surfen, e-mail kunnen lezen en schrijven en meer. De nieuwe Spaanse (Spanje) stemmen zijn Microsoft Alvaro en Microsoft Elvira en Microsoft Jorge, en Microsoft Dalia voor Spaans (Mexico).
Windows 11 introduceert ook nieuwe natuurlijke stemmen in het Chinees waarmee Windows Narrator-gebruikers gemakkelijker op internet kunnen surfen en e-mail kunnen lezen en schrijven. Bovendien gebruiken Natural Narrator-stemmen moderne tekst-naar-spraak op het apparaat en worden ze, eenmaal gedownload, ondersteund zonder internetverbinding.
Het ontwikkelingsteam rolt ook een nieuw kleurlettertypeformaat uit naar COLRv1 om rijkere emoji met een 3D-achtig uiterlijk weer te geven.
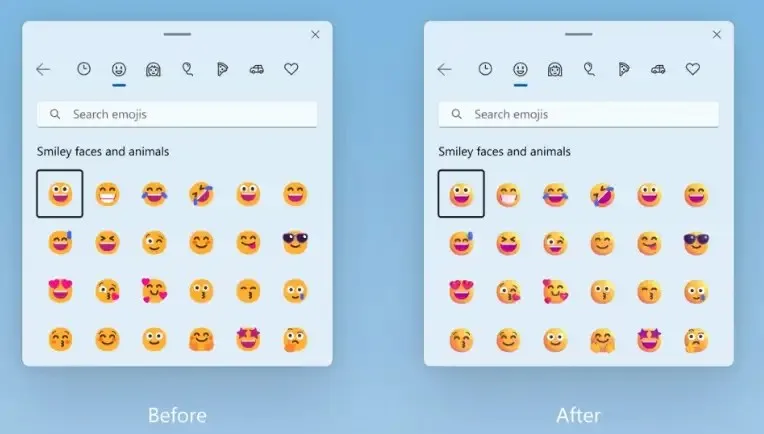
Vergrendel scherm
De flyout van het vergrendelscherm is bijgewerkt om aan te sluiten bij de ontwerptaal van het besturingssysteem en meer, inclusief afgeronde hoeken en mica-materiaal.
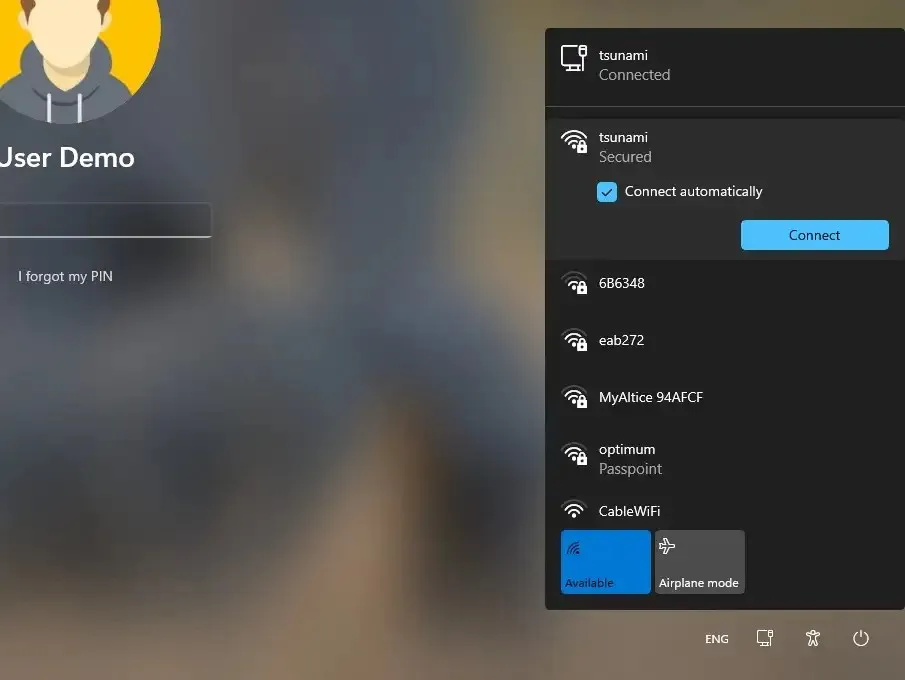
Start menu
Het menu Start krijgt geen nieuwe visuele wijzigingen, maar de rangschikking voor het zaaien van de meest recent gebruikte bestanden is bijgewerkt en houdt nu rekening met wanneer het bestand voor het laatst is gebruikt, de bestandsextensie en meer.
Apps
Beginnend met de preview, is de nieuwe Outlook nu een inbox-app.
Instellingen-app
De startpagina bestaat uit twee secties. Bovenaan vindt u wat basisinformatie over het systeem, waaronder een voorbeeld van het bureaublad, de apparaatnaam en de optie om de computernaam te wijzigen.
Aan de rechterkant vindt u de netwerkstatus samen met de naam van de netwerkadapter. Als u op het item klikt, gaat u naar het instellingengedeelte “Netwerk en internet” .
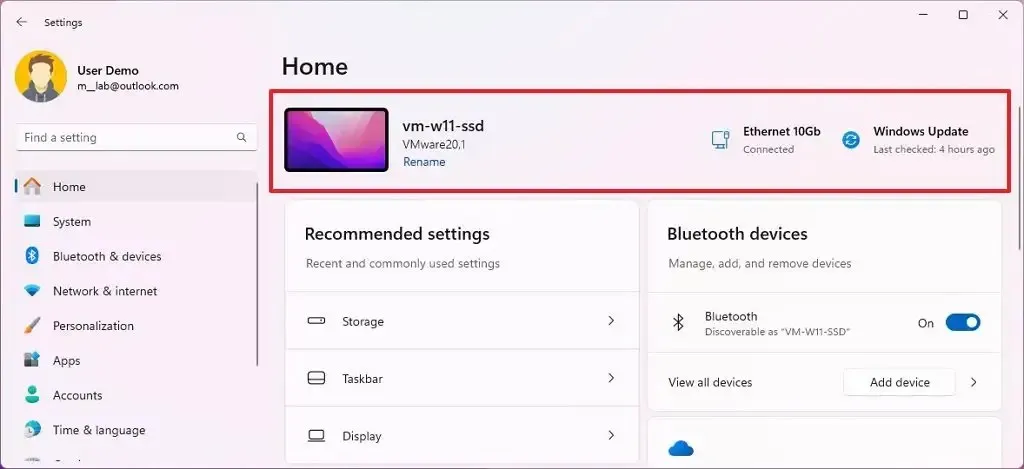
U zult ook de status van Windows Update opmerken en wanneer het systeem voor het laatst op updates heeft gecontroleerd. Als u op het item klikt, gaat u naar de instellingen voor “Windows Update” .
Onderaan vindt u de interactieve kaarten, die momenteel maximaal zeven kaarten ondersteunen, waaronder ‘Aanbevolen instellingen’, ‘Cloudopslag’, ‘Accountherstel’, ‘Personalisatie’, ‘Microsoft 365’, ‘Xbox’ en ‘Bluetooth-apparaten’.
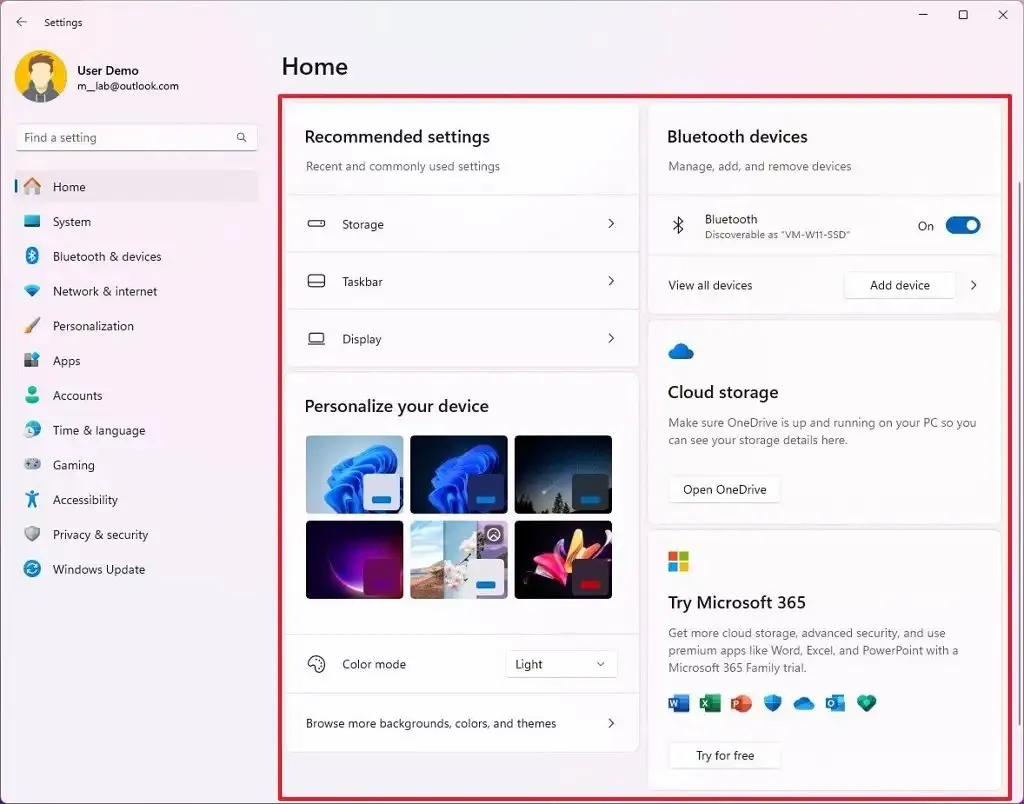
Hier is een overzicht van elke interactieve kaart:
- Aanbevolen instellingen: past zich aan uw specifieke gebruikspatronen aan en biedt tijdige en relevante instellingsopties.
- Cloudopslag: Biedt een overzicht van uw gebruik van cloudopslag en laat u weten wanneer uw capaciteit bijna is bereikt.
- Accountherstel: biedt aanbevelingen voor de beveiliging van uw Microsoft-account met opties om extra herstelinformatie toe te voegen.
- Personalisatie: aanpassing van oppervlakken met toegang met één klik om uw achtergrondthema bij te werken of de kleurmodus te wijzigen.
- Microsoft 365: Biedt een snel overzicht van uw abonnementsstatus en -voordelen en de mogelijkheid om belangrijke acties te ondernemen.
- Xbox: Biedt een overzicht van uw abonnementsstatus en opties om het abonnement te beheren.
- Bluetooth-apparaten: vereenvoudigt het beheer van uw Bluetooth-apparaten.
In deze functie-update maakt de Instellingen-app het ook gemakkelijker om te bepalen of je mobiel wilt gebruiken wanneer wifi beschikbaar maar slecht is, met behulp van een nieuwe schakelaar die is toegevoegd aan Instellingen > Netwerk en internet > Mobiel .
In Instellingen > Netwerk en internet , op de pagina ‘Geavanceerde netwerkinstellingen’ , kunt u nu de geavanceerde eigenschappen voor netwerkadapters en interneteigenschappen openen die beschikbaar zijn via het Configuratiescherm.
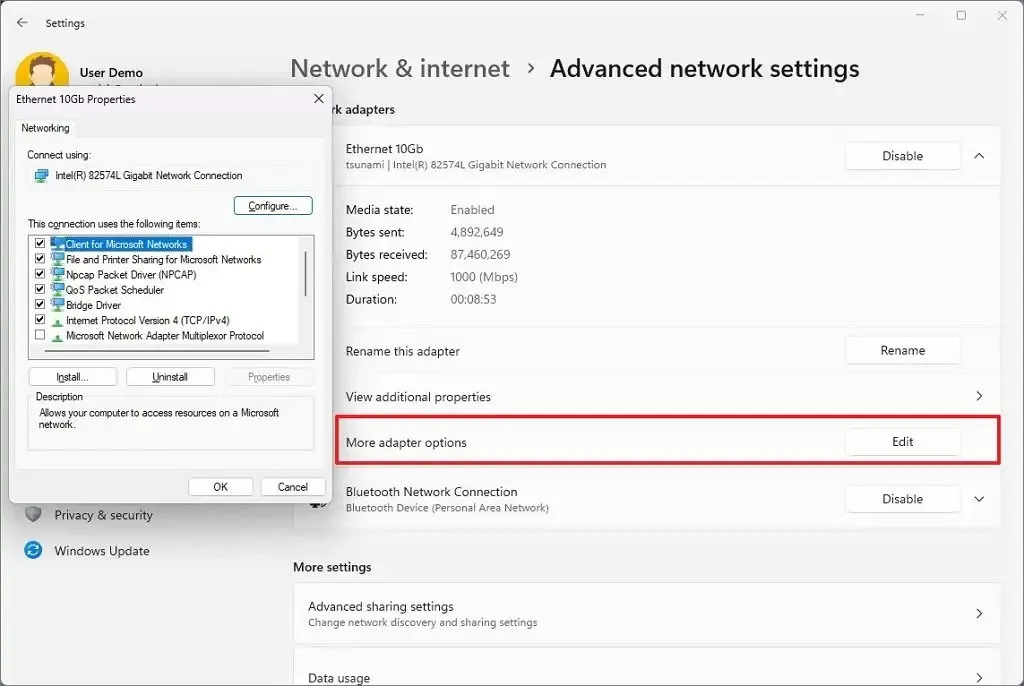
Als onderdeel van de netwerkveranderingen introduceert Windows 11 23H2 ondersteuning voor overbruggingsadapters via de netsh-opdracht. “Passpoint” Wi-Fi-netwerken ondersteunen nu verbeterde verbindingsprestaties en geven een URL weer in Snelle instellingen om gebruikers informatie te geven over de locatie. En de instant hotspot-functie die beschikbaar is met Phone Link ondersteunt nu WPA3.
Daarnaast voegt het besturingssysteem extra opties toe aan de pagina ‘Datagebruik’ waarmee dagelijkse en wekelijkse datalimieten mogelijk zijn. De pagina zal nu ook laten zien hoe ver een datalimiet is overschreden.
Op Instellingen > Netwerk en internet > Wi-Fi en ‘Bekende netwerken beheren’ vindt u een nieuwe optie om wifi-wachtwoorden voor uw bekende netwerken te bekijken.
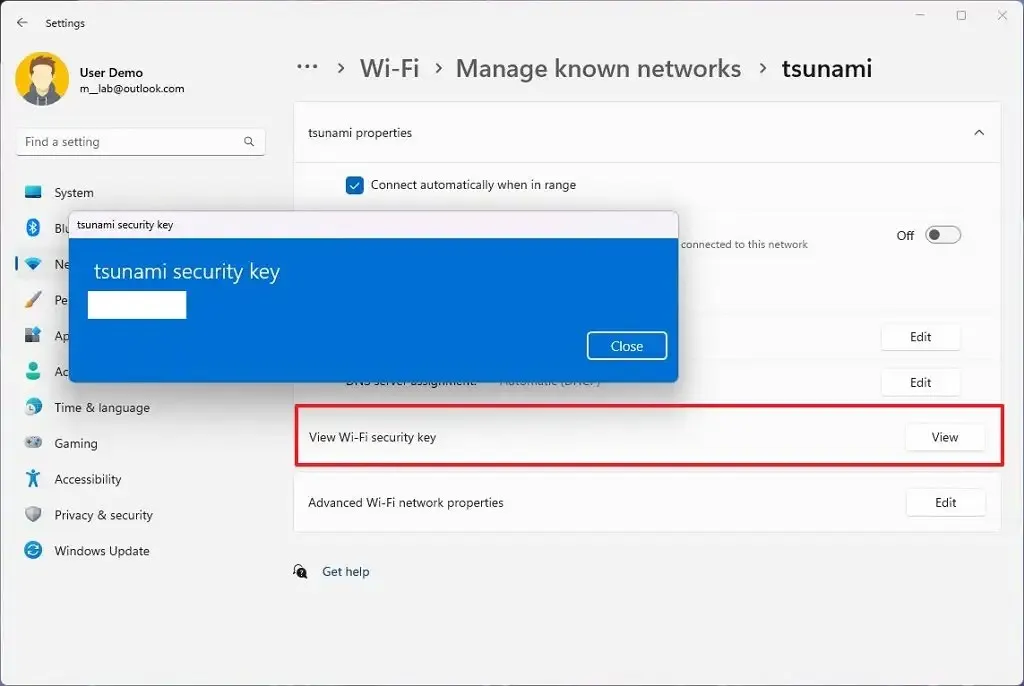
Via Instellingen > Bluetooth en apparaten > Apparaten kunt u lid worden van Bluetooth Personal Area-netwerken. De optie verschijnt voor gekoppelde apparaten zoals telefoons die internet delen via Bluetooth.
Bovendien herontwerpt deze update de lijsten die worden weergegeven op de pagina’s Instellingen > Apps > Opstart-apps en Instellingen > Apps > Geavanceerde app-instellingen > App-uitvoeringsaliaspagina ’s om meer consistent te zijn met andere instellingenpagina’s. En op Instellingen > Apps krijgt de pagina “Opstarten” een update om het gemakkelijker te maken om toegang te krijgen tot meer informatie over de vermelde apps.
Ten slotte bevindt de pagina “Voor ontwikkelaars” zich nu op Instellingen > Systeem .
In Instellingen > Tijd en taal > Datum en tijd is het nu mogelijk om de tijd en datum van de taakbalk te verbergen door de optie “Tijd en datum in systeemvak verbergen” in of uit te schakelen.
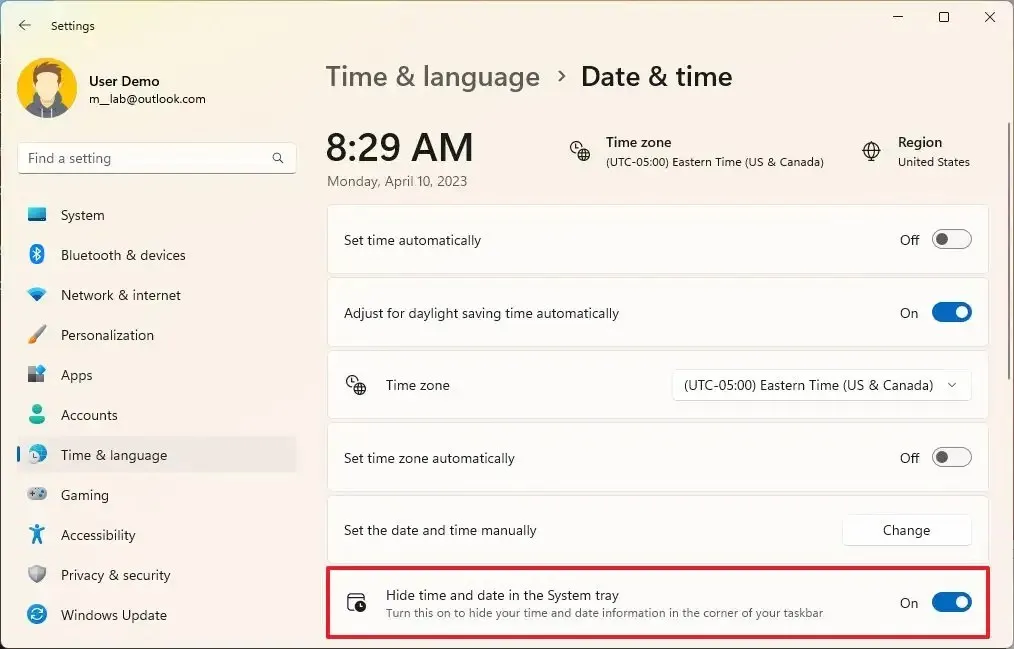
In Instellingen > Persoonlijke instellingen > Taakbalk kunt u nu de wisselschakelaar ‘Openen bij zweven (indien beschikbaar)’ in- of uitschakelen om te bepalen of de zoekpagina automatisch moet worden geopend wanneer u eroverheen zweeft.

One Instellingen > Systeem > Voeding en batterij , het bedrijf werkt de pagina “Energieaanbevelingen” bij met twee nieuwe opties om de donkere modus te configureren en de vernieuwingsfrequentie aan te passen om energie te besparen.
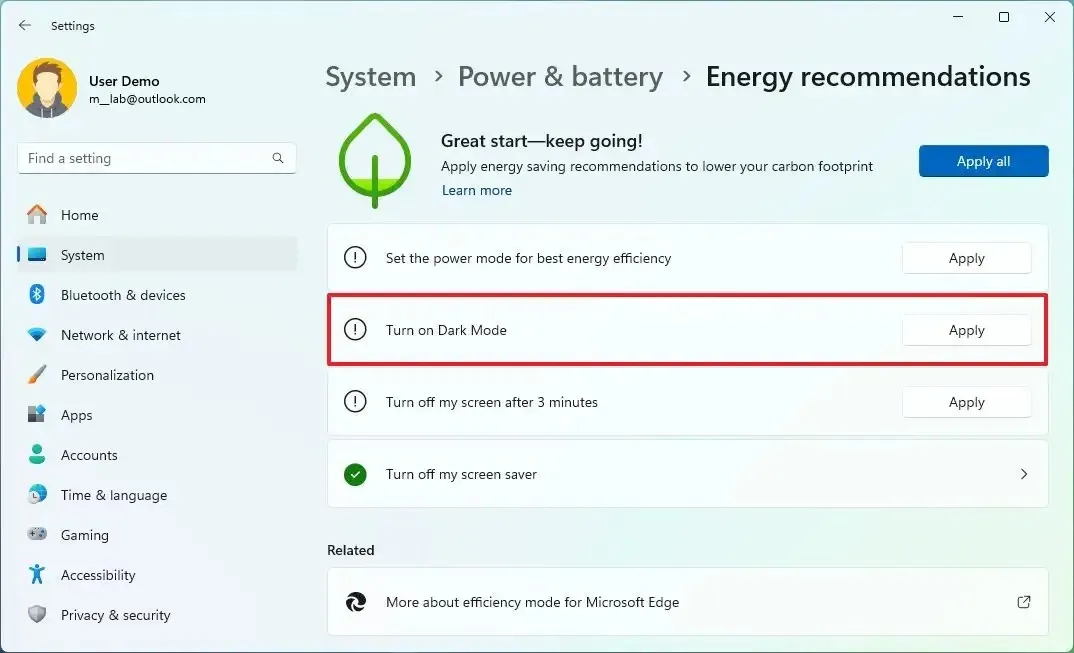
Out-of-box ervaring
Microsoft werkt de ervaring ook bij nadat de kant-en-klare ervaring is voltooid.
Als u ‘Development Intent’ kiest op de pagina ‘Let’s Customize Your Experience’ tijdens de kant-en-klare ervaring, wordt Dev Home na het inloggen automatisch op de computer gestart.
In het geval dat u ‘Development Intent’ kiest, wordt de Get Started-app automatisch gestart nadat u zich hebt aangemeld en voor het eerst na de installatie het bureaublad bereikt.
Of als u kiest voor “Herstellen”, start de Aan de slag-app automatisch nadat u zich voor de tweede keer bij uw apparaat aanmeldt na het voltooien van de kant-en-klare ervaring. De app Aan de slag toont u een gepersonaliseerde stroom om belangrijke apps en instellingen te leren kennen, u te laten weten dat het systeem op uw apparaat is hersteld en u te laten zien hoe u toegang krijgt tot uw herstelde apps in het menu Start of de taakbalk.
Ten slotte kunt u, als onderdeel van de back-up- en herstelervaring, de back-upvoorkeuren configureren in de second-chance out-of-box experience (SCOOBE), zodat er een back-up van uw apps, instellingen, inloggegevens en bestanden wordt gemaakt in de cloud.
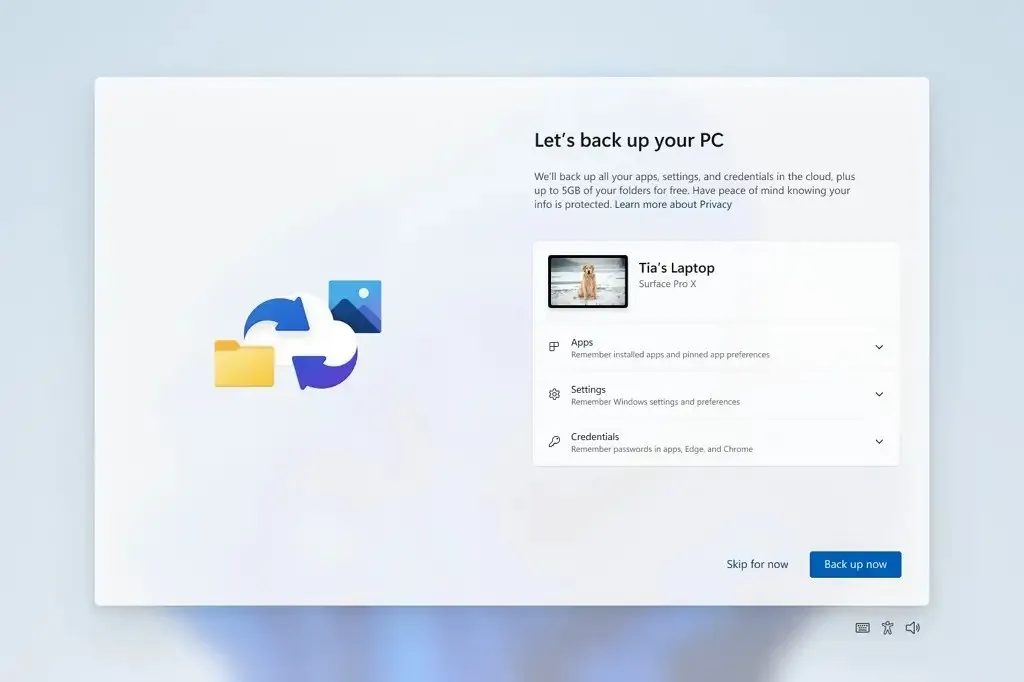
Voice Access-update
Windows 11 23H2 wordt geleverd met twee nieuwe ervaringen om het schrijven van tekst eenvoudig te maken met spraaktoegang. Gebruikers kunnen nu “correctie”-commando’s gebruiken om woorden te corrigeren die verkeerd worden herkend.
U kunt “corrigeer (tekst)” of “corrigeer dat” zeggen om een specifiek stuk tekst of de laatst gedicteerde tekst te corrigeren. Het correctievenster verschijnt met een lijst met opties die zijn gelabeld met nummers.
Bovendien kunt u “klik (cijfer)” zeggen om een optie uit de lijst te selecteren. Als u een alternatief woord uit het venster kiest, wordt de geselecteerde tekst vervangen door het woord. Het is ook mogelijk om “spel dat” te zeggen om de juiste spelling van de tekst te dicteren of “spel dat” of “spel uit” om de juiste spelling van niet-standaard woorden zoals gebruikersnamen of onderwerpen te dicteren.
Er verschijnt een spellingvenster waarin u letters, cijfers, symbolen en fonetisch alfabet kunt dicteren. U krijgt suggesties terwijl u de tekst spelt. Je kunt ‘Klik 1’ zeggen om de tekst in te voeren die je hebt gespeld of ‘Klik (cijfer)’ zeggen om een suggestie te kiezen.
Ten slotte wordt elk woord en elke zin die met behulp van spellingservaring is gedicteerd, toegevoegd aan het Windows-woordenboek en wordt weergegeven als suggestie wanneer u de tekst de volgende keer probeert te spellen.



Geef een reactie