Installatieproblemen met Windows 11 23H2 zijn van invloed op sommige, de update kan niet worden geïnstalleerd
Sommige gebruikers melden dat Windows 11 versie 23H2 niet kan worden geïnstalleerd met algemene foutmeldingen zoals 0x800f081f. Microsoft zegt dat het de ‘feedback’ kreeg toen gebruikers installatieproblemen signaleerden in de Feedback Hub, maar het heeft geen oplossing of details over wat er mis ging.
Het is onduidelijk wat het downloaden of installeren van de Windows 11 23H2-update verhindert, maar gebruikers hebben nutteloze foutmeldingen gezien, zoals de beroemde 0x800f081f. Deze fout heeft geen significante betekenis, maar de meest voorkomende verklaring die u online kunt vinden is een ontbrekend bestand, of Windows kan de bronbestanden niet vinden.
Het bericht luidt: “We konden deze update niet installeren, maar u kunt het opnieuw proberen (0x800f081f).” Microsoft heeft het bericht op de Feedback Hub bijgewerkt en toegevoegd dat het “het heeft” [de feedback].
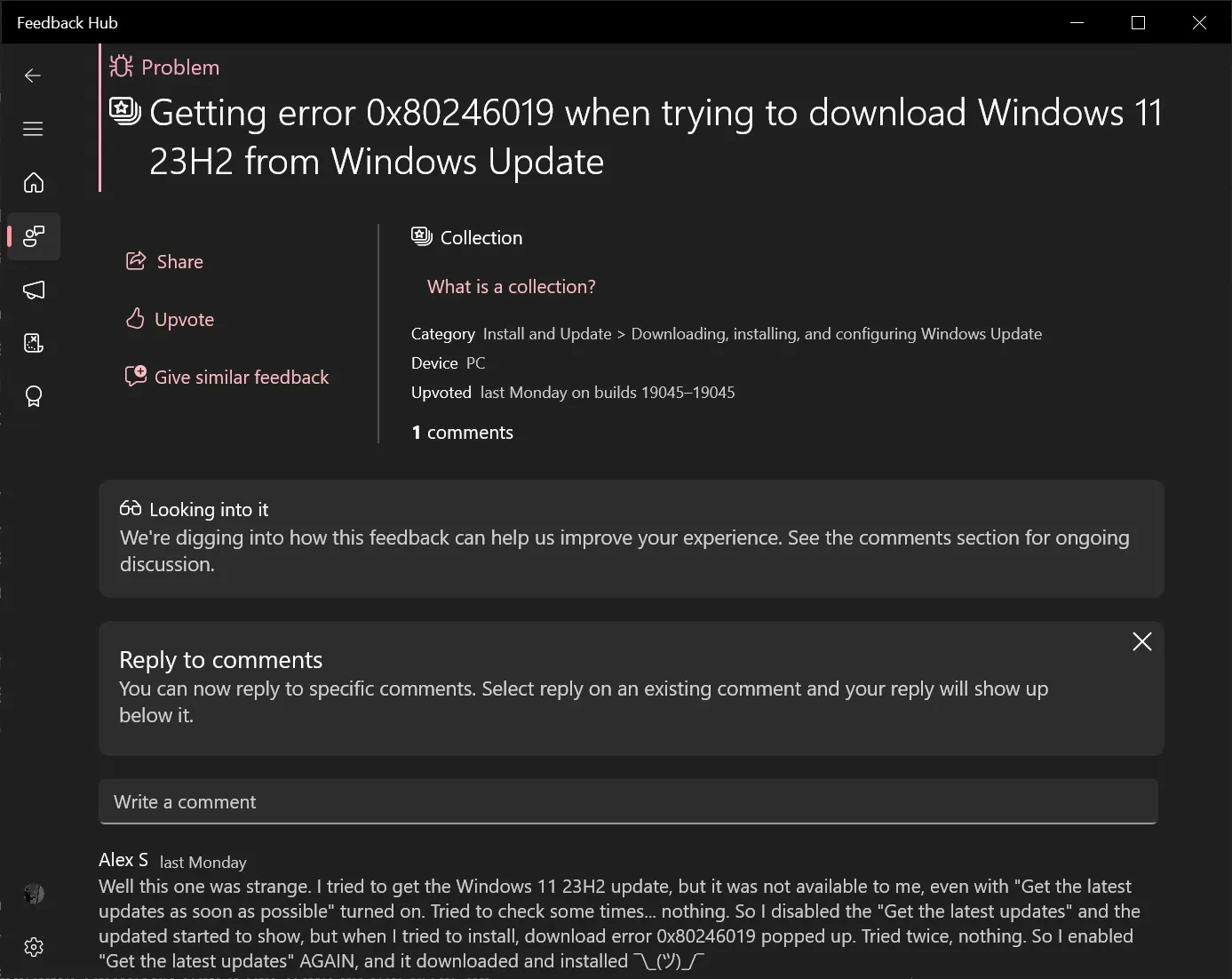
Sommige gebruikers hebben ook 0x80246019 ervaren bij het installeren van Windows 11 23H2. Deze fout betekent meestal dat uw apparaat beschadigde of ontbrekende systeembestanden heeft en weinig opslagruimte heeft. Dat is echter niet waar, omdat de fout zelfs opduikt als de systeembestanden aanwezig zijn of als je voldoende vrije ruimte hebt.
Kunt u installatieproblemen met Windows 11 23H2 oplossen (update kan bug niet installeren)?
Op mijn twee testsystemen merkte ik dat wanneer Windows 11 23H2 niet kan worden geïnstalleerd, dit mogelijk te wijten is aan ontbrekende updates. Het installeren van Windows 11 KB5031455 loste het probleem op en verwijderde de foutmeldingen die ik kreeg. U kunt de update vinden in de Microsoft Update-catalogus .
Dat komt omdat “KB5031455” de belangrijkste functies bevat die in de Windows 11 23H2-update worden geleverd.
Natuurlijk werkt deze oplossing mogelijk niet voor iedereen. U kunt upgraden naar versie 23H2 via andere methoden, zoals de Installatieassistent en ISO-bestanden van Windows 11 .
Windows 11 23H2 Update veelvoorkomende problemen en oplossingen
1. Foutcode 0x80073712
Als u de foutcode 0x80073712 tegenkomt terwijl u de nieuwe update probeert te installeren, kunt u de tijdelijke bestanden van de vorige installatie verwijderen. Anders dan dit, kunt u bestanden verwijderen die verband houden met de Windows Update-cache:
- Klik met de rechtermuisknop op de Start- knop en selecteer Instellingen in het menu.
Instellingen” title=”VPN-instellingen opnieuw instellen via Windows Update > Instellingen” width=”1024″ height=”800″ loading=”lazy” class=”wp-image” src=”https://cdn.thewindowsclub.blog/wp -content/uploads/2023/11/y3qa0h44sf-1024×800-1.webp”/>
- Selecteer in het rechterdeelvenster en schakel elke actieve VPN-verbinding uit.
Zorg ervoor dat u opslagruimte heeft vrijgemaakt door tijdelijke bestanden te verwijderen, zoals aangegeven in methode één.
Hier zijn enkele andere fouten die u kunt tegenkomen bij het installeren van Windows 11 2023 Update:
- 0xC1900101 of 0x80090011 : Dit betekent incompatibele stuurprogramma’s of een conflict met de hardware. Als u deze tegenkomt, koppelt u alle onnodige randapparatuur los van uw systeem en start u uw systeem opnieuw op in de status Clean Boot .
- 0x80070002 0x20009 : dit is een ander hardwareprobleem. U kunt externe randapparaten verwijderen, behalve de USB-installatiemedia.
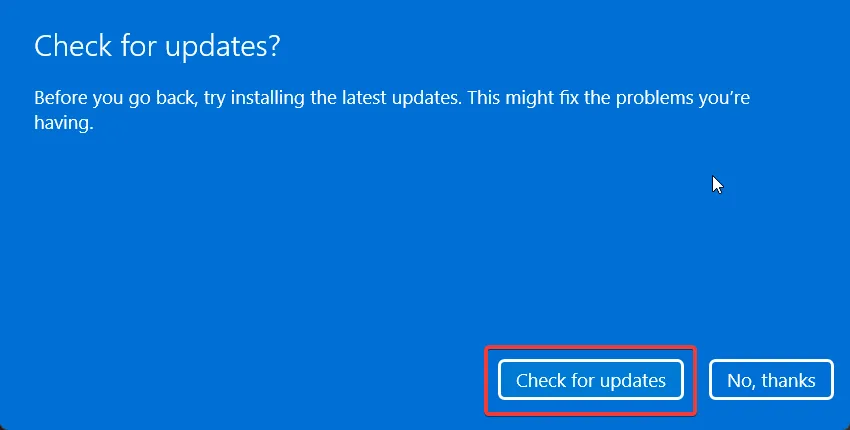
- Windows vraagt u mogelijk te controleren op updates voordat u terugkeert naar Windows 11 22H2, wat problemen kan veroorzaken. Klik op Controleren op updates en ga verder met de installatie.
Windows Update is een puinhoop
Windows Update biedt vaak een uitdagende en onvoorspelbare gebruikerservaring, en het is een puinhoop, vooral als je een bepaalde Windows 11-release wilt installeren. Deze problemen houden geen verband met Windows 11 23H2, maar met Windows Update.
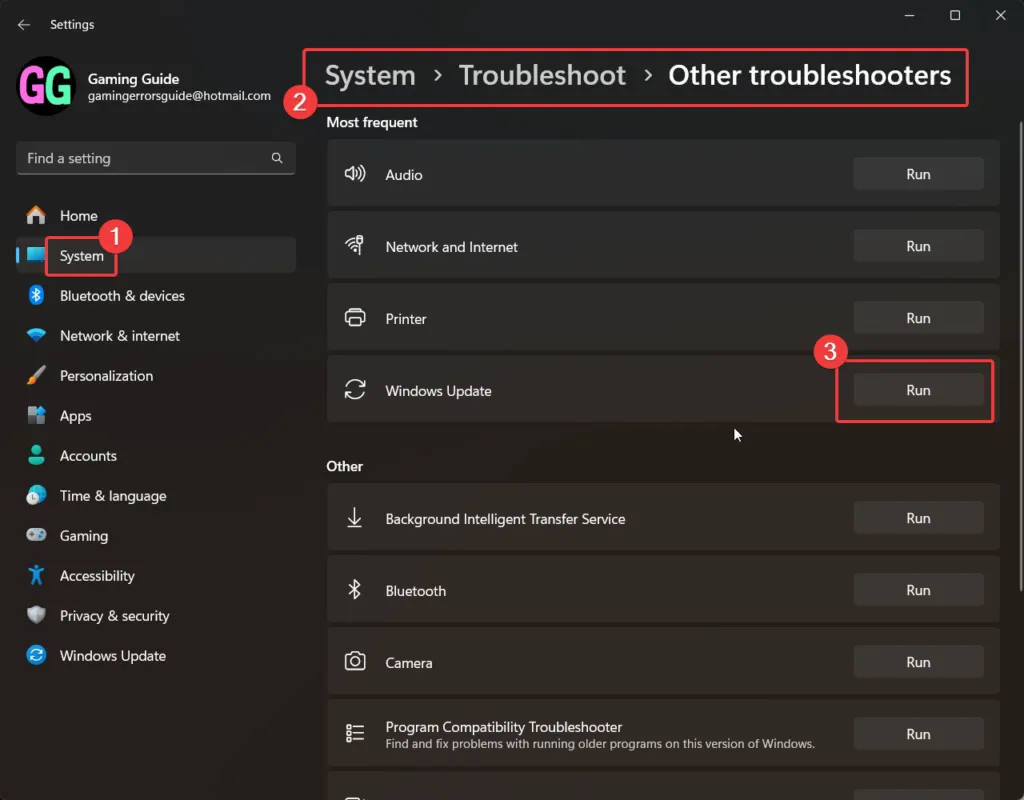
U kunt de probleemoplosser voor Windows Update ook uitvoeren door naar het tabblad Windows Update in het menu Instellingen te gaan, waar u toegang hebt tot de opties voor het oplossen van problemen en andere problemen, en vervolgens de probleemoplosser voor Windows Update uitvoeren.
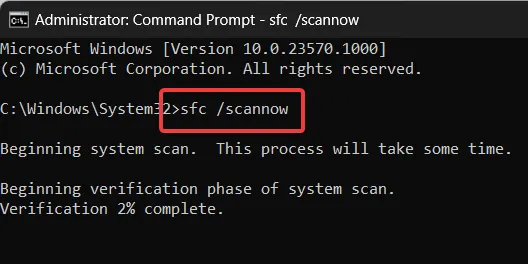
Ten tweede kunt u de SFC-scanfunctie (System File Checker) gebruiken door de opdracht ‘SFC /SCANNOW’ in te voeren en het systeem opnieuw op te starten.
Als niets voor u werkt, raden we u aan een installatieassistent of een app van derden, zoals Rufus, te gebruiken om de Windows 11 2023 Update schoon te installeren .
Geef een reactie