Windows 11 22H2 downloaden met Media Creation Tool
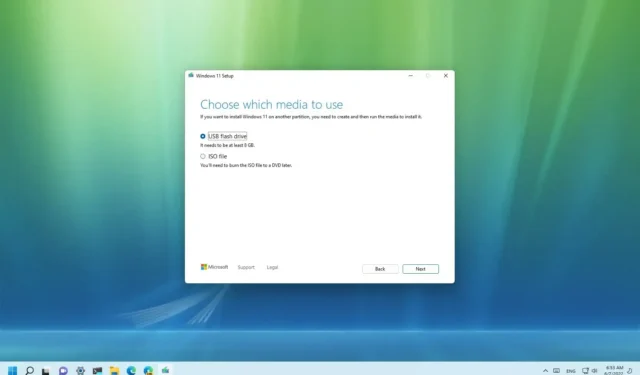
Als u van plan bent om te upgraden naar Windows 11 22H2 (ook wel de “2022-update” genoemd), kunt u de Media Creation Tool gebruiken in plaats van Windows Update.
De Media Creation Tool is ontworpen om de installatiebestanden te downloaden en een USB-flashdrive of ISO-bestand te maken om een interne upgrade of een schone installatie van Windows 11 uit te voeren .
In deze handleiding leert u hoe u de Media Creation Tool gebruikt om een USB-opstartbaar medium of ISO-bestand voor Windows 11 22H2 te maken.
Maak een Windows 11 22H2 USB-flashstation met Media Creation Tool
Volg deze stappen om de Media Creation Tool te gebruiken om opstartbare Windows 11 22H2 USB-installatiemedia te maken:
-
Klik in het gedeelte “Windows 11-installatiemedia maken” op de knop Nu downloaden .
-
Dubbelklik op het bestand MediaCrationToolW11.exe om de tool te starten.
-
Klik op de knop Accepteren .
-
Klik op de knop Volgende .
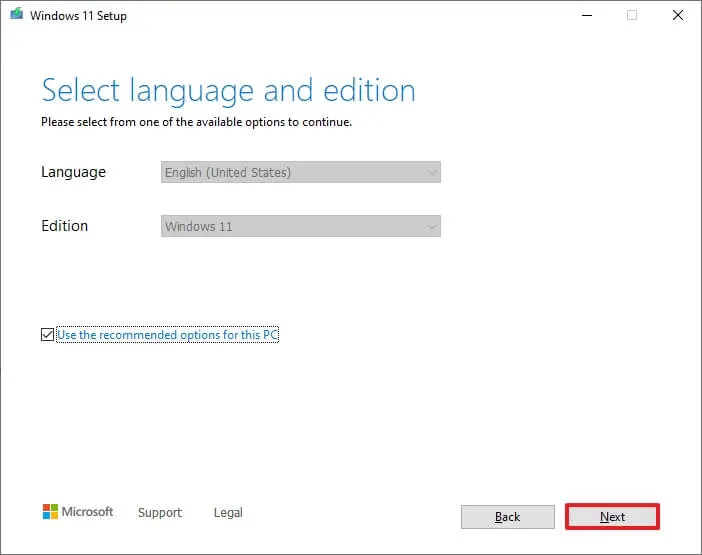
Snelle opmerking: Wis de optie ” Gebruik de aanbevolen opties voor deze pc” om de juiste taal, architectuur en editie te selecteren om een Windows 11 USB voor een ander apparaat te maken. -
Selecteer de optie USB-flashstation .
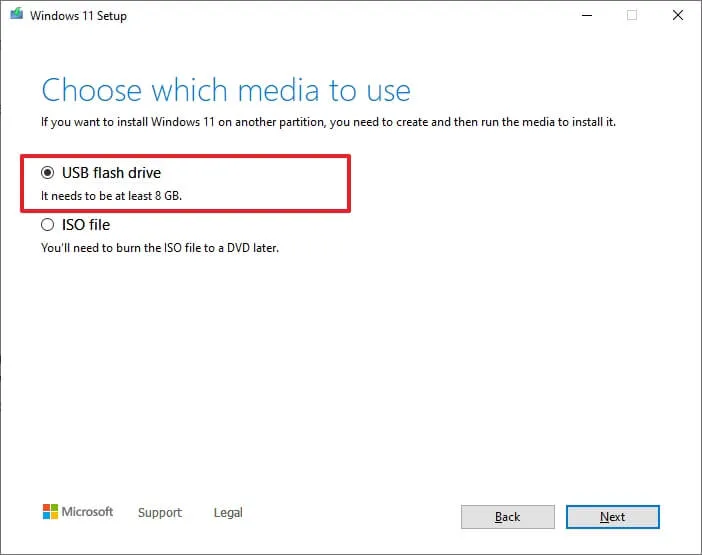
-
Klik op de knop Volgende .
-
Selecteer het USB-flashstation in de lijst, maar zorg ervoor dat het geen belangrijke bestanden bevat, aangezien dit proces alles erop wist.
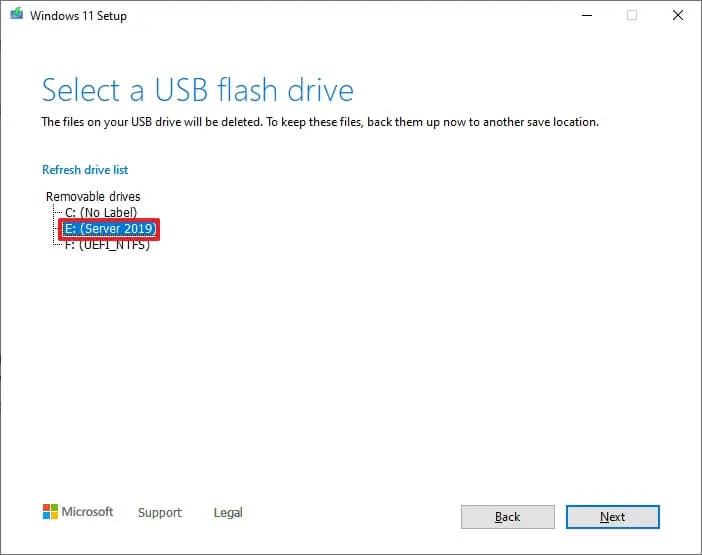
-
Klik op de knop Volgende .
-
Klik op de knop Voltooien .
Nadat u de stappen hebt voltooid, kunt u een apparaat starten dat UEFI gebruikt met het USB-station om Windows 11 te installeren.
Maak een Windows 11 22H2 ISO-bestand met Media Creation Tool
Gebruik deze stappen om het Windows 11 22H2 ISO-bestand te downloaden met de Media Creation Tool:
-
Klik onder het gedeelte “Windows 11-installatiemedia maken” op de knop Download tool nu .
-
Dubbelklik op het bestand MediaCrationToolW11.exe om de tool te starten.
-
Klik op de knop Accepteren .
-
Klik op de knop Volgende .
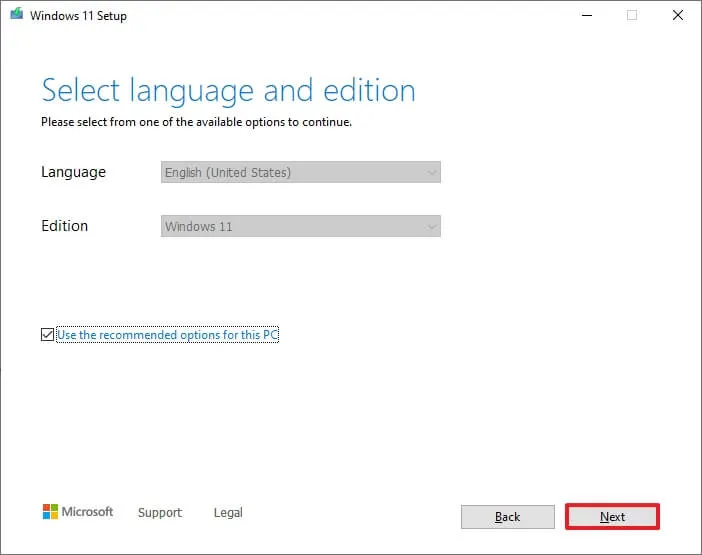
-
Selecteer de optie ISO-bestand .
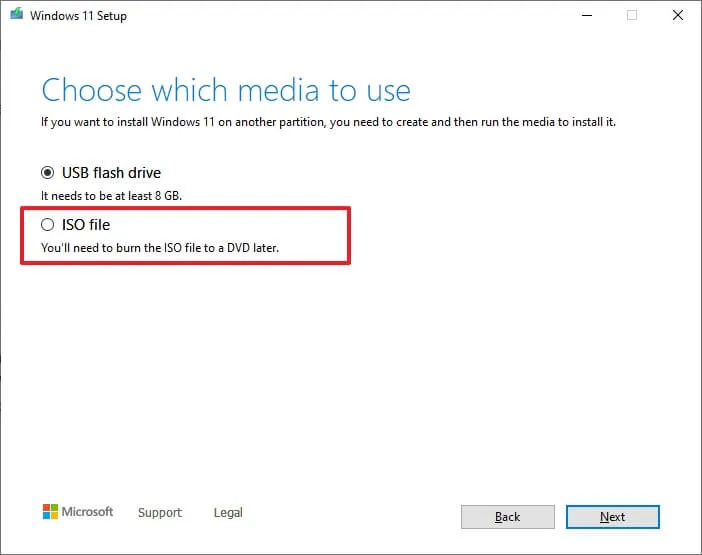
-
Klik op de knop Volgende .
-
Selecteer de locatie om het bestand op te slaan.
-
Bevestig een naam voor de afbeelding, bijvoorbeeld Windows_11_22H2_Setup.
-
Klik op de knop Opslaan .
-
Klik op de knop Voltooien .
Na het voltooien van de stappen, maakt de tool een ISO-bestand dat u kunt gebruiken om opstartbare media te maken of te koppelen in Verkenner om de installatie van Windows 11 2022 Update te starten.



Geef een reactie