Windows 11 2022 voegt optimalisaties toe voor gamen met vensters
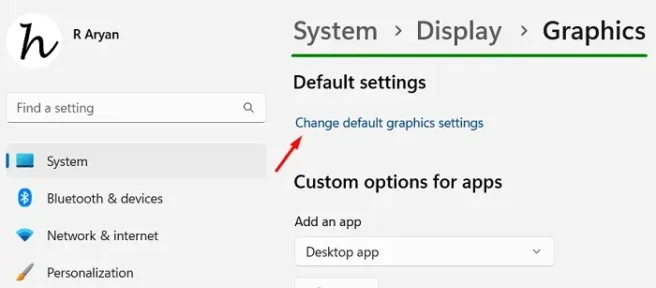
Microsoft voegt verschillende nieuwe functies toe aan zijn nieuwste besturingssysteem, zoals Windows 11 versie 22h2. Hiervan vindt u misschien het nieuwe “Controller Panel” en “Optimization for Windowed Applications” erg handig. In de wereld van vandaag test elke app-ontwikkelaar nieuwe functies in hun apps, wat resulteert in een toename van hun totale omvang. Wanneer applicaties in omvang groeien, is er een noodzaak om ze veel te optimaliseren. Met Windows 10 2022 wil Microsoft de algehele optimalisatie voor zowel games als apps met vensters verbeteren.
Wat is optimalisatie voor games met vensters?
Microsoft biedt deze nieuwe functie aan om een goede presentatie te ondersteunen voor al die apps en games die in de venstermodus worden uitgevoerd. Als u deze instelling inschakelt, wordt de game op de meest optimale manier weergegeven op basis van frames, zodat gebruikers gemakkelijk kunnen overschakelen van venster naar volledig scherm of omgekeerd.
De techgigant verbetert ook de latentie en enkele andere functies in Windows 11 22H2. Dit omvat Auto HDR, variabele verversingssnelheid en meer. Leer hoe u deze functie in Windows 11 versie 2022 inschakelt.
Optimalisatie inschakelen voor games met vensters
Hier leest u hoe u optimalisatie voor vensters of games in Windows 11 inschakelt
- Start Windows-instellingen (Win+I) en selecteer Systeem in het linkerdeelvenster.
- Ga naar de rechterkant en selecteer ” Weergeven “.
- Scroll naar beneden en klik op “Graphics ” in het gedeelte “Verwante instellingen”.
- Klik in het volgende scherm op de link – ” Standaard grafische instellingen wijzigen “.
- Zet de tuimelschakelaar onder Optimaliseren voor Windows-games aan.

Dat is alles, u hebt met succes game-optimalisatie met vensters ingeschakeld op uw pc.
Raad . Wanneer u Auto HDR inschakelt, wordt automatisch de optimalisatie voor games met vensters ingeschakeld. Als u optimalisatie voor games met vensters wilt uitschakelen, moet u eerst Auto HDR uitschakelen.
Hoe kan ik optimalisatie voor een specifieke applicatie of game uitschakelen?
U kunt optimalisatie uitschakelen voor een specifieke app of game op uw pc met Windows 11. Deze instelling is erg handig als u niet wilt dat bepaalde apps automatisch worden geoptimaliseerd.
Volg de onderstaande stappen om optimalisatie voor een specifieke app of game uit te schakelen:
- Druk op Win + I en navigeer naar het onderstaande pad −
System> Display > Graphics
- Gebruik de vervolgkeuzelijst naast ” Gebruikersinstellingen voor apps ” en kies tussen de desktop-app of de Microsoft Store -app .
- Wanneer u een desktopapplicatie selecteert, kunt u hiermee de applicaties selecteren die beschikbaar zijn op uw desktopscherm. Terwijl u, wanneer u een Microsoft Store-app selecteert, elke app kunt selecteren die u hebt gedownload van de Windows Store.
- Klik op ” Bladeren ” en selecteer de applicatie waarvoor u optimalisatie wilt uitschakelen.
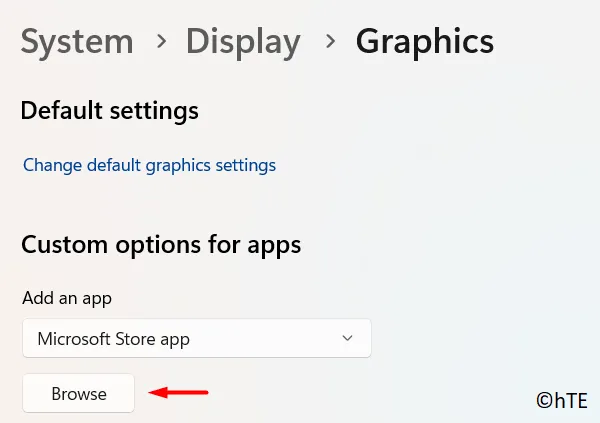
- De geselecteerde app verschijnt in het gedeelte Alle apps. Klik op die specifieke app en klik op Opties .

- Vink het selectievakje “Optimalisatie niet gebruiken voor games met venster” aan en klik op ” Opslaan “.

Dat is alles, u hebt met succes de optimalisatie uitgeschakeld voor de geselecteerde app op uw pc met Windows 11. Start uw pc opnieuw op zodat de laatste wijzigingen van kracht worden de volgende keer dat u zich aanmeldt.
Opmerking . Daarnaast kunt u ook “Energy Saver”, “High Performance” of “Let Windows Solution” selecteren.
De Auto HDR-functie en DirectStorage-functies zijn nog in de maak. Wacht even en u vindt beide functies in het menu Display > Graphics .
Wat is de controllerpad in Windows 11 22H2?
De nieuwe controllerpad is een bijgewerkte look voor de Xbox Game Bar in Windows 11 versie 20h2. Hiermee krijgt u snel toegang tot de games die u onlangs heeft gespeeld. Kortom, dit is de nieuwe Game Launcher van Windows 11. Om te zien welke functies het ondersteunt, maakt u verbinding met uw Xbox draadloze controller en drukt u op de Xbox-knop. Je ziet al je nieuwste games, Xbox-ondersteuning en andere handige tools in de venstermodus bovenaan het scherm.
Bron: Howtoedge



Geef een reactie