Windows 10 HDR kan niet worden ingeschakeld: 3 manieren om dit op te lossen

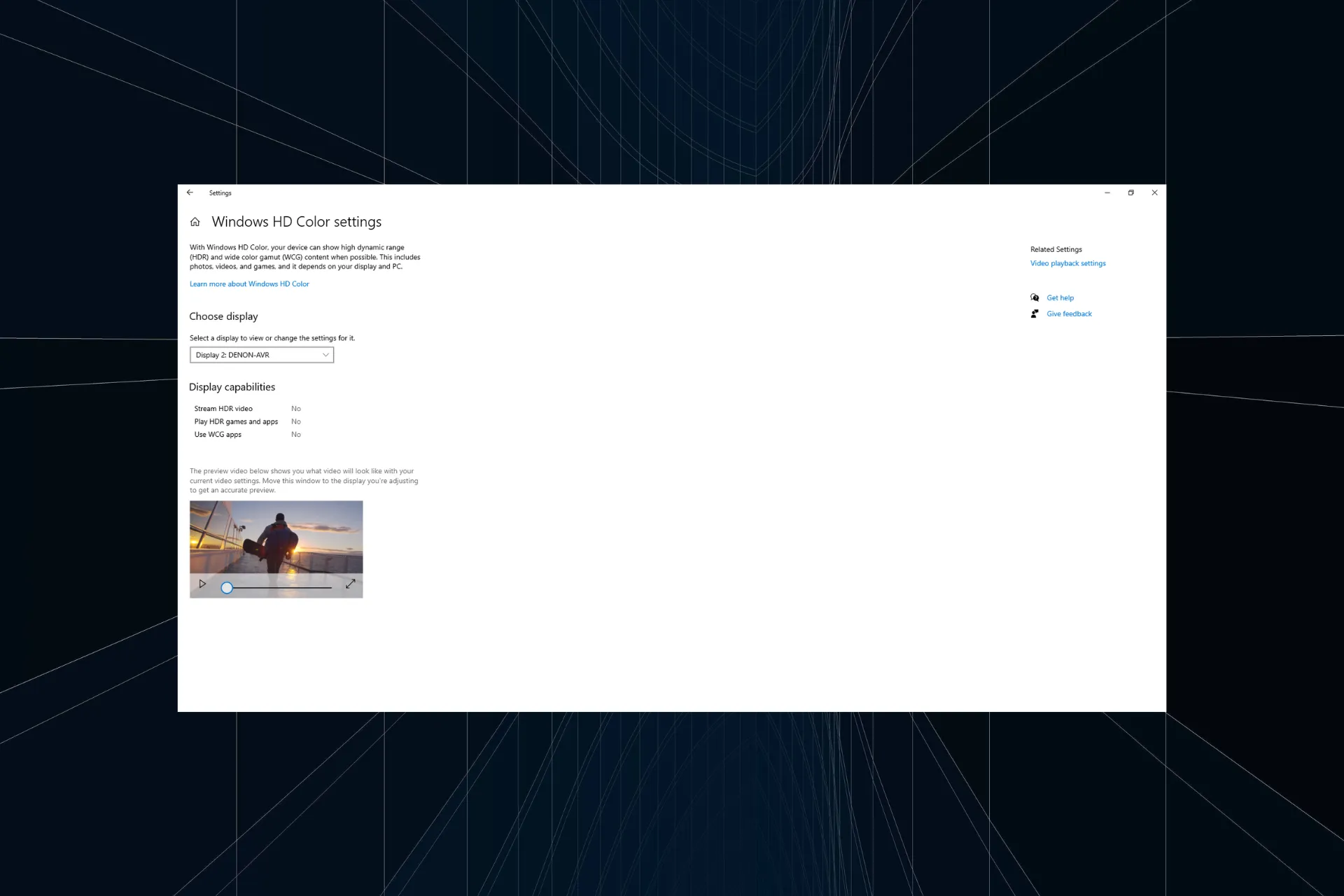
In Windows 10 kunt u HDR-inhoud afspelen wanneer dit wordt ondersteund door uw externe beeldscherm of laptopscherm. Verschillende gebruikers hebben echter gemeld dat Windows 10 HDR niet kan worden ingeschakeld op het Microsoft-forum.
Als u probeert te achterhalen waarom HDR niet wordt ingeschakeld, kan dit probleem optreden als u onlangs een upgrade naar de nieuwste versie van Windows 10 hebt uitgevoerd. Wanneer u probeert de HDR-streaminstellingen in te schakelen, kan de HDR-optie niet worden ingeschakeld.
In dit artikel onderzoeken we een paar snelle stappen om u te helpen het probleem met Windows 10 HDR wordt niet ingeschakeld op te lossen.
Wat kan ik doen als Windows 10 HDR niet kan worden ingeschakeld?
Dit is wat u eerst moet doen:
- Als u meerdere HDR-beeldschermen op uw pc aansluit, zorg er dan voor dat de opstelling met meerdere monitoren het probleem niet veroorzaakt. Als u een monitor plus tv-opstelling gebruikt, schakel dan HDR Stream in terwijl alleen uw tv op de pc is aangesloten.
- In andere gevallen kan een incompatibele HDMI-kabel ook HDR-problemen veroorzaken in Windows 10. HDR vereist een HDMI 2.0b-kabel om het signaal te verzenden. Als u een HDMI 1,4V-kabel gebruikt, vervang deze dan door een HDMI 2.0b-kabel.
1. Schakel de HDR-optie in vanuit de Register-editor
- Druk op Windows + R om Uitvoeren te openen, typ regedit in het tekstveld en druk op Enter .

- Klik op Ja wanneer de UAC-prompt verschijnt.
- Plak het volgende pad in de adresbalk en druk op Enter:
Computer\HKEY_CURRENT_USER\SOFTWARE\Microsoft\Windows\CurrentVersion\VideoSettings
- Dubbelklik op het item EnableHDRForPlayback. Als u het niet kunt vinden, klikt u met de rechtermuisknop op het lege gedeelte, beweegt u de cursor over Nieuw, selecteert u DWORD (32-bits waarde), naam it EnableHDRForPlayback en open het vervolgens.
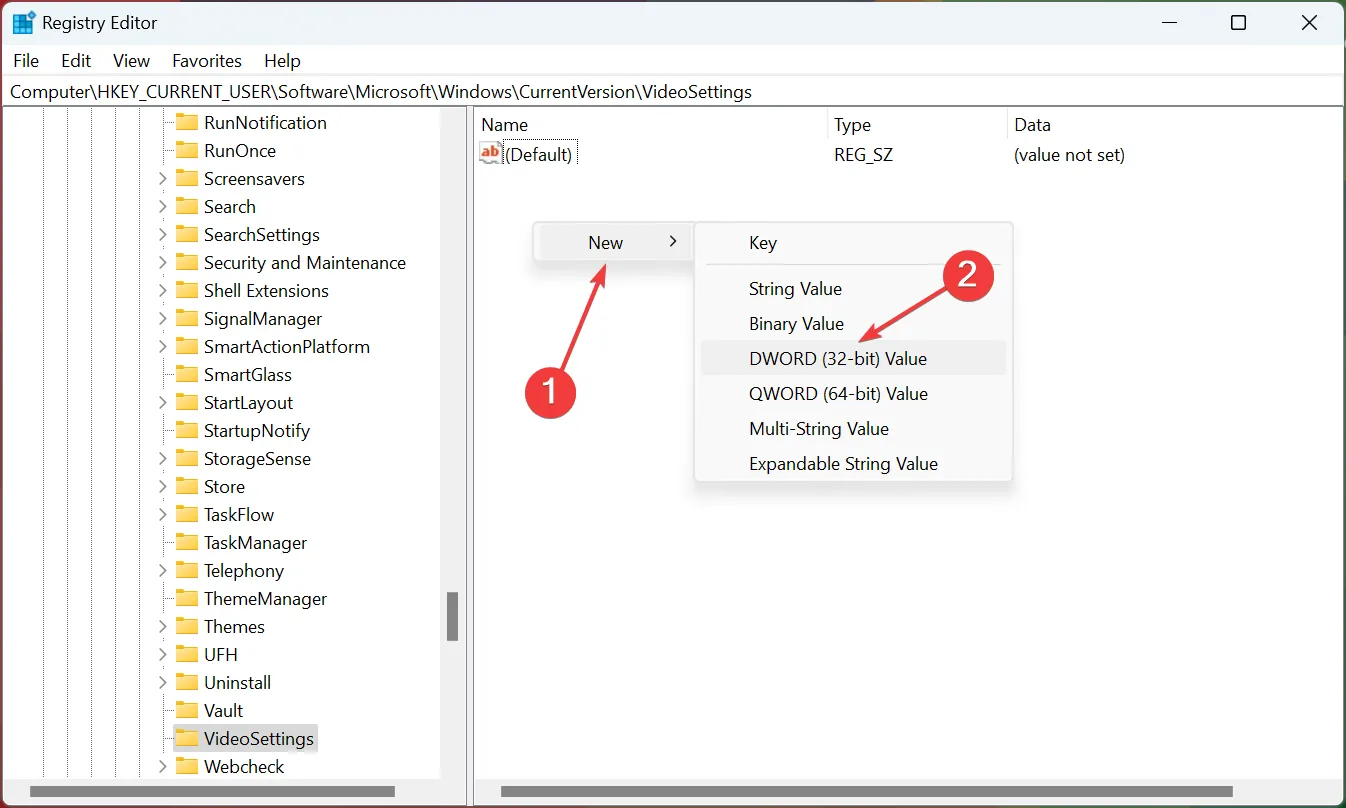
- Voer 1 in het veld Waardegegevens in en klik op OK om de wijzigingen op te slaan.

- Als u klaar bent, start u de computer opnieuw op om de wijzigingen door te voeren.
Als HDR niet op Windows 10 blijft werken, werkt de registerfix meestal het beste voor gebruikers. JeJe zou nu HDR moeten kunnen inschakelen via Instellingen.
2. Herstel het apparaat naar de vorige versie
- Druk op Windows + I om Instellingen te openen en selecteer Bijwerken & Beveiliging.

- Open het tabblad Herstel in het linkerdeelvenster.
- Scroll omlaag naar Ga terug naar de vorige versie van Windows 10.
- Klik op Aan de slag.
- Volg de instructies op het scherm om uw pc te herstellen naar de eerdere versie van Windows 10.
- Controleer na het herstellen of u de optie Stream HDR in de instellingen kunt inschakelen.
Als het probleem zich voordeed na het upgraden naar de nieuwste versie van Windows 10, kunt u de pc herstellen naar de vorige versie van Windows OS om los het probleem op.
Houd er rekening mee dat de optie Terug naar de vorige versie van Windows 10 niet beschikbaar zal zijn na 10 dagen na het updaten van het systeem.
Als u teruggaat naar de vorige versie, worden ook alle stuurprogramma-updates hersteld. Het kan dus zijn dat u de update opnieuw moet installeren om de nieuwste ondersteunde stuurprogramma’s voor de pc-hardware te verkrijgen.
Alles bij elkaar genomen: als de HDR Stream-optie ontbreekt op uw scherm, komt dit hoogstwaarschijnlijk doordat uw monitor of tv de HDR-technologie niet ondersteunt. Het probleem met Windows 10 HDR wordt meestal veroorzaakt door een foutieve update of een incompatibele HDMI-verbinding.
Volg de stappen om het probleem met HDR uitgeschakeld op uw Windows 10-computer op te lossen.
Ontdek ook wat u moet doen als Windows 10 HDR vervaagd is. Laat ons in de reacties weten welke methode u heeft geholpen het probleem op te lossen.



Geef een reactie