Windows 10 Schijfbeheer Herstel – Hoe bestanden te herstellen
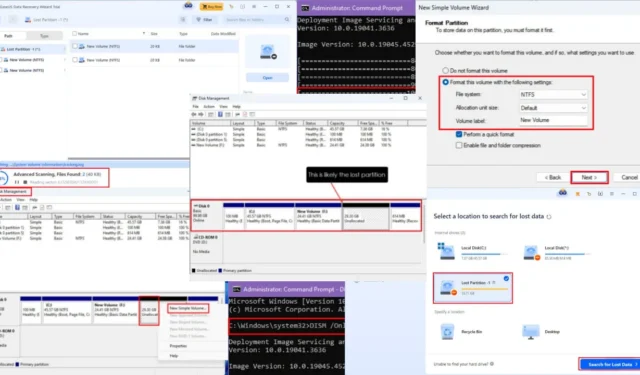
Werkt Windows 10 Disk Management recovery eigenlijk? Laten we het hieronder eens ontdekken!
Met de Windows 10 Disk Management tool kunt u uw interne opslagstations beheren. Het regelt ook hoe u verwijderbare USB- en HDD/SSD-opslag kunt gebruiken.
Hieronder vindt u de beproefde methoden om verloren partities of systeembestanden te herstellen. Ontdek ook of de tool efficiënt werkt als hersteltool of dat u speciale software van derden nodig hebt voor partitie- en bestandsherstel.
Wat is Windows 10 Schijfbeheerherstel?
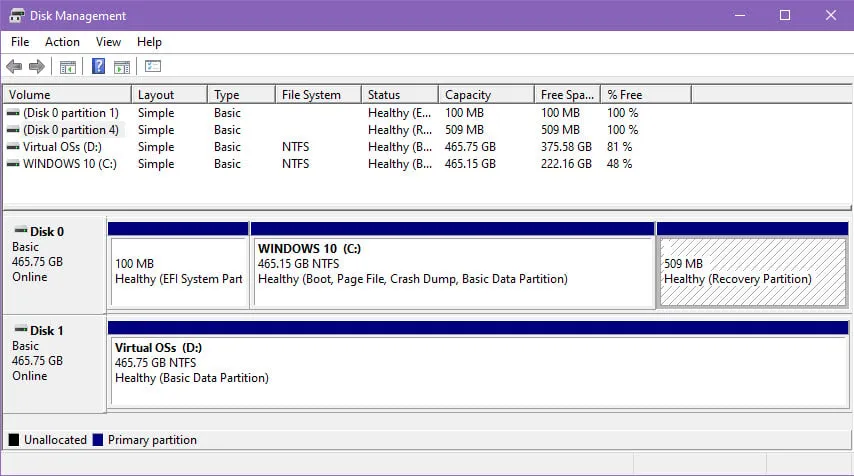
Windows 10 Schijfbeheer is een ingebouwd hulpmiddel voor geavanceerde opslagbewerkingen, maar biedt geen partitie- of systeembestandsherstelservices.
U vindt een herstelpartitie die is gekoppeld aan de Windows OS-installatieschijf. U zult merken dat deze geen stationsletter heeft. Bovendien zal de Windows File Explorer-tool deze partitie niet weergeven in het venster Deze computer of Computer.
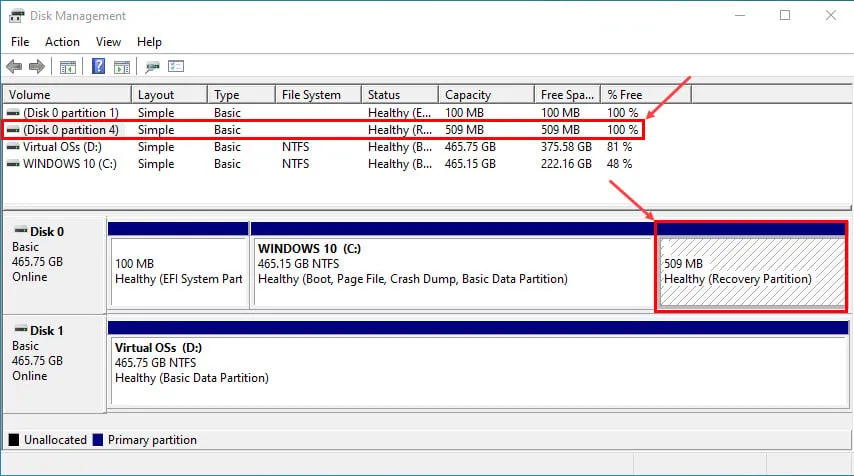
Windows 10 gebruikt de herstelpartitie om het huidige besturingssysteem, configuraties en aanpassingen te herkennen voor OS-hersteldoeleinden . Het opent automatisch de Windows 10 Disk Management Recovery Partition-bestanden in het geval van grote storingen, zoals BSOD, HDD-problemen na een stroomstoring en meer.
Microsoft heeft dezelfde functionaliteiten en kenmerken van Windows 10 Schijfbeheer in Windows 11 voortgezet. Daarom vindt u de herstelfunctie voor deze tool niet in Windows 11 .
Een verloren partitie opnieuw maken met behulp van Windows 10 Schijfbeheer
Met deze tool kunt u de verloren partitie opnieuw maken. Wanneer u echter een nieuwe partitie maakt van een niet-toegewezen schijfruimte, moet Windows 10 deze formatteren met behulp van NTFS- of FAT-bestandssystemen . In deze fase verliest u de inhoud van de verloren partitie .
Zo gebruikt u het:
- Klik met de rechtermuisknop op het Windows Startmenu of de Vlag om het contextmenu voor ervaren gebruikers te openen.
- Klik op het hulpprogramma Schijfbeheer .
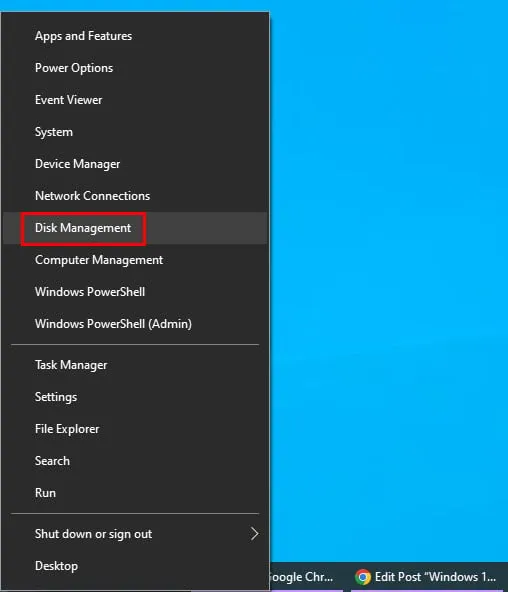
- De app Schijfbeheer wordt geopend.
- U zou aparte linten voor elke schijf moeten zien. Bijvoorbeeld, Schijf 0 , Schijf 1 , etc.
- Binnen het schijflint zou u marineblauwe en donkergekleurde vakken moeten zien . Dit zijn de partities op de geselecteerde schijf.
- Je zou een vakje in het lint moeten zien met een donkere strook en een tekst die zegt Unallocated . Dat is de verloren partitie.
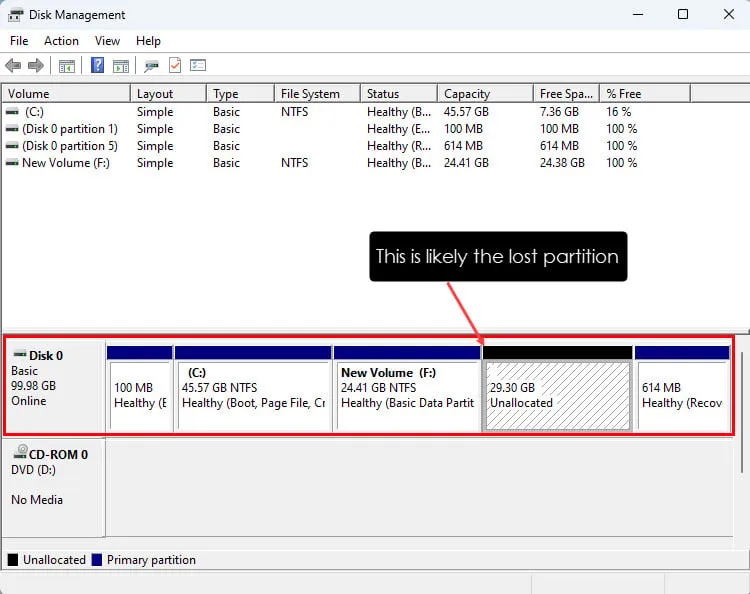
- Als er echter al niet-toegewezen schijfruimte aanwezig is , wordt de onlangs verloren gegane partitie daarmee samengevoegd.
- Laten we ervan uitgaan dat er geen niet-toegewezen schijfruimte op uw SSD of HDD is.
- Klik vervolgens op het vakje Niet-toegewezen , klik met de rechtermuisknop en kies de optie Nieuw eenvoudig volume .
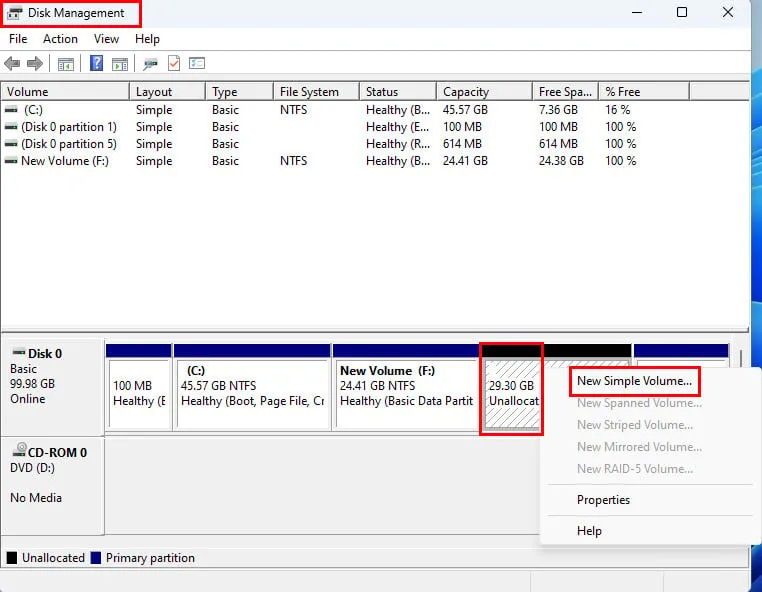
- De wizard Nieuw eenvoudig volume wordt geopend. Klik op Volgende .
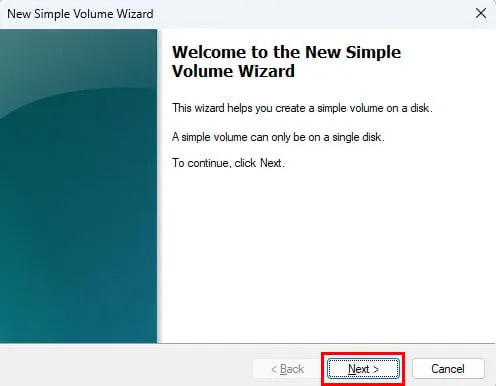
- Klik nogmaals op Volgende in het venster Volumegrootte opgeven .
- In het dialoogvenster Stationsletter of pad toewijzen wordt in de niet-toegewezen ruimte automatisch de stationsletter van de eerder verloren gegane partitie weergegeven .
- Klik op Volgende om de automatisch geselecteerde stationsletter te kiezen.
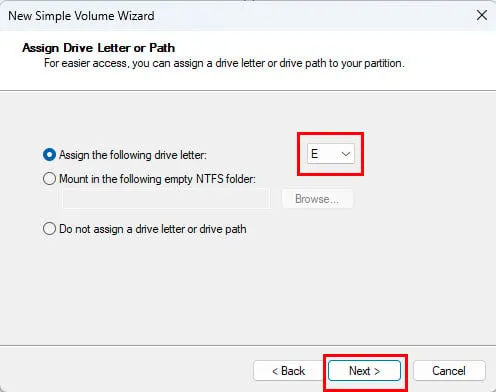
- U ziet nu het dialoogvenster Partitie formatteren . Voer de relevante informatie in velden in, zoals Volumelabel , Bestandssysteem , etc.
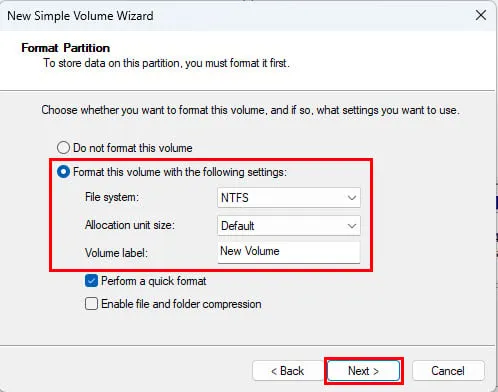
- Klik op Voltooien op het volgende scherm.
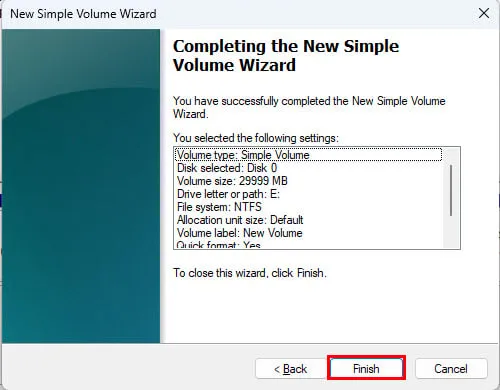
- De eerder verloren gegane partitie wordt nu weergegeven in de Verkenner .
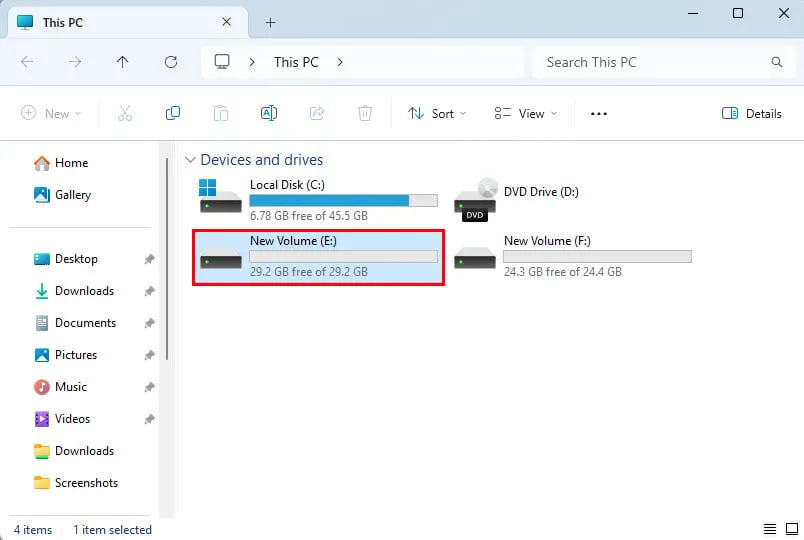
Hoewel u de verloren partitie opnieuw hebt aangemaakt, is deze leeg omdat de partitiewizard de schijf heeft geformatteerd.
Maak in dit stadium geen nieuwe bestanden en plak geen andere bestanden in deze nieuw gecreëerde partitie. U moet een hulpprogramma voor bestandsherstel van derden gebruiken om herstelbare bestanden van de verloren partitie terug te krijgen. Als u bestanden in de nieuwe partitie gaat kopiëren, worden oude bestanden overschreven en kunnen ze voorgoed verloren gaan.
Een systeembestand herstellen
Er zijn geen opdrachten of functionaliteiten om systeembestandsherstel te forceren met Windows Schijfbeheer. U kunt echter de volgende opdrachten uitvoeren als u vermoedt dat een systeembestand per ongeluk is verwijderd. Houd er echter rekening mee dat Windows 10 u niet toestaat om kritieke systeembestanden te verwijderen.
SFC-scan uitvoeren
- Open de Windows 10-terminal door in het menu Start te zoeken naar Opdrachtprompt , er met de rechtermuisknop op te klikken en de optie Als administrator uitvoeren te selecteren .
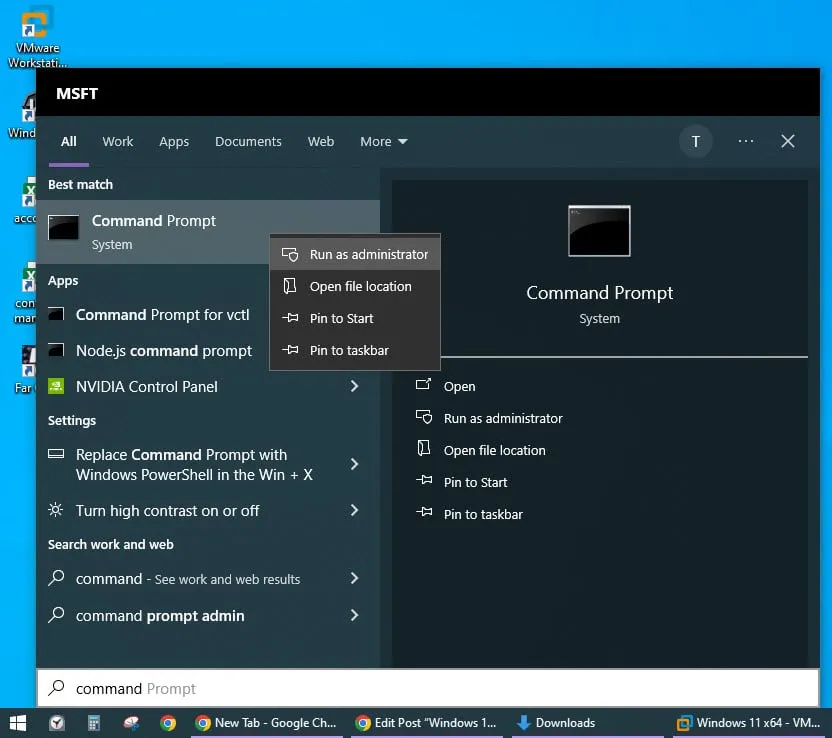
- Typ de
sfc /scannowopdracht in het terminalvenster en druk op Enter. - De SFC-scanopdracht start en kan enige tijd duren. Het zou tussen de 10 minuten en een uur moeten duren , afhankelijk van de grootte van de Windows 10-installatiepartitie.
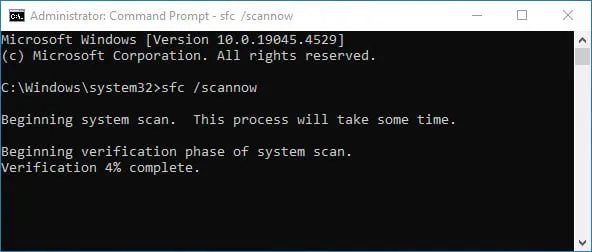
- Onderbreek de scansessie niet terwijl deze bezig is.
Zodra de scan is voltooid, geeft de opdrachtprompttool de resultaten weer. Hier zijn enkele mogelijke resultaten:
- Windows Resource Protection heeft geen integriteitsschendingen gevonden: systeembestanden zijn in orde en er zijn geen verdere maatregelen nodig.
- Windows Resource Protection heeft corrupte bestanden gevonden en succesvol hersteld: U hebt verloren systeembestanden hersteld.
- Windows Resource Protection heeft corrupte bestanden gevonden, maar kon sommige ervan niet repareren: voer DISM uit .
Als u het derde bericht ziet, ga dan naar de volgende methode.
DISM-scan uitvoeren
- Open de Windows 10 CLI met verhoogde rechten, net zoals in de vorige methode.
- Voer de volgende opdracht in de terminal in en druk op Enter:
DISM /Online /Cleanup-Image /ScanHealth
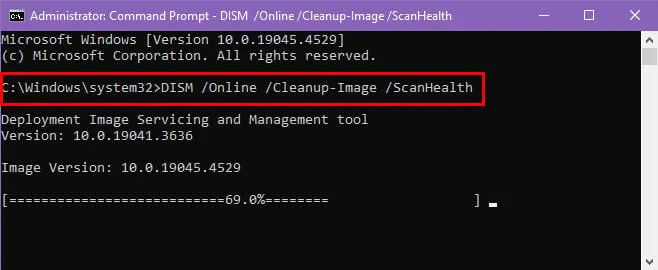
- Het kan even duren voordat de eerste scan is voltooid.
- Wanneer CLI na de scan problemen met de systeembestanden aangeeft, voert u de volgende opdracht uit:
DISM /Online /Cleanup-Image /RestoreHealth
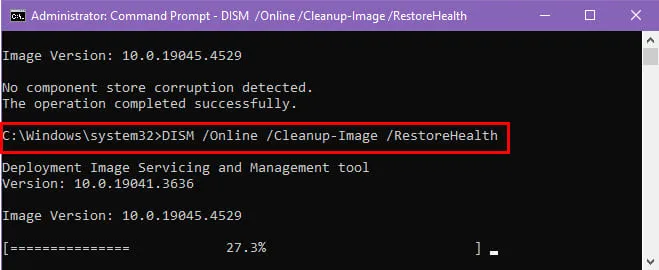
- Windows 10 probeert beschadigde systeembestanden online te herstellen.
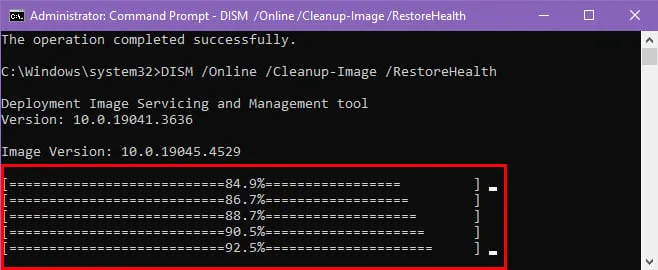
- Als alles goed werkt, zal het herstel succesvol verlopen, zoals hieronder weergegeven.
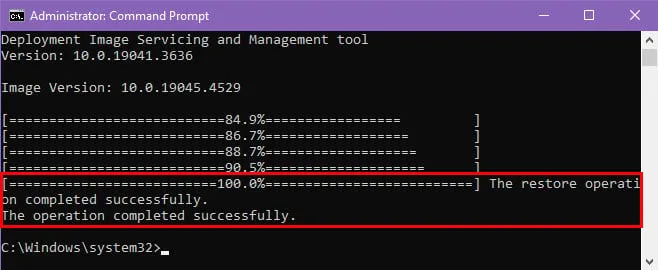
Gebruik een app van derden om een verloren partitie te herstellen
De handigste manier om een verloren partitie te herstellen is door een speciale data recovery app te gebruiken, zoals EaseUS. U kunt de tool gratis downloaden en installeren .
U krijgt echter alleen een gratis evaluatie. Als u tevreden bent met wat u ziet, kunt u een licentiesleutel kopen en dan kunt u verloren partitiegegevens herstellen.
Zo gebruikt u het:
- Start de app via de snelkoppeling op het bureaublad of in het Startmenu .
- Het venster Hardware Disk zou moeten openen .
- Als er per ongeluk partities op de SSD of HDD zijn verwijderd, ziet u de melding Verloren partitie voor de betreffende schijf.
- Selecteer de schijf, bijvoorbeeld Lost Partition 1 , en klik op de knop Search for Lost Data (Zoeken naar verloren gegevens) in de rechteronderhoek.
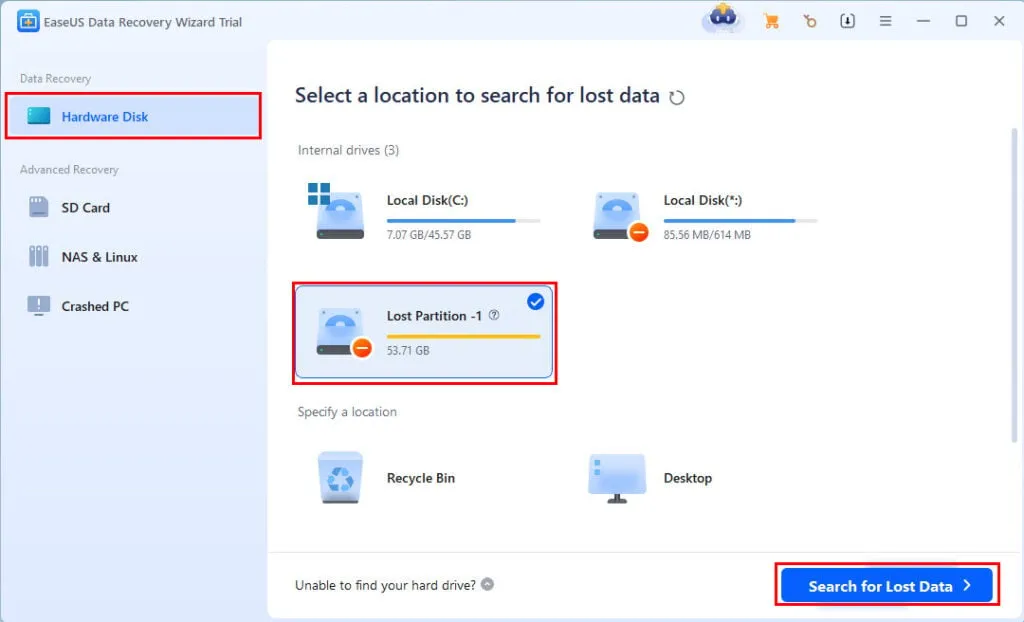
- De app begint automatisch met het scannen naar de verloren bestanden.
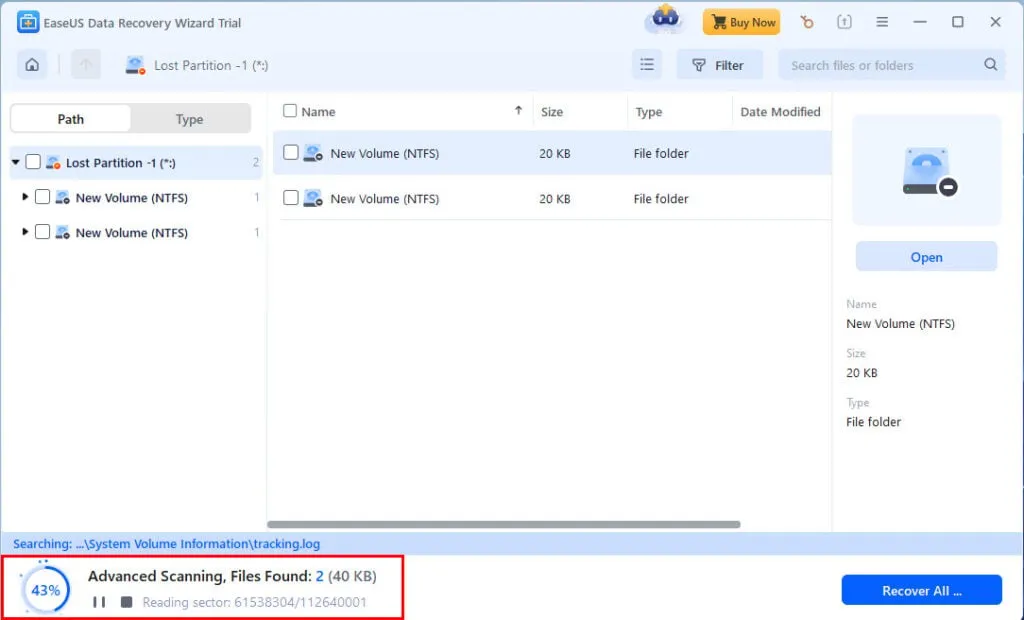
- Klik op ‘Ga naar Herstellen’ zodra het scannen is voltooid.
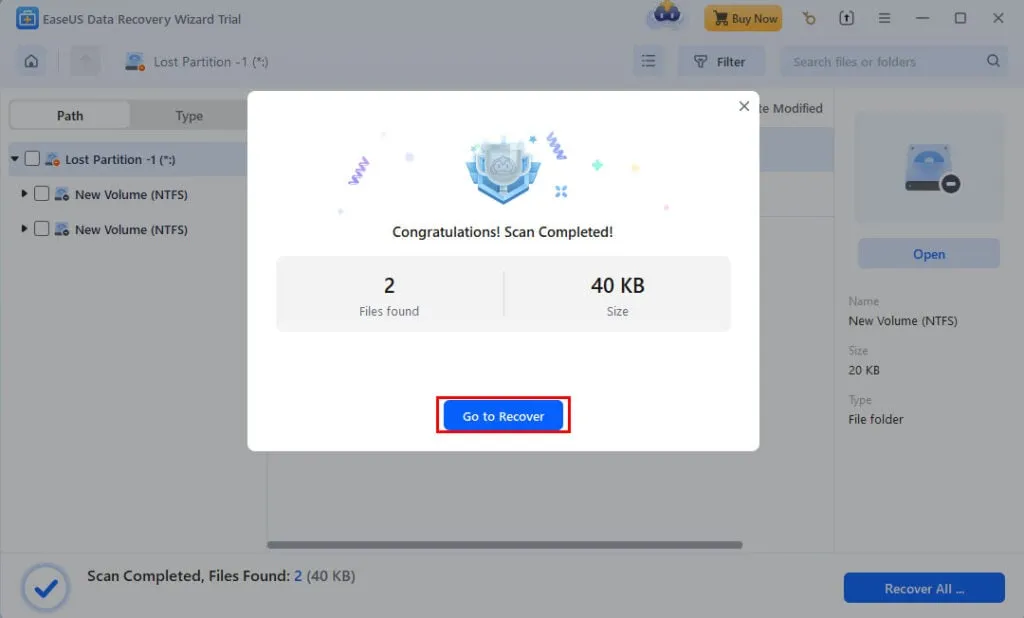
- Als u een geactiveerde EaseUS-versie gebruikt, ziet u de optie om een schijf te kiezen waar u de herstelde bestanden van de verloren partitie wilt opslaan.
- Volg de instructies op het scherm.
Samenvatting
Helaas is er geen Windows 10 Disk Management-hersteloptie voor uw oude partities of systeembestanden. U kunt echter een nieuwe maken met de tool en vervolgens software van derden gebruiken, zoals EaseUS, om de verwijderde bestanden te herstellen. Voor systeembestanden moet u SFC- en DISM-opdrachten gebruiken.
Als het artikel u geholpen heeft of als u feedback wilt geven, kunt u hieronder een reactie plaatsen!



Geef een reactie