Venster 11 Copiloot: de beste tips en trucs
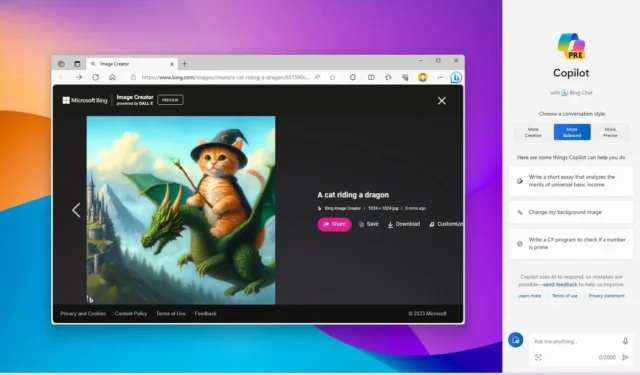
Op Windows 11 kun je nu de Copilot AI gebruiken vanuit de taakbalk, en in deze handleiding leer je de beste tips en trucs om het meeste uit de chatbot te halen.
Copilot is de nieuwe digitale assistent-ervaring die Cortana vervangt en nieuwe functionaliteiten ontketent, waaronder de mogelijkheid om met de chatbot te communiceren in natuurlijke taal om volledige antwoorden op vrijwel elke vraag te krijgen en zelfs systeeminstellingen te wijzigen. Copilot is echter alleen nuttig als u weet hoe u de mogelijkheden ervan kunt benutten, aangezien het vervolgpaneel alleen een opdrachtprompt biedt met minimale hulp.
In deze handleiding worden de beste tips en trucs beschreven die u kunt gebruiken met Copilot op Windows 11.
De beste tips en trucs van Copilot om aan de slag te gaan
Hoewel Copilot gemakkelijk te gebruiken is, leert u in deze handleiding verschillende tips en trucs om het beste uit de ervaring te halen, van het snel oproepen van de chatbot met een eenvoudige sneltoets tot het stellen van vragen met uw stem, het uitvoeren van verschillende acties, het wijzigen van instellingen, start de AI-chatbot opnieuw op om de functie op Windows 11 volledig uit te schakelen.
1. Verwijder de knop van de taakbalk en gebruik de snelkoppeling
In Windows 11 opent de sneltoets “Windows-toets + C” de Copilot, waardoor u snel kunt communiceren met de chatbot, wat betekent dat de taakbalkknop niet nodig is.
Volg deze stappen om de Copilot-knop van de taakbalk te verwijderen:
-
Open Instellingen op Windows 11.
-
Klik op Personalisatie .
-
Klik op het tabblad Taakbalk .
-
Schakel de Copilot- tuimelschakelaar uit om de knop op afstand te bedienen via de taakbalk.
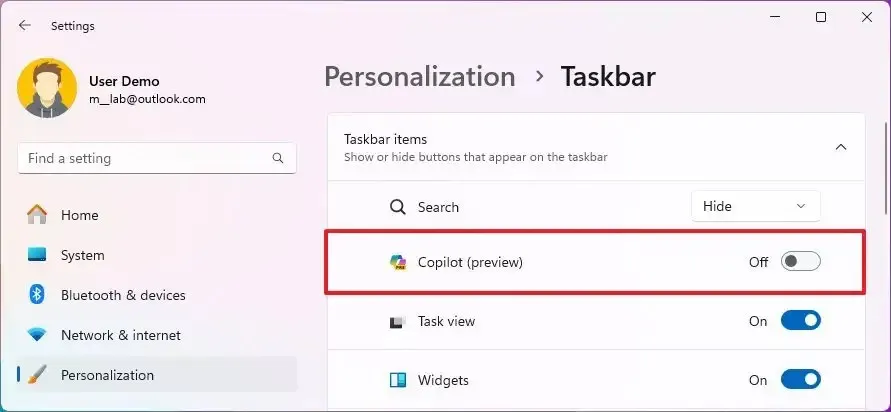
Zodra u de stappen heeft voltooid, is de Copilot-knop niet langer beschikbaar in de taakbalk, maar u kunt nog steeds de sneltoets gebruiken om toegang te krijgen tot de functie.
2. Gesproken zoekopdracht met Copilot
Naast het gebruik van tekst, kunt u uw stem gebruiken om vragen te stellen of verschillende acties uit te voeren.
Volg deze stappen om met uw stem vragen te stellen op Copilot:
-
Klik op de Copilot- knop (Windows-toets + C) op de taakbalk.
-
Klik rechtsboven op het microfoonpictogram .
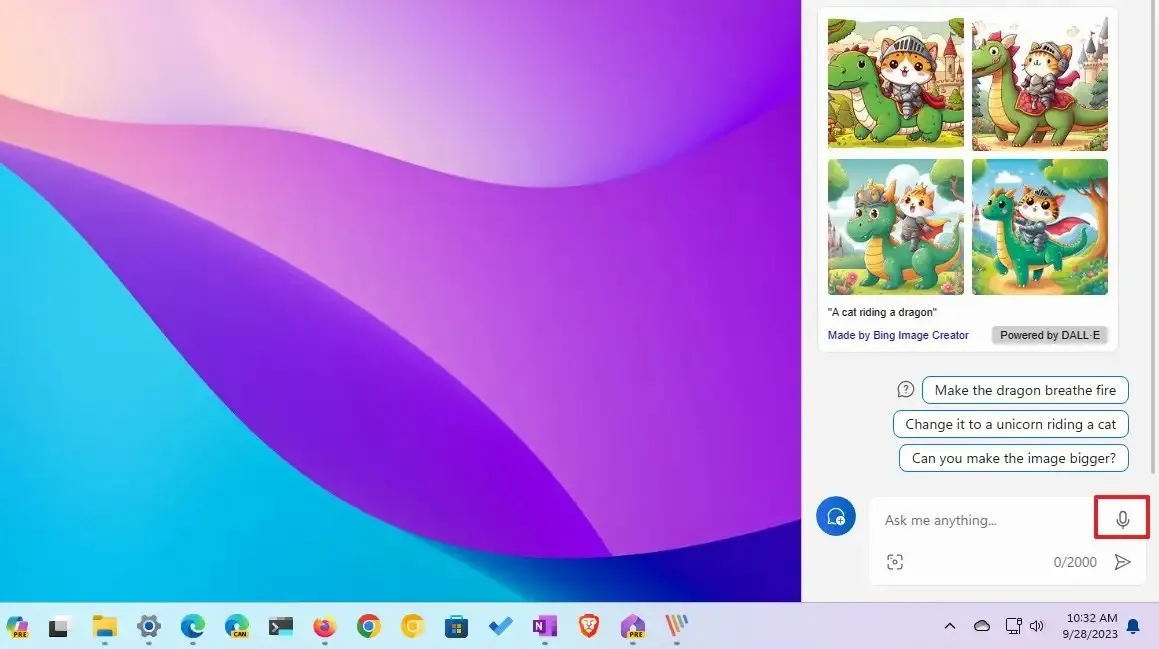
-
Gebruik uw stem om een prompt op te stellen.
Nadat u de stappen heeft voltooid, verwerkt de chatbot uw stem om de vraag te bepalen zonder enige informatie naar de Microsoft-server te sturen voor betere privacy, en dan krijgt u antwoord. Omdat de prompt met uw stem is gemaakt, zal Copilot de vraag beantwoorden met behulp van tekst, maar ook met behulp van uw stem (wat erg lijkt op een echte mens).
3. Wijzig de systeeminstellingen op Windows 11
Copilot is in principe dezelfde ervaring als die op internet, maar met een diepere integratie op Windows 11. Het is echter mogelijk om extra taken uit te voeren, zoals het wijzigen van systeeminstellingen. Hoewel u de chatbot niet kunt vragen het register te bewerken of het beleid in de Groepsbeleid-editor te wijzigen, kunt u wel basistaken uitvoeren.
Volg deze stappen om de systeeminstellingen op Windows 11 met Copilot te wijzigen:
-
Klik op de Copilot- knop (Windows-toets + C) op de taakbalk.
-
Stel een prompt op om de instellingen te wijzigen en druk op Enter . Bijvoorbeeld ‘schakel Bluetooth in’ of ‘schakel de donkere modus in’.
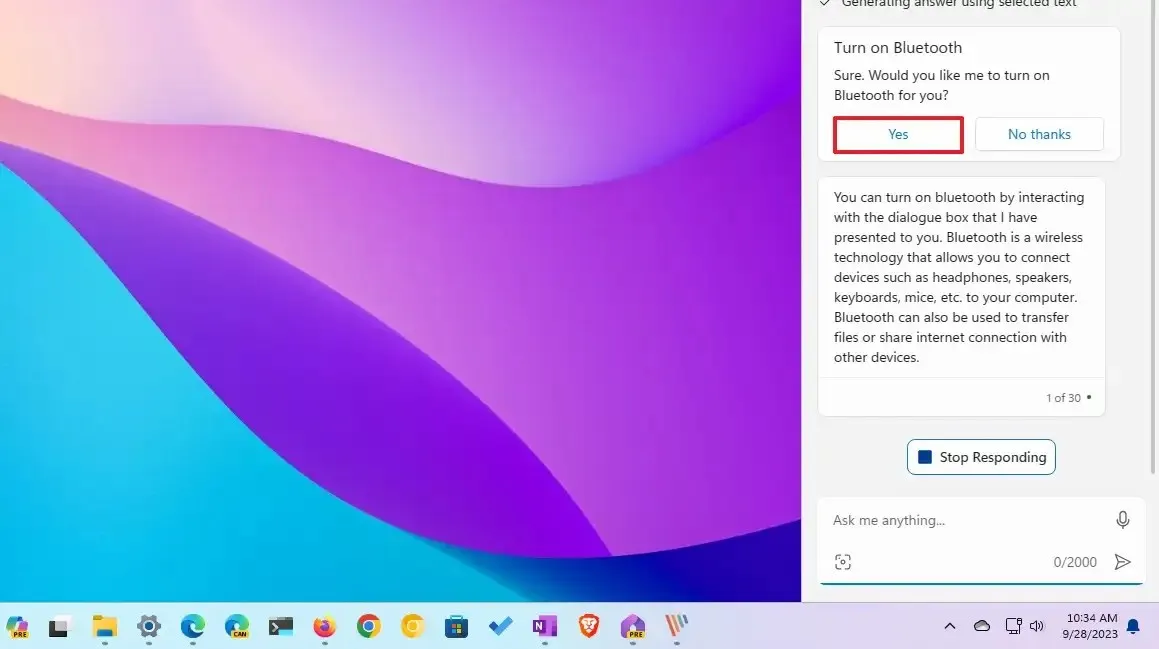
- Klik op de knop Ja (indien van toepassing).
U kunt ook vragen om andere instellingen in te schakelen, uit te schakelen of te wijzigen. Als de AI de actie niet kan uitvoeren, wordt de app Instellingen geopend op de pagina met de instellingen die u wilt bijwerken.
4. Start apps met Copilot
Copilot werkt ook als app-launcher, waardoor de reis naar het Start-menu overbodig wordt en u tekst of spraak kunt gebruiken.
Volg deze stappen om apps te starten met Copilot:
-
Klik op de Copilot- knop (Windows-toets + C) op de taakbalk.
- Klik op de knop Ja (indien van toepassing).
Nadat u de stappen heeft voltooid, wordt de app automatisch geopend. Mogelijk moet u de vraag bevestigen door op de knop “Ja” te klikken.
5. Gebruik plug-ins om met andere chatbots te communiceren
Plug-ins zijn verbindingen die u handmatig kunt inschakelen om te communiceren met andere chatbots van verschillende services om de mogelijkheden van Copilot uit te breiden.
Volg deze stappen om aan de slag te gaan met de Copilot-plug-ins op Windows 11:
-
Klik op de Copilot- knop (Windows-toets + C) op de taakbalk.
-
Klik op de knop Plug-ins in de rechterbovenhoek.
-
Zet de tuimelschakelaar aan om de plug-in in te schakelen.
-
Klik op de knop Terug (X) in de linkerbovenhoek.
-
Stel een prompt samen om gebruik te maken van de plug-in. Bijvoorbeeld: “Gebruik Instacart om een appeltaartrecept te zoeken en vertel mij de ingrediënten.”
-
Klik op de knop Verzenden .
Zodra u de stappen heeft voltooid, maakt Copilot verbinding met de plug-in om toegang te krijgen tot de andere chatbot om een antwoord te genereren.
Momenteel zijn er zes plug-ins, waaronder:
- Instacart: biedt recepten en de lijst met ingrediënten die je nodig hebt. Het biedt ook hulp bij de levering van alle ingrediënten bij uw plaatselijke winkel.
- Kajak: Zoekt naar vluchten, hotels en huurauto’s. Het kan ook plaatsen voorstellen.
- Klarna: Zoekt en vergelijkt productprijzen van online retailers in de Verenigde Staten.
- OpenTable: beveelt restaurants aan en maakt reserveringen.
- Winkel: Zoekt online productprijzen.
- Suno: maak nummers met één enkele AI-prompt.
Het is vermeldenswaard dat u maximaal drie plug-ins tegelijk kunt inschakelen. Hoewel dit niet verplicht zou moeten zijn, kunt u het beste de naam van de plug-in in de prompt vermelden om er zeker van te zijn dat Copilot verbinding maakt met de plug-in.
U zult ook de plug-in ‘Zoeken’ in de lijst opmerken , en dit is de verbinding die Copilot-gebruikers met Bing verbinden. Als u dit uitschakelt, kunt u Copilot nog steeds gebruiken, maar heeft het geen toegang tot de informatie van internet.
6. Maak screenshots met Copilot
Op Windows 11 voert Copilot een taak niet automatisch uit. In plaats daarvan gebruikt het de beschikbare systeemtools, die handiger zijn voor gebruikers die niet erg bekend zijn met de functies die beschikbaar zijn in het besturingssysteem.
Volg deze stappen om een screenshot te maken op Windows 11 met Copilot:
-
Klik op de Copilot- knop (Windows-toets + C) op de taakbalk.
-
Stel de query samen en druk op Enter . Bijvoorbeeld: ‘maak een screenshot’.
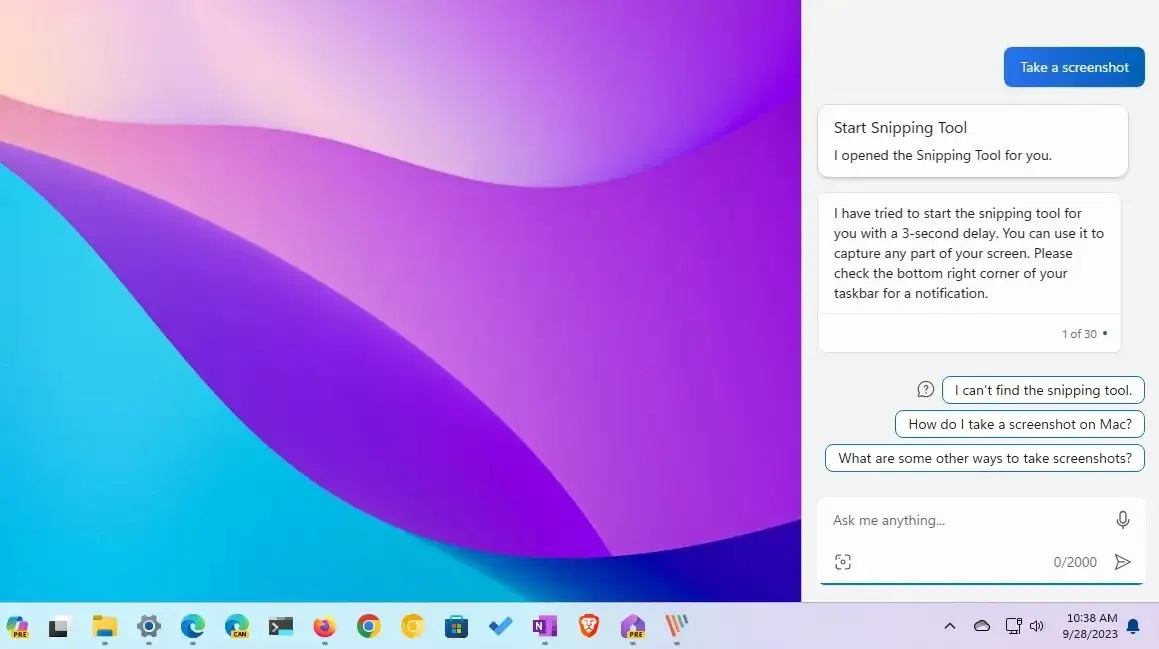
U kunt Copilot vragen een screenshot te maken, maar er wordt geen screenshot voor u gemaakt. In plaats daarvan verschijnt de Snipping Tool- app en de instructies om de schermafbeelding te maken op Windows 11.
Als u uw stem gebruikt, zal de digitale assistent zelfs zijn stem gebruiken om de stappen uit te leggen, wat nuttiger kan zijn dan het lezen van de instructies.
7. Wijzig de stijl ‘preciezer’ om de nieuwste GPT-versie te gebruiken
Wanneer u Copilot op Windows 11 gebruikt, kunt u de gespreksstijl wijzigen om de tonen van de antwoorden te wisselen. U wist echter waarschijnlijk niet dat het veranderen van de gespreksstijl ook de versie van het taalmodel verandert dat wordt gebruikt om het antwoord te genereren. Als u bijvoorbeeld de “gebalanceerde” optie kiest, kan de chatbot een oudere versie van ChatGPT gebruiken om de vraag te beantwoorden, en als u de “precieze” optie gebruikt, kan de chatbot de meest up-to-date versie van ChatGPT gebruiken. . Dit gebeurt automatisch en er is geen manier om de versie die u op dat moment gebruikt te bevestigen, maar de “precieze” optie zal waarschijnlijk de meest recente versie gebruiken.
Volg deze stappen om de gespreksstijl van Copilot op Windows 11 te wijzigen:
-
Klik op de Copilot- knop (Windows-toets + C) op de taakbalk.
-
Kies het gesprekstype. De standaard gespreksstijl voor de chatbot is bijvoorbeeld ‘Evenwichtig’, waardoor de chatbot neutraler kan reageren, wat betekent dat hij zal proberen geen partij te kiezen over een specifiek onderwerp. U kunt de toon echter wijzigen in ‘Creatief’, wat meer speelse en originele reacties oplevert, of in ‘Precieze’, om het meest nauwkeurige antwoord met meer feiten te genereren.
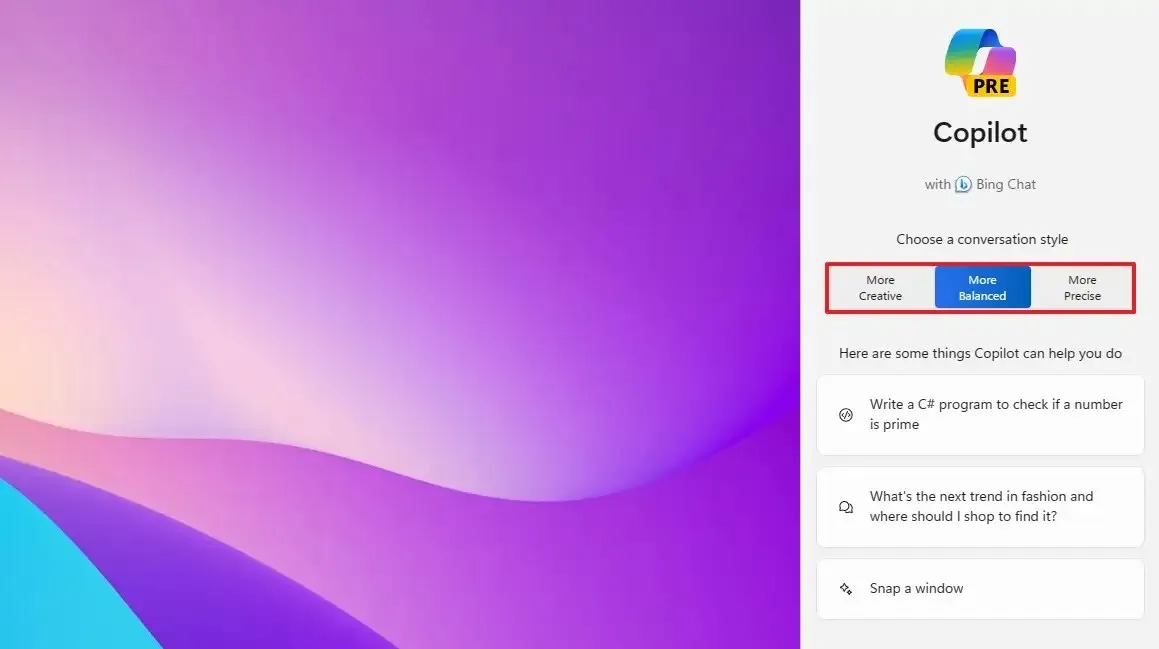
-
Stel de query samen en druk op Enter .
Nadat u de stappen heeft voltooid, kiest de chatbot de versie van ChatGPT die logischer is om de vraag te beantwoorden.
8. Genereer AI-afbeeldingen met tekstbeschrijving
In Windows 11 gebruikt de Copilot-functie het DALL-E AI-taalmodel om afbeeldingen te genereren op basis van een tekstbeschrijving. Dit is dezelfde functie die u kunt gebruiken in Microsoft Image Creator en in Microsoft Paint met de Cocreator-functie .
Volg deze stappen om afbeeldingen te maken met behulp van AI met Copilot op Windows 11:
-
Klik op de Copilot- knop (Windows-toets + C) op de taakbalk.
-
Stel een beschrijving op van de afbeelding die u wilt maken en druk op Enter .
-
Klik op de afbeelding om het resultaat in de webbrowser te openen.
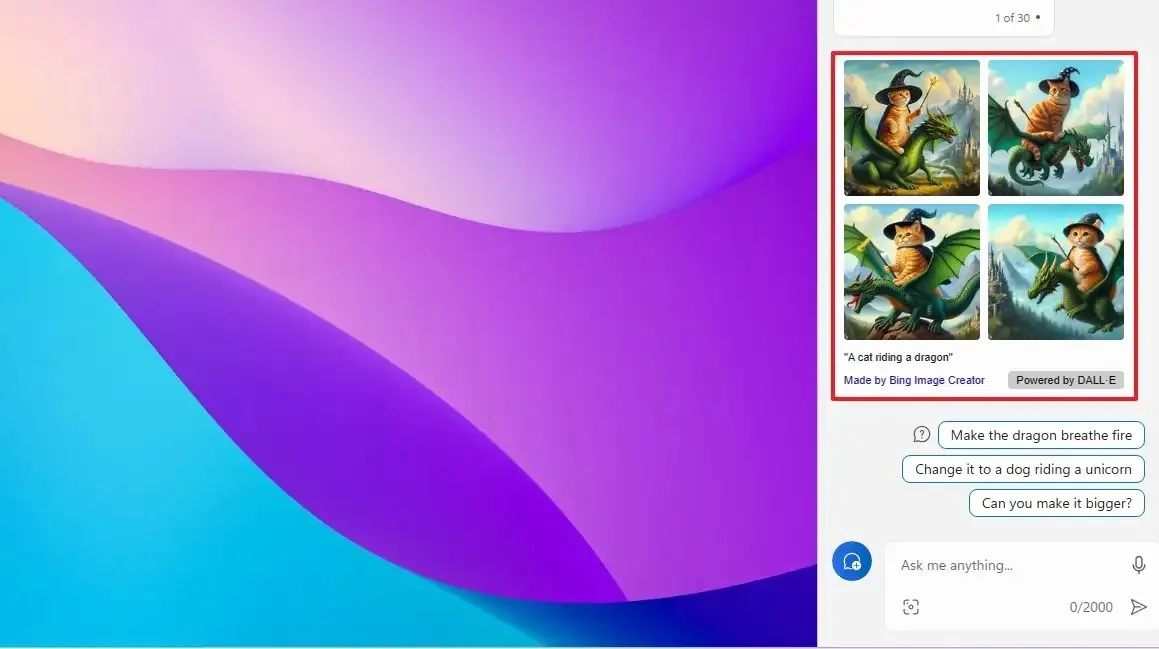
-
Klik op de knop Downloaden .
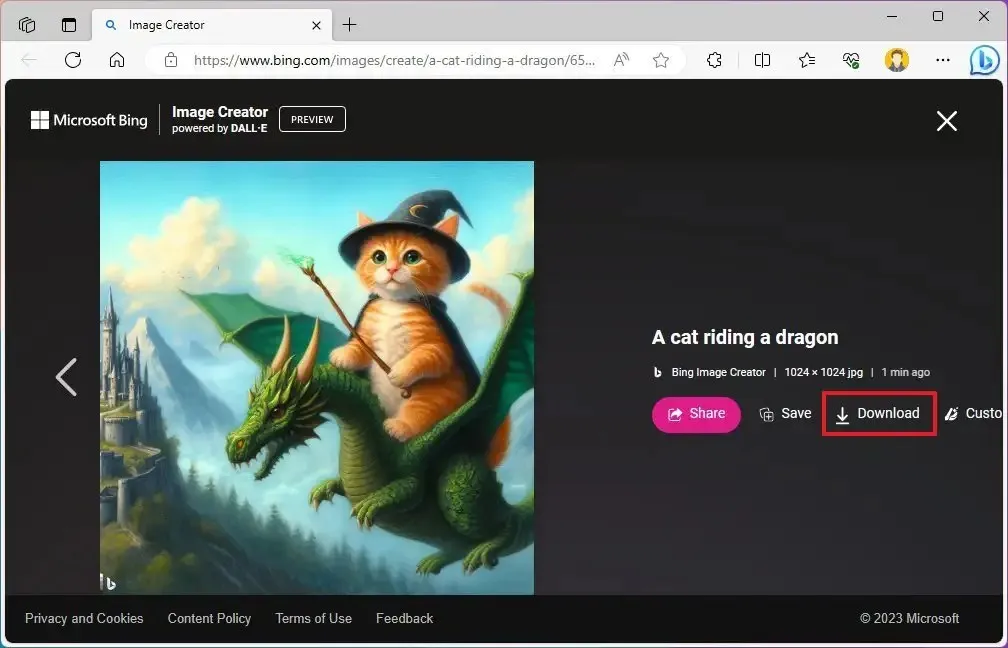
Zodra u de stappen heeft voltooid, wordt de afbeelding naar uw computer gedownload als een “.jpg”-bestand van 1024 x 1024 pixels met een watermerk dat aangeeft dat dit een door AI gegenereerde illustratie is. (Als u Copilot Pro gebruikt , wordt de beeldresolutie verhoogd naar 1792 x 1014 pixels.)
Wanneer u deze functie gebruikt, zal hoe specifieker u bent met de beschrijving, de AI-service helpen een nauwkeuriger beeld te produceren. Het maken van afbeeldingen kost iets meer tijd dan gewone antwoorden. Zodra de dienst de vraag heeft verwerkt, ontvangt u vier varianten van de afbeelding.
9. Vat de inhoud van de website samen zonder Copilot on Edge te openen
Een van de beste tips bij het gebruik van Copilot is de mogelijkheid om website-inhoud samen te vatten, wat in veel situaties van pas kan komen. Het samenvatten van inhoud kan u bijvoorbeeld helpen om snel meer inhoud te consumeren en het onderwerp beter te begrijpen door de rommel te negeren. Je kunt de samenvatting gebruiken als uitgangspunt voor schoolwerk. De mogelijkheid om online-inhoud samen te vatten kan u helpen de informatie te verzamelen die u nodig heeft om een taak op het werk te voltooien.
Om de inhoud van een webpagina met Copilot samen te vatten, gebruikt u deze stappen:
-
Klik op de Copilot- knop (Windows-toets + C) op de taakbalk.
-
Open de webinhoud met Microsoft Edge . Korte opmerking: op het moment dat dit artikel wordt geschreven, werkt de samenvatting van Copilot alleen met Microsoft Edge.
-
Stel de query samen om de inhoud samen te vatten en druk op Enter . Bijvoorbeeld: ‘Maak een samenvatting van deze webpagina’.
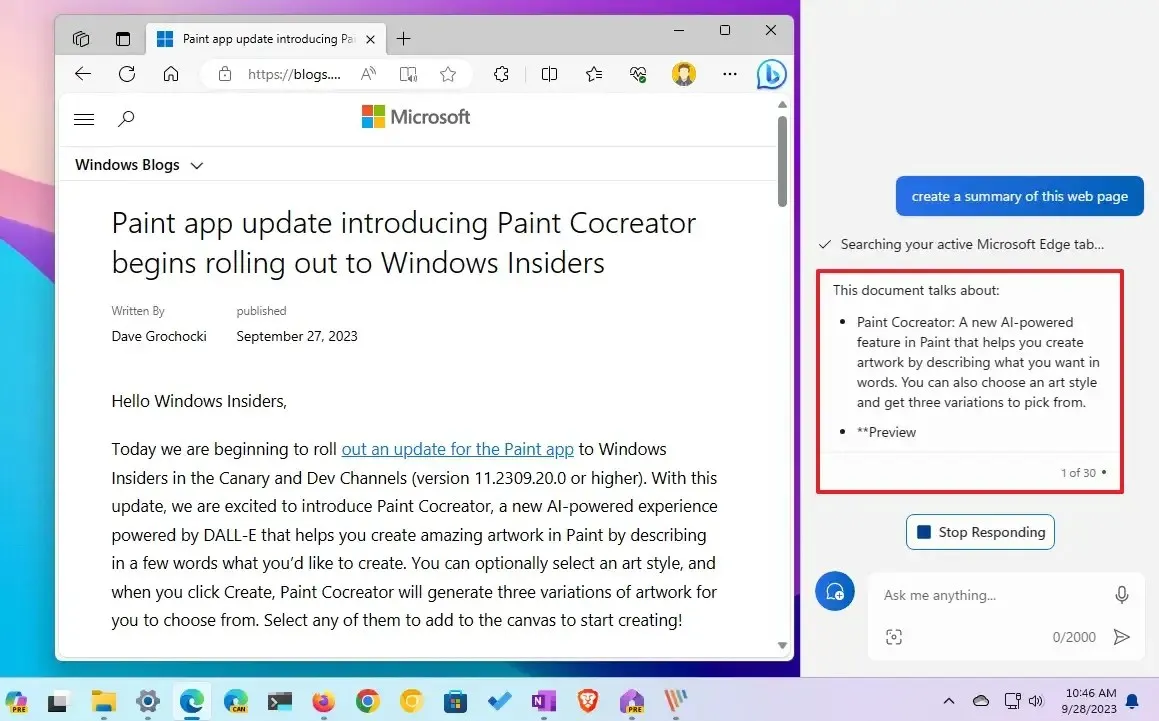
Nadat u de stappen heeft voltooid, controleert Copilot het momenteel actieve tabblad in Microsoft Edge en maakt een samenvatting van de pagina zonder dat u het zijpaneel van de chatbot in de browser hoeft te openen.
10. Start Copilot opnieuw om veelvoorkomende problemen op te lossen
Hoewel u de knop “Nieuw onderwerp” kunt gebruiken om de chat opnieuw in te stellen, kunt u soms problemen en fouten tegenkomen bij het gebruik van Copilot. Als dit het geval is, is de truc om de chatbot op Windows 11 opnieuw op te starten om veelvoorkomende problemen op te lossen (vergelijkbaar met het opnieuw opstarten van een niet-reagerende applicatie ).
Volg deze stappen om Copilot opnieuw te starten op Windows 11:
-
Klik op de knop Copiloot .
-
Klik op de menuknop (drie stippen) in de rechterbovenhoek en kies de optie ‘Vernieuwen’ om de ervaring opnieuw te starten. Snelle opmerking: Microsoft heeft een nieuwe knop “Vernieuwen” naast het menu toegevoegd , waardoor u sneller toegang krijgt tot de functie.
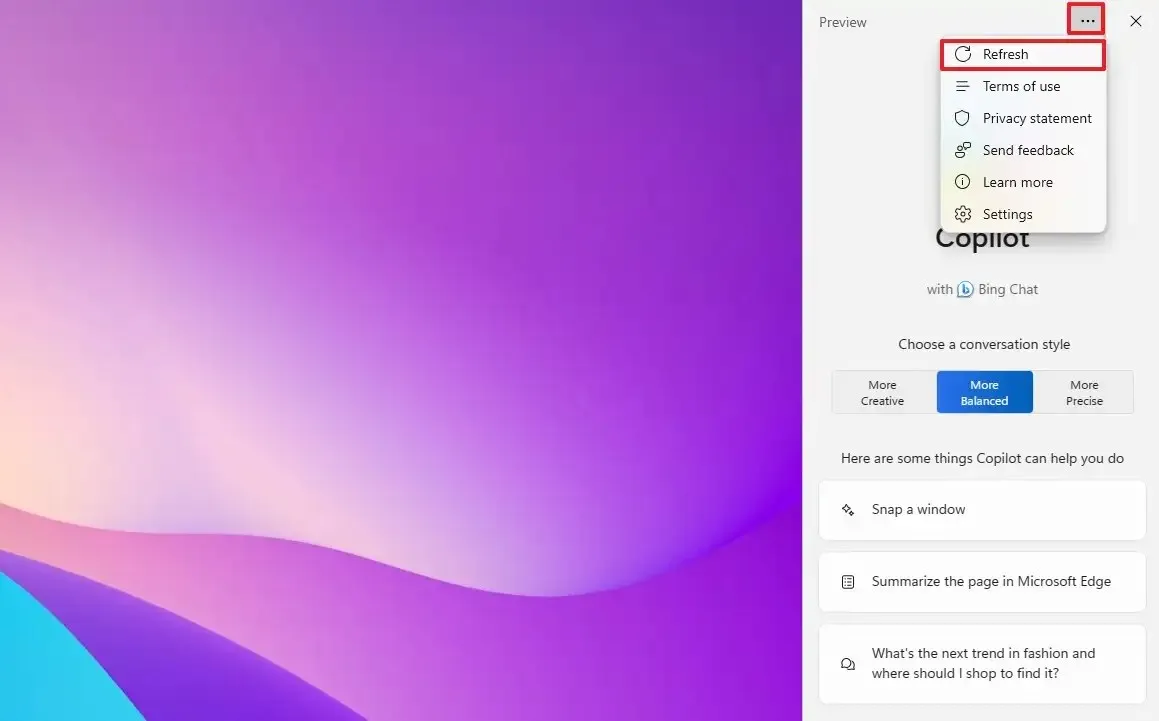 Snelle opmerking: Microsoft heeft een nieuwe knop “Vernieuwen” naast het menu toegevoegd , waardoor u sneller toegang krijgt tot de functie.
Snelle opmerking: Microsoft heeft een nieuwe knop “Vernieuwen” naast het menu toegevoegd , waardoor u sneller toegang krijgt tot de functie.
Zodra u de stappen heeft voltooid, worden de processen en services van de Copilot opnieuw opgestart om opnieuw te beginnen en eventuele problemen op te lossen.
11. Schakel Copilot uit op Windows 11
Hoewel u Copilot niet kunt verwijderen, kunt u de functie wel volledig uitschakelen als u de functie niet nuttig vindt in Windows 11. U kunt dit doen vanuit de Groepsbeleid-editor of het Register.
Volg deze stappen om Copilot op Windows 11 uit te schakelen:
-
Begin openen .
-
Zoek naar gpedit en klik op het bovenste resultaat om de Groepsbeleid-editor te openen .
-
Open het volgende pad:
User Configuration > Administrative Templates > Windows Components > Windows Copilot -
Dubbelklik op het beleid ‘Windows Copilot uitschakelen’ .
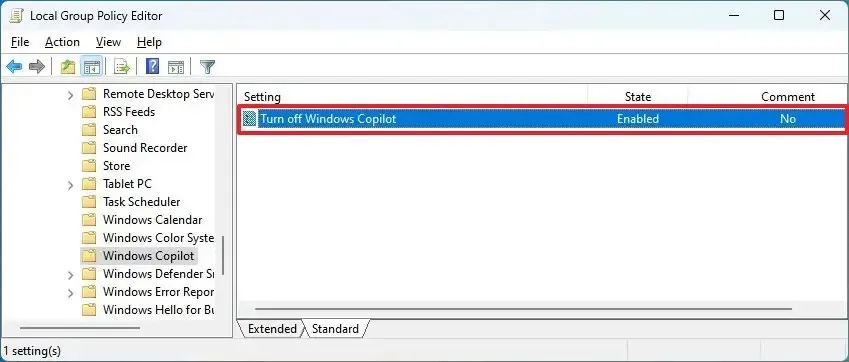
-
Selecteer de optie Ingeschakeld .
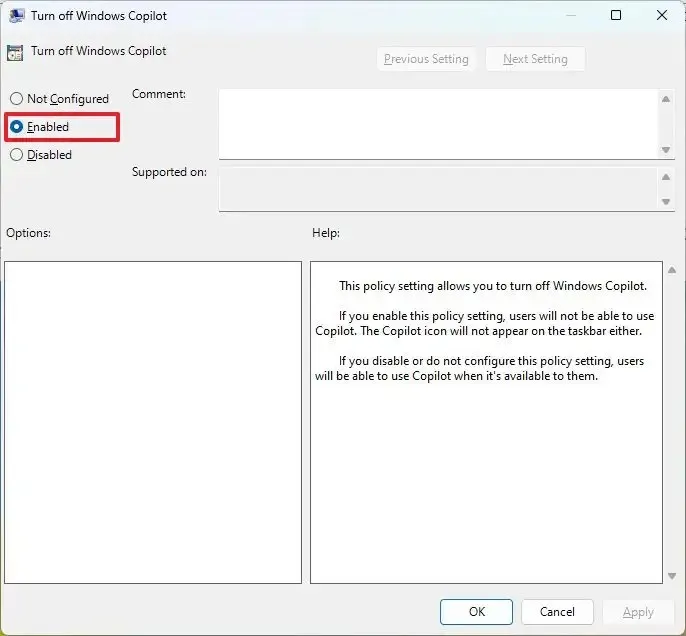
-
Klik op de knop Toepassen .
-
Klik op de OK- knop.
-
Herstart de computer.
Nadat u de stappen heeft voltooid, verschijnt de Copilot-knop niet langer in de taakbalk en kunnen gebruikers de chatbot niet eens openen met de sneltoets “Windows-toets + C” . Met deze actie wordt de instelling “Copilot” verwijderd van de instellingenpagina van de taakbalk.
Als u de functie opnieuw wilt inschakelen, gebruikt u dezelfde instructies, maar kiest u in stap 4 de optie ‘Niet geconfigureerd’ .
Als u een apparaat met Windows 11 Home hebt, heeft u geen toegang tot de Groepsbeleid-editor, maar u kunt deze taak vanuit het register voltooien met deze instructies .
Een andere tip voor Copilot is om te onthouden dat u met de chatbot kunt communiceren in natuurlijke taal, wat betekent dat u geen trefwoorden of specifieke vragen hoeft te onthouden om antwoorden te krijgen. U hoeft alleen uw bedoelingen zo goed mogelijk te beschrijven, en de AI zal het begrijpen.
Update 2 januari 2024: Deze handleiding is herzien om nauwkeurigheid te garanderen en bevat aanvullende tips.



Geef een reactie