Sneltoets Win+K werkt niet in Windows 11
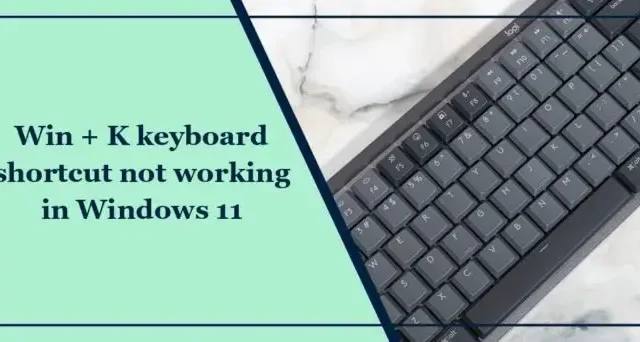
Als de sneltoets Win + K niet werkt in Windows 11, dan zal dit bericht je helpen. De Win + K-toetscombinatie opent het Scherm casten-menu, waardoor gebruikers verbinding kunnen maken met draadloze beeldschermen en andere randapparatuur. Maar onlangs hebben sommige gebruikers geklaagd dat sneltoetsen niet werken op hun Windows-apparaten. Gelukkig kun je enkele eenvoudige suggesties volgen om het probleem te verhelpen.
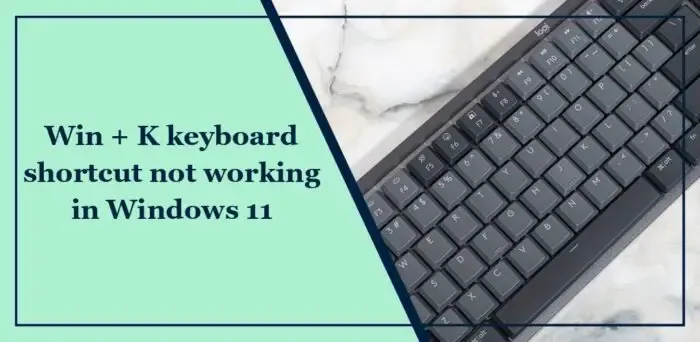
Waarom werkt mijn sneltoets niet in Windows 11?
Sneltoetsen in Windows zijn toetscombinaties die snelle en gemakkelijke manieren bieden om verschillende taken uit te voeren. Sneltoetsen werken mogelijk niet in Windows 11 als het toetsenbord fysiek beschadigd is en als sticky- of filtertoetsen zijn uitgeschakeld. Er zijn echter verschillende andere redenen waarom dit kan gebeuren. Sommige ervan zijn:
- Verkeerd geconfigureerde toetsenbordinstellingen
- Verouderde of defecte toetsenbordstuurprogramma’s
- Uitgeschakelde snelkoppelingen in de Groepsbeleid-editor
Sneltoets Win+K werkt niet in Windows 11
Volg deze suggesties als de Win+K-sneltoets niet werkt op uw Windows-computer:
- Update toetsenbordstuurprogramma’s
- Schakel Plaktoetsen in
- Start de Human Interface Device Service opnieuw
- Schakel sneltoetsen in met behulp van de Groepsbeleid-editor
- Schakel NoKeyShorts uit vanuit de Register-editor
- Controleer uw toetsenbord op fysieke problemen
Voordat u begint, maakt u uw toetsenbord fysiek schoon en zorgt u ervoor dat het gebied rond de toetsen schoon is.
1] Update toetsenbordstuurprogramma’s
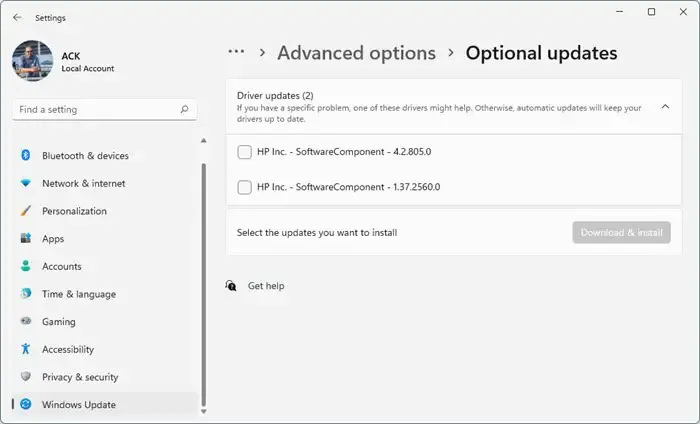
Verouderde of corrupte toetsenbordstuurprogramma’s kunnen ook de reden zijn dat sneltoetsen niet werken. Update uw toetsenbordstuurprogramma’s en controleer of de toetsenbordfout is verholpen. Hier ziet u hoe u het kunt doen:
- Open Instellingen en navigeer naar Update & Beveiliging > Windows Update.
- Zoek er direct onder naar een klikbare link— Bekijk optionele updates.
- Onder Stuurprogramma-updates is een lijst met updates beschikbaar, die u kunt installeren als u handmatig een probleem ondervindt.
2] Schakel plaktoetsen in
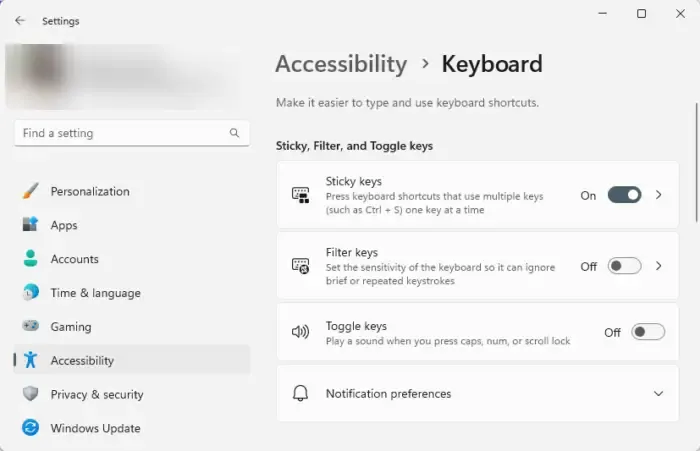
De functie Sticky Keys in Windows houdt de wijzigingstoetsen actief nadat ze zijn ingedrukt en losgelaten. Dit is handig voor gebruikers die niet twee toetsen tegelijk kunnen indrukken. Zet de plaktoetsen aan en kijk of de sneltoets Win + K begint te werken. Zo doe je het:
- Druk op Windows + I om Instellingen te openen.< /span>
- Navigeer naar Toegankelijkheid > Toetsenbord en schakel de schakelaar naast de Sticky-toetsen in.
3] Start de Human Interface Device Service opnieuw
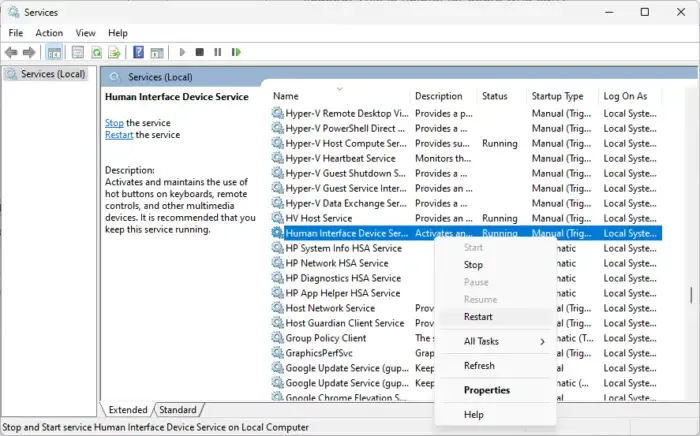
Start vervolgens de Human Interface Device Service opnieuw op, omdat dit ervoor zorgt dat de HID-apparaten de invoer van deze apparaten correct interpreteren. Hier is hoe:
- Druk op de Windows-toets, typ Services en druk op Enter.
- Scroll naar beneden en zoek naar Human Interface Device Service, klik met de rechtermuisknop op de service en selecteer Herstart.
4] Schakel sneltoetsen in met behulp van de Groepsbeleid-editor
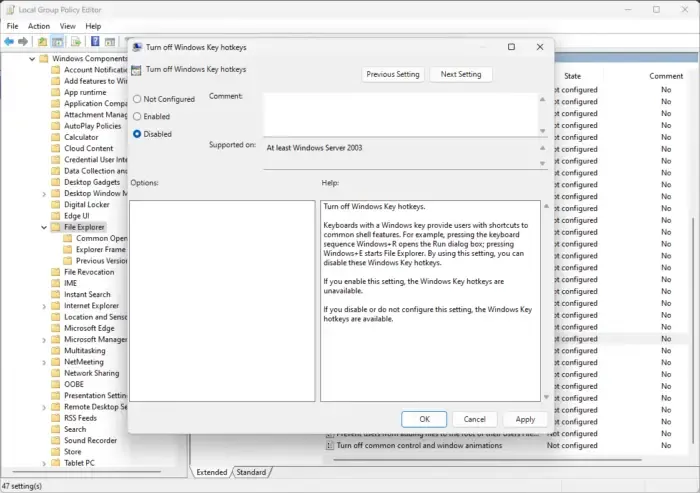
Probeer Windows-sneltoetsen in te schakelen met behulp van de Groepsbeleid-editor. Houd er rekening mee dat dit alleen kan worden gedaan als u een Windows 11 Pro- of Enterprise-gebruiker bent. Hier is hoe:
- Druk op de Windows-toets + R om Uitvoeren dialoogvenster, typ gpedit.msc en druk op Enter.
- Zodra de Groepsbeleid-editor is geopend, navigeert u naar het volgende pad: Gebruikersconfiguratie > Beheersjablonen > Windows-componenten > Bestandsverkenner
- Scroll in het rechterdeelvenster naar beneden en dubbelklik op Schakel de Windows-toetssneltoetsen uit.
- Selecteer hier Uitgeschakeld en klik op OK om sla de wijzigingen op.
- Start uw pc opnieuw op en kijk of de Win + K-snelkoppeling begint te werken.
5] Schakel NoKeyShorts uit vanuit de Register-editor
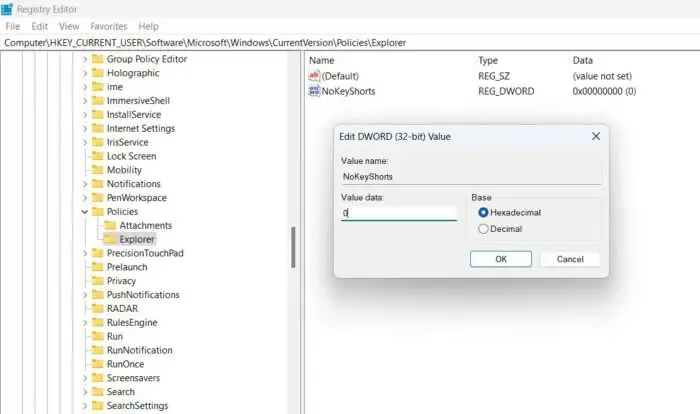
Het NoWinKeys-register in de Register-editor verwerkt de Windows Key-sneltoetsen. Als u dit inschakelt, zijn de sneltoetsen niet meer beschikbaar, en als u dit uitschakelt, zijn ze beschikbaar. Hier is hoe:
- Druk op Windows, typ regedit en druk op Enter .
- Zodra de Register-editor is geopend, navigeert u naar het volgende pad:
HKEY_CURRENT_USER\Software\Microsoft\Windows\CurrentVersion\Policies\Explorer - Dubbelklik in het rechterdeelvenster op NoKeyShorts en stel de waardegegevens in op 0.
- Klik op OK om de wijzigingen op te slaan, start uw pc opnieuw op en kijk of de Win + K-sneltoets werkt.
6] Controleer uw toetsenbord op fysieke problemen
Als geen van deze stappen u kan helpen, ligt de fout mogelijk op uw toetsenbord. Probeer het toetsenbord op een andere pc te gebruiken. Als het probleem zich blijft voordoen, is het tijd om een nieuw toetsenbord aan te schaffen.
We hopen dat deze suggesties u helpen.
Hoe schakel ik sneltoetsen in Windows 11 in?
Als Sneltoetsen en sneltoetsen niet werken, open dan Instellingen en navigeer naar Toegankelijkheid om sneltoetsen op Windows-apparaten in te schakelen. Klik hier op Toetsenbord en schakel de schakelaar naast de plaktoetsen en filtertoetsen in.
Waarom werkt de Windows-toets niet in Windows 11?
De Windows-toets werkt mogelijk niet als deze is uitgeschakeld in de systeeminstellingen. Het kan echter ook voorkomen als de stuurprogramma’s beschadigd zijn of als gevolg van interferentie met apps van derden.



Geef een reactie