WiFi wordt vanzelf uitgeschakeld in Windows 11
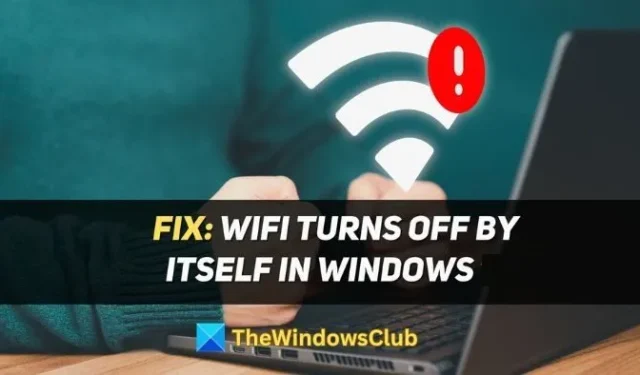
Gaat uw WiFi vanzelf uit op een pc met Windows 11/10? Als dit het geval is, kan dit bericht u helpen het probleem op te lossen. Eerst zullen we de reden lezen en vervolgens de oplossingen, zodat u duidelijk kunt begrijpen hoe het werkt en het probleem oplost.
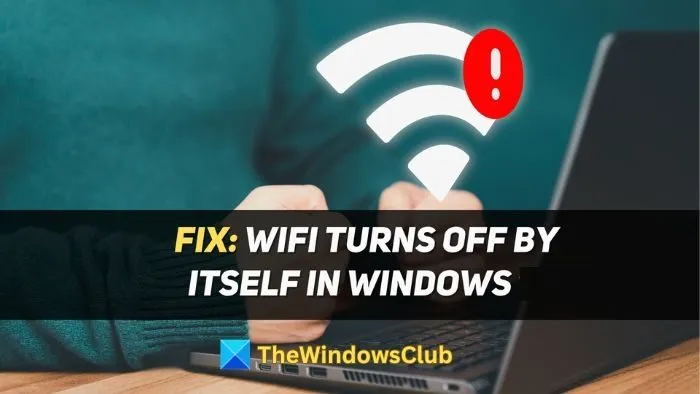
Wat zorgt ervoor dat WiFi zichzelf uitschakelt?
Het volgende kan ervoor zorgen dat het Wi-Fi-netwerk willekeurig wordt uitgeschakeld:
Statisch IP-adres: een statisch IP-adres is het adres dat handmatig is geconfigureerd voor het specifieke apparaat dat u gebruikt. Als een statisch IP-adres verkeerd is geconfigureerd of conflicteert met het IP-adres op een ander apparaat, kan het wifi-netwerk zichzelf uitschakelen. In een dergelijk geval wordt aanbevolen om over te schakelen naar een server die is toegewezen door een DHCP-server.
Geen internetverbinding: Soms kan de ISP (internetprovider) problemen ondervinden en is er geen internetverbinding. Of problemen zoals onderbrekingen in de werking van de modem of router kunnen ertoe leiden dat het Wi-Fi-netwerk vanzelf wordt uitgeschakeld.
Energiebeheer: In sommige gevallen kunnen de energiebeheerinstellingen van de pc de Wi-Fi-adapter verstoren en ervoor zorgen dat deze wordt uitgeschakeld. Dit gebeurt meestal wanneer het energiebeheer Wi-Fi mag uitschakelen om energie te besparen.
Auto Config Service voor Wifi: De WLAN auto config is verantwoordelijk voor het vinden, verbinden, configureren en verbreken van de verbinding met het WLAN-netwerk. Als de service niet goed werkt of niet actief is, kan dit ervoor zorgen dat het wifi-netwerk zichzelf uitschakelt.
Fix WiFi wordt vanzelf uitgeschakeld in Windows 11/10
In dit gedeelte worden verschillende oplossingen besproken voor het automatisch uitschakelen van wifi. Hier komt alles aan bod:
- Gebruik automatische IP-toewijzing
- Update de energiebeheerinstellingen voor de wifi-adapter
- Vergeet uw Wi-Fi-netwerk en maak opnieuw verbinding
- Wijzig de WLAN Autoconfig-service
Zorg ervoor dat u een beheerdersaccount gebruikt om dit te configureren.
1] Gebruik automatische IP-toewijzing
Een verkeerd geconfigureerd statisch IP-adres kan problemen veroorzaken, zoals het uitschakelen van de wifi. Om dit op te lossen, kunt u de automatische IP-toewijzing van een DHCP-server gebruiken:
- Open Windows-instellingen door op de Windows+I -toetsen op uw toetsenbord te drukken.
- Ga naar Netwerk en internet > Geavanceerde netwerkinstellingen om alle netwerkadapters te bekijken. Vouw degene uit die u gebruikt om te bekijken
- Open de optie Extra eigenschappen bekijken .
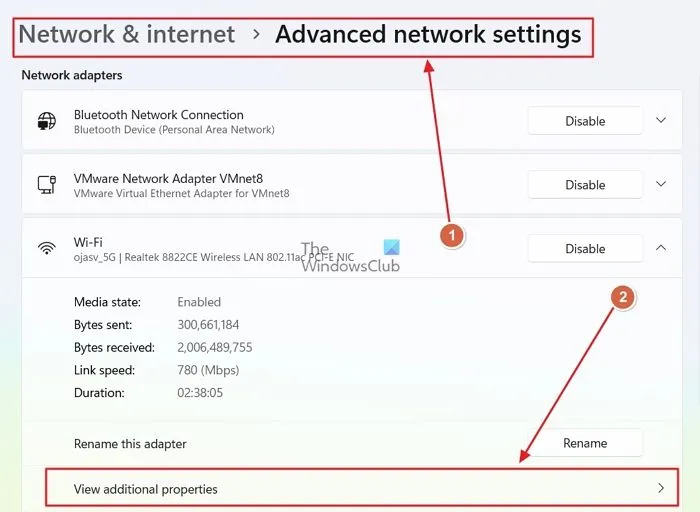
- Klik nu op de knop Bewerken naast de IP-toewijzing .
- Selecteer Automatisch (DHCP) in het vervolgkeuzemenu en sla op.
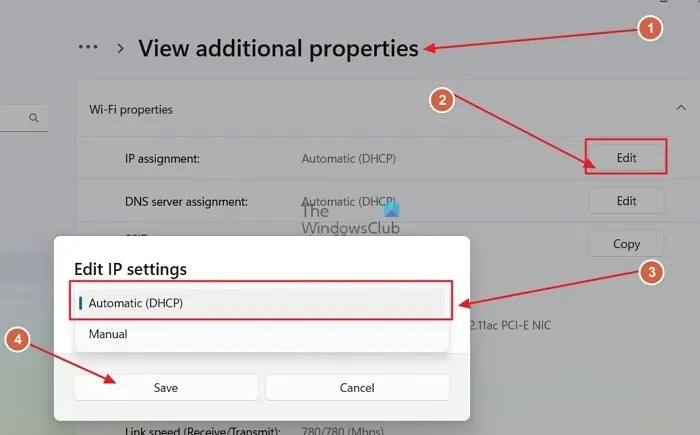
2] Update de energiebeheerinstellingen voor de wifi-adapter
Er kunnen instellingen voor energiebeheer worden ingesteld om wifi uit te schakelen om energie te besparen. Om te voorkomen dat Wifi zichzelf uitschakelt, moet je deze instelling uitschakelen:
- Klik met de rechtermuisknop op het Windows Start-pictogram en open Apparaatbeheer vanuit het contextmenu.
- Zoek in Apparaatbeheer de optie Netwerkadapters en vouw deze uit.
- Zoek uw wifi-adapter, klik er met de rechtermuisknop op en open Eigenschappen .
- Ga in het venster Eigenschappen naar het tabblad Energiebeheer .
- Schakel het selectievakje Toestaan dat de computer dit apparaat uitschakelt om energie te besparen uit en sla op.
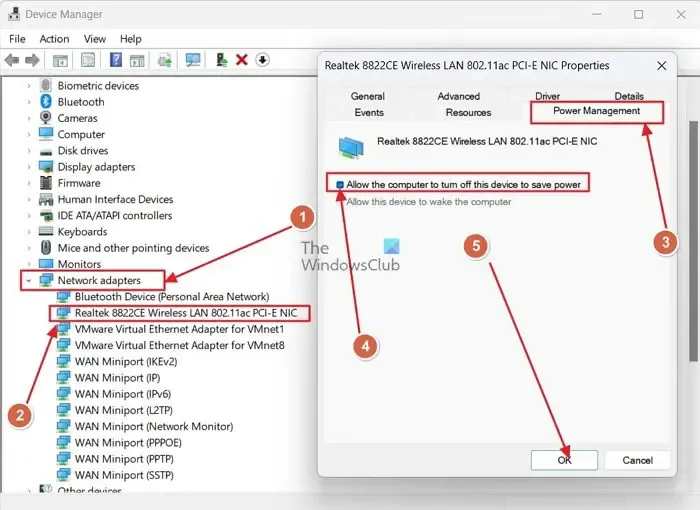
3] Vergeet uw wifi-netwerk en maak opnieuw verbinding
De geschikte oude methode om gewoon opnieuw op te starten en opnieuw verbinding te maken met een apparaat kan veel problemen oplossen, waaronder het uitschakelen van het wifi-netwerk:
- Open het Windows-actiepaneel door op de Windows+A- toetsen op uw toetsenbord te drukken.
- Vouw nu de Wifi-optie uit en zoek het netwerk waarmee u bent verbonden.
- Klik er met de rechtermuisknop op en klik op Vergeten .

- Als u klaar bent, maakt u opnieuw verbinding met het netwerk door op dezelfde manier toegang te krijgen tot de Wifi-optie.
4] Wijzig de WLAN Autoconfig-service
De WLAN autoconfig-service maakt verbinding, configureert, verbreekt de verbinding en ontdekt wifi-netwerken. Als de service niet actief is, moet u deze inschakelen om automatisch te starten:
- Druk op de Windows+R-toetsen om het dialoogvenster Uitvoeren te openen. Typ vervolgens Services.msc erin en druk op Enter .
- Blader nu in het Services.msc-venster naar beneden om de WLAN AutoConfig- service te vinden.
- Klik er met de rechtermuisknop op en open Eigenschappen .
- Op het tabblad Algemeen van het venster Eigenschappen.
- Selecteer Automatisch bij Opstarttype en sla het vervolgens op.
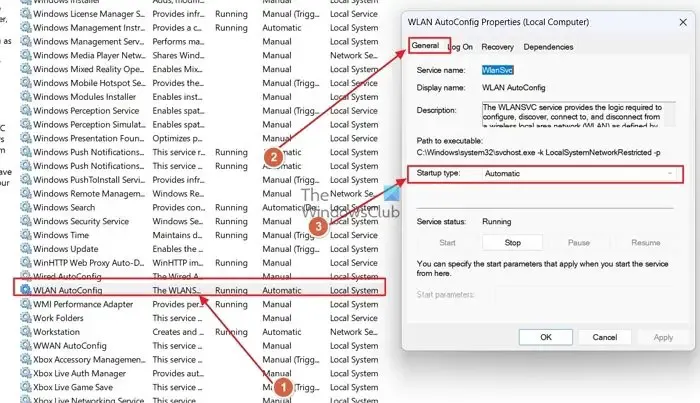
Ik hoop dat het bericht helpt het probleem op te lossen.



Geef een reactie