WiFi-netwerknaam wordt niet weergegeven op Android-telefoon – Fix
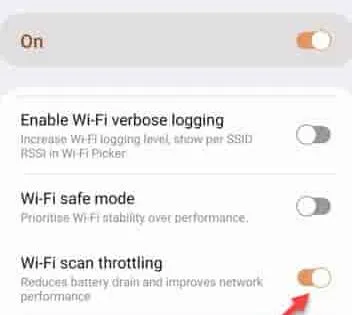
Snelle reparaties –
1. Start de router opnieuw op. Schakel gewoon de router uit en wacht een paar minuten.
Oplossing 1 – Schakel de WiFi-scanbeperking in
Stap 1 – Veeg snel omhoog om de ‘ Instellingen ’ te zien.
Stap 2 – Open dat.
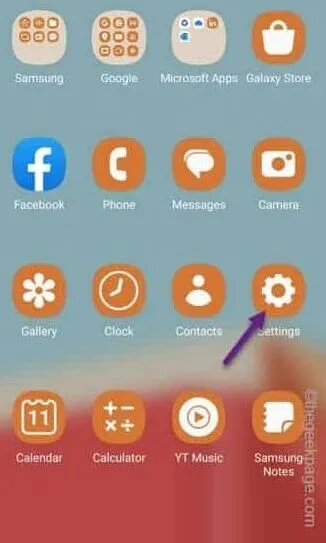
Stap 3 – Nadat u de instellingen heeft geopend, opent u ‘ Over de telefoon ‘.
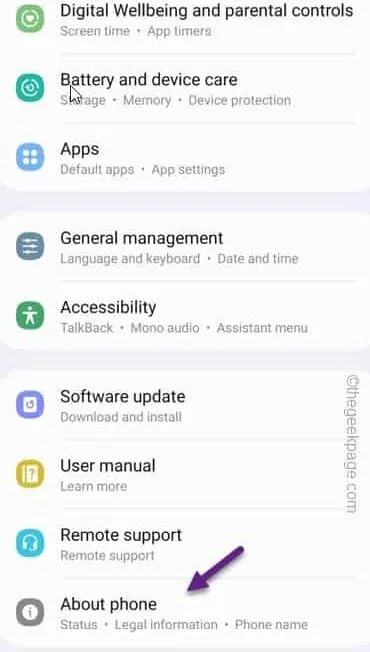
Stap 4 – Zodra u op de telefooninformatiepagina bent, opent u de “ Software-informatie ” om de Software-informatiepagina te openen.
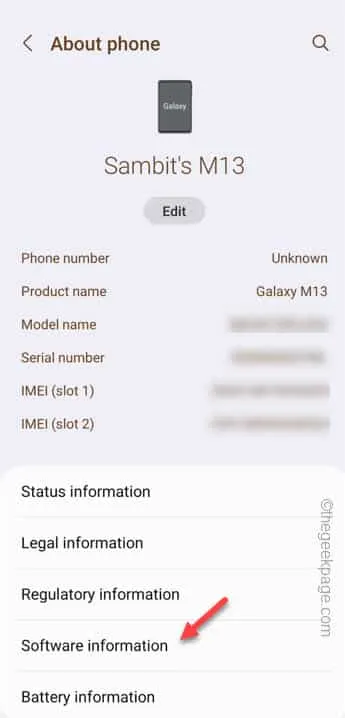
Stap 5 – We zijn geïnteresseerd in het buildnummer . Tik daar een paar keer op en je zult dit bericht zien –
You're 1 step away from being a Developer
Stap 6 – Blijf op dat pictogram tikken om de Developer Option-instellingen te activeren.
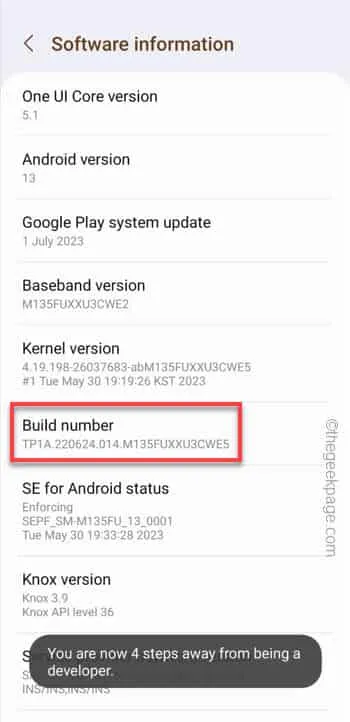
Stap 7 – Wanneer u terugkomt en helemaal naar de onderkant van de pagina scrolt, ziet u de “ Ontwikkelaarsopties ”. Maak dat open.
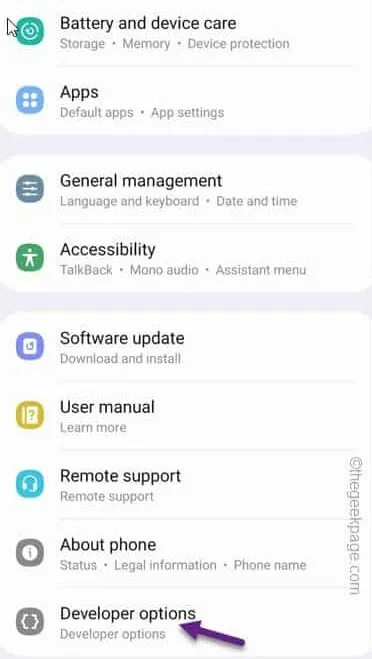
Stap 8 – Blader nu helemaal naar beneden naar de “ Wi-Fi scan throttling ” en zet deze in de “ Aan ” modus.
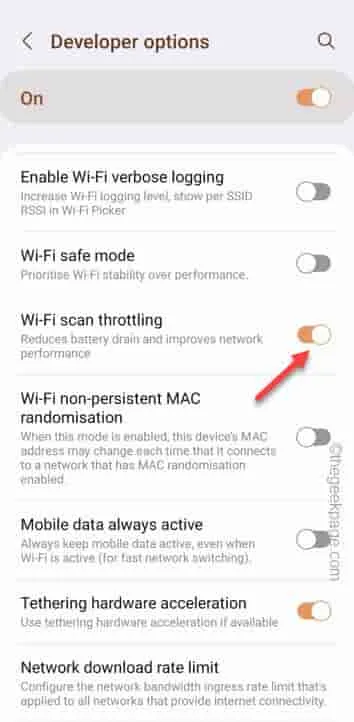
Sluit hierna het venster Ontwikkelaarsopties.
Fix 2 – Reset de netwerkinstellingen
Waarschuwing – Als u het netwerk opnieuw instelt, zijn alle netwerkconfiguratie-instellingen op uw telefoon verdwenen. Probeer dit dus niet tenzij u de inloggegevens van het WiFi-netwerk kent.
Stap 1 – Open de Instellingen .
Stap 2 – Wanneer u het venster Instellingen opent, opent u snel de instellingen voor “ Algemeen beheer ”.
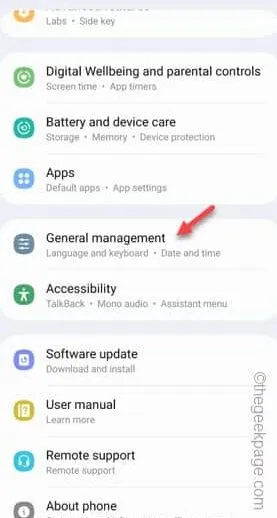
Stap 3 – Vervolgens schuift u naar beneden om de instellingen voor “ Resetten ” te openen en te vinden.
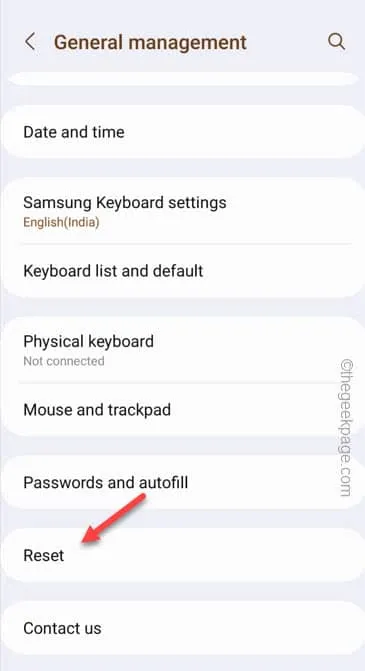
Stap 4 – Binnenin zie je meerdere reset-opties. Open dus de optie ” Netwerkinstellingen resetten “.
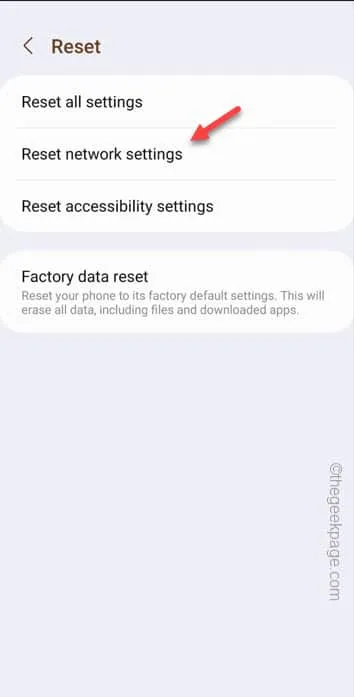
Stap 5 – Tik op de volgende pagina nog een laatste keer op “ Instellingen resetten ”.
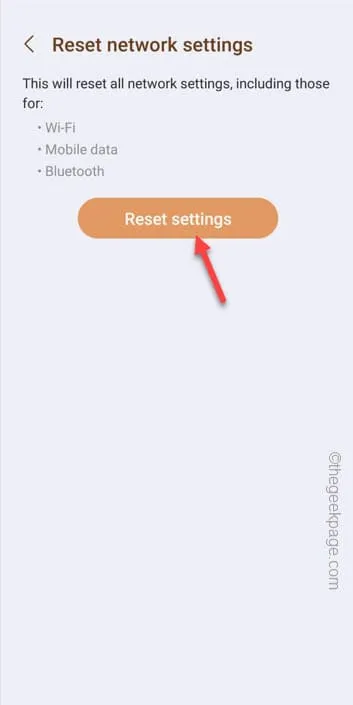
Stap 6 – Tik gewoon op de WiFi SSID en gebruik het wachtwoord om in één keer verbinding te maken met WiFi.
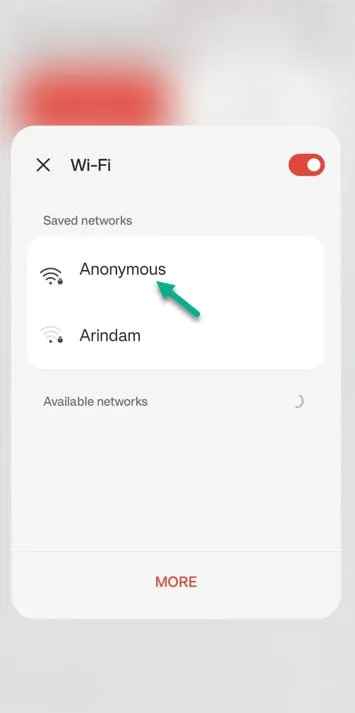
Fix 3 – Zorg ervoor dat de SSID uitzendt
Stap 1 – U moet de WiFi-instellingen openen vanaf een aangesloten apparaat.
Stap 2 – Open gewoon de browser en log in op de routerinstellingen met behulp van het wachtwoord en de inloggegevens.
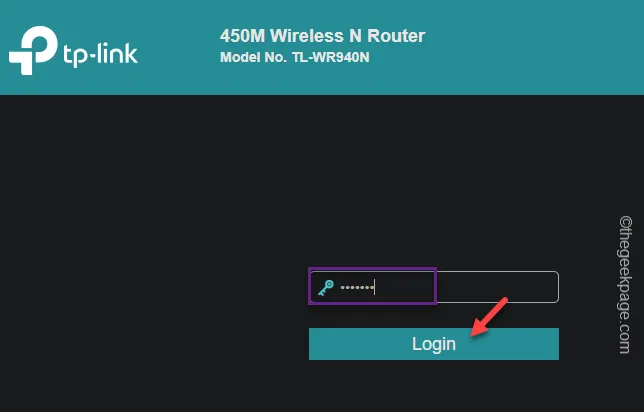
Stap 3 – Vouw de instellingen voor “ Draadloos ” uit.
Stap 4 – Open vanuit hetzelfde zijpaneel de “ Draadloze instellingen ”.
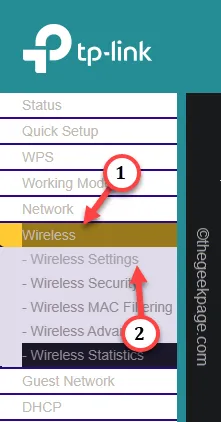
Stap 5 – Wijzig niets in het gedeelte Draadloze instellingen, behalve dat de optie “ SSID-broadcast inschakelen ” is aangevinkt .
Stap 6 – Tik op “ Opslaan ” om de routerinstellingen op te slaan.
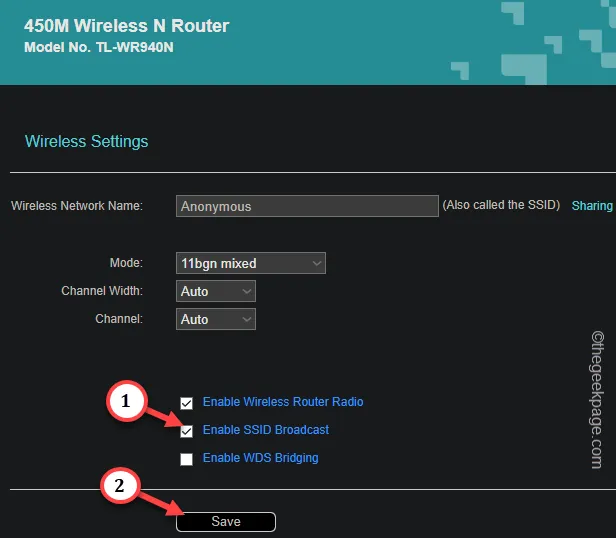
Fix 4 – Wijzig de WIFI-inloggegevens
Stap 1 – Open de toegangspagina van de WiFi-router.
Stap 2 – Log in met de inloggegevens.

Stap 3 – Vouw ‘ Draadloos ’ in het linkerdeelvenster uit. Kies deze keer de optie ” Draadloze instellingen “.
Stap 4 – U kunt de instelling “ Beveiliging uitschakelen ” kiezen. Maar hierdoor wordt het WIFI-wachtwoord minder.
Stap 5 – De meer aanbevolen optie is kiezen voor een WPA/WPA2-wachtwoord. Maak het wachtwoord kort en eenvoudig. Tik ten slotte op “ Opslaan ” om de wijzigingen op te slaan.
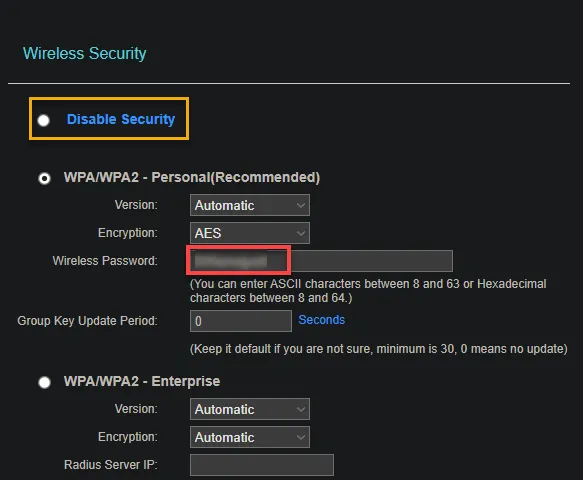
Oplossing 5 – Deblokkeer het apparaat
Stap 1 – Het deblokkeren van het apparaat is niet zo moeilijk. Maar u moet een apparaat hebben dat is verbonden met WiFi.
Stap 2 – Open de Tether -app op de aangesloten telefoon.
Stap 3 – Vervolgens moet u het routerapparaat selecteren om erop in te loggen.
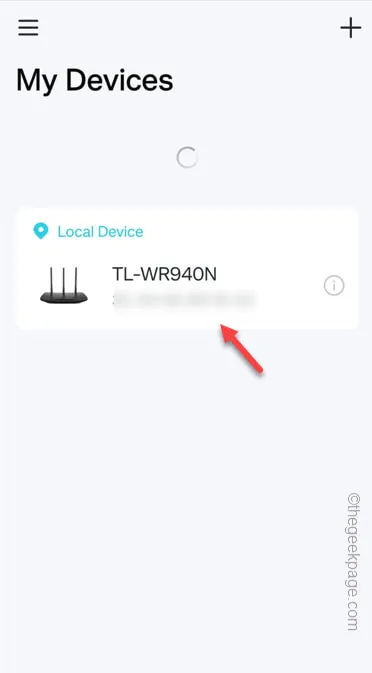
Stap 4 – Zodra u binnen bent, gaat u naar “ Apparaten ”.
Stap 5 – Daar vindt u alle klanten met toegang tot WiFi. Controleer of uw telefoon is geblokkeerd. Open het apparaat.
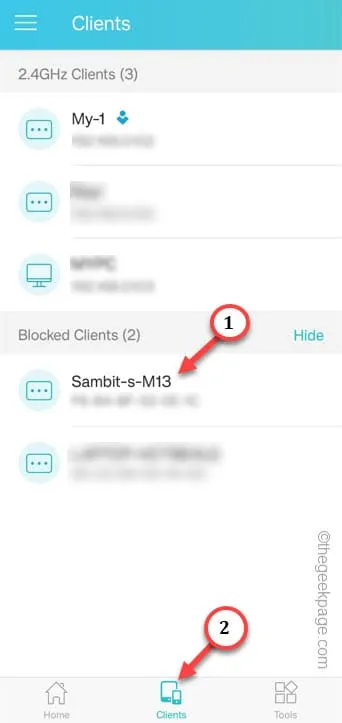
Stap 6 – Tik ten slotte op “ Deblokkeren ” om de telefoon te deblokkeren.
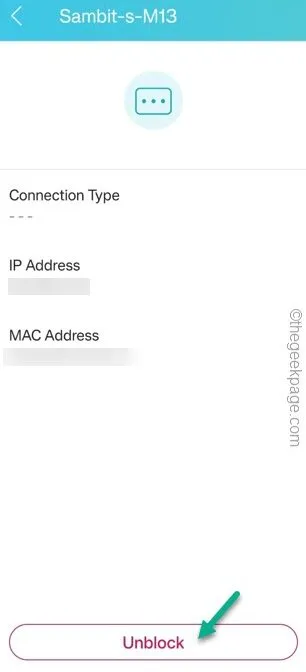



Geef een reactie