WiFi verdween na Windows Update
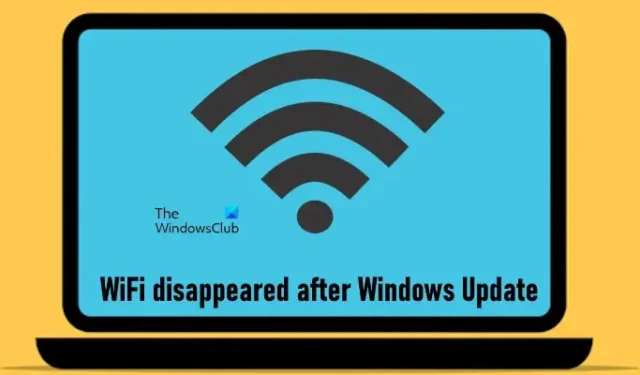
Windows Updates zijn cruciaal voor Windows-computers. In sommige gevallen veroorzaken de Windows Updates echter problemen. In dit artikel bespreken we een dergelijk probleem waarbij wifi verdween na het installeren van de Windows Update . De gebruikers die dit probleem ervaren, kunnen alleen via een ethernetkabel verbinding maken met internet. Het probleem wordt erger als de laptop geen ethernetpoort heeft.

WiFi verdween na Windows Update
Als WiFi is verdwenen na het installeren van Windows Update op uw Windows 11-systeem en alleen de Ethernet-optie beschikbaar is, voert u deze stappen uit om het probleem op te lossen.
- Voer de probleemoplosser voor netwerken en internet uit
- Controleer de status van het WiFi-stuurprogramma
- Download het nieuwste WiFi-stuurprogramma van de website van de fabrikant
- Voer een netwerkreset uit
- Verwijder die specifieke Windows Update
- Voer een systeemherstel uit
Hieronder hebben we al deze oplossingen in detail uitgelegd.
1] Voer de probleemoplosser voor netwerken en internet uit
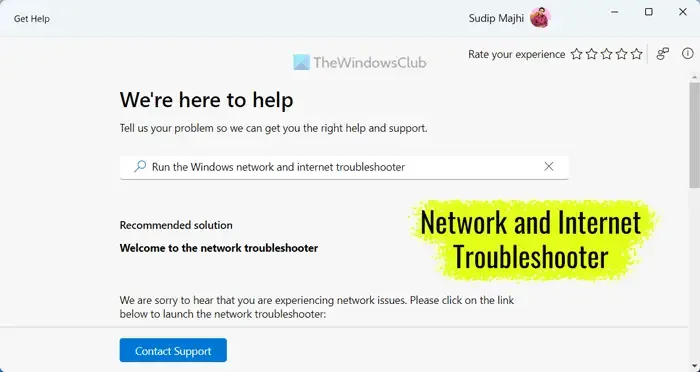
De eerste stap is het uitvoeren van de geautomatiseerde probleemoplosser. Uw probleem heeft te maken met internet. Daarom kan het nuttig zijn om de probleemoplosser voor netwerken en internet uit te voeren. U kunt de probleemoplosser voor netwerken en internet starten via de Get Help-app of via Windows 11-instellingen.
2] Controleer de status van het WiFi-stuurprogramma
Een beschadigd WiFi-stuurprogramma kan dit probleem ook veroorzaken. We raden u aan de status van het stuurprogramma van uw WiFi-kaart te controleren. De volgende stappen zullen u hierbij begeleiden:
- Open Apparaatbeheer.
- Vouw de tak Netwerkadapters uit .
- Kijk of het stuurprogramma van de WiFi-kaart een geel waarschuwingsbord toont.
Als de bestuurder een waarschuwingsbord toont, dubbelklikt u erop om de eigenschappen ervan te openen. Lees nu op het tabblad Algemeen de Apparaatstatus. De Apparaatstatus toont u een van de foutcodes en berichten van Apparaatbeheer, zodat u deze fout dienovereenkomstig kunt oplossen.
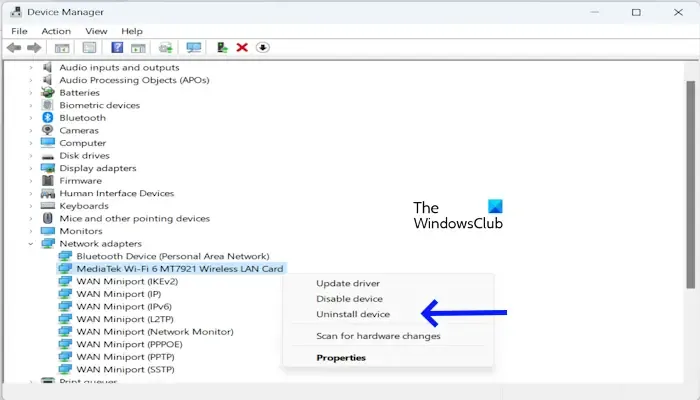
U kunt ook proberen het stuurprogramma van de WiFi-kaart te verwijderen en opnieuw te installeren. Klik hiervoor met de rechtermuisknop op het stuurprogramma van de WiFi-kaart en selecteer Apparaat verwijderen . Ga nu naar Weergave > Verborgen apparaten tonen . Verwijder alle verborgen WiFi-stuurprogramma’s (indien beschikbaar) die het waarschuwingsbericht weergeven. Start daarna uw computer opnieuw op of voer een scan uit op hardwarewijzigingen.
3] Download het nieuwste WiFi-stuurprogramma van de website van de fabrikant
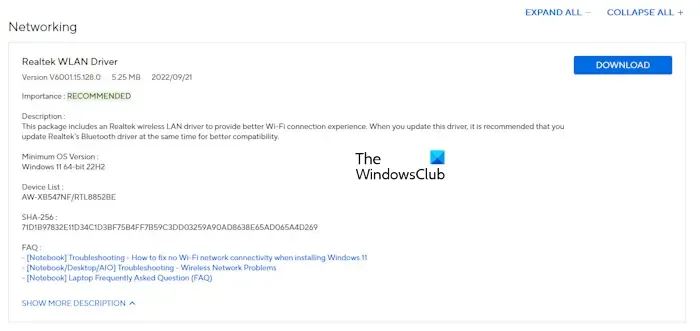
Als het probleem zich blijft voordoen, download dan de nieuwste versie van het stuurprogramma voor uw WiFi-kaart van de officiële website van uw computerfabrikant en installeer deze handmatig. U kunt uw systeem via een ethernetkabel met internet verbinden om de nieuwste versie van het stuurprogramma van uw WiFi-kaart te downloaden. Als uw computer geen ethernetpoort heeft, moet u een andere werkende computer gebruiken om het stuurprogramma te downloaden.
4] Voer een netwerkreset uit
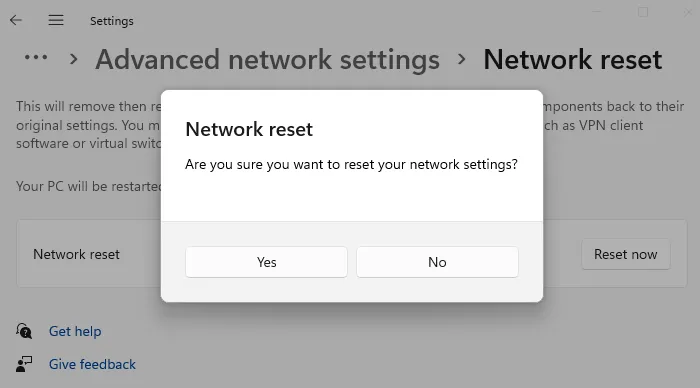
Een ander ding dat u kunt doen, is Netwerkreset. Voer een netwerkreset uit en kijk of dit helpt. Met deze stap wordt de netwerkadapter verwijderd en opnieuw geïnstalleerd. Het duurt 5 minuten. Uw computer wordt na 5 minuten automatisch opnieuw opgestart. Sla daarom uw niet-opgeslagen werk op voordat u deze actie uitvoert.
5] Verwijder die specifieke Windows Update
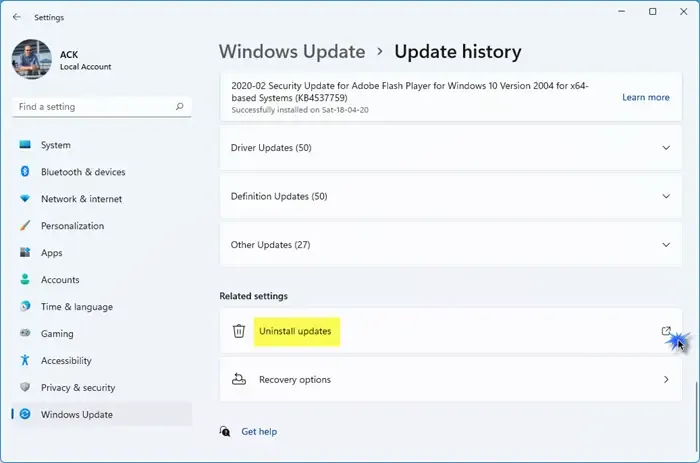
U kunt ook die specifieke Windows Update verwijderen waarna dit probleem op uw systeem begon op te treden.
6] Voer een systeemherstel uit
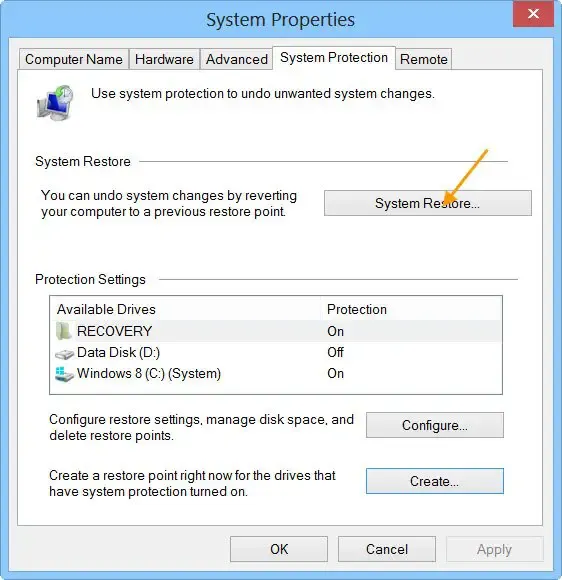
Als geen van de bovengenoemde oplossingen voor u heeft gewerkt, kunt u uw systeem herstellen naar het vorige tijdstip. Systeemherstel is een hulpmiddel op Windows-computers waarmee gebruikers problemen kunnen oplossen door hun computersystemen naar de vorige werkende staat te brengen, op voorwaarde dat het herstelpunt voor de vorige datums is gemaakt.
Terwijl u deze actie uitvoert, selecteert u de datum waarna u deze problematische Windows Update hebt geïnstalleerd.
Dat is het. Ik hoop dat dit helpt.
Waarom is het Wi-Fi-pictogram uit Windows verdwenen?
Als het WiFi-pictogram in Windows is verdwenen, controleer dan uw systeeminstellingen. In Windows 10 kunt u het WiFi-pictogram op de taakbalk verbergen via Windows-instellingen. Deze functie is echter niet beschikbaar in Windows 11. Een beschadigde netwerkadapter kan een dergelijk probleem ook veroorzaken.
Hoe kan ik het Wi-Fi-stuurprogramma opnieuw installeren?
Het opnieuw installeren van het WiFi-stuurprogramma is eenvoudig. Verwijder het momenteel geïnstalleerde WiFi-stuurprogramma van uw systeem via Apparaatbeheer en start uw computer opnieuw op. Windows installeert automatisch het ontbrekende of verwijderde stuurprogramma bij het opnieuw opstarten. Als alternatief kunt u de nieuwste versie van het WiFi-stuurprogramma downloaden van de website van de fabrikant en deze handmatig installeren.



Geef een reactie