WIC Reset werkt niet: 10 geteste oplossingen om het te verhelpen
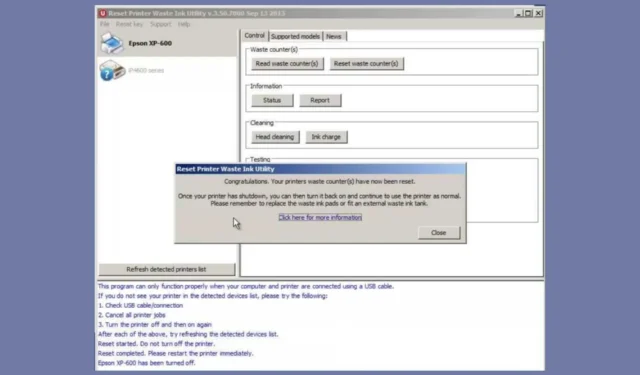
Als u worstelt met de WIC Reset-tool die niet werkt, bent u niet de enige. Veel gebruikers ondervinden problemen bij het resetten van de teller voor afvalinkt van hun printer. Ten eerste moet u weten dat de app niet voor alle printers werkt. Controleer de lijst met ondersteunde printers van WIC Reset voordat u een sleutel koopt om de software te gebruiken en kijk of de uwe aanwezig is.
Hoe los ik WIC Reset op als het niet werkt?
1. Gebruik een USB-kabel
- Zorg ervoor dat uw printer is aangesloten via een USB-kabel in plaats van via een Wi-Fi-verbinding.
- Als de fout zich blijft voordoen, koppelt u de USB-kabel aan beide uiteinden los en sluit u deze opnieuw aan.
- Start de WIC Reset-tool opnieuw en probeer de teller voor afvalinkt opnieuw te resetten.
Door een directe USB-verbinding te gebruiken, kunt u communicatieproblemen via wifi voorkomen. Zo bent u verzekerd van een stabiele verbinding en kunt u de teller voor afvalinkt van uw printer succesvol resetten.
2. Controleer de WIC Reset-servicestatus
- Bezoek de OctoInkjet-website en controleer de status van de WIC Reset-service.
- Als de service vanwege onderhoud niet beschikbaar is, wacht dan even en probeer het later opnieuw.
- Zorg ervoor dat er geen firewalls zijn die de WIC Reset-tool blokkeren en geen toegang tot internet verlenen.
Door ervoor te zorgen dat de WIC Reset-service actief is en niet wordt geblokkeerd door firewalls, blijft de verbinding voor het resetproces continu.
3. Update WICReset/iWIC-versie
- Bezoek de officiële WIC Reset-site en download de nieuwste versie van de software.
- Verwijder alle vorige versies voordat u de nieuwe versie installeert.
- Start uw computer na de installatie opnieuw op en probeer vervolgens de WIC Reset-tool opnieuw uit te voeren.
Door te updaten naar de nieuwste versie van WIC Reset kunnen bugs en compatibiliteitsproblemen met de software worden opgelost, waardoor de algehele functionaliteit wordt verbeterd.
4. Installeer de Microsoft Visual C++ Redistributable-pakketten
- Open uw webbrowser en de officiële downloadpagina van Microsoft Visual C++ Redistributable .
- Installeer zowel de x86- als de x64-versie van Microsoft Visual C++ 2017-2022-pakketten.
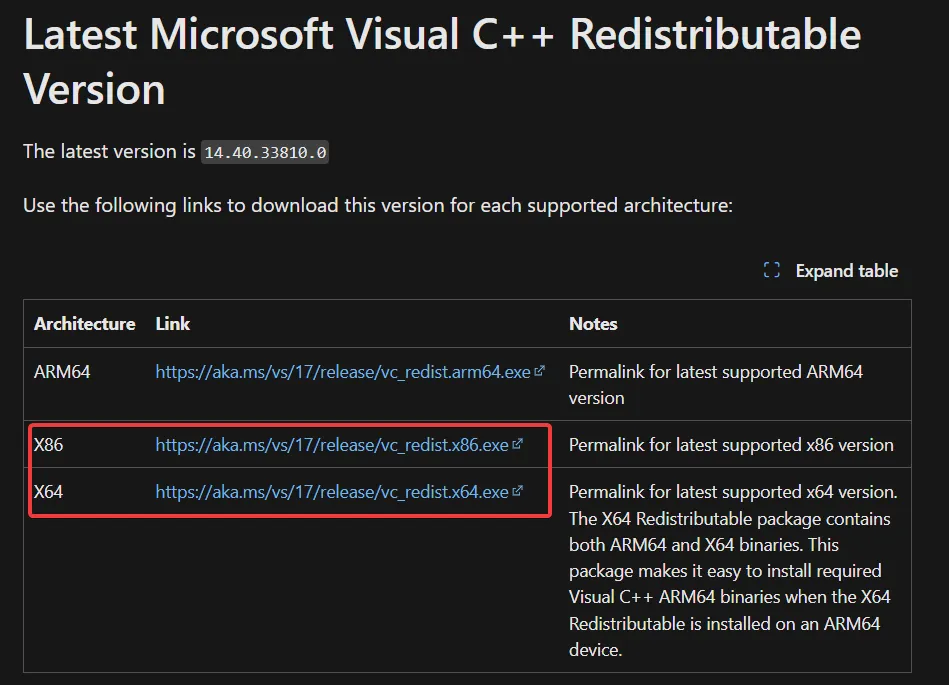
- Start uw computer opnieuw op na de installatie.
- Voer de WICReset-tool opnieuw uit.
Door de benodigde Visual C++-pakketten te installeren, wordt gegarandeerd dat aan alle vereiste afhankelijkheden voor de WIC Reset-tool wordt voldaan, zodat deze correct kan worden uitgevoerd.
5. Probeer een andere USB-kabel en poort
- Vervang uw huidige USB-kabel door een nieuwe.
- Sluit de nieuwe USB-kabel aan op een andere USB-poort op uw computer en uw printer.
- Start uw printer en computer opnieuw op.
- Voer de WIC Reset-tool opnieuw uit.
Soms kunnen defecte USB-kabels of -poorten communicatiefouten veroorzaken. Het gebruik van een andere kabel en poort kan deze problemen oplossen.
6. Schakel het antivirusprogramma tijdelijk uit
- Open uw antivirussoftware en ga naar het instellingenmenu.
- Zoek een optie om de antivirusbescherming tijdelijk uit te schakelen (meestal voor 10-30 minuten).
- Voer de WIC Reset-tool uit terwijl het antivirusprogramma is uitgeschakeld.
- Nadat u het apparaat opnieuw hebt ingesteld, schakelt u uw antivirusbeveiliging weer in.
Antivirusprogramma’s kunnen soms de WIC Reset-tool blokkeren zodat deze geen toegang heeft tot benodigde bestanden of bewerkingen kan uitvoeren. Door deze tijdelijk uit te schakelen, kunt u deze conflicten voorkomen.
7. Wis de in behandeling zijnde afdruktaken
- Ga op uw computer via Instellingen naar Printers en scanners .
- Klik op uw printer en vervolgens op Open afdrukwachtrij .
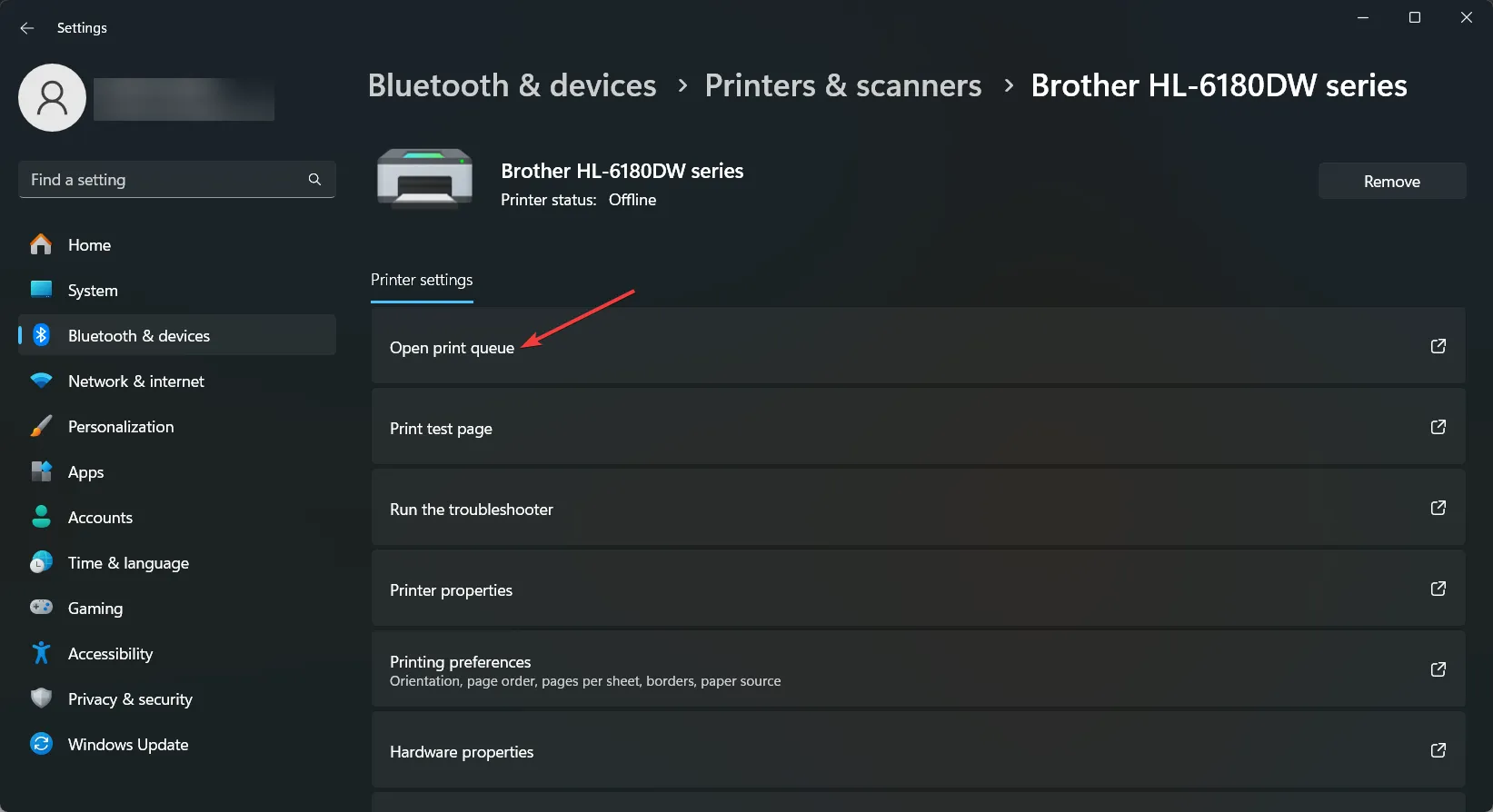
- Annuleer alle in behandeling zijnde afdruktaken.
- Start uw printer en computer opnieuw op.
- Voer de WICReset-tool opnieuw uit.
Door het wissen van in behandeling zijnde afdruktaken zorgt u ervoor dat er geen resterende taken het verbindingsproces verstoren tijdens het gebruik van de WICReset-tool.
8. Installeer de juiste driver voor uw printer (voor Epson-printers)
- Bezoek de Epson-ondersteuningswebsite .
- Zoek uw printermodel en download de nieuwste driver.
- Installeer de driver op uw computer.
- Start uw computer en printer opnieuw op.
- Voer de WIC Reset-tool opnieuw uit.
Door de nieuwste printerdriver van Epson te installeren, wordt uw printer correct herkend en communiceert deze effectief met de resettool. U kunt ook de Epson Connect Printer-software gebruiken die uw printer automatisch detecteert en de juiste driver voor uw apparaat installeert.
9. Controleer uw internetverbinding
- Zorg ervoor dat uw computer is verbonden met een stabiel internetnetwerk.
- Als u Wi-Fi gebruikt, zorg dan dat u een sterk signaal hebt of maak rechtstreeks verbinding via een Ethernet-kabel.
- Voer de WICReset-tool opnieuw uit om te zien of de verbindingsproblemen zijn opgelost.
Een stabiele internetverbinding is essentieel voor de WIC Reset-tool om authenticatie uit te voeren en het resetproces succesvol te voltooien.
10. Vernieuw de lijst met gedetecteerde printers
- Open de WIC Reset-tool.
- Klik op de knop Lijst met gedetecteerde printers vernieuwen om naar uw printer te scannen.
- Zorg ervoor dat uw printer is aangesloten via een USB-kabel.
- Voer het resetproces opnieuw uit.
Door de lijst met gedetecteerde printers te vernieuwen, kan de WIC Reset-tool uw printer herkennen als deze in eerste instantie niet werd gedetecteerd. Hierdoor kan het resetproces soepel verlopen.
Door deze stappen te volgen, kunt u de problemen met de WIC Reset-tool oplossen en de teller voor afvalinkt op uw printer resetten.
Heb je het opgelost met onze oplossingen? Laat ons in de reacties hieronder weten hoe het ging.



Geef een reactie