Waarom mijn laptop te veel gegevens gebruikt in Windows 11
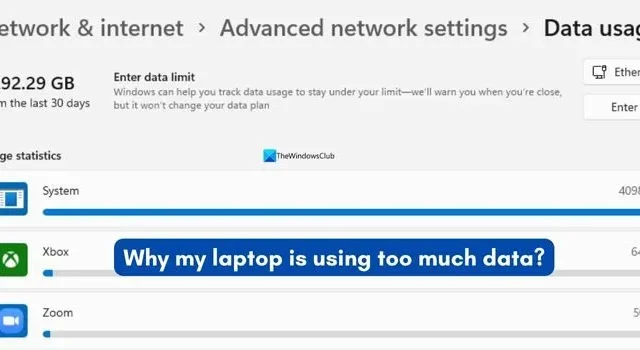
Het is normaal dat achtergrondprocessen zoals Windows Updates gegevens gebruiken in Windows 11. Als u te veel gegevensgebruik ziet, zou dit alarm moeten veroorzaken. Als u vragen heeft over waarom uw laptop te veel gegevens gebruikt in Windows 11 , dan is deze handleiding iets voor u.
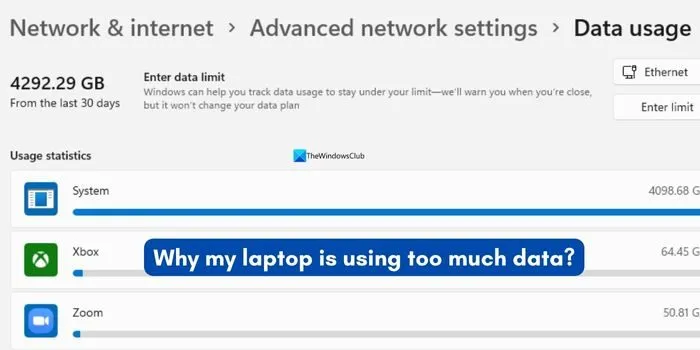
Waarom mijn laptop te veel gegevens gebruikt in Windows 11
Als u ziet dat uw laptop veel gegevens verbruikt die erg hoog lijken, kunt u de volgende methoden gebruiken om het gebruik te beperken.
- Stel een datalimiet in
- Maak een gemeten verbinding
- Schakel OneDrive-synchronisatie uit
- Schakel het verzenden van diagnostische gegevens uit
- Stop met het synchroniseren van uw instellingen
- Pauzeer Windows-updates
1] Stel een datalimiet in
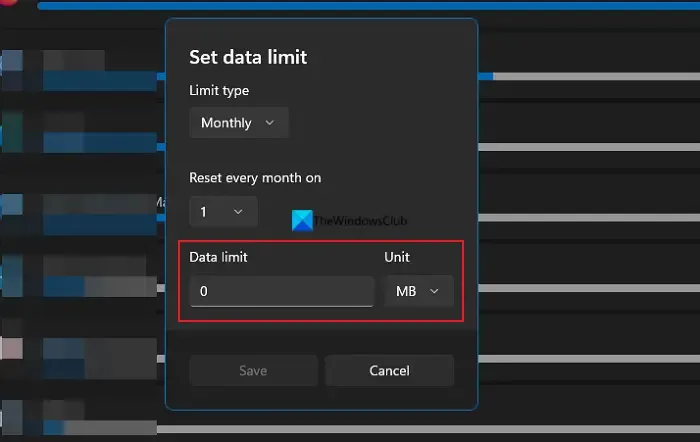
Wanneer u een extreem hoog datagebruik op uw Windows-pc ziet, is het instellen van een datalimiet een van de beste opties. Het brengt echter een groot aantal problemen met zich mee, zoals het niet meer kunnen surfen op internet zodra de limiet voorbij is. U kunt de limiet op elk gewenst moment wijzigen en het datagebruik verder beperken.
Om een datalimiet in te stellen op Windows 11 ,
- Open de app Instellingen
- Klik op Netwerk en internet > Geavanceerde netwerkinstellingen
- Selecteer Datagebruik
- Klik op Voer limiet in onder uw netwerknaam
- Er wordt geopend Opties voor gegevenslimiet instellen . Voer de gewenste waarden in.
- Klik op Opslaan om de limiet in te stellen.
2] Maak een gemeten verbinding
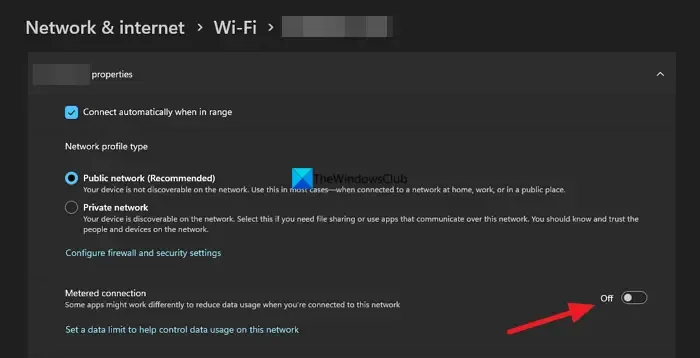
Wanneer u een gemeten verbinding maakt, neemt het datagebruik op dat netwerk drastisch af omdat Windows het datagebruik beperkt. Dit is een goede manier om het hoge datagebruik op Windows 11 te verminderen.
Om een gemeten verbinding in te stellen op Windows 11 ,
- Open instellingen
- Klik op Netwerk en internet en klik op uw netwerknaam om de eigenschappen ervan te openen
- Schakel de knop in om een gemeten verbinding in te schakelen
3] Schakel OneDrive-synchronisatie uit
Als bestanden en mappen automatisch worden gesynchroniseerd met OneDrive op Windows 11, verbruikt dit een grote hoeveelheid gegevens. Om dit gebruik te verminderen, moet u OneDrive-synchronisatie uitschakelen.
Om OneDrive-synchronisatie op Windows 11 uit te schakelen ,
- Klik met de rechtermuisknop op het OneDrive-pictogram in de taakbalkpictogrammen
- Selecteer Synchronisatie onderbreken en stel een tijd in uit de beschikbare opties
4] Schakel het verzenden van diagnostische gegevens uit
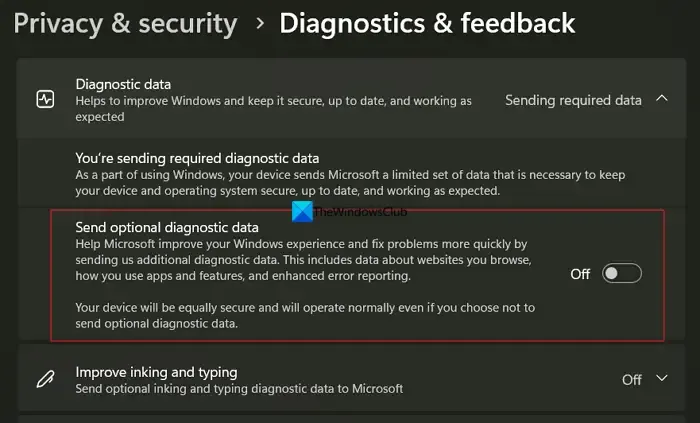
Windows heeft een functie voor het verzenden van diagnostische en feedbackgegevens naar Microsoft om problemen op te lossen. Tot de gegevens behoren onder meer de websites die u bezoekt, het gebruik van apps en functies, fouten, enz. Hierbij kan ook een aanzienlijke hoeveelheid gegevens worden gebruikt. U moet dit uitschakelen om het datagebruik te beperken.
Om het verzenden van diagnostische gegevens op Windows 11 uit te schakelen:
- Open de app Instellingen
- Selecteer Privacy en beveiliging
- Klik op Diagnostiek en feedback
- Schakel de schakelaar naast Optionele diagnostische gegevens verzenden uit
5] Stop met het synchroniseren van uw instellingen
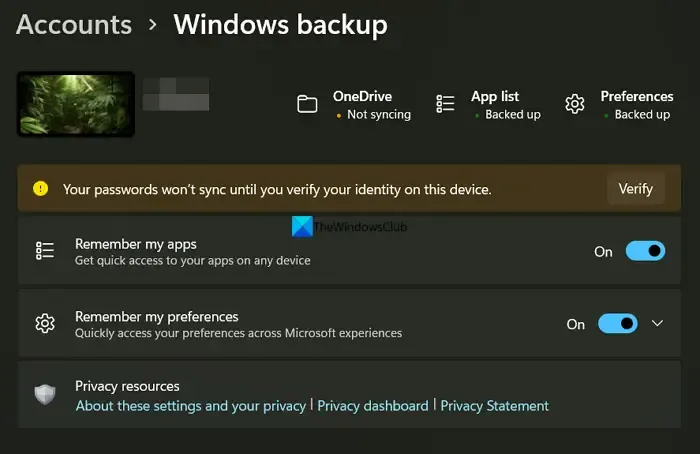
Bij het synchroniseren van uw Windows-instellingen met uw Microsoft-account worden bepaalde gegevens gebruikt. Het is misschien niet veel, maar om het datagebruik te verminderen, moet je ook stoppen met het synchroniseren van de instellingen.
Om te stoppen met het synchroniseren van uw instellingen op Windows 11 ,
- Open instellingen
- Selecteer Accounts
- Klik op Windows-back-up
- Schakel de knoppen uit naast Onthoud mijn apps en Onthoud mijn voorkeuren
6] Pauzeer Windows-updates
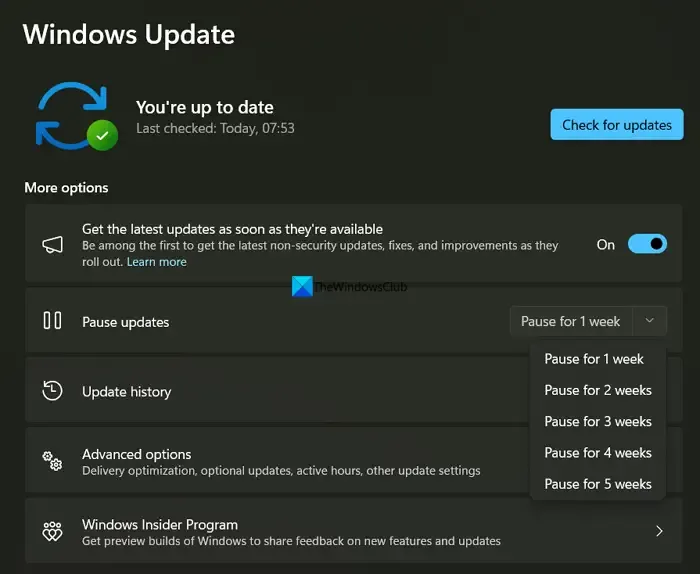
Windows-updates gebruiken veel gegevens. Als u het hoge datagebruik wilt verminderen, kan het een goed idee zijn om ze te onderbreken en Windows handmatig bij te werken.
Om Windows-updates op Windows 11 te onderbreken ,
- Open instellingen
- Selecteer Windows Update
- Klik op de vervolgkeuzeknop naast Updates onderbreken en selecteer het tijdstip dat u geschikt acht
Als u een extreem hoog dataverbruik constateert, kunt u beter ook een malwarescan uitvoeren.
Hoe voorkom ik dat Windows 11 gegevens verbruikt?
Om te voorkomen dat Windows 11 veel gegevens verbruikt, kunt u beginnen met het instellen van een gegevenslimiet, het meten van uw verbindingen, het uitschakelen van OneDrive-synchronisatie, enz. Bovendien bespaart het pauzeren van de Windows-updates u veel gegevens. Deze zullen u enige verlichting bieden bij een hoog datagebruik.
Waarom zijn mijn systeemgegevens zo hoog op Windows 11?
Het kan zijn dat er een grote Windows-update is gedownload of dat de programma’s en functies zijn bijgewerkt. Als er geen updates zijn gebeurd, kunt u beter een malwarescan uitvoeren, de geïnstalleerde apps onderzoeken en de programma’s verwijderen die u niet herkent.



Geef een reactie