Waarom gaat mijn Chromebook niet aan? Hier leest u hoe u een probleem kunt diagnosticeren

Als u zich afvraagt: “Waarom schakelt mijn Chromebook niet in?” er zijn meerdere mogelijke verklaringen. Bijvoorbeeld geen batterijlading, een probleem met de Chromebook-oplader, een probleem met de meest recente ChromeOS-update, een probleem met de helderheid of een probleem met interne of externe hardware. Wat de oorzaak ook is dat uw Chromebook niet wordt ingeschakeld, deze pagina helpt u bij het oplossen ervan. Laat dit feest beginnen.
1. Laad uw Chromebook op
Gebruik je je Chromebook al lang? Of droeg je hem de laatste keer dat je hem gebruikte? Probeer hem dan eerst op te laden. Laad uw Chromebook minimaal 30 minuten tot een uur op voordat u hem probeert in te schakelen.
2. Gebruik een andere oplader
Als uw Chromebook niet oplaadt, ligt het probleem mogelijk bij de oplader. Probeer het op te laden met een andere oplader. Probeer het ook op een andere voedingsbron aan te sluiten. Na het opladen gaat de Chromebook misschien aan.

3. Verhoog de helderheid
Als uw Chromebook wordt opgeladen en wordt ingeschakeld, maar een zwart scherm weergeeft in plaats van aan te gaan, heeft u mogelijk per ongeluk de helderheid van het apparaat verlaagd. Op bepaalde Chromebooks zorgt het verlagen van de helderheid naar de laagste instelling ervoor dat het scherm zwart wordt.
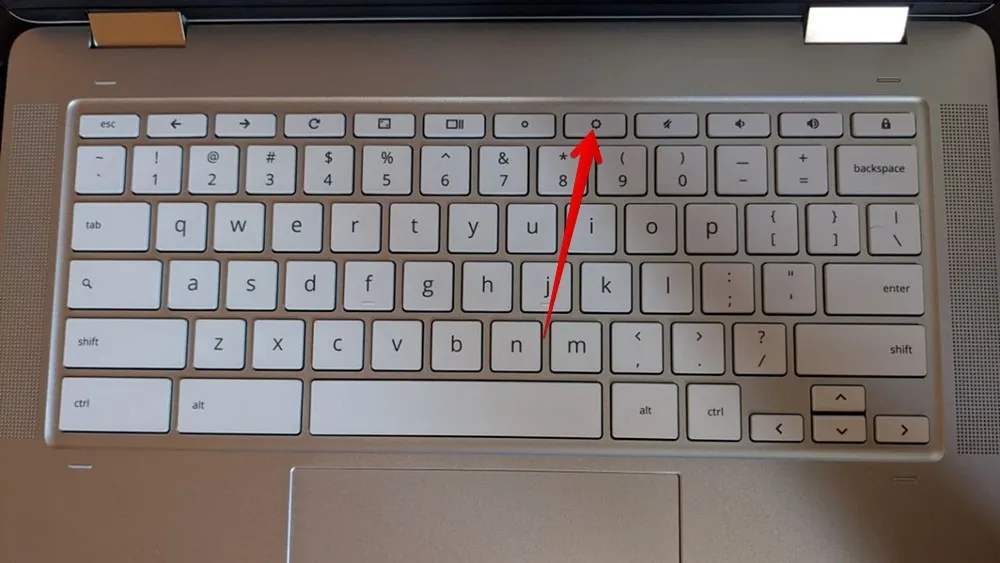
Om de helderheid van uw Chromebook te verhogen, schakelt u deze in en tikt u voortdurend op de knop Helderheid verhogen op het toetsenbord.
4. Verwijder aangesloten apparaten
Externe apparaten die op uw Chromebook zijn aangesloten, kunnen af en toe het opstartproces van ChromeOS verstoren. Verwijder alle externe apparaten van uw Chromebook, zoals een bedrade muis, pen drive, harde schijf, enzovoort, en schakel deze vervolgens in.
5. Koel uw Chromebook af
Als de onderkant van uw Chromebook erg heet lijkt te zijn, is het mogelijk dat deze oververhit is geraakt, waardoor de Chromebook niet kan worden ingeschakeld.

Haal de oplader uit de Chromebook en laat deze 10-15 minuten afkoelen. Probeer de ventilatieopeningen aan de onderkant vrij te houden. Hiervoor kunt u de Chromebook schuin houden. Probeer de Chromebook aan te zetten wanneer deze aanzienlijk is afgekoeld.
6. Forceer opnieuw opstarten
Als uw Chromebook is vastgelopen, moet u de beproefde methode proberen om de aan/uit-knop ingedrukt te houden om het probleem op te lossen dat de Chromebook niet wordt ingeschakeld.
- Houd de aan/uit-knop 10 seconden ingedrukt.
- Sluit het deksel van de Chromebook en wacht 3 seconden.
- Open het deksel en hopelijk wordt uw Chromebook ingeschakeld. Als dit niet werkt, houdt u de aan/uit-knop ingedrukt totdat de Chromebook wordt ingeschakeld. Dit kan 15-20 seconden duren.
7. Chromebook hard resetten
Een van de oplossingen die veel gebruikers heeft geholpen bij het oplossen van het probleem dat de Chromebook niet wordt ingeschakeld, is door de Chromebook hard te resetten . Als u dit doet, worden er geen gegevens op uw Chromebook verwijderd. Het herstart alleen uw Chromebook-hardware, waardoor tijdelijke problemen worden opgelost, zoals Chromebook die niet wordt ingeschakeld, zelfs niet als deze is opgeladen.
Volg deze stappen om uw Chromebook een harde reset te geven:
- U moet uw Chromebook uitschakelen als u denkt dat de Chromebook is ingeschakeld, maar er niets op het scherm wordt weergegeven. Houd daarvoor de aan / uit-knop minimaal 10 seconden ingedrukt. Als de Chromebook al is uitgeschakeld, gaat u naar stap 2.
- Houd de knop Vernieuwen ingedrukt (halve cirkel met een pijl) en druk eenmaal op de aan/uit-knop terwijl u de knop Vernieuwen ingedrukt houdt.
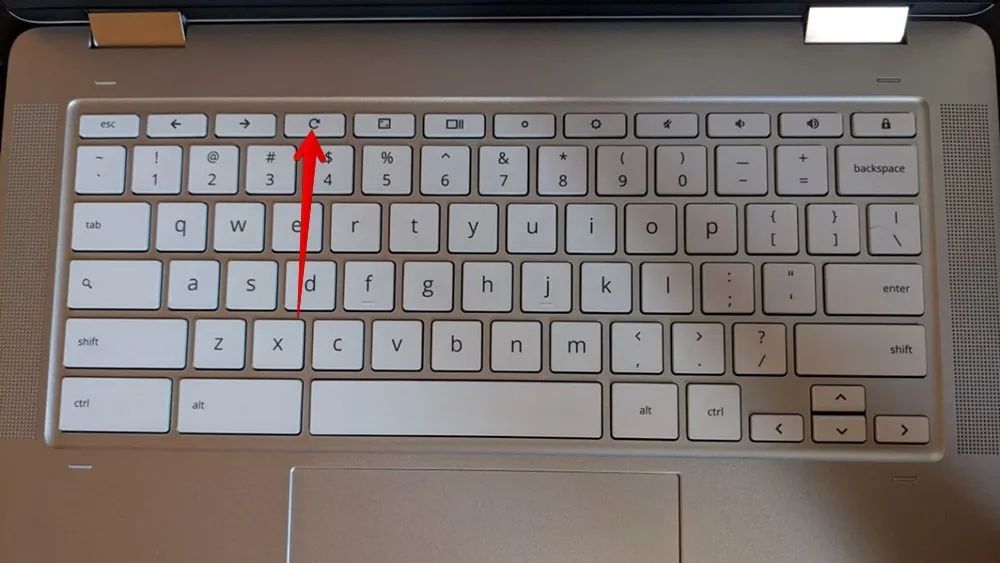
- Laat de knop Vernieuwen los wanneer uw Chromebook opstart.
8. Herstel uw Chromebook
Als ChromeOS ten slotte niet wordt geladen wanneer u uw Chromebook inschakelt, kunt u ChromeOS opnieuw installeren door naar de herstelmodus te gaan. Houd er rekening mee dat de herstelmodus alle gegevens op uw Chromebook wist. U dient het op eigen risico te gebruiken. Je moet het ook gebruiken net nadat je alle andere opties hebt uitgeput.
Volg deze stappen om uw Chromebook te herstellen via een internetverbinding:
- Verwijder alle externe apparaten die op uw Chromebook zijn aangesloten, inclusief de muis.
- Houd de Esc+ “Vernieuwen” -toetsen ingedrukt en druk vervolgens eenmaal op de “Aan / uit” -knop. Houd er rekening mee dat u op sommige apparaten mogelijk de knoppen en Maximaliseren ingedrukt moet houden, Escgevolgd door op de aan/uit-knop te drukken.
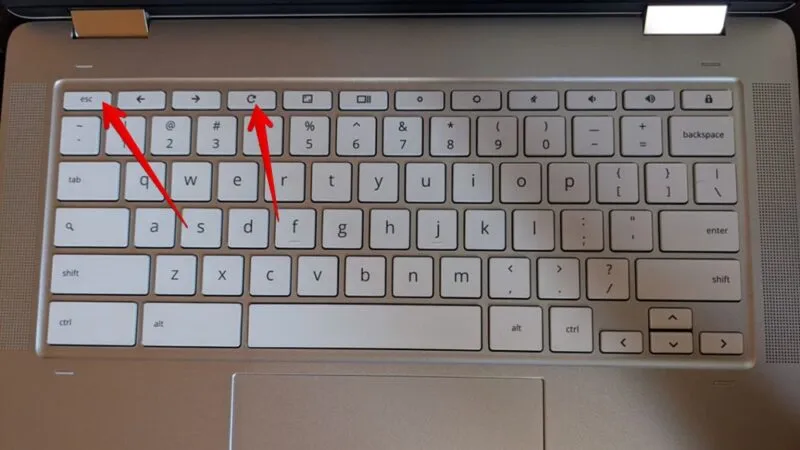
- Laat de Escknoppen en Vernieuwen los wanneer u een bericht op het scherm ziet.
- Selecteer “Herstellen met internetverbinding” en volg de instructies op het scherm.
9. Repareer een Chromebook die steeds aan en uit gaat
Als uw Chromebook steeds wordt in- en uitgeschakeld, kunt u de volgende oplossingen proberen om hem ingeschakeld te houden zonder uit te schakelen:
- Verwijder recent geïnstalleerde apps of extensies van uw Chromebook.
- Meld u aan als gastgebruiker of een andere gebruiker.
- Werk uw ChromeOS bij door naar “Instellingen -> Over ChromeOS -> Controleren op updates” te gaan.
- Powerwash oftewel. reset de fabrieksinstellingen van uw Chromebook via ‘Instellingen -> Geavanceerd -> Resetten’.
10. Neem contact op met de fabrikant
Als niets anders werkt om uw Chromebook aan te zetten, moet u contact opnemen met de fabrikant en deze laten controleren. Er is een mogelijkheid dat het probleem wordt veroorzaakt door een hardwarestoring of batterijschade.
Veel Gestelde Vragen
Waarom is alles op mijn Chromebook zwart?
Als de achtergrond en andere elementen op uw Chromebook zwart zijn, moet u de donkere modus hebben ingeschakeld. Om de donkere modus uit te schakelen, gaat u naar het paneel Snelle instellingen en selecteert u het pictogram Donker thema.
Schakelt de vervaldatum van een Chromebook deze permanent uit?
Nee, de vervaldatum van een Chromebook geeft alleen de tijd weer totdat uw Chromebook updates kan ontvangen. Het heeft geen invloed op andere functies.
Kan de batterij van de Chromebook worden gerepareerd?
Nee, laptopbatterijen kunnen niet worden gerepareerd. U zult een nieuwe batterij moeten kopen.
Alle afbeeldingen en screenshots door Mehvish Mushtaq.



Geef een reactie