Waarom is mijn helderheidsschuifregelaar grijs weergegeven op Windows 11? 10 manieren om dit op te lossen
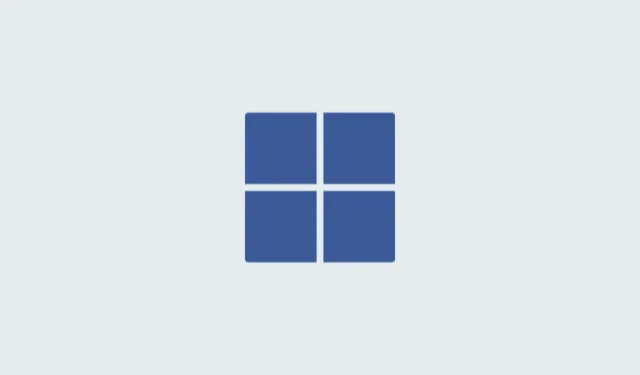
Het aanpassen van de helderheid van een monitor is een essentieel onderdeel van elke opstelling. Bepaalde bugs kunnen dit echter voorkomen en de meest voorkomende op Windows 11 is de grijs weergegeven helderheidsschuifregelaar. Wanneer u met deze bug wordt geconfronteerd, kunt u de helderheid van uw scherm niet wijzigen met behulp van sneltoetsen en wordt de helderheidsschuifregelaar in het Actiecentrum grijs weergegeven. Dit kan behoorlijk vervelend zijn en problemen met uw workflow veroorzaken. Dus als u met deze bug wordt geconfronteerd, vindt u hier alles wat u erover moet weten en hoe u deze op uw pc kunt oplossen.
Waarom is mijn schuifregelaar voor helderheid grijs?
Er kunnen een aantal redenen zijn waarom de helderheidsschuifregelaar grijs is of ontbreekt op uw pc. De meest voorkomende staan hieronder vermeld.
Bug met dGPU-stuurprogramma
De meest voorkomende bug die dit probleem veroorzaakt, is een bug met het stuurprogramma voor uw speciale GPU. Dit wordt meestal veroorzaakt wanneer u uw pc bijwerkt naar de nieuwste Windows-build zonder de dGPU naar het stuurprogramma bij te werken naar de nieuwste beschikbare versie. Om dit probleem op te lossen, kunt u uw stuurprogramma opnieuw installeren of updaten naar de nieuwste beschikbare versie. Beide lijken te helpen bij het oplossen van de grijs weergegeven helderheidsschuifregelaar.
Monitor van derden
Als u een externe monitor van derden gebruikt, is de kans groot dat de helderheid ervan wordt aangepast met behulp van het OSD-scherm en de speciale toetsen. Mogelijk hebt u hiervoor ook een afstandsbediening waarmee u eenvoudig toegang krijgt tot het OSD op uw monitor.
Dit is een goede reden waarom de helderheidsschuifregelaar niet verschijnt in Windows. We raden u aan de helderheid aan te passen met de speciale toetsen op uw monitor. Uw OEM beschikt mogelijk ook over een speciaal Windows-hulpprogramma waarmee u de OSD-instellingen binnen Windows kunt beheren.
GPO-beperkingen
Op sommige pc’s kunnen groepsbeleidsbeperkingen van kracht zijn die voorkomen dat ze de helderheid van de monitor vanuit Windows kunnen aanpassen. Dit is meestal van toepassing op pc’s die door een organisatie worden uitgegeven of beheerd.
Sommige organisaties hebben de neiging om helderheidsaanpassingen op oudere pc’s te blokkeren om te voorkomen dat exploits op hun systemen worden gebruikt. Als u beheerderstoegang op de pc heeft, kunt u de volgende sectie gebruiken om deze beperking dienovereenkomstig uit te schakelen.
Beperkingen voor de Register-editor
De helderheidsaanpassing kan ook worden beperkt met behulp van de Register-editor. Idealiter zou dit niet op uw pc moeten gebeuren, maar als deze door een organisatie werd of wordt beheerd, kan dit waarschijnlijk voor u het geval zijn.
Als u bovendien programma’s van derden of OEM-hulpprogramma’s hebt geïnstalleerd die uw registerinstellingen kunnen bewerken, kan dit ook een reden zijn waarom de helderheidsschuifregelaar niet voor u beschikbaar is. U kunt hetzelfde oplossen met behulp van het speciale gedeelte hieronder.
Zo repareer je de grijs weergegeven helderheidsschuifregelaar op Windows 11
Hier leest u hoe u de grijs weergegeven helderheidsschuifregelaar op uw Windows 11-pc kunt repareren. Begin met de onderstaande oplossingen en doorloop ze één voor één totdat u erin slaagt het probleem op te lossen. Laten we beginnen!
Oplossing 1: Gebruik DDU om uw beeldschermstuurprogramma te verwijderen en een nieuwe installatie uit te voeren
We raden u aan een nieuwe installatie van uw grafische stuurprogramma uit te voeren om uw probleem op te lossen. Dit zal in de meeste gevallen helpen bij het herstellen van de grijs weergegeven helderheidsschuifregelaar. Hier leest u hoe u DDU kunt gebruiken om grafische stuurprogramma’s volledig van uw pc te verwijderen en een nieuwe installatie uit te voeren. Laten we beginnen!
- Open de onderstaande link en download DDU op uw pc.
DDU | Downloadlink - Na het downloaden start u Uitvoeren door op
Windows + Rte drukken. - Typ nu het volgende en druk op Enter op uw toetsenbord.
msconfig - Klik en schakel naar het tabblad Opstarten en vink vervolgens het vakje aan voor Veilig opstarten.
- Klik nu op Toepassen en klik vervolgens op OK.< /span>
- U wordt nu gevraagd uw pc opnieuw op te starten. Klik op Opnieuw opstarten om uw pc opnieuw op te starten. Zorg ervoor dat u alle programma’s sluit en uw gegevens opslaat voordat u doorgaat met opnieuw opstarten.
- Zodra uw pc opnieuw is opgestart, wordt u opgestart in de veilige modus. Log in op uw gebruikersaccount en pak DDU uit met behulp van de . exe-bestand dat we eerder hebben gedownload.
- Dubbelklik na het uitpakken en start Display Driver Uninstaller.exe.
- Klik op het vervolgkeuzemenu voor Selecteer apparaattype aan de rechterkant en selecteer GPU.
- Klik op het volgende vervolgkeuzemenu en selecteer uw GPU-fabrikant. Als u een iGPU en dGPU heeft, selecteert u uw dGPU. U kunt deze stappen vervolgens opnieuw gebruiken om uw iGPU-stuurprogramma’s opnieuw te installeren als het opnieuw installeren van de dGPU-stuurprogramma’s niet voor u werkt.
- Zodra u de relevante opties heeft geselecteerd, klikt u op Opschonen en NIET opnieuw opstarten.

- Je stuurprogramma’s worden nu verwijderd. Zodra het proces is voltooid, sluit u DDU en start u Uitvoeren opnieuw door op
Windows + Rte drukken. - Typ de volgende opdracht en druk op Enter.
msconfig - Klik nu en selecteer Normaal opstarten.
- Klik vervolgens op Toepassen en vervolgens op OK.< /span>
- U wordt nu gevraagd uw pc opnieuw op te starten. Klik op Opnieuw opstarten.
En dat is het! U hebt nu uw GPU-stuurprogramma’s verwijderd en uw pc zou normaal moeten opstarten. Uw pc gebruikt generieke stuurprogramma’s zodra deze is opgestart. Dit is normaal. U kunt nu uw GPU-stuurprogramma’s downloaden en bijwerken naar de nieuwste versie. Dit zou moeten helpen bij het oplossen van de grijze schuifregelaar op uw pc.
Oplossing 2: Installeer relevante software als u een monitor van derden gebruikt
Monitoren van derden kunnen soms incompatibel zijn met Windows of vereisen mogelijk speciale software om hun instellingen te helpen beheren. Dit omvat vernieuwingsfrequentie, kleurinstellingen en natuurlijk helderheid. Dus als u een monitor van een derde partij gebruikt, raden wij u aan te controleren of u de helderheid van uw beeldscherm kunt wijzigen met behulp van de ingebouwde knoppen en OSD. Als dit niet werkt, moet u mogelijk een speciaal hulpprogramma downloaden en installeren om de instellingen van uw monitor te helpen beheren. Bovendien kan het ook zijn dat u een speciaal stuurprogramma voor uw monitor nodig heeft om de functies en instellingen ervan te beheren. In al deze gevallen zou u de relevante programma’s en stuurprogramma’s op de website van uw fabrikant moeten kunnen vinden. Gebruik een van de onderstaande links om naar de website van uw fabrikant te gaan. U kunt uw monitor zoeken en de relevante beschikbare stuurprogramma’s en programma’s op uw pc downloaden. Dit zou u moeten helpen de helderheid van uw monitor zonder problemen aan te passen.
- LG | Link
- Samsung | Link
- Asus | Link
- Acer | Link
- AOC | Link
- Gigabyte | Link
- BenQ | Link
- Alienware | Link
- MSI | Link
- ViewSonic | Link
- Dell | Link
- Lenovo | Link
Oplossing 3: Controleer de beperkingen van GPO en Register-editor
Beperkingen in de Groepsbeleid-editor (GPO) of Register-editor kunnen er ook voor zorgen dat de helderheidsschuifregelaar grijs wordt weergegeven. Dit gebeurt meestal als uw pc wordt beheerd door iemand anders of een organisatie. Als u beheerderstoegang heeft, kunt u deze instellingen controleren en wijzigen met behulp van de relevante handleidingen hieronder. Dit zou u moeten helpen de helderheidsschuifregelaar op uw Windows 11-pc te herstellen.
STAP VOOR STAP HANDLEIDING om GPO-beperkingen te controleren
Hier vindt u een stapsgewijze handleiding om te controleren op GPO-beperkingen. Houd er rekening mee dat GPO alleen toegankelijk is op Windows 11 Pro. Als u de Home-editie heeft, kunt u in plaats daarvan het onderstaande Register-editor-gedeelte gebruiken.
- Druk op
Windows + Rop uw toetsenbord om Uitvoeren te starten. - Typ nu het volgende en druk op Enter. U kunt indien nodig ook op OK klikken.
gpedit.msc - Navigeer naar de volgende locatie met behulp van de linkerzijbalk.
User Configuration > Administrative Templates > Control Panel > Display - Dubbelklik op Het beeldschermconfiguratiescherm uitschakelen.
- Selecteer Uitgeschakeld.
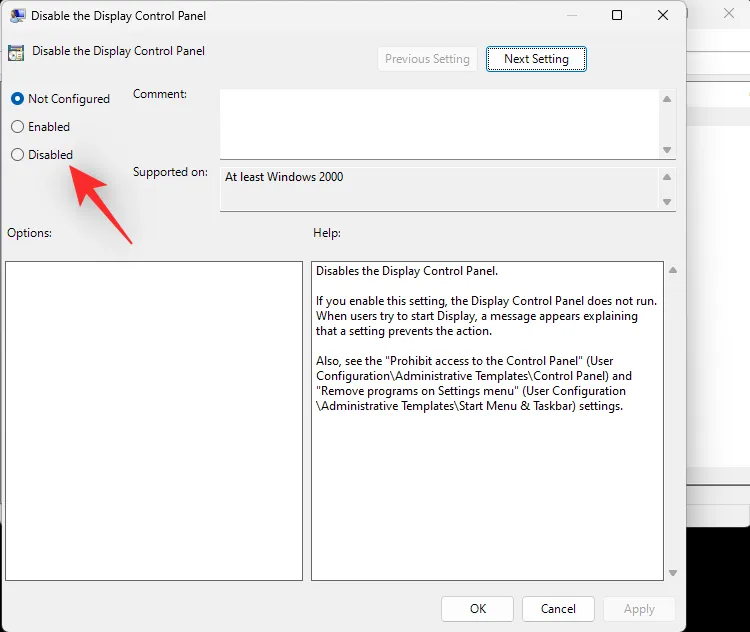
- Klik nu op OK.
Start uw pc opnieuw op voor een goede maatregel. Als GPO-beperkingen u ervan weerhielden de helderheid op uw pc aan te passen, zou het probleem nu opgelost moeten zijn.
STAP VOOR STAP HANDLEIDING om de beperkingen van de Register-editor te controleren
U kunt ook uw registerinstellingen controleren om te zien of de aanpassing van de helderheid van het scherm hiermee is uitgeschakeld. Gebruik de onderstaande stappen om u te helpen bij het proces.
- Druk op
Windows + Rom Uitvoeren te starten. - Typ het volgende en druk op Enter. U kunt indien nodig ook op OK klikken.
regedit - Navigeer nu naar het volgende pad met behulp van de linkerzijbalk. Je kunt hetzelfde ook kopiëren en plakken in de adresbalk bovenaan.
Computer\HKEY_LOCAL_MACHINE\SOFTWARE\Microsoft\Windows\CurrentVersion\Policies - Dubbelklik op de DWORD-waarde met de naam NoDispCPL aan uw rechterkant.
- Voer 0 in als Waardegegevens: om uit te schakelen helderheidsbeperkingen.
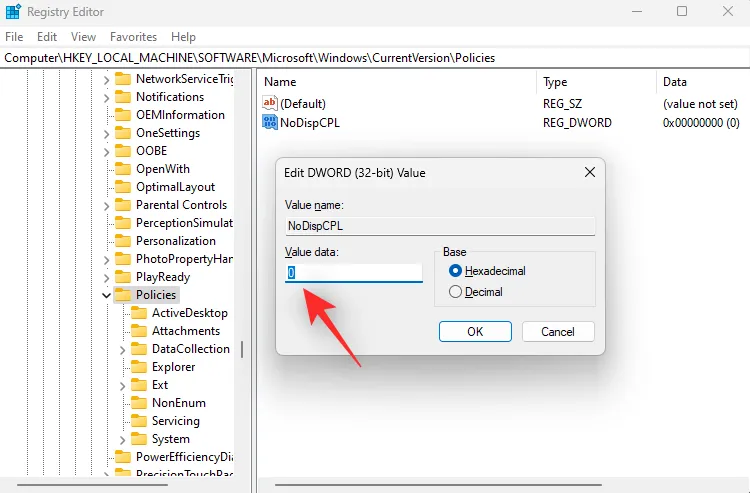
- Klik op OK.
Sluit de register-editor en start uw pc opnieuw op. Als beperkingen in de registerwaarden u ervan weerhielden de helderheid aan te passen, zou het probleem nu op uw systeem moeten zijn opgelost.
Oplossing 4: Installeer uw monitor opnieuw in Apparaatbeheer
U kunt uw monitor ook opnieuw installeren om achtergrondconflicten en bugs op te lossen met het stuurprogramma dat door uw monitor wordt gebruikt. Volg de onderstaande gids om u te helpen bij het proces.
- Druk op
Windows + Xen klik op Apparaatbeheer. - Dubbelklik nu op Monitors.
- Klik met de rechtermuisknop op uw monitor onder hetzelfde.
- Selecteer Apparaat verwijderen.
- Klik op Verwijderen om uw keuze te bevestigen.
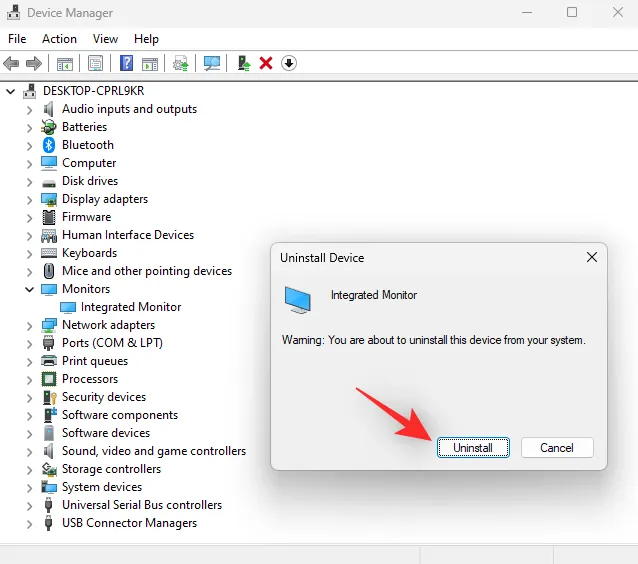
- De monitor wordt nu van uw pc verwijderd. Vrees niet, u zult nog steeds een displaysignaal hebben. Als u klaar bent, klikt u bovenaan op het pictogram Scannen naar hardwarewijzigingen .
- En dat is het! Windows zal uw monitor nu opnieuw installeren.
Als conflicten met stuurprogramma’s op de achtergrond u ervan weerhielden toegang te krijgen tot de helderheidsschuifregelaar op uw pc, zou dit probleem nu moeten zijn opgelost.
Oplossing 5: Selecteer in plaats daarvan het algemene PnP-stuurprogramma voor uw monitor
We raden u nu aan om in plaats daarvan het generieke PnP-stuurprogramma voor uw monitor te gebruiken. Het kan zijn dat Windows 11 te maken heeft met een bug met het speciale stuurprogramma voor uw monitor en het gebruik van het generieke stuurprogramma kan helpen dit probleem op te lossen en de grijs weergegeven helderheidsschuifregelaar te herstellen. Volg de onderstaande stappen om u te helpen hetzelfde te doen op uw pc.
- Druk op
Windows + Xop uw toetsenbord en klik op Apparaatbeheer. - Dubbelklik nu op Monitors.
- Klik met de rechtermuisknop op uw monitor en selecteer vervolgens Stuurprogramma bijwerken.
- Klik op Zoek op mijn computer naar stuurprogramma’s.
- Klik vervolgens op Laat mij kiezen uit een lijst met beschikbare stuurprogramma’s op mijn computer.
- Klik en selecteer Generieke PnP-monitor.

- Klik op Volgende en het geselecteerde stuurprogramma wordt nu op uw pc geïnstalleerd. Klik op Sluiten als u klaar bent.
En dat is het! De helderheidsschuifregelaar zou nu beschikbaar moeten zijn op uw pc als het probleem werd veroorzaakt door uw huidige monitorstuurprogramma.
Oplossing 7: Verwijder TeamViewer
Als u een TeamViewer-gebruiker bent, is dit een bekend hulpprogramma dat problemen veroorzaakt met het aanpassen van de helderheid op meerdere systemen. Als u hetzelfde verwijdert, kunt u dit probleem oplossen en zo kunt u hetzelfde doen op uw pc.
- Open het menu Start, zoek naar Configuratiescherm en start hetzelfde vanuit uw zoekresultaten.
- Klik op het vervolgkeuzemenu in de rechterbovenhoek en selecteer Grote pictogrammen.
- Klik op Programma’s en onderdelen.
- U krijgt nu een lijst te zien met programma’s en hulpprogramma’s die op uw pc zijn geïnstalleerd. Klik en selecteer TeamViewer in de lijst.
- Klik bovenaan op Verwijderen .

Volg nu de instructies op het scherm om TeamViewer van uw pc te verwijderen. Als u klaar bent, start u uw pc opnieuw op voor een goede maatregel. Als het de TeamViewer-bug was die problemen met de helderheid op uw pc veroorzaakte, zou deze nu moeten worden opgelost.
Fix 8: Installeer grafische stuurprogramma’s van uw laptopfabrikant
Als u een laptopgebruiker bent, wordt u waarschijnlijk nog steeds geconfronteerd met een probleem met het beeldschermstuurprogramma vanwege de nieuwste beeldschermstuurprogramma’s. Laptops hebben meestal aangepaste beeldschermstuurprogramma’s die door de fabrikant zijn ontworpen om aan de vereisten van uw model te voldoen. Ze bevatten optimalisaties en aangepaste verbeteringen die nodig zijn vanwege de scheeftrekking van uw laptop. Het gebruik van het generieke nieuwste stuurprogramma van uw GPU-fabrikant kan problemen op uw laptop veroorzaken en kan ertoe leiden dat de helderheidsschuifregelaar grijs wordt weergegeven. We raden u daarom nu aan om het meegeleverde stuurprogramma voor uw laptop op de website van uw fabrikant te installeren, zelfs als het verouderd is in vergelijking met het nieuwste stuurprogramma, vooral als uw laptop een dGPU heeft. Door het stuurprogramma van uw laptopfabrikant te installeren, kunt u in de meeste gevallen de grijs weergegeven helderheidsschuifregelaar herstellen.
Oplossing 9: Start de Display Enhancement Service opnieuw
Als laatste redmiddel kunt u op dit moment proberen de weergaveverbeteringsservice in Windows opnieuw te starten. Windows 11 is ontworpen met services en tools voor achtergrondweergavebeheer in gedachten. De service helpt bij het bekijken van DRM-inhoud, het streamen van HDR-video’s en het automatisch aanpassen van uw video-instellingen en kleurprofiel op basis van de inhoud die op uw pc wordt afgespeeld.
Hoewel ze geweldige functies hebben, kunnen ze soms conflicteren met monitoren die vergelijkbare ingebouwde functies hebben. Het opnieuw starten van de weergaveverbeteringsservice kan dit probleem verhelpen. Gebruik de onderstaande gids om u te helpen bij het proces.
- Druk op
Windows + Rom Uitvoeren te starten. - Typ het volgende en druk op Enter. U kunt ook op OK. klikken
services.msc - Zoek nu Display Enhancement Service in de lijst op uw scherm en klik er met de rechtermuisknop op.
- Selecteer Opnieuw opstarten in het contextmenu.
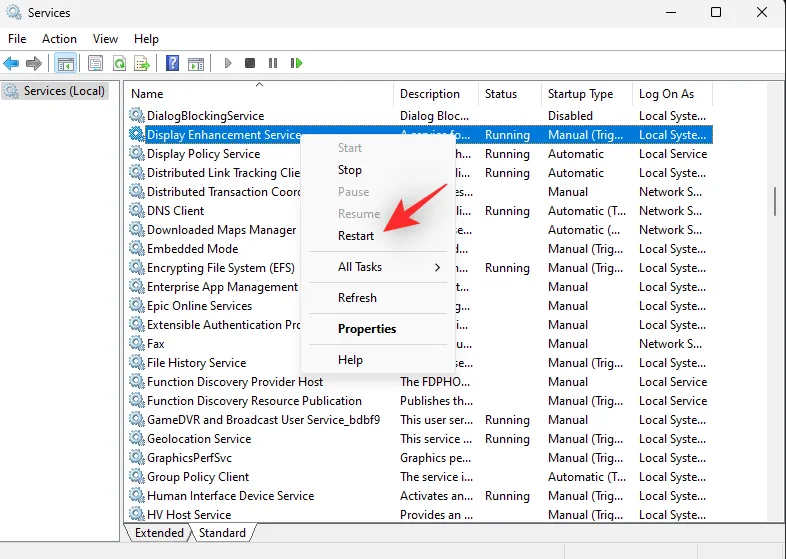
Nadat de service opnieuw is opgestart, probeert u opnieuw de schuifregelaar voor helderheid te openen. Als achtergrondconflicten in Windows 11 de oorzaak van uw probleem waren, zouden deze nu op uw systeem moeten zijn opgelost.
Oplossing 10: neem contact op met ondersteuning
Als de helderheidsschuifregelaar op uw pc nog steeds grijs is, raden we u aan contact op te nemen met het ondersteuningsteam van uw monitor. Als u een laptop heeft, kunt u contact opnemen met uw fabrikant. Afhankelijk van de diagnose kan het ondersteuningsteam u vervolgens helpen het probleem op te lossen of u doorverwijzen naar het Microsoft-ondersteuningsteam als het een Windows 11-probleem is. U kunt de onderstaande link gebruiken om contact op te nemen met het Microsoft-ondersteuningsteam als u vermoedt dat het probleem wordt veroorzaakt door uw Windows-installatie.
- Microsoft-ondersteuningsteam
We hopen dat dit bericht je heeft geholpen om gemakkelijk vertrouwd te raken met de grijs weergegeven helderheidsschuifregelaar en hoe je deze kunt repareren op je Windows 11-pc. Als u problemen ondervindt of meer vragen heeft, kunt u contact met ons opnemen via de onderstaande opmerkingen.



Geef een reactie